Mac os mojave зависает на яблоке
Обновлено: 02.07.2024
Компьютеры Mac с операционной системой macOS на борту являются эталоном надёжности и работоспособности, но даже несмотря на это никто не застрахован от форс-мажорных обстоятельств, из-за которых операционная системы может не загружаться (яблоко на экране) или зависать при запуске. В этом материале мы расскажем о типичных неисправностях и способах их устранения.

Отсутствие загрузки Mac или подвисание во время запуска macOS могут быть следствием трёх основных причин:
- проблема, связанная с программным обеспечением или его обновлением;
- проблема, связанная с технической составляющей (SSD, HDD, RAM, процессор, материнская память, контроллер и так далее);
- новое оборудование (необходимо отключить). Причиной может быть даже обычная USB-флешка или USB-ключ.
Владельцам MacBook перво-наперво рекомендуется проверить не разрядилась ли батарея и работает ли зарядное устройство.
Если же процесс запуска и загрузки macOS начался, но подвисает на определённых стадиях, например, на «яблоке», то необходимо по порядку пройтись по всем пунктам ниже приведённого алгоритма действий.
1. Если MacBook, iMac не запускается из-за (после) установки обновления
Любой пользователь Mac время от времени обновляет операционную систему на компьютере. Прежде всего это бесплатно, да к тому же очередные выпуски macOS предоставляют новые функции, ускоряют работу устройства и лучше раскрывают его потенциал. Но иногда пользователи после попытки обновления своей операционной системы сталкиваются с одной и той же проблемой – на экране Macbook (iMac или других компьютерах Apple) горит классическое «яблоко», а операционная система грузиться не начинает. Эта проблема известна, к счастью, ее нетрудно устранить.
2. Сразу после включения или перезагрузки зажмите на клавиатуре комбинацию клавиш Command (⌘) + R.
3. В появившемся меню выберите нужный язык.
4. Войдите в Дисковую утилиту.

5. В левой части активного окна появится диск. Обычно он называется Macintosh HD. В случае устраняемой нами проблемы диск будет не смонтирован. Его название будет отображаться светло-серым цветом.
6. Для монтирования диска в верхней панели дисковой утилиты есть кнопка «Подключить». Нажмите ее и введите свой пароль.
7. В правом нижнем углу будет показано название диска, запомните его. По умолчанию это – disk2s1.
8. Закройте Дисковую утилиту и в верхней строке меню откройте вкладку «Утилиты». Выберите из списка утилит приложение Терминал.
9. В окне Терминала введите следующую команду:
ls -aOl “/Volumes/Macintosh HD/Recovered Items”
и нажмите клавишу Return (Enter).
вместо Macintosh HD надо указать название вашего диска, если оно отличается.
10. На экране появится строка «No such file or directory».
11. Теперь надо ввести вторую команду:
diskutil apfs updatePreboot disk2s1
и нажмите клавишу Return (Enter).
параметр disk2s1 – это название диска по умолчанию. В вашем случае он может быть другим.
12. Осталось дождаться выполнения команды. После этого перегрузите Mac, он должен загрузиться в обычном режиме.
2. Отключите все устройства подключенные к Mac и попробуйте перезагрузить компьютер
О том, как принудительно перезагрузить любой из компьютеров Mac мы рассказывали в этой статье.
3. Загрузка macOS в безопасных режимах Safe Boot или Verbose mode
Safe Boot или же попросту «Безопасный режим» позволяет запустить macOS с ограниченными проверками и функционалом. То есть запускается лишь тот минимум, который позволяет системе функционировать. Все действия мы выполняем с выключенного Mac. Для того, чтобы его выключить достаточно зажать кнопку питания на 2-3 секунды.
MacOS в режиме Safe Boot запускается несколько медленнее (если она вообще запустится), так что не спешите переходить к следующему шагу, пока не убедитесь в отсутствии работоспособности этого. Для того, чтобы запустить Mac в безопасном режиме Safe Boot, просто включите компьютер с зажатой клавишей ⇧Shift.
Также есть аналог режима Safe Boot — Verbose mode. Разница в том, что последний позволяет вывести на дисплей всю подробную информацию о загружаемых процессах, программном обеспечении и драйверах. Чтобы запустить Mac в режиме Verbose mode, запустите Mac с зажатыми клавишами Shift + Command + V (⇧ + ⌘ + V).
Если Mac запустится в режимах Safe Boot или Verbose mode, то необходимо нажать на меню и перезагрузить машину в обычном режиме. Успешная загрузка говорит о том, что нам повезло.
Если же Mac не загрузится, то плавно переходим к следующему шагу.
4. Прибегаем к помощи Дисковой утилиты (Disk Utility)
Наша инструкция построена на том, чтобы сначала отсеять наиболее распространённые и простые в устранении причины отказа Mac. На этом этапе необходимо убедиться в том, не является ли причиной неполадок неработоспособность жёсткого диска или SSD, а поможет нам в этом штатное средство в лице Дисковой утилиты.
Выключите Mac из любого подвисшего состояния. Запуск Дисковой утилиты осуществляется включением Mac с зажатыми клавишами Command + R (⌘ + R). Тут вы попадёте в режим восстановления.
В появившемся списке «Утилиты macOS» выберите пункт «Дисковая утилита» и нажмите кнопку «Продолжить».

В дисковой утилите выберите жёсткий диск в левом боковом меню и запустите режим проверки, нажав на кнопку «Первая помощь» в верхней части окна.
5. Как сохранить данные с Mac, который не загружает macOS
Если вас не волнуют данные, хранящиеся на жёстком диске, то смело пропускайте этот пункт и переходите к следующему шагу.
Если вы не пользуетесь наиполезнейшей функцией Time Machine, то перед переустановкой macOS необходимо позаботиться о переносе данных с диска. Разработчики из Купертино придумали специальный Режим внешнего диска (подробно), при помощи которого можно получить доступ к данным, хранящимся на жёстком диске Mac для их копирования на другой Mac. Недостаток такого способа очевиден — необходимость присутствия второго Mac и кабеля Thunderbolt.

Чтобы активировать Режим внешнего диска необходимо:
1. Соедините оба Mac через кабель Thunderbolt.
2. Выключите проблемный Mac, а рабочий Mac включите.
3. Запустите неработоспособный Mac с зажатой кнопкой Т и удерживайте её до появления на дисплее иконки Thunderbolt на синем фоне, что свидетельствует об успешном запуске Mac в режиме внешнего диска.
На работоспособном компьютере в Finder должен повиться внешний жёсткий диск, с которого мы и будем копировать важные данные. После окончания процедуры безопасно извлеките диск и выключите компьютер долгим зажатием кнопки питания.
6. Переустановка macOS

Финальным этапом всех действий, которые может совершить каждый пользователь у себя дома будет переустановка системы. Включите Mac с зажатыми клавишами Command + R (⌘ + R), дождитесь загрузки «Утилиты macOS» и в предложенном списке выберите пункт «Переустановить macOS» и нажмите кнопку «Продолжить». Далее выполняйте все действия, предложенные системой.
Более подробно о правильной переустановке macOS мы рассказывали в этом материале.
7. Сегодня просто не ваш день
Если предложенные выше действия не помогли, то скорее всего у вас что-то более серьёзное. Проблема может крыться как в новом установленном оборудовании, так и в неработоспособности штатного «железа». Для дальнейшей диагностики обратитесь за помощью к специалистам из сервисного центра.
После майского обновления операционной системы macOS Mojave владельцы "яблочных" устройств столкнулись с такой проблемой, что MacBook включается, но не загружается дальше белого яблока. Появляется белое яблоко, а дальше - тишина, индикатор загрузки не появляется.
MacBook не загружается после обновления MacOS Mojave

Проблема с загрузкой возникает при обновлении macOS до версии 10.14.5. Проблема встречается у всех компьютеров Mac с включенным шифрованием диска, которые используют файловую систему APFS (Apple File System).
Впервые эта новая файловая система появилась в 2017 году с выходом mac OS High Sierra. В тот год обновления сопровождались также проблемами с загрузкой системы. Например, при включенном шифровании диска после перезагрузки системы или выходе из режима сна, не срабатывал пароль входа в систему. Набираете правильный пароль, а комп ругается, что он не подходит. Данная проблема известна и хорошо описана на англоязычных форумах. Решение проблемы аналогично той, о которой мы сегодня говорим.
Не загружающийся мак - неприятная вещь если нет резервной копии, а на диске ценные данные. Но не спешите нести мак в сервис, проблема возникшая после этого обновления (10.14.5), легко решается самостоятельно.
Если Mac "весит на яблоке", загрузка дальше не идет, экран ввода пароля не появляется, то проделайте следующие действия:
1. Переводим компьютер в режим восстановления
При включении/перезагрузке компьютера удерживайте клавиши "Command" + "R". Появится яблочко и побежит индикатор загрузки, ждем когда появится меню выбора языка, выбираем "Русский", далее увидим меню восстановления (recovery).

2. Запускаем Дисковую утилиту
В меню восстановления выберите пункт: Дисковая утилита.

Выберите рабочий раздел диска с установленной системой, обычно он называется Macintosh HD, он будет серого цвета, потому что диск зашифрован.
.jpg)
Обозначение раздела будет указано в таблице с информацией о диске в поле: Устройство. Запомните это значение, у нас disk2s1.
3. Снимаем защиту с диска
Нажмите на вкладку "Подключить" и введите пароль пользователя (администратора). Это тот пароль который вводите что бы загрузить мак.

4. Выходим из Дисковой утилиты и запускаем терминал
Выберите пункт "Терминал" в меню восстановления, во вкладке "Утилиты".

5. В терминале набираем команду:
diskutil apfs updatePreboot disk2s1 и нажимаем Enter .Вместо disk2s1 укажите свое имя раздела, которое посмотрели в дисковой утилите, если оно отличалось.

Начнется выполнение команды, побежит много строк, а закончиться должно всё строкой UpdatePreboot: Exiting Update Preboot operation with overall error=0 .

6. Перезагружаем компьютер
Закрываем терминал, щелкаем яблочко и выбираем перезагрузку.
После данных операций, первая загрузка системы может занять больше времени, чем обычно. Не выключайте мак - дайте системе полностью загрузиться.
Если у вас всё получилось, можно смело пользоваться маком дальше. Но возникшая проблема - хороший повод задуматься о резервном дублировании важной информации. Если вышеописанный способ вам не помог, то приходите к нам. Восстановить систему не всегда реально и целесообразно, а достать данные если диск не поврежден можно почти всегда.
Другие популярные статьи
Выключается iPhone при достаточном заряде батареи
Читателей за год: 18001
Чего только не случается со смартфонами: падают, тонут, иногда просто теряются. И все это может стать причиной возникновений неисправностей в смартфоне. Но хороший дефект всегда себя покажет. А что если причина возникновения неисправности неизвестна?
MacBook не включается. Что делать?
Читателей за год: 13127
Пожалуй одна из самых распространенных неисправностей, заявленная клиентами при сдаче в ремонт своего MacBook - не включается. В этой заметке рассмотрим следующие вопросы.
Типовые неисправности MacBook Pro A1398
Читателей за год: 11223
МасBook Pro Retina A1398 появился в середине 2012 года. С 2012 года было выпущено 5 платформ A1398 и с десяток комплектаций. К сожалению, все модели имеют типовые неисправности.
Компьютеры Mac, функционирующие на операционной системе macOS, представляют собой надежное и работоспособное устройство. Однако это не является гарантией того, что можно избежать непредвиденных обстоятельств, в результате которых операционная система может не загрузиться или «зависнуть».
Причины «подвисания» операционной системы macOS
Если компьютер Mac не загружается или же «подвисает» во время работы и в процессе запуска, нужно рассмотреть основные причины такой неполадки:
- сложность, связанная с ПО или же сопутствующими обновлениями;
- возможно проблемы в технической части (SSD, HDD, RAM, процессор, материнская плата, контроллер и другое);
- присоединенное новое оборудование, например, флешка или ключ с USB-входом. Можно попробовать отключить и проверить работоспособность компьютера.

Совет!
Пользователям MacBook следует также удостовериться в том, что не разрядилась батарея, а также в исправности зарядного устройства.
В том случае когда компьютер все-таки запускается, а macOS начинает загружаться, но присутствует «подвисание» во время появления «яблока», нужно применить один из представленных ниже способов.
Загрузка macOS в безопасных режимах Safe Boot или Verbose mode
Если при загрузке макбука наблюдается «зависание» на моменте появления «яблока», можно запустить операционную систему в безопасном режиме Safe Boot, то есть с ограниченными функциями и возможностями, при котором компьютер все равно может работать.

Приступать к действиям необходимо при выключенном компьютере. Чтобы прервать работу устройства, достаточно удерживать кнопку питания около двух или трех секунд. Операционная система MacOS, прежде чем работать в режиме Safe Boot, загружается немного медленнее, поэтому стоит подождать, а не отчаиваться, если ничего не получится.
Для справки!
Чтобы запустить компьютер в безопасном режиме Safe Boot, нужно включить Mac, зажимая клавишу Shift.
Кроме Safe Boot существует, аналогичный безопасный режим – Verbose mode. Он отличается тем, что может выводить на экран все сведения о появляющихся процессах в загрузке, программном обеспечении устройства и установленных драйверах. Для запуска компьютера в таком режиме следует включить макбук, зажимая кнопки Shift+Command+V.

В том случае если компьютер будет работать в одном из безопасных режимов, следует зайти в меню устройства, перезапустить его в стандартном режиме. При успешной загрузке гаджета можно начинать работать.
Запуск Дисковой утилиты
Если вариант с запуском в безопасном режиме не помог, можно попробовать применить Дисковую утилиту.

«Зависание» макбука устранить несложно, достаточно следовать алгоритму:
- Выключить устройство, затем запустить, зажимая клавиши Command+R.
- Выбрать нужный язык.
- Перейти в Дисковую утилиту. После того как отобразится активное окно, нужно найти диск Macintosh HD. Он находится в левой части. При рассматриваемой проблеме компьютера диск должен быть не смонтирован. Название будет выделяться серым цветом.
- Далее нужно смонтировать диск. Для этого перейти в верхнюю панель Дисковой утилиты, нажать кнопку «Подключить» и ввести пароль.
- Справа в нижнем углу находится название диска (disk2s1), его нужно запомнить.
- После этого необходимо выйти из Дисковой утилиты, кликнуть на вкладку «Утилиты», которая находится сверху на панели. Затем приступить к поиску терминала, запустить его.
- В терминале прописать следующую команду: ls -aOl «/Volumes/Macintosh HD/Recovered Items».

Важно!
Стоит понимать, что Macintosh HD – это стандартное наименование диска. Бывает, когда пользователи компьютера название переименовывают.
- Появится строка с фразой «No such file or directory». Нужно ввести следующую команду: «diskutil apfs updatePreboot disk2s1». Наименование диска disk2s1 аналогично диску под названием Macintosh HD. Имена указаны по умолчанию и могут быть изменены пользователем ПК.
- После произведенных действий нужно дождаться, пока команда будет выполнена, затем перезагрузить макбук и пользоваться в нужных целях.

Меры предосторожности
Как всегда, перед выполнением любого обновления системы убедитесь, что у вас есть резервные копии всех ваших конфиденциальных данных.
Если вы здесь, потому что ваш моноблок или макбук завис и не работает. И я готов поспорить что так практически у всех, то не волнуйтесь. Скорее всего, ваши данные останутся нетронутыми. Просто сделайте резервное копирование ваших данных приоритетом в будущем.
Кроме того, не обновляйте macOS, если на жестком диске не хватает места. Я рекомендую оставить как минимум 30 ГБ свободными для запаса. Теперь перейдем к решению проблемы.
Установите обновление в безопасном режиме
Логотип Apple должен появиться на экране с полосой загрузки, и после этого вы должны загрузиться в безопасном режиме. Отсюда, запустите обновление macOS, как обычно, чтобы заново установить обновление, надеюсь что все пройдет без проблем.
Проверьте страницу состояния систем Apple
Посмотрите на состояние MacOS Software Update, чтобы увидеть, работают ли серверы обновлений, как они и должны. Если светит зеленый, то все в порядке, и проблема кроется в другом. Если он красный или желтый, то вам просто придется решить проблему, пока серверы не вернутся в нормальное состояние.

Подождите
Как бы больно это не звучало, вы можете просто оставить Mac на пару часов и посмотреть, действительно ли он завис. Иногда обновление может зависать, но не полностью. Некоторые процессы обновления занимают намного больше времени, чем другие, что приводит к видимому зависанию индикатора выполнения. А вы думаете при этом что не включается macbook.
Мы можем проверить, что система все еще выполняет обновление, нажав Ctrl + L, чтобы вызвать приблизительное время завершения установки. Диспетчер задач мак вам в помощь. Если это не так, оставьте в покое обновление на некоторое время. Пусть делается.
Некоторые пользователи сообщают, что их обновление занимает более десяти часов. Хватайте кофе, делайте другую работу, выполняйте поручения, делайте все, что вам нужно, чтобы не терять время. И пусть ваш Mac сделает свое дело. Большие обновления системы (иногда) занимают реально много времени!
Если вы уверены, что установка действительно зависла, вам нужно будет выполнить следующие шаги и этапы последовательно после этого шага, пока проблема не будет решена.
Давайте попробуем немного обновить установку.
- Удерживайте нажатой кнопку питания и подождите около 30 секунд.
- Когда Mac полностью загрузится выключить, снова нажмите и удерживайте кнопку питания. Теперь обновление должно возобновиться.
- Снова нажмите Ctrl + L, чтобы проверить, установлена ли macOS как полагается.
Если это не помогло, перейдите к следующему решению.
- Нажмите и удерживайте кнопку питания на вашем Mac, чтобы полностью отключить его. Жесткие диски и вентиляторы должны перестать вращаться, а экран должен потемнеть.
- Включите ваш Mac.
- Сразу после того, как вы услышите звук запуска, нажмите и удерживайте Ctrl + Клавиши Option + P + R.
- Удерживайте их нажатыми, пока не услышите звук запуска.
- Отпустите клавиши, и NVRAM перезагрузится. Обновление должно возобновиться.
- Нажмите и удерживайте кнопку питания, чтобы выключить Mac.
- Нажмите и удерживайте кнопку питания чтобы снова включить его.
- Нажимайте Command + R, чтобы сразу войти в режим восстановления.
- В режиме восстановления подключитесь к Интернету. Вам нужно нажать на символ Wi-Fi, расположенный в правом верхнем углу меню. Желательно делать это из домашней сети.
- Теперь вы можете скачать самую последнюю версию macOS и установить! Выберите «Переустановить OS X» или «Переустановить macOS», и экранное меню с графическим интерфейсом поможет вам в этом.
Заключение
Надеемся, что эти шаги смогли вернуть вас в нужное русло с вашим Маком. Если нет, рекомендуем вам обратиться в службу поддержки Apple для дальнейшего разбора полетов, когда макбук завис.
Как уже говорилось, такие сбои случаются редко, но когда они происходят, приятно знать, что в macOS есть функции, и программы для мак, способные их решить.
Эта статья была впервые опубликована в декабре 2016 года и обновлена в октябре 2019 года.


Случается, Mac зависает на «яблоке» или сразу после старта. Во время его запуска также могут появляться неизвестные ошибки, которые не удается понять самому или найти в Гугле.
Если столкнулись с любой из этих проблем, не спешите обращаться к специалистам — вы можете попробовать устранить их своими силами. На помощь придет безопасный режим.
Зачем нужен безопасный режим
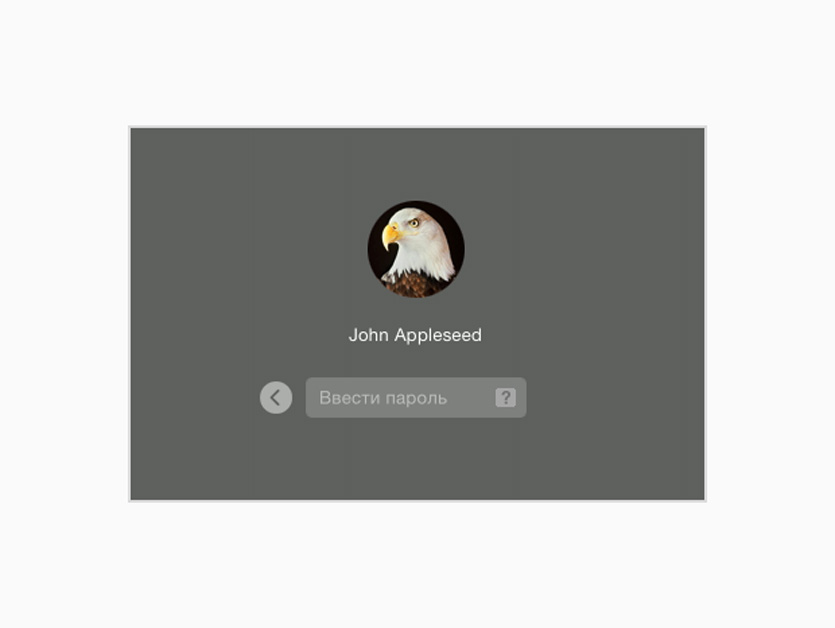
Визуально безопасный режим не сильно отличается от обычного, его суть кроется внутри
Безопасный режим — особенный способ запуска Mac, во время которого происходит проверка операционной системы и отключается любой дополнительный софт.
В этом режиме можно разобраться с ошибками файлов, такими как:
Вы сможете быстро устранить проблемы с системой, кэшем и ядром, которые не дают нормально загрузить Mac.
Он поможет быстро выявить проблемы с программным обеспечением в автозапуске, а также пользовательскими шрифтами.
Через него вы точно поймете, есть смысл переустанавливать систему или нет.
Безопасный режим — это быстрый способ диагностики Mac, который поможет устранить ошибки системы и удалить из нее проблемный софт, который не дает ей загрузиться.
Как работает безопасный режим:
Проверяет файловую систему на наличие ошибок и исправляет их, а также устраняет сбои расширений ядра.
Отключает автозапуск стороннего программного обеспечения и использование дополнительный шрифтов.
Очищает кэш шрифтов, ядра и софта.
Если ошибки не удастся решить с помощью безопасного режима, придется переустанавливать macOS с нуля или искать проблемы на стороне железа вместе со спецами из сервисного центра.
Как использовать безопасный режим
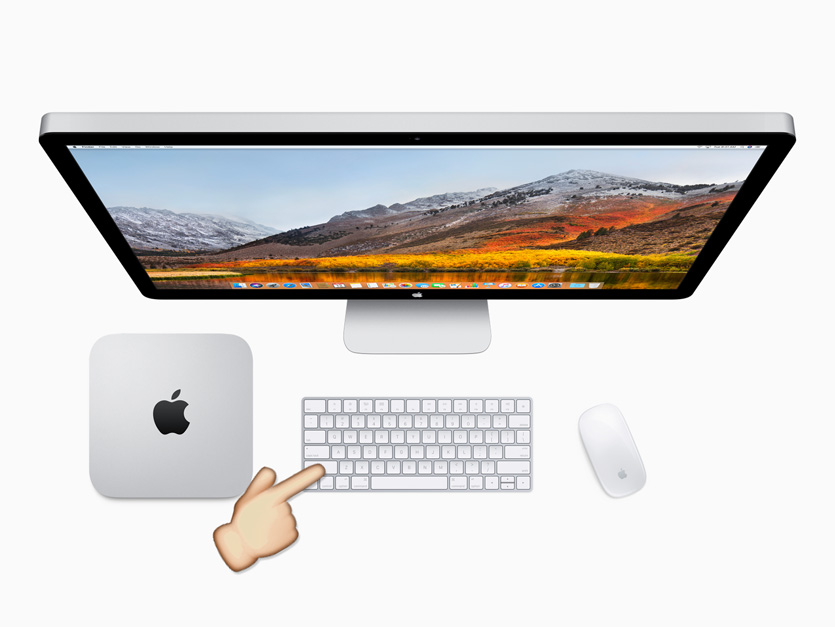
Чтобы запустить безопасный режим, перезагрузите компьютер, удерживая ⇧Shift
Шаг 1. Запустите Mac в безопасном режиме. Для этого включите или перезагрузите его, удерживая ⇧Shift. Дождитесь загрузки.
Шаг 2. Сразу после запуска Mac в безопасном режиме перезапустите его в обычный. Для этого перезагрузитесь стандартным образом.
Проблема ушла? Выдыхайте, она была связана с ядром, кэшем или ошибками файловой системы, и безопасный режим ее уже успешно устранил.
Проблема осталась? Ищите кривой софт в «Объектах входа» в меню «Системные настройки» > «Пользователи и группы», а также в меню «Пользователь» в приложении «Шрифты».
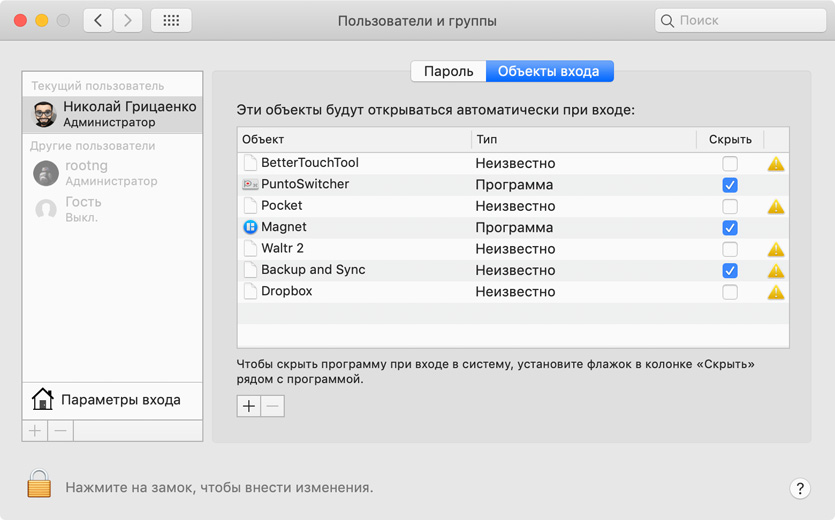
Шаг 3. Снова запустите Mac в безопасном режиме и попытайтесь удалить через него последние приложения и шрифты, после которых начали появляться проблемы.
За годы использования Mac, почти не встречал проблем, которые нельзя было бы устранить через безопасный режим. Чаще всего они связаны с кривым сторонним софтом.
На днях с помощью безопасного режима мне удалось вылечить Mac, который не запускался из-за кривой работы утилиты BetterTouchTool. Она предназначена для «прокачки» Touch Bar, но работала отвратительно и не давала загрузить macOS.
Как узнать режим работы Mac
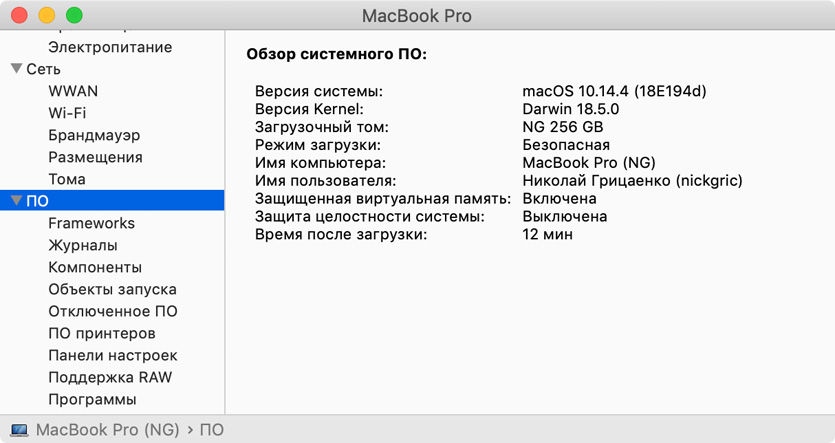
Приложение «Информация о системе», которое расскажет, в каком режиме работает Mac
Чтобы проверить, в каком режиме ваш Mac запущен в данный момент, откройте программу «Информация о системе», перейдите в меню «ПО» и посмотрите на пункт «Режим загрузки».
Здесь может быть указан «Нормальный» режим для обычный загрузки и «Безопасная» загрузка для безопасного режима.
Что не работает в безопасном режиме:
▪️ Могут быть проблемы со звуком из-за отключения некоторых драйверов;
▪️ Не получится воспроизвести DVD-диски на компьютерах с приводом;
▪️ Вряд ли будут нормально работать программы для видео — даже iMovie;
▪️ Будут работать не все устройства USB, FireWire и Thunderbolt;
▪️ Может глючить или вообще не находиться Wi-Fi;
▪️ Общие файлы вообще не будут работать;
▪️ Отключается Touch Bar.
Не беспокойтесь также, если элементы операционной системы или стороннего софта выглядят странно. В безопасном режиме ограничена работа графической системы, поэтому они могут быть без прозрачности или даже дергаться.
Как запустить режим через «Терминал»
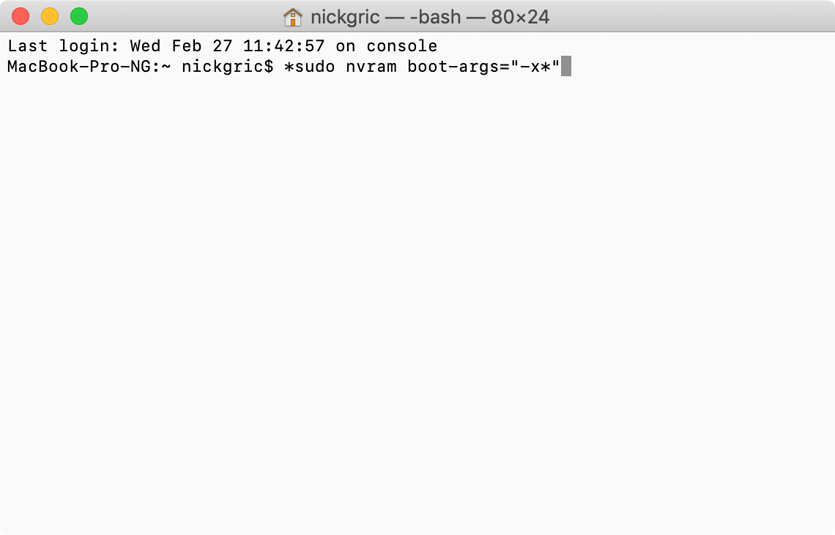
Для запуска Mac в безопасном режиме, нужно ввести соответствующую команду в «Терминал»
После ввода и первой, и второй команды нужно подтвердить действие с помощью пароля учетной записи Mac.
Если вы включили безопасный режим через «Терминал», выключить его простой перезагрузкой не получится. Придется ввести команду для его выключения.
Через «Терминал» безопасный режим используют в том случае, если прямого доступа к Mac нет, и он используется через удаленку.
Изучите базовые принципы работы с этим полезным режимом сейчас, чтобы быть готовым к неприятностям и не разводить панику на ровном месте в критический момент.
(10 голосов, общий рейтинг: 4.20 из 5)
Читайте также:

