Mac os не уходит в спящий режим
Обновлено: 04.07.2024
И вновь приветствую, камрады. Не успела более-менее решиться одна проблема, как назрела еще одна. Я, конечно, обращал внимание на странное поведение мака в режиме сна и раньше, но не придавал тому особого значения в силу разных причин. Однако сейчас надоело мириться. Моя проблема заключается в том, что iMac (2017й год, с Radeon 580, версия ОС - 10.13.2) не переходит нормально в спящий режим. Происходит следующее: после завершения какой-либо работы я через меню Apple выбираю «Режим сна». Экран полностью отключается, через еще какое-то короткое время отключаются вентиляторы и вроде бы все хорошо… но после того, как вентиляторы затихли и мак не издает ни звука - он волшебным образом тут же включается снова! Запускается сам и сразу готов к работе, даже не требует пароля. Если же мак оставить в покое, то после 10 минут бездействия (установлено в настройках «Экономия энергии») экран так же выключается, система блокируется, но при этом вентиляторы по прежнему работают и экран постоянно самопроизвольно пробуждается.
Никаких программ в фоне не запущено, ничто ни с чем не синхронизируется и ничто никуда не бэкапится - только стандартные службы типа Finder и подобного, если судить по мониторингу системы. Хотя у многих этих служб в столбце «пробуждение из простоя» вместо «0» бывает какое-то значение.
Ситуация с таким странным поведением повторяется, даже если отключить мак от вай-фай и «синего зуба». В настройках «экономия энергии» отключено все, кроме «по-возможности переводить диски в режим сна». Хотя даже если и на этом пункте нет галочки - разницы 0.
SMC и PRAM сбрасывал, систему переустанавливал, предварительно стерев все данные с диска, после переустановки системы снова сбрасывал SMC и PRAM. "Безопасный режим" и нового пользователя я так же пробовал. Ничего не помогло - мак так же неадекватно ведет себя в режиме сна.
В тех.поддержку я так же обращался - пока решения никакого не нашли.
Быть может, кто-то из вас может знать, в чем может быть проблема?
P.S.: к слову, такая ерунда началась, кажется, только после переезда на High Sierra. На Sierra я точно помню, что такой проблемы никогда не было.
P.P.S.: что еще интересно - рядом у меня стоит старенький MacBook Pro Mid 2012 с High Sierra и у него спящий режим работает без нареканий как при питании от сети, так и от аккумулятора.
UPD: Все оказалось куда проще. Ничего из вышеперечисленного можно было не делать. Достаточно было вытащить из USB адаптер от второй беспроводной клавиатуры. Чувствую себя полным кретином. Но я счастлив))))
Если ваш Mac не переходит в спящий режим, это может быть связано с тем, что некоторые приложения или элементы вмешиваются в процесс. Это может повлиять на долговечность вашего Mac, поскольку спящий режим экономит энергию, когда вы его не используете. Вот проверенные решения, которые гарантируют, что ваш Mac перейдет в спящий режим без каких-либо проблем.
- Убедитесь, что настройки сна Mac правильные
- Не позволяйте устройствам Bluetooth выводить ваш Mac из спящего режима
- Проверьте настройки общего доступа Mac, такие как принтер или жесткий диск
- Закройте приложения, предназначенные для предотвращения сна Mac, например Amphetamine
- Используйте Activity Monitor, чтобы увидеть, как приложения используют ненужные ресурсы
- Отключите периферийные устройства
- Сбросьте NVRAM (или PRAM) и SMC
- Mac не будет спать, если Spotlight индексирует файлы
- У вашего MacBook может быть проблема с оборудованием
1. Убедитесь, что настройки сна Mac правильные.
Ваш Mac автоматически перейдет в спящий режим по истечении установленного времени. Однако, если вы настроили его на переход в спящий режим через долгое время (скажем, через 3 часа) или «Никогда», выполните следующие действия, чтобы изменить его.
- Щелкните логотип Apple в левом верхнем углу и выберите «Системные настройки».
- На настольном компьютере Mac (iMac, Mac mini, Mac Pro) и MacBook под управлением macOS Catalina или более ранней версии щелкните Energy Saver. На MacBook с macOS Big Sur щелкните Аккумулятор. Кроме того, выберите вкладку «Аккумулятор» (а затем вкладку «Адаптер питания») на MacBook.
- Убедитесь, что для параметра «Спящий режим компьютера» и «Спящий режим дисплея» не установлено значение «Никогда».
Совет: ваш Mac может удаленно пробуждаться другими пользователями для использования общих ресурсов. Вы можете предотвратить это, сняв флажок Пробуждение для доступа к сети. Теперь ваш Mac может спать спокойно, и никто не будет его беспокоить.

2. Не позволяйте устройствам Bluetooth выводить ваш Mac из спящего режима.
В настройках Bluetooth Mac есть опция, которая автоматически выводит устройство из спящего режима. Например, если вы используете Bluetooth-мышь, клавиатуру или трекпад, нажатие кнопки разбудит Mac. Это удобная настройка, но при необходимости ее можно отключить.
3. Проверьте настройки общего доступа Mac, такие как принтер или жесткий диск.
Вы можете обмениваться ресурсами, такими как подключенный принтер, общие файлы и т. Д., С другими пользователями. Однако это также разбудит ваш Mac. Вы можете предотвратить это, отключив параметры общего доступа.
4. Закройте приложения, которые мешают спать Mac, например Amphetamine.
Одной из основных причин, по которой ваш Mac не переходит в спящий режим, могут быть сторонние приложения, например Амфетамин, Owly, Анти Сон которые мешают вашему Mac спать. Эти приложения могут запускаться автоматически, когда вы включаете Mac, а затем не позволять ему переходить в спящий режим.

Предпочтения амфетамина
Примечание. Многие приложения для видеоплееров, такие как VLC, также могут мешать вашему Mac спать. Если у вас открыты такие приложения, закройте их. Кроме того, полноэкранное окно YouTube или окно «Картинка в картинке» в Chrome или на аналогичных видеосайтах также может помешать вашему Mac спать. Закройте их.
5. Используйте Activity Monitor, чтобы увидеть, как приложения потребляют ненужные ресурсы
Монитор активности позволяет следить за приложениями, загружающими ЦП и другие ресурсы. Если вы обнаружите приложение, которое необычно потребляет ресурсы в фоновом режиме, закройте его, так как оно может быть причиной того, что ваш Mac не спит.


6. Отключите периферийные устройства.
Внешне подключенные устройства, такие как неисправный жесткий диск, флэш-накопитель или что-то подобное, могут не давать Mac спать. Вы можете отключить их все, чтобы Mac перешел в спящий режим. Или используйте пробный метод, чтобы определить внешнее устройство, вызывающее проблему. Замените его или не оставляйте неисправное периферийное устройство подключенным надолго.
7. Сбросьте NVRAM (или PRAM) и SMC.
Наконец, если ничего не помогает, пора сбросить NVRAM или PRAM. У нас есть отдельное руководство, которое объясняет все об этом и о том, как действовать.
Кроме того, вы также можете выполнить сброс SMC Mac. Опять же, вы найдете все подробности в специальном посте.
8. Mac не будет спать, если Spotlight индексирует файлы.
Когда Spotlight индексирует файлы на внутреннем диске, ваш Mac не переходит в спящий режим. В зависимости от количества файлов это может занять несколько часов. Индексирование в основном происходит после настройки Mac, обновления macOS, смены жесткого диска и т. Д. Это также может произойти при добавлении большого количества новых файлов.
9. У вашего MacBook может быть проблема с оборудованием.
Когда вы закрываете крышку MacBook, магниты сообщают ему, что пора спать. Хотя маловероятно, но если у вас есть странная обложка или что-то подобное, это может помешать.
Кроме того, если ваш MacBook упал, в крышке могут возникнуть проблемы с оборудованием, из-за которых он не спит, когда вы ее закроете. В таких случаях щелкните логотип Apple и выберите «Сон».
Наконец, могут возникнуть проблемы с проводом, соединяющим материнскую плату с этими инструкциями. Опять же, это произойдет в редких случаях. Но если ни одно из вышеперечисленных решений не помогает, обратитесь в службу поддержки Apple и узнайте о вариантах ремонта.
Я надеюсь, что, следуя приведенным выше решениям, теперь вы можете успешно перевести свой Mac в спящий режим. Есть дополнительные вопросы? Свяжитесь со мной через раздел комментариев ниже.


Владельцы компьютеров Mac месяцами не выключают и не перезагружают свои компьютеры благодаря отличной оптимизации ПО и железа. Вместо выключения отлично подходит режим сна.
К сожалению, не всегда macOS гладко переходит в спящий режим и снижает энергопотребление. Иногда после закрытия крышки ноутбука кулеры во всю работают и ноутбук продолжает бодрствовать.
Оставленный на всю ночь компьютер к утру разряжается из-за того, что ему не удалось уснуть.
Сейчас расскажем самый простой способ определить процессы и приложения, которые мешают переходу в спящий режим.
Как найти проблемные процессы
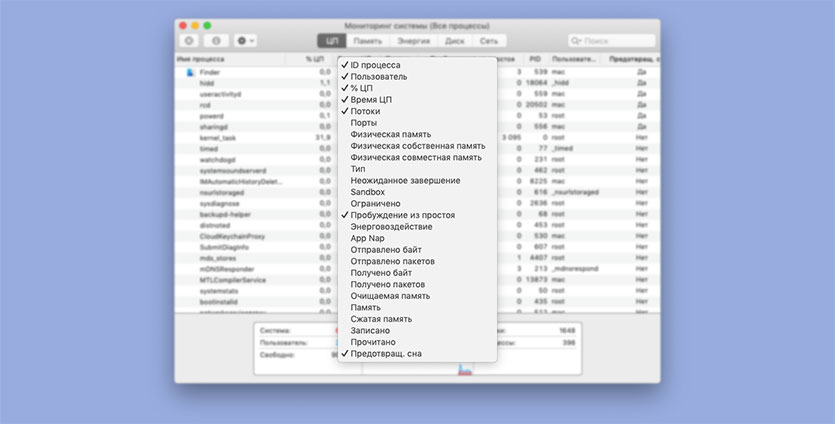
Для этого не потребуется никаких сторонних утилит, приложений или работы в командной строке.
1. Запускаем приложение Мониторинг системы.
2. Нажимаем провой клавишей на шапке таблицы (либо зажимаем Control и просто тапаем по ней).
3. Включаем отображение колонки Предотвращ. сна.
4. Сортируем процессы по данной колонке.
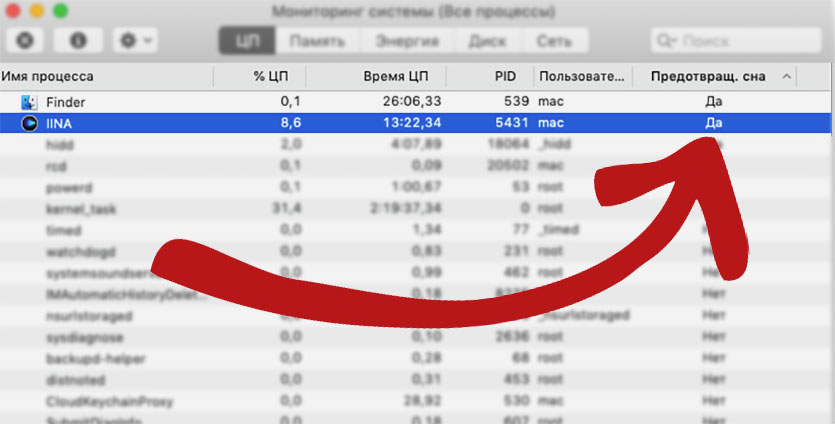
Так, не давать компьютеру уснуть может работающий видеоплеер, копирование данных в Finder, подключение к iPhone для доступа в интернет и многое другое.
Если название процесса ни о чем не говорит вам, просто «загуглите» его — и поймете, в каком приложении проблема.
(14 голосов, общий рейтинг: 4.93 из 5)

Специалист по написанию технических текстов, который создает различные типы статей, от обзоров до практических статей для Mac.
Вы можете спросить себя, что не дает им уснуть, или другая проблема может заключаться в том, что Mac слишком рано засыпает. Вот несколько диагностик и рекомендаций, которые вы можете попробовать.
Часть 1. Почему Mac спит? Это важно?
Такие машины, как Mac, имеют функцию сна и гибернации, сон подобен энергосбережению, а не только для решения некоторых проблем с потерей энергии, он также может помочь вам сэкономить деньги.
Когда ваш Mac засыпает, он сокращает потребление энергии и оставляет достаточно энергии, чтобы продолжить работу с того места, где вы остановились. В то время как Hibernate, с другой стороны, похожи, но потребуется больше времени, прежде чем ваш Mac перейдет в режим гибернации.

Часть 2. Почему мой Mac не засыпает?
почему Mac выиграл"я сплю? Может быть несколько причин, по которым ваш Mac не спит, см. Следующее:
Активные браузеры, такие как Chrome или Safari
Когда у вас открыт браузер и открыто несколько вкладок, один из веб-сайтов может быть активным, как всплывающие окна в фоновом режиме, поэтому вы должны убедиться, что все ваши вкладки закрыты.
Проверьте монитор активности
Посмотрите, есть ли активные приложения и есть ли что-то, что активировало триггер без сна, перейдите в Finder> Выберите приложения> Открыть утилиты> Запустить монитор активности.
Состояние NVRAM
NVRAM или память с энергонезависимым доступом, на тот случай, если вы обновили свой NVRAM и он слишком мощный для вашего Mac, это также может быть возможным, поскольку NVRAM работает в два раза больше, чем может потреблять ваш Mac.
Аппаратная проблема
НАКОНЕЧНИК: Временное исправление может заключаться в том, что вы можете вручную долго нажимать кнопку питания вашего Mac, прежде чем закрывать крышку вашего Mac.
Когда вы столкнетесь с проблемой, что Mac не спит, просто следуйте инструкциям по переключению Mac в спящий режим ниже:
Шаг 1. Просмотрите настройки энергосбережения.
Сначала проверьте и посмотрите, как настроена функция энергосбережения:
- Запустите Apple Menu, затем перейдите в Системные настройки
- В системных настройках щелкните значок Energy Saver
- С помощью ползунка можно настроить следующие параметры: «Выключить дисплей», «Режим сна», «Спящий режим компьютера».

Регулируя эти параметры, вы можете настроить, как вы хотите, чтобы ваш Mac переходил в спящий режим, и вы можете установить время, когда ваш Mac будет спать или просыпаться.
Шаг 2. Проверьте приложения
Запустите монитор активности, чтобы сделать это:
- Нажмите Finder> затем Applications
- Откройте папку Utilities> затем откройте Activity Monitor
- Выберите вкладку Energy и убедитесь, что в столбце Preventing Sleep Mode для всех приложений установлено значение NO.
- Если предпочтение показывает ДА, значит, это приложение, которое заставляет ваш Mac просыпаться, просто измените настройки на НЕТ.
Шаг 3: перезагрузите NVRAM или PRAM
Также существует вероятность, что ваша NVRAM (память с энергонезависимым доступом) или PRAM (память с фазовым изменением типа NVRAM) работает в два раза больше времени системой или приложением, которое вы когда-то использовали, и не вернулись к своему нормальному производительности вы можете попробовать перезагрузить их и попробовать следующее:
- Выключите Mac и убедитесь, что приложения закрыты, прежде чем завершать работу.
- Включите его сразу после выключения, нажав эти клавиши одновременно. команда+ Опция+ Буква Ра так же Ror (⌘ + Alt + P + R)
- Отпустите долгое нажатие после перезагрузки Mac
- Проверьте, пойдет ли он спать, как должно быть
Шаг 4: перезагрузите SMC
SMC - это контроллер управления системой, в его функции входят производительность, свет и мощность Mac. Если что-то пошло не так в SMC, то это также может быть виновником. Для сброса нажмите Shift + Control + Option + кнопка питания затем полностью отпустите, затем включите Mac.

Когда он откроется, проверьте свой Mac в течение нескольких минут, затем запустите тест, перейдет ли он в спящий режим или когда вы закроете крышку.
Часть 4. Удалите системный мусор на Mac, чтобы избежать проблем со спящим Mac
Иногда мы не замечаем, сколько системного мусора уже находится на нашем Mac, все виды мусора, которые нам больше не нужны, такие как кеш, сломанное приложение или файлы, неподдерживаемое программное обеспечение и приложения, могут вызвать некоторые проблемы на вашем Mac. и быть возможной причиной, почему ваш Мак выигранный"t спать.
Используя очень эффективный инструмент, например iMyMac PowerMyMac может помочь вам выполнить глубокую очистку на вашем Mac, он может удалить не только системный мусор, но и все ненужные файлы на вашем Mac. Следуйте инструкциям ниже:

Очистить Mac не так просто, очистка Mac вручную может означать также, что вы отправитесь в путешествие с вашими папками, приложениями и программным обеспечением.
Просто по вашим папкам представьте, сколько их на вашем Mac, не говоря уже о вашей электронной почте, библиотеке фотографий и кеш-памяти, кроме очистки системного мусора.
Дополнительные советы: разница между режимами сна, гибернации и выключения
Еще одно отличие заключается в том, что сон похож на сон, а спящий режим - это ночной сон, когда ваш Mac находится в спящем режиме, вы можете разбудить его, просто перемещая мышь или нажимая что-нибудь на клавиатуре.
Спящий режим требует, чтобы вы нажали кнопку питания один раз, но если он полностью выключен, вам нужно нажимать кнопку питания дольше.
Часть 5. Вывод
Теперь вы знаете, что делать, если Mac не спит. Для людей сон жизненно важен для нашего здоровья, так же как и на наших компьютерах, и приведенные выше шаги и советы - это все равно, что дать вашему Mac колыбельную и спокойный отдых на ночь.
Профилактика всегда лучше, чем лечение, прежде чем вы поймаете себя на том, что просматриваете веб-страницы, как решить проблему, лучше иметь iMyMac PowerMyMac как ваш приятель или удобный помощник денди.
Сделайте регулярной привычкой проверять свой Mac, выполнять быстрое сканирование и чистку перед тем, как начать использовать Mac.
Читайте также:

