Macbook на windows не работает на аккумуляторе
Обновлено: 30.06.2024
При подключении адаптера к компьютеру могут возникнуть следующие неполадки:
- Компьютер не заряжается
- Не горит подсветка разъема
- Адаптер заряжает компьютер с перебоями
- Разорвана изоляция со стороны MagSafe
- В разъеме или самом компьютере повреждены контакты
- При подключении адаптер начинает искрить
Что делать если адаптер начинает искрить?
Искрение при подключении адаптера к розетке – распространенное явление. Поводов для беспокойства нет, если цвет вилки не изменяется и не появляются видимые повреждения. В противном случае необходимо обратиться в сервисный центр.
Устранение проблем с адаптером питания
1.Проверьте исправность розетки
Подключите к розетке любой другой прибор, проверьте, будет ли он работать.
2.Убедитесь, что мощность вашего адаптера подходит компьютеру
Использование адаптера с мощностью меньше рекомендованной (данная информация есть в инструкции) может привести к печальным последствиям. Использовать более мощный адаптер через переходник можно.
3.Проверьте состояние сети
Для этого отключите адаптер на минуту от розетки. Если после этого адаптер вновь стал работать – проблема была заключена в помехах сети. Адаптер следует «сбрасывать» путем его отключения минимум раз в две недели.
Если проблема заключается в питании другого прибора от данной сети, подключите адаптер к другой электрической сети внутри квартиры или к источнику бесперебойного питания.
4.Проверьте условия вентиляции
Адаптер должен находиться в проветриваемой комнате для того, чтобы охлаждаться от постоянной работы в естественных условиях.
5.Замените сетевой кабель на сетевой разъем
Если для подключения вы используете сетевой разъем – замените его на двухконтактную вилку, и наоборот. В том случае, если после смены компьютер начал заряжаться, вы можете диагностировать проблему с использовавшимся до этого источником зарядки, то есть сетевым кабелем или разъемом.
Как обеспечить производительность сетевого кабеля или разъема ?
Убедитесь, что разъем или вилка не содержат загрязнений. Регулярно проверяйте, в каком состоянии находятся детали, путем их переключения между собой.
Когда нельзя использовать сетевой кабель или разъем?
- Адаптер не работает при подключении к исправной розетке
- Изоляционный слой кабеля сильно износился
- При использовании сетевого разъема или кабеля раздаются щелчки
Как еще можно устранить возникшую неполадку с MagSafe?
Проверьте натяжение кабеля
Кабель может менять цвет и деформироваться из-за сильного натяжения. Еще одни признаки неисправности кабеля – прерывающаяся зарядка и мигающий индикатор света. Покачайте кабель у компьютера из стороны в сторону, наблюдая за поведением разъема и его подсветки. Ослабьте натяжение, если проблема заключается в нем. Не чините кабель с видимыми повреждениями самостоятельно.
Проверьте, есть ли западающие контакты
Западающие контакты отображаются на экране компьютера в виде зарядки, но адаптер не заряжает устройство. Может быть и обратная ситуация – в зависимости от того, какой контакт западает. Отсоедините адаптер MagSafe, затем подключите его к компьютеру и сети питания заново. Если это не помогло – надавите на контакт сбоку предметом, который не проводит ток и не оставляет вмятин.
Удалите загрязнения
Чтобы удалить видимые загрязнения разъема, отсоедините адаптер (и аккумулятор, если это требуется). После этого удалите грязь ватной палочкой или зубной щеткой. В разъем не должны попасть волокна ваты, а контакты MagSafe не согнулись из-за внешнего воздействия.
Обновите программы
Простое обновление системных программ иногда помогает решить проблему с зарядкой. Обновления находятся в соответствующем пункте меню.
Если ваше устройство не заряжается после выполнения всех перечисленных выше манипуляций – обратитесь в сервисный центр. Мы максимально быстро устраним проблему и предупредим ее появление в будущем.
Время от времени владельцы MacBook Pro и MacBook Air жалуются на проблему, связанную с тем, что в иконке аккумулятора в верхнем меню OS X появляется крестик, а при вызове меню батареи система сообщает об отсутствии оной. Все это обычно сопровождается громким ревом вентилятора и замедлением работы ноутбука. Ранее было принято считать, что для решения этой проблемы необходимо доставить машину в сервисный центр. Однако сегодня мы расскажем вам о том, как можно самостоятельно избавиться от этой напасти.

Помимо вышеописанных симптомов, пользователи также жалуются на то, что ноутбук отказывается переходить в спящий режим, а индикатор зарядки MagSafe перестает гореть. Самое печальное, что даже перезагрузка компьютера не помогает решить проблему. Но средство все же есть, и для этого вам даже не нужно будет пытаться залезать внутрь своего алюминиевого любимца.
Вкратце решение звучит так: сброс настроек Контролера управления системой (SMC). Технически реализация этого процесса весьма проста и распространяется на MacBook Air, MacBook Pro и все остальные ноутбуки Apple с несъемными аккумуляторами.

Проблема с аккумулятором MacBook
Для начала нужно отключить ваш MacBook и подсоединить адаптер MagSafe. Убедитесь, что компьютер до конца выключился. После этого в течение 15 секунд необходимо последовательно нажать и удерживать клавиши Shift+Control+Option и кнопку питания. Затем вновь нажмите кнопку питания, чтобы включить ноутбук.
После включения аккумулятор должен заработать в обычном режиме: индикатор с крестиком на батарее исчезнет, а вентиляторы перестанут шуметь. Если проблема остается, то здесь, скорее всего, речь идет о механическом повреждении, и вам действительно следует обратиться к специалисту. Кстати, имейте в виду, что после сброса SMC также сбросятся все настройки электропитания в OS X, и вам придется заново указать свои предпочтения.


Как я лишился основного рабочего инструмента во время поездки.
Около месяца назад я отправился на пару недель в Москву — погостить у родственников. И на всех направлениях моей деятельности это не должно было сказаться, ведь они завязаны только на качественном доступе к сети и любимом MacBook Pro 13’’. С интернетом могли быть проблемы, но ноутбук не подводил меня еще ни в одной поездке. О нем я даже не беспокоился, и очень зря.
Уже на второй день в столице я остался без своего главного средства производства.
Мой совет — опасайтесь летних пляжей и оградите Mac от прохладительных напитков.
Можете угадать, что с ним произошло? Ребята из MacPlus, которых посоветовал один местный коллега, приняли этот ноут на диагностику, а заодно поделились информацией по поводу 5 самых “популярных” дефектов Mac. Далее на основе нашего разговора расскажу, какие проблемы может принести с собой лето (и не только).
1. Неисправность системы охлаждения
Перегрева опасаются часто, но что именно при этом происходит с вашим ноутбуком:

Сгорели элементы материнской платы
Несмотря на то, что система охлаждения любого MacBook значительно превосходит большинство конкурентных PC-решений, ее все-таки нужно чистить хотя бы раз в год. Иначе она постепенно забивается грязью и пылью, из-за чего ее производительность со временем ощутимо снижается.
Результат не заставит себя долго ждать — серьезный перегрев и выход из строя элементов материнской платы неизбежен.
Конечно, этот показатель на самом деле индивидуален и зависит от того, где и как долго вы работаете на своем Mac. Если, например, ноутбук пролежал выключенным 5-7 месяцев (хотя такое и сложно представить), пыли в нем, скорее всего, будет гораздо меньше, чем в таком же, но активно используемом.
Дело в том, что пыль в систему охлаждения попадает по ее собственной «вине». Вентилятор, выводя горячий воздух из корпуса, в то же время засасывает внутрь пыль из окружающей среды.
Еще раз отметим, что показатели индивидуальны — они зависят от условий работы, ее продолжительности и от модели ноутбука тоже. Например, 15” MacBook Pro, запылится гораздо быстрее, чем тот же MacBook Air.
Стоит сказать отдельно и о качестве термопасты. Некоторые ее виды могут свободно выдержать до 140 градусов, а у других довольно низкие пороговые значения, при которых они не справляются с нагрузкой. При этом весь необходимый объем тепла не отводится в систему охлаждения, часть остается “на микросхемах”. Это увеличивает нагрузку, температура выходит за безопасные пределы, ресурс в таком режиме вырабатывается намного быстрее.
Сама пыль в некоторых случаях не только способствует нагреву, но и может стать проводником тока (конечно, такое случается не часто, но это все же реально).
С термопастой тоже все не так однозначно: она не всегда высыхает за год. Все зависит от того, чем вы занимаетесь: постоянная работа в Final Cut или игра в Call of Duty существенно ускорят процесс, а щадящее использование, напротив, отсрочит проблему.
Но отступать от правила все же не стоит: хотя бы раз в год нужно показать Mac специалисту. Если он чистый — вам об этом скажут прямо. Если же чистка нужна, первое время ноут будет просто выключаться в процессе работы или тормозить, но дожидаться того, когда он откажется включаться даже после остывания, точно не стоит.
Снять крышку и посмотреть на состояние устройства можно за несколько минут, а вот чинить аппараты, уже вышедшие из строя, куда сложнее. И дороже.
2. Траблы с зарядкой или питанием

Тут всё не так просто, есть несколько вариантов.
«Умерла» батарейка
Здесь нужно выделить два равноправных варианта. Либо аккумулятор выработал свой ресурс и не пригоден для дальнейшего использования, либо он просто по какой-то причине был заблокирован контроллером заряда. Конечно, при этом MacBook не будет включаться.
По данному вопросу публикаций много. Мы лишь повторим очевидное: батареи в Mac очень надежные, но не вечные, и рано или поздно их приходится менять.
Практика показывает, что происходит это всегда неожиданно. Конечно, разные утилиты сейчас могут следить за состоянием АКБ, делает это и сама система. Но всегда есть вероятность, что батарея выйдет из строя без видимых причин: давний и забытый уже контакт с влагой, незамеченный перегрев или перепад напряжения, «вина» некачественного зарядного устройства.
В некоторых случаях неудачная попытка зарядить Mac может быть распознана контроллером АКБ как физическая проблема. При этом часть схемы специально выводится из строя — это защитный механизм. Сами ячейки аккумулятора могут быть вполне исправными, но контроллер батареи считает ее «мертвой» или опасной для «макбука».
По большому счету, в таких случаях возможен ремонт, но он подразумевает перенос платы с контроллером с донорской батареи на ремонтируемую и их «согласование» с помощью программатора. Это возможно не для всех моделей АКБ, а в тех случаях, когда это реально — процесс ремонта сопоставим по стоимости с заменой всего аккумулятора. Да и последнее, разумеется, куда надежнее.
Появились проблемы с разъемом питания
При особо хардкорном режиме эксплуатации ноутбука MagSafe может выйти из строя по нескольким причинам — контакты разъема окислены, покрыты грязью или стерлись. В итоге аккумулятор MacBook разряжается в ноль и ноутбук без подзарядки не включается.
Разъем MagSafe постоянно открыт, и на контактной площадке оседает пыль. Она несколько ухудшает качество электрического соединения, а от частых подключений выводы истираются. Для потери контакта часто достаточно десятых долей миллиметра.
При частой потере контакта плата MagSafe начинает греться, может выйти из строя батарея (система воспринимает это как частое подключение/отключение зарядного устройства), и следом и сама материнская плата.
Так что пользоваться нужно, разумеется, качественными БП. И держать в чистоте сам Mac.
«Накрылся» блок питания
Еще одна причина невозможности зарядить MacBook — нерабочий блок питания, который мог выйти из строя по целому ряду различных причин: от тех же перепадов напряжения до банального износа.
При этом «работающий» Mac вполне может распознавать такой блок. Со временем рабочие характеристики зарядки падают. Их вполне хватает, чтобы система «увидела» БП и показала статус «батарея заряжается», но выключенный и полностью севший ноутбук зарядить таким блоком уже не получится.
Блок нужно подбирать аккуратно. Дело не только в качестве исполнения (у оригинала или заводской копии очень хорошая защита от различных внештатных ситуаций), но и в соответствии параметрам — мощность и ток БП должны соответствовать требованиям ноутбука.
Если вы работаете на ноутбуке, подключенном к такому маломощному блоку, то система думает, что он заряжается, хотя на самом деле идет разрядка, ведь АКБ во время зарядки получает от БП меньше, чем расходует, а индикация на значке батареи об этом не скажет. Итог — износ АКБ и ее выход из строя.
3. Серьезный перепад напряжения

Сгорели элементы материнской платы
Самое страшное, что может произойти во время перепада напряжения — выход из строя элементов материнской платы. Он предполагает ее полную замену или дорогостоящий ремонт MacBook.
Такие случаи всегда самые сложные. «Выгорает» целая цепь или всего один единственный элемент. И результат известен — Mac не подает признаков жизни. С устройствами, пережившими перепад напряжения, нужно быть особенно внимательными — проблемы могут быть неоднозначными, проявляться не сразу.
Например, у вас полностью исправный Mac, но не работает дискретная графика или не включается Wi-Fi, хотя и модуль, и антенны исправны.
Ответ не всегда на поверхности, но восстановление так же реально, как, например, при замене жесткого диска или другом элементарном ремонте. На долговечности аппаратов такие проблемы, как правило, не отражаются. И если их удалось устранить, дальше Mac будет работать без проблем.
Чаше всего страдают «дежурные цепи» — так называют участки, которые всегда находятся под напряжением, пусть и небольшим. В зоне риска также «силовые» элементы, работающие под большими токами.
«Накрылась» батарейка
Из-за большого перепада напряжения аккумулятор MacBook обычно уходит в состояние защиты, но может и “умереть” полностью. Об этом уже говорили выше.
«Умер» блок питания
Перепад напряжения очень часто становится причиной «смерти» блока питания, который выходит из строя полностью или частично.
Надежнее такой блок заменить, ведь если он спас Mac — оно того стоит.
4. Большая и продолжительная нагрузка
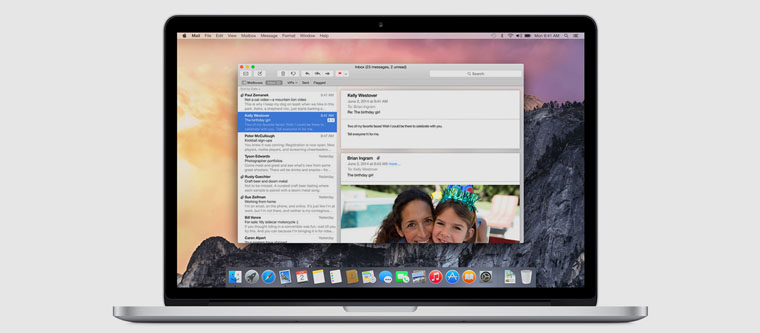
Сгорели чипсет или видеочип
Видеочип (он же графический процессор) — это основной элемент, «сердце» видеокарты. В современных Mac этот чип находится на материнской плате.
Чипсет тоже является частью материнской платы, а в некоторых моделях в него входит и графический процессор. Плюс микросхема выполняет много других важных функций. Но даже если все чипы «уцелели», проблема все равно может проявиться.
При перегреве может нарушаться контакт BGA-выводов самого кристалла и посадочных мест-площадок на подложке чипа (зеркального квадрата и квадрата из текстолита с напаянными на него элементами).
Еще чаще и даже в подавляющем числе случаев из строя выходит сама кристаллическая решетка. Температура меняет ее структуру, и чип подлежит замене. В таком случае проблему может временно решить термоусадка чипа, которая позволяет частично восстановить структуру кристаллической решетки или вернуть контакт кристалл-подложка.
Но, как правило, при выходе графики из строя чип нужно менять на новый, а сама методика служит больше для диагностических целей.
Отказывает чип почти всегда именно при перегрузках, особенно продолжительных. Вариантов здесь много: можно «сжечь» Mac в увлекательном геймплее, оставить на ночь монтироваться видео или рендериться крупный проект.
Чистая система охлаждения здесь поможет, но она тоже не всесильна. Особенно сложно Mac справляться с перегрузками в Windows, по крайней мере предыдущих версий (может еще и потому, что требовательных игр под эту операционную систему куда больше, чем под OS X).
5. Устройство залили жидкостью

Отказала клавиатура
Клавиатура — первое, что страдает при попадании на MacBook жидкости. При этом она может выйти из строя полностью или частично. Если отказала кнопка питания, ноутбук просто не получится включить. Что интересно, это может произойти не сразу, а спустя продолжительное время после инцидента.
Клавиатура — одно из самых уязвимых мест в Mac. Залить ее проще всего. Часто она высыхает и работает, но даже в этом случае находится в группе риска и может когда-нибудь внезапно отказать.
Дело в том, что в самой клавиатуре есть гибкая прозрачная подложка, на которой разведены дорожки к каждой клавише. Именно они и окисляются. Технически клавиатуру починить можно, но учитывая трудозатраты, такая работа будет стоить почти как замена на новую.
Короткое замыкание на материнской плате
Если жидкость попала на материнскую плату, на ней может сразу или через время случится короткое замыкание. Всему виной — окисление контактов.
Окисление практически всегда происходит очень быстро, особенно, если не отключить батарею от материнской платы физически. Сделать это просто необходимо, но у большинства владельцев современной техники вряд ли есть под рукой отвертка со столь любимым Pentalobe, который сейчас используется практически во всех новых Mac.
Иногда приходится восстанавливать и сами дорожки. Особую сложность вызывает влага под микросхемами. Крепятся к плате они не герметично, а микроскопического зазора достаточно для того, чтобы туда попала вода.
И повторимся еще раз. Даже если сразу после инцидента с вашим компьютером все в порядке (на первый взгляд), технику все равно стоит осмотреть, ведь проблема может проявиться намного позже, когда вы уже забудете о случившемся. И, как показывает практика, восстановить такие ноутбуки намного сложнее (и вообще не всегда возможно).
Всё хорошо, что хорошо кончается — это точно

Как оказалось, без моего ведома MacBook Pro залили чем-то вроде «Мохито» летом на пляже почти год назад. С корпуса жидкость поспешно вытерли, но она попала внутрь. В конце-концов контакты клавиатуры окислились, и кнопка включения банально не срабатывала. Клавиатуру заменили полностью и ноутбук пришел в чувство. Хорошо, что коктейль не добрался до материнской платы.
Пока я пил кофе и общался со специалистами MacPlus, они успели проверить ноутбук и на другие проблемы, которые выявлены не были. Отделался малой кровью.
А как вас когда-либо подводил Mac?
P.S.: у кого всё плохо, предлагаем замену аккумулятора на iPhone, iPad или Mac – в проверенном сервисе MacPlus. Используйте промо-код iPhones для скидки 10% на любой ремонт.
(8 голосов, общий рейтинг: 3.88 из 5)
Николай Грицаенко
Кандидат наук в рваных джинсах. Пишу докторскую на Mac, не выпускаю из рук iPhone, рассказываю про технологии и жизнь.
- Аккумулятор MacBook не рассчитан на многолетнюю эксплуатацию: в среднем срок жизни его не превышает пары лет, хоть производитель и обещает «золотые горы». По прошествии этого времени батарея перестает держать заряд, и работать без подключения к сети пользователь может от силы 30-40 минут. Но если в процессе эксплуатации нарушались рекомендованные производителем условия, то выйти из строя устройство может еще раньше. Итак, в чем могут быть причины того, что MacBook не работает от аккумулятора.

- Повреждены контакты. Контакты аккумуляторной батареи могут повредиться вследствие удара или попадания жидкости. В первом случае устранить дефект достаточно легко: нужно лишь разогнуть их так, чтобы контакт был восстановлен. Если же разъемы окислились, то необходимо их очистить. И распрямлять, и очищать контакты лучше в сервисном центре, ведь они хрупкие и повредить их довольно легко.
- Вышла из строя батарея. Если MacBook не работает от аккумулятора, могла выйти из строя сама батарея. Чтобы определить неисправнос ть, нужен тестер, но элементарную проверку вы можете провести и в домашних условиях, если у вас имеется второй аккумулятор для этого Макбука. Попробуйте поменять аккумулятор и включить заведомо исправный MacBook с подозрительной батареей. Только прежде убедитесь, что выходное напряжение и ток совпадают, иначе можно повредить устройство.
- Повреждена материнская (печатная) плата, цепи питания аккумулятора. Основные причины выхода ее из строя ― удар, падение или попадание жидкости. В этом случае MacBook не работает от аккумулятора не потому, что батарея неисправна, а потому, что просто ее «не видит» . Требуется тщатльная диагностика.

Если MacBook слишком быстро теряет заряд или вовсе не работает от аккумулятора, отнесите его в сервисный центр. Специалисты установят точную причину, по которой возникла поломка, и устранят неисправность в самые короткие сроки.
Зарядное устройство для MacBook просто изумительно! Изящное решение – сделать зарядку на магнитах. Это позволяет не только предотвратить случайные падения ноутбука когда вы заденете кабель, но и поможет с легкостью подключать его для подзарядки. Но бывают случаи, когда подключаемое зарядное устройство не хочет выполнять своего прямого назначения. Давайте разбираться, почему так происходит и что с этим можно сделать.
1. Оригинальный аксессуар
Как бы странно это ни звучало (читалось), но вы должны понимать, что неоригинальное зарядное устройство может выйти из строя гораздо быстрее, чем фирменный адаптер питания. Причин тому может быть много, но в основном все сводится к банальным некачественным компонентам и сборке “на коленках”.
Разумеется, оригинальное зарядное устройство также может выйти из строя, но шансов на это куда меньше.
2. Рабочая розетка
Если с адаптером все в порядке, он оригинальный, то самое время проверить его подключение. Во-первых, убедитесь, что кабель воткнут в разъем, а во-вторых, проследите его другой конец – он должен находиться в розетке. Если и с этим все в порядке, стоит попробовать другую розетку, возможно причина всех бед кроется не в адаптере, а в самой розетке, что в стене.
3. Мусор в разъеме
Возможно, для кого-то это будет сюрпризом, но лишняя грязь и пыль точно так же может забиваться и в разъем для зарядки. Естественно, это может мешать заряжаться вашему ноутбуку и/или заряжать его долго.
Обязательно проверьте разъем, и если найдете в нем пыль, то удалите ее оттуда. Лучше всего это делать баллончиком со сжатым воздухом, если грязь сильно прилипла. Для некоторых это вполне обычная ситуация, которая случается достаточно часто, особенно если ваш образ жизни подразумевает постоянные переезды с целью командировки.
4. Сброс SMC
Что ж, мы все проверили и вроде никаких изъянов не выявили. Но ноутбук все равно отказывается заряжаться. Попробуем сбросить контроллер управления системой (SMC). Зачастую это помогает при различных нестандартных поведениях вашего компьютера, таких как неправильная работа вентиляторов, невозможность обнаружения подключенного зарядного устройства, отсутствие зарядки, неправильная работа при переходе в спящий режим или режим пробуждения, а также многих других.
Для сброса SMC понадобится выполнить несколько простых шагов:
Если у вас более старый ноутбук от Apple, то эти шаги могут отличаться. Для того чтобы убедиться в правильности ваших действий, лучше всего прибегнуть к официальной инструкции на сайте Apple.
Обратите внимание, что сброс параметров SMC влияет на все настройки, связанные с параметрами электропитания, поэтому, если вы меняли какие-то значения в Настройках экономии энергии, их придется выставить заново.
Теперь осталось подключить зарядное устройство и посмотреть, как будет заряжаться ноутбук. Если проблема осталась, то, скорее всего, вам следует обратиться в сервисный центр, так как проблема может быть в самом адаптере (очень редкое явление), либо в плате питания MacBook (еще более редкое явление). Но зачастую приведенные выше советы помогают в большинстве случаев.
А ВЫ испытывали проблемы с зарядкой вашего MacBook? Если да, то как их решали? Делитесь советами в комментариях!
Читайте также:

