Mac os не видит iphone в finder
Обновлено: 07.07.2024
Создание тем в данном разделе недоступно. Если вы не нашли обсуждения своей проблемы в этом разделе, вы можете создать тему в основном разделе.
Всем хороши девайсы от Apple, кроме одной операции, которая некоторых пользователей вводит в ступор: это необходимость, время от времени, синхронизировать iPhone или iPad с компьютером. Делается синхронизация через программу iTunes. Но бывает так, что iTunes не видит iPhone. И тут у многих ступор переходит в глубокое пике – пользователи просто теряются. Хотим вас успокоить – это не проблема. Вот как все решается.
- Попробуйте подключить шнур к другому порту USB на компьютере.
- Убедитесь, что вы пользуетесь фирменным кабелем USB, это особенно актуально для владельцев iPhone или iPad с новым разъемом «Lightning».
- Убедитесь, что сам кабель не вышел из строя.
- Скачайте и установите последнюю версию iTunes с официального сайта Apple.
- Перезагрузите компьютер и iPhone (выключите iPhone, одновременно удерживая «Home» и клавишу питания). После перезагрузки повторите попытку синхронизации.
Для этого, предварительно копируем эту папку на жесткий диск компьютера, используя альтернативный файловый менеджер для iPhone. Например, скачайте на ПК программу Disk Aid.
Когда вы запустите эту программу на компьютере, она попросит подключить к ПК ваше устройство.
Далее, после подключения iPhone, выбираете «Хранилище», а в нем «Медиа». Вот этот каталог и копируем на ПК. У меня не получилось скопировать перетаскиванием из одного окна в другое, только щелчком правой кнопки мыши.


Если вы все правильно сделали, то iTunes увидит ваш iPhone и предложит синхронизироваться. Ну, а ценные для вас книги, фотографии и голосовые заметки вы потом сможете извлечь из папки Media.
Если iTunes не видит iPhone в Microsoft Windows XP.
1. Закройте iTunes, предварительно отключив ваше устройство.
2. Зайдите в Пуск -> Выполнить и введите в появившемся окне services.msc.
3. Найдите пункт Apple Mobile Device и в соседнем окне щелкните на Остановить.
4. После остановки в том же окошке щелкните на Запустить.
5. После перезапуска ПК, iTunes должен увидеть iPhone.

1. Закройте iTunes, предварительно отключив ваше устройство.
2. Зайдите в Пуск -> Выполнить и введите в появившемся окне services.msc.
3. Найдите пункт Apple Mobile Device и в соседнем окне щелкните на Остановить.
4. После остановки в том же окошке щелкните на Запустить.
5. После перезапуска ПК iTunes будет готов к работе с Вашим устройством.
Если способ помог, то выберите Apple Mobile Device и укажите тип запуска “Авто”, чтобы проблемы с iTunes больше не возникали.
Большинство из тех, кто владеет MacBook, iMac и другой компьютерной техникой Apple — время от времени подключают к ним iPhone через кабель. Хотя, на сегодня «яблочная» экосистема предлагает несколько беспроводных способов связать устройства, тем не менее обычный шнур является все еще самым надежным средством. Кроме того, таким способом удобно подзаряжать телефон. Обычно синхронизация не вызывает никаких проблем, но иногда случается так, что Мак упрямо «не видит» подключенный Айфон. Не помогают даже повторные манипуляции с отключением-подключением и перезагрузки.
Проверка системных данных Mac (диспетчер устройств)
Шаг 1. Подключите свой iPhone к компьютеру Apple через шнур. В зависимости от модели, кабель и разъемы могут отличаться (USB-Lightning, USB-C-Lightning).
Шаг 2. Зажав клавишу Alt/Option кликните на «яблочке» в левом верхнем углу экрана. Перейдите в «Информация о системе».

Шаг 3. Переместитесь к вкладке «USB» в левой панели. Открыв вкладку, проверьте, есть ли в списке устройств подключенный iPhone. Если да, но macOS все равно не показывает телефон в Finder, не запускается iTunes — проблема сугубо софтовая. Если же девайс вовсе не отображается в окошке данных по USB подключениям — значит существует механическая неисправность (обычно порта или кабеля).

Как настроить отображение iPhone и iPad в Finder на Mac?
Итак, если причина «невидимого» устройства программная, тогда приступаем к следующей операции. А именно, включению отображения подключенного девайса в «Проводнике».
Шаг 1. Подключите Айфон к Маку (если еще не сделали этого).
Шаг 2. Кликните на Finder в верхнем меню и перейдите в «Настройки».

Шаг 3. В открывшемся окошке выберите вкладку «Боковое меню».
Шаг 4. Найдите в списке пункт «Диски, CD, DVD и устройства iOS». Поставьте галочку напротив. Если галочка уже стояла — снимите ее, немного подождите и поставьте снова. Таким образом мы включили отображение подключенных iPhone, iPad и др. гаджетов, которые работают на iOS.


Примечание. Если у вас нет Mac, подождите, пока Apple не покажет нам способ обновить iPhone без Mac. Мы обязательно обновим эту статью, как только Apple сообщит нам решение.
Решения iPhone не отображается в Finder на iMac, MacBook Pro, MacBook Air, Mac Mini
- Вам следует подождать больше по сравнению с предыдущим разом, потому что MacOS Catalina зависает в Finder, поэтому ваш iPhone или iPad не отображается на экране Mac, потому что Apple тестирует несколько настроек или функций до публичного выпуска.
- Жестко перезагрузите iPhone и iPad и повторите попытку.
Видеоурок на iPhone не отображается в Finder Catalina, iPad не отображается в Finder, местоположения не отображаются в Finder Big Sur, Catalina, iPod на macOS 11
Решение 1. Включите боковую панель поиска устройств iOS под локациями
Это специальное решение для macOS Catalina, которое вы никогда не получите в macOS Mojave или более ранних версиях. Следуйте инструкциям и посмотрите, отображается ли iPhone на боковой панели Finder. Если это так, то обновитесь до iOS 14. Неожиданно или намеренно вы отключили эти параметры в настройках системы Finder. Давайте повторно включим и покажем устройства iOS в разделе «Местоположение».
Настройки Finder на Mac

Добавьте устройство iOS iPhone и iPad под местоположениями на боковой панели на Mac
Нажмите на iDevice Name и Start Options for Backup iPhone / Back iPad, Restore iPhone / Restore iPad. После этого мы можем синхронизировать iPhone / iPad с macOS Catalina.
Восстановленный файл Plist Finder на Mac
Finder вашего Mac не может синхронизировать устройство? и иногда Finder продолжает вылетать или неожиданно завершать работу. Некоторое интернет-программное обеспечение MacOS Glitch создает проблему для этого. Итак, вот простые быстрые шаги по поиску файла Plist, удалению и воссозданию нового на Mac. Выполните следующий шаг: убедитесь, что первое решение выполнено на Mac.
Найдите файл Plist Finder на Mac-2
Невозможно синхронизировать iPhone или iPad с macOS Catalina
Решение 2. Выключите сервер XCode и конфигуратор в macOS

Завершение работы сервера XCode на Mac (Источник: суперпользователь)
Если Activity Monitor не может выключить сервер XCode, попробуйте эту альтернативную команду в своем терминальном приложении на Mac.
Затем мы выключим iPhone, iPad в Apple Configurator на вашем Mac, перейдем в Apple Configurator 2 и выберем свой iPhone, iPad. Затем выберите Действия> Дополнительно> Выключить устройство.
Решение 3. Перезагрузите Mac и iPhone / iPad.
- Прежде всего, попробуйте перезагрузить Mac и iPhone, если macOS Catalina не показывает iPhone, iPad. Возможно, Mac и iPhone не синхронизируются правильно или столкнулись с проблемой из-за обновления macOS Catalina. Так что сделайте это и проверьте, определяется ли iPhone или нет. Иногда это решение также полезно для iPhone. Продолжает отключаться и постоянно мигает на боковой панели.
- Mac: перейдите к логотипу Apple на экране Mac> Перезагрузка или нажмите и удерживайте кнопку питания, пока экран не погаснет, затем нажмите еще раз,
- iPhone: научитесь жестко перезагружать модели iPhone (iPhone XR / iPhone XS / iPhone XS Max / iPhone X / iPhone 8/8 Plus / iPhone 7/7 Plus / iPhone 5S / iPhone 6/6 Plus)
- iPad: аппаратная перезагрузка iPad Pro без кнопки «Домой»
Решение 4. Проверьте кабель USB или попробуйте другой
- Многие пользователи просто используют свой старый кабель Lightning с новыми устройствами, а иногда после длительного использования шнур обрывается. Убедитесь, что кабель Lightning, который вы используете для подключения iPhone к Mac, не поврежден. Как вариант, позаимствуйте кабель Lightning у соседа или друга и попробуйте обновить iPhone с помощью Mac.
Решение 5.Разрешите iPhone доверять этому компьютеру
- Прежде всего, разблокируйте свой iPhone / iPad с помощью Face ID или Touch ID и введите пароль, если ваше устройство iOS спросит.
- Когда вы подключаете iPhone к Mac или любому ПК, всплывающее окно iPhone спрашивает, доверять этому компьютеру или нет. Там вам нужно нажать «Доверять», иначе ПК не обнаружит iPhone, поскольку iPhone не разрешает доступ к данным. Подключитесь повторно, и когда на iPhone появится надпись «Доверять этому компьютеру», нажмите «Доверять».
Решение 6. Отключите аксессуары от Apple Mac
За исключением клавиатуры и мыши, удалите с Mac все ненужные аксессуары, такие как динамики, внешнее хранилище и т. Д. После их удаления подключите iPhone к macOS и посмотрите, показывает ли macOS Catalina iPhone или нет.
Решение № 7: macOS Catalina вообще не распознает мои устройства iOS (iPhone, iPod touch) и iPadOS (iPad pro, iPad Air, iPad Mini)
Просто ты должен снимите галочку с коробки CD, DVD, iPod. а затем запустите свой Mac в режим восстановления при первой помощи на перегородке »базовая система macOS».
после завершения этого процесса,
Давайте перезагрузите компьютер Mac а потом снова проверил коробку CD, DVD, iPod обратно.
Теперь попробуй подключить iOS или устройства iPadOS, я надеюсь, этот трюк покажет вам устройство в Finder в разделе местоположения.
Решение 8. Попробуйте альтернативный компьютер Mac
Тем не менее, iPhone и iPad не отображаются на macOS Catalina? Похоже, ваш Mac работает некорректно. Я надеюсь, что у вашего друга или коллеги Mac работает идеально, потому что я рекомендую вам пойти туда, подключить свой iPhone к Mac вашего друга и обновить iPhone до iOS 14.
мы будем рады помочь вам, если у вас есть какие-либо вопросы, поделитесь с нами в поле для комментариев. Кроме того, обсудите дополнительные предложения и советы по устранению неполадок для пользователей Mac, особенно использующих MacOS Catalina или более ранней версии.
В macOS Catalina Apple представила новый способ резервного копирования вашего iPhone и передачи данных между iPhone и Mac с помощью Finder. Это устранило необходимость в iTunes. Однако иногда iPhone не отображается в Finder при подключении к Mac. Если вы столкнулись с подобной проблемой, эта статья поможет вам решить ее (если только это не проблема с оборудованием). Давайте начнем!
- Разблокируйте свой iPhone
- Отключите ваш iPhone
- Включите компакт-диски, DVD и устройства iOS на вашем Mac
- Перезагрузите ваш iPhone и Mac
- Обновите свой iPhone и Mac
- При появлении запроса выберите «Доверять этому компьютеру».
- Проверьте USB-соединение на вашем Mac
1. Разблокируйте свой iPhone.
Когда вы подключаете свой iPhone к Mac через USB-кабель, Finder не распознает его, если iPhone заблокирован. Следовательно, убедитесь, что вы подключаете разблокированный iPhone.
Если проблема не исчезнет, переходите к следующему шагу.
2. Отключите iPhone от сети.
Несмотря на простоту и легкость, отключение и повторное подключение iPhone в большинстве случаев эффективно. Это дает вашему устройству возможность установить новое соединение с Mac.
Есть вероятность, что Finder на этот раз распознает ваш iPhone. Если он по-прежнему не появляется, переходите к следующему шагу.
3. Включите компакт-диски, DVD-диски и устройства iOS на вашем Mac.
Когда вы подключаете свой iPhone к Mac, iPhone обычно отображается на боковой панели в разделе «Местоположение». Однако убедитесь, что CD, DVD и устройства iOS опция включена, если она не отображается.
- Нажмите Finder в левом верхнем углу и выберите «Настройки».

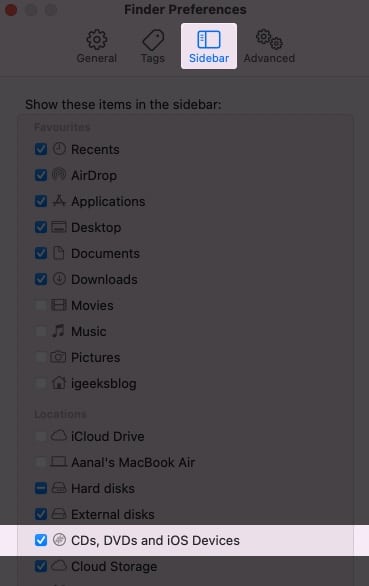
Теперь ваш iPhone должен появиться в Finder. Если этого не произойдет, у нас есть другие исправления!
4. Перезагрузите iPhone и Mac.
Если вы долгое время не перезагружали свое устройство, перезагрузка iPhone и Mac может помочь вам решить проблему. Так что не стесняйтесь дать ему шанс.
Как перезагрузить iPhone
- На iPhone X и новее: нажмите и удерживайте любую из кнопок громкости и боковую кнопку, пока не появится ползунок выключения. Затем смахните ползунок выключения питания, чтобы выключить устройство. Теперь подождите минуту или две, снова нажмите и удерживайте боковую кнопку, чтобы снова включить ее.
Как перезагрузить Mac
5. Обновите свой iPhone и Mac.
Иногда может случиться так, что обновление программного обеспечения содержит ошибки. Это может помешать отображению вашего iPhone в Finder. Apple выпускает новые обновления программного обеспечения для исправления этих ошибок. Следовательно, посмотрите, доступны ли новые обновления программного обеспечения, и установите их.
Как обновить iPhone
- Открыть настройки.
- Выберите «Общие» → «Обновление программного обеспечения».
- Если обновление доступно, коснитесь «Загрузить и установить».

Как обновить Mac
- Щелкните Логотип Apple → Об этом Mac.
- На вкладке обзора выберите «Обновление программного обеспечения».
- Если доступно, скачайте и установите обновление.

6. При появлении запроса выберите «Доверять этому компьютеру».
Каждый раз, когда вы впервые подключаете свой iPhone к Mac, вам будет предложено доверять этому компьютеру. Вам нужно выбрать Trust, чтобы ваш Mac мог синхронизироваться с вашим iPhone и получать доступ к вашим данным для резервного копирования.
Если вы выбрали «Не доверять», ваш iPhone не будет подключаться к Mac. Следовательно, убедитесь, что вы выбрали «Доверять» на своем iPhone во всплывающем окне.
7. Проверьте USB-соединение на вашем Mac.
Если ваш iPhone по-прежнему не отображается в Finder, возможно, проблема связана с USB-соединением. Так что проверьте это тоже один раз.
- Подключите iPhone к Mac с помощью совместимого кабеля.
- Теперь щелкните значок Apple в левом верхнем углу и выберите «Об этом Mac».
- Затем нажмите Системный отчет.
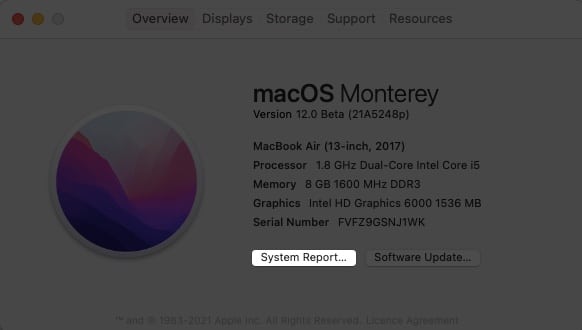
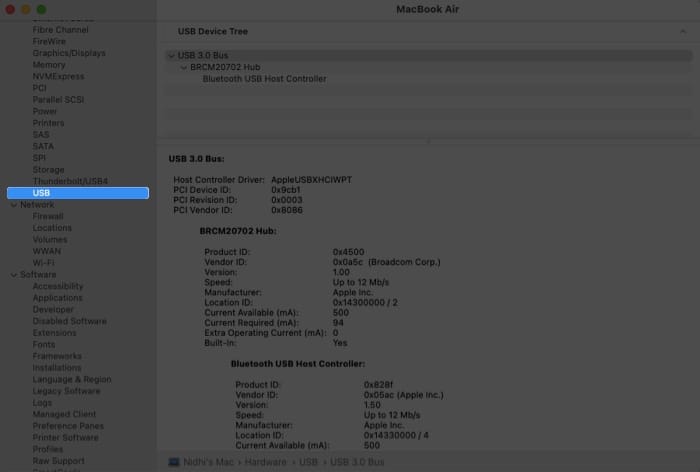
В дереве USB-устройств вы должны увидеть свой iPhone или iPad. Если он не отображается здесь, вполне может быть проблема с подключением. Попробуйте использовать другой кабель. Также попробуйте подключить кабель к другому порту.
Я надеюсь, что эта статья помогла решить вашу проблему, когда iPhone не отображается в Finder. Однако, если проблема не исчезнет, к сожалению, это может быть проблема с оборудованием. Вы должны обратитесь в службу поддержки Apple.
Читайте также:

