Mac os не видит kindle
Обновлено: 07.07.2024
Вам не нужно физическое устройство Kindle под маркой Amazon для чтения цифровых книг с Amazon. Благодаря приложению Amazon для Kindle оно может стать Kindle. Если вы не можете установить приложения на свой Mac, есть способ по-прежнему получать доступ к своим книгам Kindle!
Вы можете прочитать свою коллекцию книг Kindle в приложениях или обычном браузере. Давай начнем читать.
Метод 1: Приложение Kindle для Mac
Зайдите в Mac App Store и загрузите бесплатную программу чтения Kindle. После того, как вы откроете приложение Kindle, вам нужно будет ввести всю информацию об Amazon (это однократный процесс), чтобы зарегистрировать ваше устройство (ваш Mac, iPad и т. Д.). Обязательно зарегистрируйте все свои устройства под одной учетной записью Amazon, чтобы обеспечить синхронизацию книг на всех ваших устройствах.
Загрузите книги, которые вы хотите прочитать сейчас
Открыв приложение Kindle, вы увидите вкладку Библиотека в левом верхнем углу, которая показывает вам кнопку синхронизации , все и Загруженные . На вкладке Все показаны все книги Kindle, которые вы приобрели в магазине Kindle со своей учетной записи Amazon. Нажмите Все и найдите книгу, которую хотите прочитать. При нажатии на книгу появляется всплывающее меню с параметрами, включая загрузку.
Вы можете указать теги «Коллекция книг», чтобы упростить сортировку и поиск книг по мере роста вашей библиотеки. Чтобы создать новую коллекцию, нажмите кнопку + и отсортируйте свои книги.
Чтение без подключения к интернету
Если вы планируете поездку и ожидаете, что будете в районе без хорошего интернет-соединения, рекомендуется импортировать несколько книг с вкладки «Облако» на свое устройство перед тем, как уйти, чтобы у вас был постоянный источник чтения Материал готов к работе, предварительно загружен на ваше устройство. Это особенно удобно, когда стюардесса просит вас переключиться в режим полета.
Покупка новых книг
Невозможно купить книги из приложения Kindle, но вы можете просматривать названия с помощью функции поиска Kindle. Вы даже можете прочитать первую главу бесплатно. После того, как вы нашли книгу, которую хотите приобрести, вам необходимо зайти на веб-страницу магазина Amazon Kindle (в веб-браузере), чтобы совершить покупку.
После того, как вы вышли, Amazon спросит вас, хотите ли вы загрузить книгу на ваше устройство Kindle. Если вы не видите книгу в своем приложении Kindle, нажмите Синхронизация значок , чтобы обновить и собрать книгу.
Начать чтение
Чтобы открыть книгу из библиотеки Kindle, просто нажмите на книгу, и во всплывающем меню можно выбрать Перейти на последнюю страницу или Перейти к началу . Когда книга откроется, нажмите на значок Aa в верхней части экрана, чтобы просмотреть параметры для настройки размера шрифта и цвета страницы.
Что происходит, когда вы заканчиваете книгу?
После того как вы закончили книгу (и, кстати, хорошо для вас) и хотите удалить книгу со своего Mac, откройте вкладку Загруженные и перейдите на вкладку Библиотека в левом верхнем углу и перейдите в раздел Загруженный .
Найдите книгу, которую хотите удалить, и нажмите на нее, чтобы увидеть всплывающее меню. Выберите Удалить с устройства . Прежде чем беспокоиться, удаление книги с вашего Mac не приведет к окончательному удалению заголовка из библиотеки Kindle Cloud. Книга будет храниться на облачных серверах Amazon, чтобы вы могли повторно загрузить ее. Если вы хотите навсегда удалить книгу из своего облака Amazon, используйте веб-браузер, чтобы перейти на страницу «Управление контентом и устройствами». Здесь вы можете навсегда удалить книгу из своей облачной библиотеки. Если вы сделаете это и захотите позже прочитать его еще раз, вам нужно будет повторно приобрести название.
Метод 2: Kindle Cloud Reader
Если вы не хотите (или не можете) установить приложение Kindle на Mac, установите приложение Kindle на Mac, вы можете перейти на вкладку веб-браузера и посетить Kindle Cloud Reader. Вам понадобится подключение к Интернету для доступа к Kindle Cloud, и вам будет предложено ввести данные своей учетной записи.
Вы должны включить чтение в автономном режиме, пока вы подключены к Интернету, прежде чем вы сможете читать в автономном режиме.
После того, как вы ввели все данные своей учетной записи, все названия, которые вы приобрели через свою учетную запись Amazon, будут видны здесь.
Чтобы открыть книгу, щелкните обложку книги в своей библиотеке Kindle. Если вы хотите загрузить книгу на свой компьютер, чтобы читать ее в автономном режиме, щелкните правой кнопкой мыши книгу, и появится раскрывающееся меню с просьбой открыть или загрузить книгу. Выберите загрузку, и Kindle сохранит файл книги на вашем Mac. Хотя вам больше не нужно подключение к Интернету для чтения книги, вы сможете читать книгу только через устройство Kindle, приложение или Kindle Cloud Reader.
Открыв книгу, вы увидите, что параметры настройки Аа находятся в верхней части страницы книги. Есть также вкладки для заметок, закладок и выделения.
Читатель Amazon Kindle начинал как простой читатель электронных книг, но постепенно развивался. Как и на любом планшете, вы можете время от времени сталкиваться с проблемами при подключении устройства к компьютеру, а также в некоторых случаях, когда оно вообще не отображается на вашем компьютере. Существует несколько решений, позволяющих вашему компьютеру увидеть устройство Kindle, и мы рассмотрим каждое из них:
Почему мой компьютер не находит мой Kindle?
Решение 1. Попробуйте использовать другой порт USB и/или другой кабель USB
Сначала мы должны проверить и убедиться, что нет никаких физических проблем с USB-портом вашего компьютера или USB-кабелем, чтобы они не были повреждены.
Вы можете проверить работоспособность USB-порта , подключив к нему любое другое устройство. Это может быть веб-камера, другой телефон или планшет. Если другое устройство автоматически распознается в порту, к которому вы подключаете Kindle, то вы знаете, что порт работает, хотя, возможно, Windows распознает только одно устройство на порт. Попробуйте Kindle в каждом USB-порту.
Мини-кабель USB-кабель , входящий в комплект поставки Kindle, также может быть источником проблемы. Если кабель поврежден, Windows не сможет распознать устройство, так как на ваш компьютер не будет передано никакой информации о том, что вы подключаете. Попробуйте подключить к компьютеру другие USB-кабели. Вы также можете попробовать другие USB-кабели, которые поставляются с вашими смартфонами.
- ОТНОСИТЕЛЬНО: USB не работает на ноутбуках HP Envy? Вот как можно решить эту проблему
Решение 2. Подключите Kindle к другому компьютеру

Решение 3: зарядить дольше
Некоторые пользователи сообщали, что когда они сталкивались с этой проблемой, это помогало заряжать их Kindle более 30 минут, а затем выполнял полный сброс.
Решение 4. Выполните полную перезагрузку
Чтобы перезапустить Kindle, оставьте устройство подключенным к компьютеру, нажмите и удерживайте кнопку питания около 40 секунд или до автоматического перезапуска устройства. Если ваше устройство автоматически перезагружается до истечения 40 секунд, отпустите кнопку питания. Если ваше устройство не перезагружается автоматически через 40 секунд, нажмите кнопку питания, чтобы включить его.
- СВЯЗАННЫЕ: 5 лучших программ для создания интерактивных электронных книг [Руководство по 2018 году]
Решение 5: Подключите как камеру
Если компьютер не видит Kindle, вы можете попробовать подключить Kindle к ПК в качестве камеры, чтобы проверить, работает ли на этот раз устройство Kindle в Windows 10.
Поэтому, когда вы подключите Kindle к вашему ПК, сдвиньте вниз, чтобы открыть скользящее меню, и вы увидите Параметры подключения в панели уведомлений. Установите опцию Подключить как камеру. Если вы не можете найти его в раскрывающемся списке, попробуйте выбрать его в меню «Настройки» и «Хранилище» на вашем устройстве. Как бы абсурдно это ни звучало, этот метод решил проблему для ряда пользователей.
- СВЯЗАННЫЕ: ИСПРАВЛЕНИЕ: камера используется другим приложением в Windows 10, 8.1, 7
Решение 6. Используйте Caliber для подключения
Вы можете использовать Caliber для подключения Kindle к вашему ПК. Выключите ПК и Kindle и отсоедините все подключенные кабели. После включения компьютера откройте Caliber и подключите Kindle к ПК. Включите Kindle сейчас и посмотрите, успешно ли установлено соединение.
Решение 7. Включите ADB
- ЧИТАЙТЕ ТАКЖЕ: приложение Kindle не работает в Windows 10
Решение 8. Установите драйвер Kindle
- Откройте Диспетчер устройств , разверните Переносные устройства. И вы увидите свое устройство Kindle или MTP .
- Нажмите правой кнопкой мыши на Kindle или MTP-устройство и выберите Обновить программное обеспечение драйвера .
- Выберите второй вариант: Просмотреть мой компьютер для поиска драйверов .
- Выберите нижний вариант: Позвольте мне выбрать из списка драйверов устройств на моем компьютере .
- Установите флажок Показать совместимое оборудование , и появится нужная модель. Выберите здесь USB-устройство MTP и нажмите Далее .
- В окне предупреждения об обновлении драйвера нажмите Да . Windows установит совместимый драйвер устройства для вашего Kindle
- СВЯЗАННЫЕ: ИСПРАВЛЕНИЕ: программе установки Windows не удалось установить один или несколько критичных для загрузки драйверов
Решение 9. Переустановите последнюю версию программного обеспечения Kindle для Windows 10.
Переустановка последней версии программного обеспечения Kindle для Windows также может помочь вам решить вашу проблему. Для этого:
- Перейдите в Настройки и нажмите Приложения и функции .
- Найдите программное обеспечение Kindle и нажмите Удалить .
- Перезагрузите компьютер
- Перейдите на страницу загрузок Amazon , чтобы загрузить и установить последнюю версию программного обеспечения Kindle для Windows 10
Решение 10. Отключите выборочную приостановку USB
Многие пользователи сообщали, что отключение функции USB выборочной приостановки также немедленно решило их проблему. Функция выборочной приостановки USB позволяет драйверу концентратора приостановить работу отдельного порта, не затрагивая другие порты концентратора. Он включен по умолчанию на портативных компьютерах для экономии энергии и продления срока службы батареи. Это может привести к тому, что Windows не видит ваш Kindle:
- Нажмите Windows + R , чтобы запустить приложение «Запуск компьютера».
- Введите Панель управления в диалоговом окне и нажмите Enter
- Выберите Оборудование и звук
- Нажмите Параметры питания . Появится новое окно, состоящее из всех планов электропитания, которые есть у вашего компьютера. Выберите тот, который вы используете, и нажмите Изменить настройки плана.
- Нажмите Изменить дополнительные параметры питания.
- Найдите Настройки USB в списке параметров и нажмите на него, чтобы развернуть
- Нажмите Настройки выборочной приостановки USB и выберите Отключено в обоих случаях (от батареи и подключен)
- Сохранить изменения и выйдите
- Перезагрузите ваш Kindle и компьютер и убедитесь, что это решило проблему
- СВЯЗАННЫЕ: исправлено: USB не работает в Windows 10
Решение 11. Удалите и переустановите контроллеры USB

- Нажмите клавиши Windows + R , введите devmgmt.msc в окне запуска и нажмите Enter .
- В диспетчере устройств разверните Контроллеры универсальной последовательной шины .
- Щелкните правой кнопкой мыши устройство в разделе «Контроллеры универсальной последовательной шины» и выберите Удалить .
- Выполните этот же шаг для других устройств. По завершении перезагрузите компьютер.
Если USB-устройство работает некорректно, проверьте, правильно ли оно подключено к компьютеру, включено ли в розетку (если у устройства есть шнур питания) и установлено ли необходимое программное обеспечение.

Проверьте питание, порт и подключение кабелей. Убедитесь, что USB-устройство включено и его кабели правильно подсоединены. Если у Вашего компьютера несколько разъемов USB , переключите кабель устройства на другой разъем. Если и после этого устройство не начнет работать, обратитесь за помощью к его производителю.
Если после подключения к другому разъему устройство по-прежнему не работает, попробуйте подключить к первому разъему другое устройство. Если и оно не будет работать, завершите работу компьютера и выключите его из розетки электропитания. Подождите около минуты, затем снова включите компьютер в розетку и запустите его.
Если после этого USB-разъем не воспринимает ни одно из имеющихся у Вас устройств, значит, скорее всего, разъем неисправен и нуждается в сервисном обслуживании. См. раздел Как отремонтировать компьютер Mac.
Проверьте ПО. Убедитесь, что установлено новейшее программное обеспечение для этого устройства. Посетите веб-сайт производителя для обновления программного обеспечения.
Проверьте USB-концентратор. Если устройство подключено к USB-концентратору, убедитесь, что устройство и концентратор работают на одной скорости. Подключайте устройства USB 3.0 SuperSpeed к концентратору USB 3.0 SuperSpeed, устройства USB 2.0 Hi-Speed — к концентратору USB 2.0 Hi-Speed, и т. д.

Если устройство не имеет кабеля питания и подключено к другому USB-устройству без кабеля питания. Попробуйте подключить устройство непосредственно к разъему USB компьютера или к устройству USB с кабелем питания. Если другое устройство перестало реагировать, следует отключить и подключить его снова.
Если к компьютеру Mac подключено несколько устройств. Отключите все USB-устройства, кроме проверяемого устройства, клавиатуры и мыши Apple. Убедитесь, что устройство подключено напрямую к компьютеру и что все концентраторы и удлинители отключены. Если устройством можно пользоваться, возможно, проблема заключается в одном из других устройств или USB-концентраторов, подключенных к Вашему компьютеру. Попробуйте повторно подключить их к компьютеру, одно за другим. Когда Вы найдете устройство, послужившее причиной проблемы, обратитесь к его документации для дальнейшего устранения неполадки.
Проверьте, что устройство отображается в разделе «Информация о системе». На Mac выберите меню Apple

> «Об этом Mac». В появившемся обзоре нажмите кнопку «Отчет о системе».
В появившемся окне убедитесь, что устройство USB отображается в разделе «Аппаратные средства» в списке слева. Если устройство отображается, но не работает, просмотрите документацию к устройству для дальнейшего устранения неполадки.
Повторно откройте приложения. Закройте и снова откройте все приложения, которые используют это устройство.

Изначально наша любимая компания занималась только производством компьютеров, но со временем линейка устройств была значительно расширена и стала охватывать намного больше сфер нашей жизни. У нас появились крутые плееры, телефоны, планшеты, тв-приставки, а вскоре появятся еще и часы. Единственное устройство, на появление которого в экосистеме Apple не стоит рассчитывать — это e-ink читалка. У компании есть свои решения, чтобы удовлетворить читательские потребности пользователей, поэтому любителям «электронных чернил» не остается ничего другого, как обращаться к конкурентам, коих сейчас существует немало. У e-ink экранов есть свои преимущества и их оценили многие, в том числе и я. В этой заметке пойдет речь о том, с какими проблемами я столкнулся, пожелав перенести функции повседневного чтения на Kindle и как мне удалось их решить.
Не буду вдаваться в рассуждения о преимуществах e-ink дисплеев над LCD, многие доказывают, что последние ничем не хуже и глаза от обоих экранов устают одинаково. Мое мнение основано на собственном опыте, который показал, что просидев 8–10 часов за экраном мака (разумеется, с перерывами и нормальным освещением), я не мог вечером почитать книжку с айпада, из-за усталости глаз. Однако, с Kindle — я ее не ощущал. Не знаю в чем дело, возможно из-за того, что глаз работает по-другому с различными экранами и так благотворно влияла «перемена обстановки», но факт остается фактом — читать что-то длиннее твита мне было гораздо удобнее на Kindle. У меня было несколько киндлов и даже во времена, когда в них не было подсветки, я всеравно считал их удобнее, чем iPad. Сейчас я использую Kindle Paperwhite (первого поколения) и считаю его идеальным устройством для чтения, разве что не хватает автоматической регулировки уровня подсветки в нем, но это мелочи.
Зачем это все вообще нужно
Казалось бы, что может быть проще — подключи киндл к маку, забрось в него книги и читай себе на здоровье. Согласен, с книжками все просто, но как быть с другим контентом, ведь практически все самое интересное мы узнаем сегодня из интернета и социальных сетей: любимые сайты, твиттер, rss и т.д. Наша задача — быстро и удобно отправлять все это в Kindle. Сначала я хочу рассказать вам, как я организовал свой контент. Возможно вы узнаете что-то новое или подскажете мне, что можно улучшить в моей методике.
Как я потребляю контент
Я расскажу о своем методе потребления контента, у вас он может быть немного другим, но суть будет примерно та же. У каждого из нас есть источники информации, которые мы читаем, в основном это сайты изданий, блоги и различные специализированные порталы. Думаю, большинство людей фолловит их в твиттере или подписывается в другой любимой соцсети, куда они транслируют свой контент. Есть еще различные приложения и агрегаторы, но о них чуть позже.
Я использую твиттер и все самое интересное для меня узнаю оттуда (кстати, можете меня зафолловить, я туда иногда и пишу ;)). В течение дня мы все заняты, но по-любому заглядываем в твиттер каждых полчаса-час или когда выдается свободная минутка. Небольшие материалы мы читаем сразу, открывая их тут же в твиттере или в Safari, а статьи побольше и всякое интересное чтиво — добавляем в избранное, чтобы вернутся к ним позже. Причем, в основном это происходит с мобильных устройств, чаще с iPhone.
Агрегаторы Zite, Flipboard и прочие
И последний источник информации у меня, это агрегаторы. Их большим плюсом является то, что вы можете задать интересующую вас тему и получать материалы по ней из источников, о которых вы не знаете или тех, которые пишут по данной тематике очень редко.
Как организовать отправку контента в Kindle
В некоторых приложениях есть возможность отправки прямиком в Kindle, но далеко не во всех. Зато во всех есть шэринг в различные сервисы отложенного чтения. Многие из них (Readability, Instapaper) поддерживают отправку статей в Kindle, в других она реализуется применением расширений и плагинов. Я покажу вам методы, которые я применяю для своих источников. Постараюсь рассказать все, что знаю.
С твиттером все довольно просто. Я добавляю твиты со ссылками на интересные материалы, которые не успеваю прочесть на ходу, в избранное, и позже, в основном на выходных, выделяю время, чтобы разобрать их. Не всегда в них бывают исключительно тексты, иногда попадаются видео, фото или просто то, что необходимо добавить в закладки. Поэтому я просматриваю избранное, открывая при этом ссылки в Safari на маке, и читаю посты содержащие медиафайлы. Тексты же у меня отправляются в Kindle с помощью расширения Send to Kindle от Readability.
Этот способ предлагает «непрямую» отправку и подразумевает промежуточный шаг с Safari. Его можно избежать если использовать twitter-клиент с поддержкой Readability, например Tweetbot. Также, не стоит забывать, что сервис Readability предлагает функцию отправки дайджестов, которые отправляются ежедневно и вручную. Она будет полезна если вы читаете много статей и очень удобна для мелких материалов, поскольку они будут группироваться и отображаться в одной книге, а не по отдельности.
Аналогично можно использовать Instapaper вместо Readability. В нем все то же самое, включая букмарклеты и отправку дайджестов. Но я все-таки остановился на Readability.
Для этого источника все во многом зависит от клиента, через который вы просматриваете свою ленту. Популярные Reeder и Feedly поддерживают упомянутые выше Readability и Instapaper, так что, по сути, этот способ подразумевает отправку контента в сервис отложенного чтения с дальнейшей его переправкой в киндл (вручную или в составе дайждеста). Когда-то Reeder мог отправлять статьи прямо в Kindle, но почему-то эту функцию убрали. Быстрого метода отправки контента из RSS-ридера сразу в Kindle я пока не придумал, но поскольку читаю ленту в основном на маке, то переоткрыть нужную статью в Safari и нажать Cmd+6 (мой шорткат отправки в Kindle), совсем не напрягает.
Zite, Flipboard и другие агрегаторы
В агрегаторах все тоже достаточно просто. Разработчики заботятся о нас и предусматривают различные варианты шэринга, среди которых в 99,9% случаев есть Readability и Instapaper или хотя бы один из них. Например, в Zite нет Readability, но есть Instapaper. Во Flipboard есть оба, так что никаких проблем.
Другие способы
Иногда случается, что на сайте или в приложении нет Readability и Instapaper, поскольку они сугубо читательской направленности, но есть например тот же Pocket, который сейчас очень популярен. Что же можно предпринять в этом случае?
Calibre
Ну, во-первых, можно используя Calibre, настроить сборку дайджестов и их отправку прямиком в ваш Kindle. Для этого нужно:
- Нажать кнопку Настроить встроенный обработчик и добавить Pocket
- Ввести свой логин/пароль и задать необходимые настройки
Теперь каждое утро (или в любое заданное время) Calibre будет собирать и отправлять вам в Kindle дайджест из последних статей Pocket. Да, не забудьте указать в настройках Calibre свой адрес Kindle и укажите ваш email, с которого будут отправляться дайджесты (этот email должен быть в списке доверенных Amazon). Единственный минус этого, способа — Calibre должен быть запущен в момент обработки контента, иначе задание не будет выполнено.
IFTTT
Еще можно воспользоваться рецептами IFTTT. Их очень много, вот несколько вариантов.
- Отправка статьи из Pocket в Kindle (с добавлением тега). Все статьи из Pocket, помеченные тегом Kindle, будут отправляться в Readability и потом в ваш Kindle, в составе ежедневного дайджеста.
- Отправка статей из Feedly в Kindle (с добавлением тега). Помеченные выбранным тегом статьи из вашего Feedly будут отправляться в Kindle.
- Отправляем ссылку в IFTTT и получаем статью на Kindle. Тут все просто, отправляем ссылку со статьей (или книжкой) и получаем ее на свой Kindle. Не забываем добавить свой адрес в список доверенных.
Из-за чего я все это затеял и какие в этом преимущества
Собственно, главный плюс всех этих манипуляций состоит в том, что я могу получать и читать нужный мне контент с экрана Kindle, от которого у меня не устают глаза даже при чтении в полной темноте (хоть это и неправильно, но иногда я так делаю). Один только этот факт оправдывает все заморочки, хоть их и нужно будет произвести всего единожды.
Еще одно преимущество, это то, что статьи загружаются в киндл и я потом могу читать их где угодно, даже при отсутствии интернета. Также, благодаря этому способу мне не нужно драться с женой или сынишкой за айпад, который у нас в семье один на всех — все, что надо я спокойно почитать и на киндле.
Кажется, ничего не забыл и все рассказал, но если у вас остались вопросы — можете задавать их комментариях. Приятного и полезного вам чтения!
За прошедшие годы Amazon Kindle превратился из простого устройства для чтения электронных книг в практичное и функциональное устройство, которое нравится многим пользователям. Он позволяет пользователям просматривать, покупать и загружать различные электронные книги, журналы и другие материалы для чтения. Amazon постоянно адаптирует это устройство к обновлениям от Microsoft для Windows. Однако, как и другие планшеты, Kindle по-прежнему подвержен проблемам с подключением.

Не волнуйтесь, если у вас возникнут проблемы с подключением Kindle к компьютеру. Эта статья научит вас, что делать, если ваш компьютер не распознает Kindle. Обойти эту проблему довольно легко. Обязательно ищите решения, пока не найдете решение, которое мешает вашему компьютеру правильно распознавать Kindle.
Правильный способ подключения Разжечь устройство на свой компьютер и передать файлы следующим образом.
- Подключите меньший конец USB-кабеля к порту micro-USB в нижней части устройства Kindle.
- Подключите другой конец кабеля USB к порту USB на вашем компьютере. Ваш компьютер автоматически распознает Kindle.
- Щелкните кнопку Пуск, затем щелкните Компьютер. Дважды щелкните значок Kindle.
- Перетащите загруженные файлы в папку «Документы» в окне Kindle.
- Щелкните значок «Безопасное извлечение оборудования» в правом нижнем углу панели задач. Нажмите на Kindle, чтобы безопасно удалить его с компьютера.
- Отключите Kindle от компьютера.
Перед выполнением любого из рекомендуемых действий по устранению неполадок, перечисленных ниже, лучше всего сначала перезагрузить компьютер. Это действие обновит операционную систему и удалит все поврежденные временные данные, которые могут вызвать проблему.
Есть несколько факторов, которые могут вызвать эту проблему, от неисправного кабеля до неправильной конфигурации. Вот шаги по устранению неполадок, которые вы можете предпринять, чтобы решить эту проблему.
Попробуйте другой порт USB и / или другой кабель USB.

Сначала нам нужно проверить и убедиться, что нет никаких физических проблем с USB-портом или USB-кабелем вашего компьютера и что они не повреждены.
Вы можете проверить, работает ли USB-порт, подключив к нему другое устройство. Это может быть веб-камера, другой телефон или другой планшет. Если другое устройство автоматически обнаруживается на порту, к которому вы подключили Kindle, вы знаете, что порт работает, хотя Windows может обнаруживать только одно устройство на порт. Попробуйте использовать Kindle на каждом USB-порту.
Ноябрьское обновление 2021:
Теперь вы можете предотвратить проблемы с ПК с помощью этого инструмента, например, защитить вас от потери файлов и вредоносных программ. Кроме того, это отличный способ оптимизировать ваш компьютер для достижения максимальной производительности. Программа с легкостью исправляет типичные ошибки, которые могут возникнуть в системах Windows - нет необходимости часами искать и устранять неполадки, если у вас под рукой есть идеальное решение:

Кабель mini-USB, который идет в комплекте с Kindle, также может быть проблемой. Если кабель поврежден, Windows не сможет распознать устройство, потому что не отправит на ваш компьютер информацию, указывающую, к чему подключиться. Для подключения к компьютеру используйте разные USB-кабели. Вы также можете попробовать другие USB-кабели, которые идут в комплекте со смартфоном.
Попробуйте подключить Kindle Fire к компьютеру как камеру.

По словам экспертов, этот процесс помог многим пользователям решить проблему, которая не проявляется на Kindle на их ПК.
- Сначала подключите устройство Kindle к компьютеру.
- Когда появится всплывающее меню, откройте устройство, выбрав «Устройство как камера».
- Таким же образом откройте меню настройки устройства Kindle. Теперь нажмите на опцию «Хранение на вашем устройстве».
Отключить выборочную приостановку USB
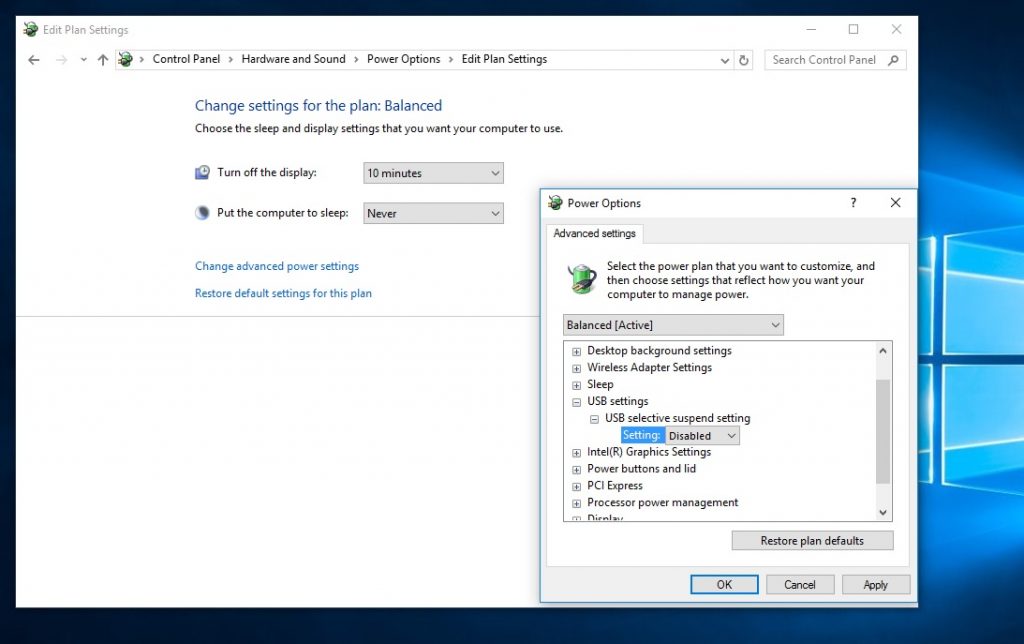
По мнению экспертов, отключение параметра USB Selective Suspend решило проблему. Многие люди не распознают Kindle Fire в Windows 10. Этот метод позволяет системному концентратору водитель , чтобы открыть единственный порт USB. Остальные порты концентратора тоже не затронуты.
- Откройте Панель управления из меню Пуск.
- Теперь нажмите «Оборудование и звук».
- Затем выберите «Параметры электропитания», а затем «Изменить параметры плана» в следующем окне.
- Затем нажмите «Изменить дополнительные параметры мощности». Оттуда перейдите в Настройки USB> Настройки выборочной паузы USB. Тогда просто выключи его.
- Чтобы сохранить изменение, нажмите Применить и ОК.
Этот метод может быть реализован, когда Kindle заряжается, но не распознается.
Заключение
Kindle - отличное устройство, но, как видите, иногда компьютер не может его найти. Если вы столкнулись с такой ситуацией, обязательно попробуйте одно из решений, описанных в этой статье.
CCNA, веб-разработчик, ПК для устранения неполадок
Я компьютерный энтузиаст и практикующий ИТ-специалист. У меня за плечами многолетний опыт работы в области компьютерного программирования, устранения неисправностей и ремонта оборудования. Я специализируюсь на веб-разработке и дизайне баз данных. У меня также есть сертификат CCNA для проектирования сетей и устранения неполадок.
Читайте также:

