Mac os не загружается серый экран
Обновлено: 06.07.2024
Проблемы с запуском Mac принимают разные формы, но остановка на сером экране может быть одной из самых неприятных, потому что существует множество возможных причин. Кроме того, существует много проблем с Mac, которые ошибочно принимают за проблему запуска с серым экраном.
Что такое проблема с серым экраном при запуске?
Это не всегда серый экран, как бы странно это ни звучало. Проблема «серого экрана» может также проявляться как черный экран; на самом деле экран настолько темный, что вы можете ошибочно принять его за отключение питания. Это особенно верно для компьютеров Mac со встроенными дисплеями Retina, таких как модели Retina iMac, у которых нет индикатора включения питания.
Эта проблема запуска называется проблемой серого экрана, потому что исторически экран отображался серым во время фазы запуска, когда возникла проблема. Более свежие модели Retina Mac имеют черный или очень темный дисплей.
Проблема с серым экраном возникает после запуска или перезагрузки Mac. Проблема заключается в том, что дисплей переключается с синего экрана, который появляется при включении питания, на серый экран, хотя синий экран может не отображаться, потому что он имеет тенденцию проходить очень быстро.
Также возможно, что ваша конкретная модель Mac не отображает синий экран. Apple упростила процесс запуска, и во время запуска отображается меньше типов экранов.
Вы можете увидеть только серый экран. Он также может включать логотип Apple, вращающееся снаряжение, вращающийся глобус или запрещающий знак (круг с косой чертой, проведенной через него). Во всех случаях ваш Mac, кажется, застрял. Там нет необычных шумов, таких как доступ к диску, вращение оптического привода вверх или вниз, или чрезмерный шум вентилятора; просто Mac, который не будет переходить на экран входа в систему или на рабочий стол.
Отключите все внешние периферийные устройства и держите их снятыми в течение этих этапов, если не указано иное.
- Выключите Mac, нажав и удерживая кнопку питания, чтобы выключить его.
- Если применимо, отсоедините кабель Ethernet, кабели аудиовхода/выхода, наушники и любые другие периферийные устройства.
- Включите ваш Mac снова.
Не отсоединяйте клавиатуру, мышь или дисплей. Если ваша клавиатура или мышь подключены через USB-концентратор, обойдите концентратор, подключив клавиатуру и мышь непосредственно к компьютеру Mac для этих тестов.
Одной из наиболее распространенных проблем, которые могут вызвать проблемы с серым экраном, является неисправность периферийного или периферийного кабеля. Когда к вашему Mac подключено плохое периферийное устройство, это может помешать ему продолжить последовательность запуска и вызвать остановку, пока периферийное устройство не ответит на команду.
Наиболее распространенной формой этого является случай, когда неисправное периферийное устройство или его кабель приводят к тому, что один из сигнальных выводов на одном из портов Mac застревает в одном состоянии (установлен высокий, низкий или замкнут на массу или положительное напряжение). Любое из этих условий может привести к зависанию вашего Mac в процессе запуска.
Если ваш Mac запускается без проблем, вы знаете, что это проблема с периферийным устройством. Вам необходимо выключить Mac, снова подключить одно периферийное устройство, а затем перезагрузить Mac. Продолжайте процесс повторного подключения одного периферийного устройства, а затем перезагружайте свой Mac, пока не найдете неисправное периферийное устройство.
Помните, что проблема также может быть в плохом кабеле, поэтому, если вы снова подключаете периферийное устройство, и это вызывает проблему с серым экраном, попробуйте подключить периферийное устройство с новым кабелем, прежде чем заменить его.
Поменяйте местами мышь и клавиатуру с помощью удачной пары, а затем перезагрузите Mac. Если у вас нет запасных частей, просто отсоедините их и перезапустите, нажав и удерживая кнопку питания.
Если ваш Mac попадает на экран входа в систему или на рабочий стол, вам необходимо определить, связана ли проблема с мышью или клавиатурой. Попробуйте подключать по одному, а затем перезапустить для подтверждения.
Запустите ваш Mac с помощью процесса безопасной загрузки, если не обнаружено ни одного периферийного устройства или кабеля. Для этого сначала отключите все периферийные устройства, кроме мыши и клавиатуры.
Во время безопасной загрузки ваш Mac выполняет проверку каталога вашего загрузочного диска. Если каталог диска не поврежден, ОС продолжает процесс загрузки, загружая только минимальное количество расширений ядра, необходимых для загрузки.
Сбросьте PRAM и сбросьте SMC, если вы не можете запустить свой Mac в режиме безопасной загрузки, или ваш Mac запускается в режиме безопасной загрузки, но не запускается нормально.
Сброс PRAM и SMC возвращает аппаратное обеспечение вашего Mac к настройкам по умолчанию. Например, уровни звука установлены по умолчанию, внутренние динамики установлены в качестве источника звука, а параметры дисплея и яркость сброшены.
Запустите Mac снова после сброса PRAM и SMC. Если он включается нормально, подключайте периферийные устройства по одному, перезапуская Mac после каждого, чтобы убедиться, что ни одна из них не вызвала оригинальную проблему с серым экраном.
Удалите все, кроме минимального объема оперативной памяти с вашего Mac. Если вы добавили ОЗУ на свой Mac после того, как купили, удалите эту ОЗУ и посмотрите, нормально ли работает ваш Mac.
Если это произойдет, то один или несколько элементов оперативной памяти вышли из строя, и вам придется заменить их. Тем не менее, вы сможете продолжить работу с Mac до тех пор, пока не получите замененную оперативную память.
К сожалению, мы подошли к тому моменту, когда шаги по устранению неполадок могут привести к потере некоторых, если не всех, данных на загрузочном диске. Поэтому, прежде чем мы пойдем туда, обязательно попробуйте это исправление RAM.
Восстановите загрузочный диск, загрузившись с внешнего носителя, например установочного диска. Это проверяет, есть ли проблемы с загрузочным диском.
Начните с установочного диска OS X или macOS:
- Вставьте установочный DVD в оптический привод вашего Mac.
- Выключи свой Mac.
- Запустите Mac, удерживая нажатой клавишу C . Это говорит о том, что ваш Mac загружается с носителя в оптическом приводе.
Начните с Recovery HD:
- Выключи свой Mac.
- Запустите свой Mac, нажав Command + R .
Начните с другого загрузочного диска, например с внешнего жесткого диска или флэш-диска с загрузочной ОС:
- Выключи свой Mac.
- Подключите внешний накопитель или подключите флэш-накопитель к USB-порту.
- Запустите свой Mac, удерживая нажатой клавишу Option .
- Отображается список доступных дисков, на которых установлена загрузочная система OS X или macOS.
- Используйте клавиши со стрелками на клавиатуре, чтобы выбрать целевой диск, а затем нажмите Return или Enter .
Если ваш Mac загружается любым из этих способов, восстановите загрузочный диск, следуя инструкциям в руководстве по оказанию первой помощи Дисковой утилите (OS X Yosemite и более ранние версии) или с помощью первой помощи Дисковой утилиты (OS X El Capitan или более поздняя версия).
Если вы начали с установочного DVD или Recovery HD, выполните те же основные действия, но приложение Дисковой утилиты не будет находиться в папке «Приложения». Вместо этого вы найдете его как пункт меню в строке меню Apple (если вы начали с установочного DVD) или в открывшемся окне Mac OS X Utilities (если вы начали с Recovery HD).
Если в этот момент вы успешно запустили свой Mac, но процесс восстановления не сработал, возможно, потребуется заменить загрузочный диск, что предполагает переустановку всей операционной системы.
Если вы не можете восстановить загрузочный диск с помощью Дисковой утилиты, попробуйте стороннюю утилиту для дисков. Если вы почините загрузочный диск, возможно, его придется заменить в ближайшее время.
Загрузитесь в однопользовательском режиме, чтобы восстановить загрузочный диск.
Один из менее известных специальных режимов запуска, в которых может работать Mac, называется однопользовательским. Этот специальный режим запуска загружает Mac на экран, который отображает информацию о процессе запуска.
Дисплей выглядит как старомодный терминал времен мэйнфреймов и распределенных по времени вычислительных систем, но он больше похож на последовательность запуска во многих операционных системах Unix и Linux. На самом деле, многие из тех же команд доступны в приглашении.
В однопользовательском режиме Mac не загружает графический интерфейс автоматически, включая рабочий стол; вместо этого он останавливает процесс загрузки после запуска основного ядра ОС.
Извлеките или замените загрузочный диск или отнесите свой Mac в авторизованный сервисный центр, например Genius Bar в магазине Apple. Если вы не можете запустить свой Mac любым из перечисленных выше способов, возможно, у вас поврежден загрузочный диск или другой внутренний компонент, препятствующий загрузке вашего Mac.

Серый экран при запуске на Mac обычно рассматривается как проблема с серым экраном, потому что сначала дисплей будет отображаться серым на этапе запуска, когда проблема затрагивает устройство. Обычно это появляется сразу после того, как кто-то запускает или перезагружает свой Mac. И вы понимаете, что что-то идет не так, если вместо синего экрана приветствия серый экран. Иногда вы также можете увидеть логотип Apple, вращающуюся шестеренку, вращающийся глобус или запрещающий знак. Как бы то ни было, вы и ваш Mac застряли. Нет никаких особых шумов, которые позволили бы отделить проблему и облегчить вам поиск причин, просто синдром серого экрана Мас, чтобы потрепать вам нервы.
Как и любой замок с ключом, без решений не бывает никаких сложностей, и то же самое касается вашего Mac! Есть способы превратить Серый экран Запуска в синий, исправив серый экран Mac одним из следующих методов:
Метод 1. Отключите Внешние Периферийные Устройства.
Этот метод работает на разных моделях и типах компьютеров Mac, таких как MacBook, iMac и т. д. Теперь давайте сразу же исправим проблему «Mac завис на сером экране».
- Теперь первое, что должен сделать каждый запаниковавший пользователь Mac, - это нажать и удерживать кнопку питания Mac, чтобы заставить Mac выключиться.
- Пришло время отключить все периферийные устройства вашего Mac, кроме мыши, клавиатуры и дисплея. Убедитесь, что вы также отключили любой кабель Ethernet, кабели аудиовхода или выхода, наушники и т. д.
- Включите Мас.
Если вы видите синий экран, то да, это проблема с одним из периферийных устройств. Что вам нужно сделать после этого осознания, так это выключить ваш Mac, повторно подключить периферийные устройства вашего Mac по одному, проверяя, у какого из них возникла проблема с вашим устройством после каждого запуска и избавляться от раздраженного периферийного устройства. После повторного подключения всех периферийных устройств и при наличии постоянного Серого экрана Запуска, ваша клавиатура или мышь могут быть виноваты. Замените их запасными, если они у вас есть, чтобы проверить, а затем перезагрузите Mac.
Если вы все еще смотрите в лицо безлюдной серости, то давайте рассмотрим другие методы, еще не отчаивайтесь.
Метод 2. Восстановление Диска с помощью Дисковой Утилиты

- Выключите Mac, нажав и удерживая кнопку питания.
- Теперь вам нужно удерживать клавиши Command и R, чтобы снова включить Mac.
- Появившийся экран будет озаглавлен «Утилиты OS X». Выберите «Дисковая Утилита».
- Выберите встроенный жесткий диск вашего Mac в левом столбце Дисковой Утилиты. Выберите второй список для вашего встроенного накопителя.
- Нажмите «Проверить Диск» в нижней правой части окна Дисковой Утилиты.
Если вы получили уведомление, проблема решена, но, тем не менее, вас приветствует серый экран, значит, вы знаете, что не освобождены из лап серого экрана Мас.

Safe Boot в некоторых случаях выполнит точную диагностику, чтобы убедиться, что ваш Mac включен и работает (надеюсь, ваш Mac тоже!). Бывает так, что безопасная загрузка иногда может избавить от постоянной неприятной серости.
- Вы должны выключить Mac с помощью кнопки питания.
- Перезагрузите его и нажмите Shift.
- Безопасная загрузка может творить чудеса в течение длительного времени, необходимого для выполнения задачи, поэтому вы можете выбрать запуск, нажимая Shift, Command и V: это подает в систему как безопасную загрузку, так и подробный режим, который предупреждает вас о том, что что делает Безопасную Загрузку.
Если безопасная загрузка сработала, и вы вздохнули с облегчением, перезапустите систему из меню Apple, как только рабочий стол полностью загрузится. Если нет серого экрана - ура, но если он по-прежнему ужасающе серый, давайте посмотрим, что еще можно сделать. Вам придется воспользоваться любым из следующих трех методов, чтобы решить проблему.
Метод 4. Перезапустите PRAM/NVRAM
Это очевидная ошибка, поскольку сброс PRAM или NVRAM (относится к уникальным разделам памяти, в которых хранятся данные, которые сохраняются даже после сеанса отключения), и SMC вызовет некоторые проблемы. Параметр сброса вернет оборудование вашего Mac к золотым дням, то есть к настройкам по умолчанию. Но оно того стоит.
- Отключите периферийные устройства, кроме клавиатуры и мыши. Сбросьте PRAM / NVRAM.
- Перезагрузите ваш Mac. Если вам повезло, подключайте периферийные устройства по очереди, перезагружайте их после каждого подключения и выясняйте, нагревается ли какая-либо периферия.
Опять же, если этот раздражающий серый издевается над вами, пора стать серьезным.
Связанный: Получите полное ноу-хау длясброса SMC, PRAM и NVRAM на Mac.Метод 5. Ремонт Загрузочного Диска
Изучив все альтернативы и потерпев неудачу, пришло время сделать вывод, что загрузочный диск вашего Mac проглотил канарейку. Это сложно, так как теперь у вас будет большой объем данных, и это окончательный шаг к исправление серого кошмара. Прежде чем мы перейдем к рискованной части, давайте проверим, может ли ваш Mac запускаться с установочного диска OS X, Recovery HD или другого загрузочного диска, например USB-флеш-накопителя. Если это так, то да, ваш Startup Drive - преступник..
- Вставьте установочный DVD в оптический привод Mac.
- Выключите свой Mac.
- Удерживая нажатой клавишу C, запустите Mac. Это указывает вашему Mac загрузиться с носителя в оптическом приводе.
- Выключите свой Mac.
- Нажав клавиши command + R, запустите Mac.
- Выключите свой Mac. Вставьте флешку в USB-порт.
- Нажмите клавишу Option и запустите Mac.
- Нажимая клавиши со стрелками на клавиатуре, выберите целевой диск из списка доступных дисков, на которых установлена загрузочная система OS X. Нажмите возврат или ввод.
- Выключите свой Mac.
- Нажмите клавиши Command и R, чтобы снова включить Mac.
- В всплывающем окне под названием «Утилиты Mac OS X» есть опция - «Переустановить Mac OS X». Это последний призыв, уважаемый пользователь.
- проблема с железом (hdd, память, контроллер, процессор и т.п.);
- проблема с OS X (например обновление до El Capitan)
- недавно установленное оборудование (отключите все USB устройства)
- Находим еще один компьютер MAC. Если лично у вас нет, поспрашивайте у друзей
- Подключите оба мака с помощью кабеля Thunderbolt
- Выключите ваш MAC. Если необходимо удерживайте более 5 секунд кнопку POWER
- Зажмите кнопку T сразу после включения макбука и удерживайте ее до появления на синем экране иконки Thunderbolt.
Если ваш Mac успешно запустился одним из этих трех методов, возможно, вы сможете восстановить загрузочный диск. Следует принимать во внимание вероятность потери данных при улучшении загрузочного диска. Возможно, вам придется знать это решение и восстановить удаленные файлы с Mac.
Если по-прежнему, ваш Mac не загружается после серого экрана, что ж, давайте попробуем последнее решение.
Метод 6. Переустановите Mac OS X
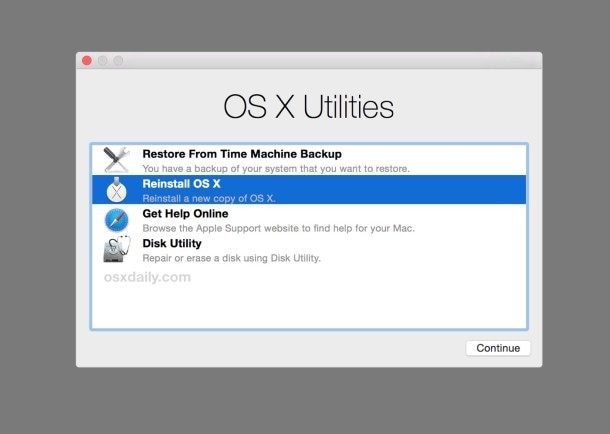
Мы снова на первой странице, так как нам нужно прислушаться к единственному оставшемуся призыву.
Если в то время у вас была резервная копия, не нужно беспокоиться о том, что может повредить процесс переустановки? Но, если это тоже не удалось, и у вас нет резервной копии, лучше всего, если вы обратитесь к специалисту, который поможет вам заманить так часто упускаемый синий экран.
Видеоурок: исправление зависания серого экрана на Мас
Последние Видео из Recoverit
Заключение
Итак, весь процесс вряд ли можно назвать бесполезным, потому что у вас есть резервная копия, и вы знаете, сколько стоит каждый риск, читая между строк. Непосредственно приступить к стиранию данных и переустановке программного обеспечения - это стремительно. Может быть полезно попробовать самые естественные методы исправления серого экрана Mac и перейти к более поздним в хронологическом смысле, и вы бы не узнали, если бы не попробовали, не так ли?
Если вы обнаружите, что ваши данные потеряны после исправления ошибок серого экрана, хорошим вариантом восстановления данных является использование хорошо известной программы восстановления данных, например, Recoverit Data Recovery. Более 1000 типов и форматов данных можно восстановить с разных устройств. Его возможности и производительность в восстановлении данных превосходят ваше воображение.
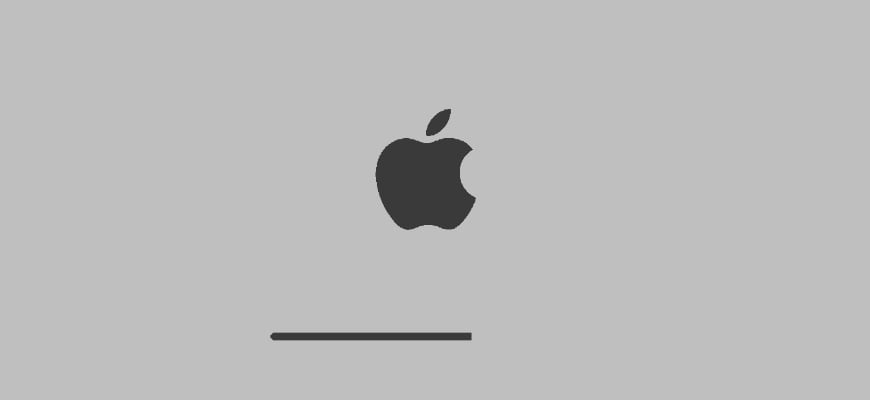
В одной из предыдущих статей я писал о том, какие шаги стоит предпринять когда не включается ваш iPhone. Я думаю что будет справедливо, если подобная статья появится и про MacBook.
Ведь что может быть хуже ситуации, когда ваш MacBook не загружается, а вы четко осознаете что на нем осталась вся ваша информация, на накопление которой были потрачены сотни рабочих часов.
В этой статье я изложу план действий на экстренный случай, когда ваш MAC наотрез отказался запускаться. Выполнять абсолютно все перечисленные действия совсем не обязательно. Но действовать все равно надо.
Если ваш MacBook не загружается или зависает при загрузке, причиной этому может быть:
Как и в случае с не включающимся iPhone, первым делом удостоверьтесь что батарея MacBook попросту не разрядилась, а зарядка не вышла из строя.
Если на экране все-же что-то отображается или даже начинается процесс загрузки (который в итоге зависает на крутящемся диске или вовсе обрывается), вам стоит попробовать выполнить ниже описанные шаги в порядке их следования.
ШАГ 1: Загрузка в безопасном режиме (Safe Boot)
Сперва стоит попробовать загрузить MacBook в безопасном режиме, который ограничивает проверки и загружаемый функционал, выполняемый маком при запуске. Я не даю гарантию что после запуска в этом режиме ваш MAC вдруг сразу начнет работать как и прежде, но попробовать все же стоит.
Выключите MacBook, а затем включите его с зажатой кнопкой shift . Загрузка в безопасном режиме может занять продолжительно время (если компьютер вообще загрузится), поэтому будьте терпеливы.
Если вы желаете знать что именно происходит при загрузке в безопасном режиме, можно загрузить MacBook удерживая кнопки shift + Command + V , что в свою очередь запустит на MAC безопасный режим + подробный режим (verbose mode).
Будьте терпеливы и внимательны во время загрузки MacBook. Если ваш компьютер все-таки загрузится в безопасном режиме, попробуйте просто перезагрузить его из верхнего меню Apple.
Если макбук загрузится теперь и в обычный способ, будем считать что ситуация исправлена и теперь все хорошо. Если же макбук не загрузится, приступайте к следующему шагу.
ШАГ 2: Загрузка Дисковой Утилиты (Disk Utility)
Для запуска Дисковой Утилиты вам необходимо попасть в режим восстановления OS X. Для этого при включении компьютера удерживайте комбинацию Command + R .
Если все прошло удачно, вы попадете на экран с заголовком MAC OS X Utilities (см. картинку ниже). На этом экране необходимо кликнуть по «Disk Utility» (Дисковая утилита).
Затем кликните по названию встроенного жесткого диска в левой части Дисковой Утилиты и запустите процесс проверки нажав на Verify Disk в нижней правой части экрана. Ожидайте окончания проверки.

ШАГ 3: Режим внешнего диска (Target Disk Mode)
Как говорится «лучше иметь синицу в руках, нежели журавля в небе». Как у вас обстоят дела с резервными копиями данных? Ну тех данных что хранились на вашем MacBook… А теперь он не запускается… Печаль!
Воспользовавшись данным режимом можно спасти данные когда ваш MacBook не загружается по какой-либо причине.
Для запуска режима внешнего диска и получения доступа к содержимому жесткого диска MacBook делаем так:
Вы только что запустили Режим Внешнего Диска. Этот режим, грубо говоря, превращает ваш MAC во внешний жесткий диск. Если все прошло гладко, на компьютере MAC вашего друга в Finder отобразится дополнительный внешний жесткий диск. Теперь скопируйте и сохраните все что вам необходимо.
Когда вы закончите с диском, необходимо будет извлечь его в Finder как и любое другое устройство. После этого отсоедините кабель Thunderbolt и выключите свой MAC компьютер (удерживая кнопку включения более 5 секунд).
ШАГ 4: Переустановка OS X
Дождитесь загрузки OS X Utilities и выберите из списка Reinstall OS X. Следуйте инструкциям на экране до полной переустановки операционной системы.
Если ваш MAC не осилил установки OS X или проработал на свежей операционке недолгое время, скорее всего с вашим MAC какие-то более серьезные проблемы.
Такие проблемы могут возникать из-за недавно установленного нового оборудования (память, жесткий диск, и т.п.). Проверьте новое оборудование на совместимость с вашим компьютером.
Если вы ничего в свой MAC не устанавливали, необходимо проверить существующие модули (контроллер жесткого диска, модули памяти и т.д.). Но такие проверки лучше доверить специалистам сервисного центра.

«Неправильная» периферия
Если Мас по-прежнему показывает «серый экран смерти», переходите к следующему пункту.
Безопасный режим
Сброс NVRAM или PRAM
Выключите компьютер. Включите его вновь и сразу же зажмите клавиши ⌘Cmd + ⌥Option (Alt) + P + R. Удерживайте их до перезагрузки компьютера. Как только вы услышите фирменный звук включения Mac, кнопки можно отпускать.
Возможно, после сброса NVRAM потребуется сделать ещё несколько настроек вроде выбора загрузочного тома и часового пояса.
Всё равно не помогает? Тогда читайте дальше.
Установочный диск OS X (macOS) и Дисковая утилита
Скорее всего, испытывающий проблемы Mac уже немолод, и в комплекте ещё поставлялся установочный диск с Mac OS X (10.4, 10.5 и т.д.). Важно: берите только «свой» диск, не просите его у знакомых! Выключите компьютер, включите его и сразу же зажмите на клавиатуре клавишу С. В меню Утилита выберите пункт Дисковая утилита. Восстановите свой том OS X (macOS), при возникновении проблем осуществите повторное восстановление. Проблем с ним не обнаружено? Восстановите права доступа. После выполнения процедур перезагрузите Мас.
Удаление сторонних компонентов
«Чистая» переустановка OS X (macOS)
Последний шанс решить проблемы вашего Мас программным путём. В процессе переустановки все ваши файлы будут удалены. Вставьте загрузочный диск Mac OS X 10.4 / 10.5 в дисковод, выключите компьютер, включите и сразу же зажмите на клавиатуре клавишу С. В появившемся меню выберите Стереть и установить.
Проблемы с жестким диском
Наиболее вероятная причина. Возможно, вам придется заменить жесткий диск своего Mac. Попробуйте проверить HDD на другом Mac или загрузить OS X (macOS) на своём Mac с загрузочной флэшки или диска.
Вполне возможно, что сломан шлейф, идущий от HDD к материнской плате. Обратитесь к специалистам для диагностики и замены шлейфа (либо диска, если сломан он).
Читайте также:

