Mac os несколько рабочих столов
Обновлено: 06.07.2024
Многие знают что в операционных системах Mac OSX и Linux по-умолчанию включен такой удобный инструмент как «рабочие столы» или «Spaces». Т.е. вы можете, работая в вашей ОС, пользоваться бесчисленным числом рабочих столов, тем самым фокусируясь на том, что наиболее важно или разделять, например, рабочее и домашнее, развлекательное и серьезное, музыкальное и художественное. В данной статье я расскажу как организованы рабочие столы у меня и приведу перечень инструментов и программ, при помощи которых вы сможете попробовать работать с рабочими столами на вашем PC.
В операционной системе Mac OSX виртуальные рабочие столы называются Spaces. В настройках ОС вы можете задать произвольное число рабочих столов, а также, прикрепить определенные программы на фиксированные столы. Настроить горячие клавиши. В общем-то это все :)
Но нам-то всегда хочется большего! Поэтому была найдена программа Hyperspaces ($12.95), которая сделает работу с виртуальными рабочими столами истинным наслаждением. Из любимых функций могу выделить:
— задание каждому рабочему столу своих «обоев» и анимированный красивый переход между ними комбинацией Command + вправо/влево;
— возможность присвоить рабочим столам имен и их отображение на самом этом столе в произвольном месте выбранным вами шрифтом;
— Expose одного рабочего стола не вытаскивает все запущенные программы, а отображает только те программы, которые «принадлежит» этому экрану.
В своей работе, как вы могли видеть на предыдущем скриншоте, я использую четыре рабочих стола. Расскажу о них подробнее.
Работа
Общение
Тут собраны окна мессенджеров (Skype и Google Talk). Родной клиент Skype и iChat позволяют собирать все окна общения в одно окно, что я и дела. Тут же висит Tweetie — клиент для Твиттера и почтовая программа Mail. Т.е. как только я отвожу фокус от основной работы, я перехожу сюда и улаживаю неотвеченные диалоги и отвечаю на письма, пишу в твиттер.
Музыка
На этом рабочем столе находится iTunes и плеер Sweet.fm, который реализует функции проигрывателя радио Last.fm и скробблера. Всей музыкой я управляю с клавиатуры, но иногда, когда мне хочется порыться в библиотеке или настроить параметры синхронизации iPhone, я перехожу на скрин №3.
Виртуальные машины
Этот экран относительно новый у меня, но очень нужен в последнее время. Для того, чтобы посмотреть как будут выглядеть сайты в самом крутом и самом стабильном браузере компании Microsoft, для которого стандарты не писаны или написать про реализацию виртуальных рабочих столов в Ubuntu в этой статье ;) Любую запущенную в виртуальной машине VMWare Fusion ОС я могу развернуть в полный экран и на миг вспомнить, что вирусы стали для меня угрозой №1. Причем запущенная ОС заполняет весь виртуальный рабочий стол, никак не мешая остальным работающим в Mac OSX программам своим видом.
Рабочие столы же в Ubuntu реализованы так же по-спартански как в Mac OSX. Вы только можете создать сколь угодно много рабочих столов, переименовать их и все :) Никакого Expose для их осмотра или очевидных настроек клавиш переключения между ними не предусмотрено.
Менеджер окон Mission Control – отличный инструмент для тех кто много работает. С ним очень удобно просматривать все открытые программы (в т.ч. и полноэкранные) / рабочие столы / Split View и переключаться между ними. В этой статье мы поговорим о том, как создать через МС рабочий стол.
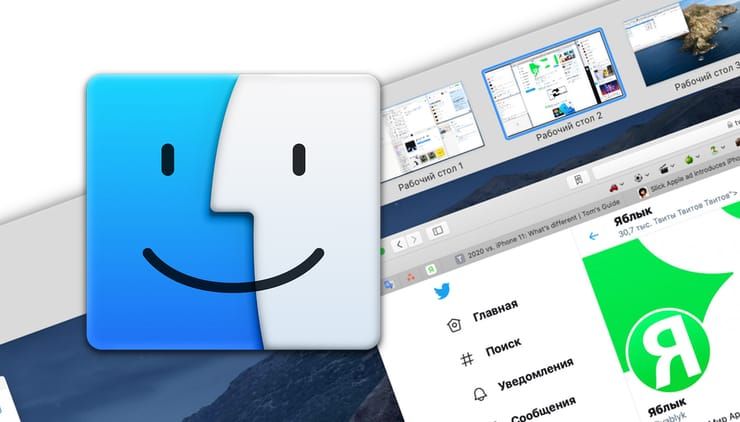
Что такое рабочий стол в macOS, и для чего он пригодится нам? Это пространство, в котором отображаются открытые нами окна файлов, папок и программ. Apple называет его Spaces. Если вы используете свой Мас и дома, и на работе, и открываете на нём нечто большее, чем браузер и текстовый редактор, то рано или поздно ощутите желание отделить личное пространство от рабочего. Тут-то на помощь и придут разные рабочие столы (Spaces). На одном вы будете трудиться, на другом – делать свои домашние дела.
Spaces создаются через Mission Control.
Как создать новый рабочий стол Spaces в Mac
1. Откройте Mission Control. Для этого есть несколько способов:
а) нажать на клавиатуре Apple кнопку Mission Control с тремя прямоугольниками (F3), или F9 на обычной клавиатуре, или Ctrl + стрелка «Вверх»;
б) кликнуть по Launchpad (иконка с ракетой) и найти значок Mission Control;
в) вызвать окно поиска Spotlight (значок лупы в правом верхнем углу экрана) и ввести туда поисковый запрос «Mission Control»;
г) на трекпаде Multi-Touch или Magic Trackpad — смахнуть вверх тремя или четырьмя пальцами, либо дважды нажать двумя пальцами на поверхность мыши Magic Mouse.
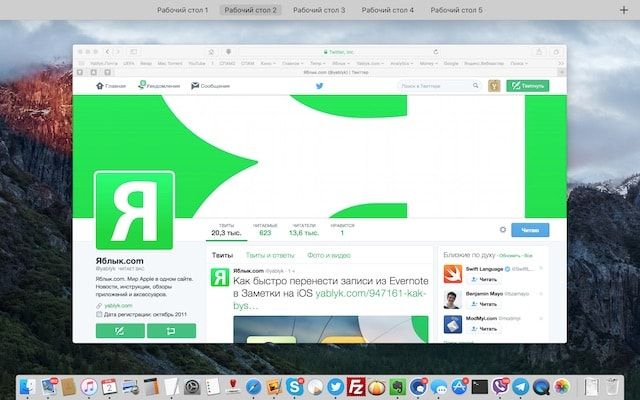
2. Поднимите курсор к правому верхнему углу экрана. Вы увидите большой знак «плюс». Кликните по нему, чтобы создать новый виртуальный рабочий стол Spaces.

Готово! Теперь можно перейти на новый десктоп и работать в нём. Теперь всякий раз, когда вы будете вызывать Mission Control, в верхней части экрана будут доступны как минимум два рабочих стола (разумеется, можно создать и больше). Переключиться между ними можно одним кликом мышки.
Как переключаться между рабочими столами на Mac
К слову, «горячую клавишу» для вызова Mission Control можно сменить в Системных настройках. Для этого просто зайдите в раздел Клавиатура, выберите вкладку Сочетания клавиш и укажите нужную кнопку для комфортного доступа к Mission Control (у меня, например, это F3). Быстрое переключение между Spaces также возможно и по сочетанию клавиш Ctrl + стрелка «Влево» / «Вправо».
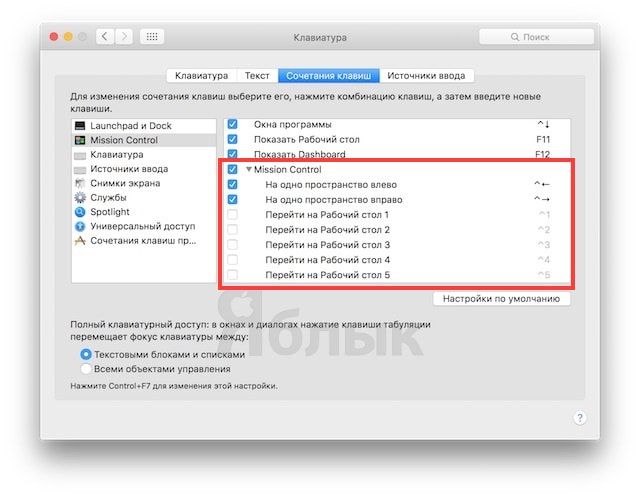
При наличии мыши Magic Mouse переключение между столами можно осуществить смахнув двумя пальцами влево или вправо.
При наличии трекпада переключение между столами можно осуществить смахнув тремя пальцами влево или вправо.
Удалить рабочее пространство Spaces из Mission Control тоже очень просто — достаточно подвести курсор к иконке рабочего стола и кликнуть на появившийся слева крестик.
…Spaces и Mission Control — действительно отличная штука! Если раньше вы не знали о этой функции или не уделяли ей особого внимания – обязательно опробуйте её в деле! Вы наверняка станете справляться с рабочими обязанностями быстрее, и в результате получите больше времени на развлечения и отдых.

Несколько настольных компьютеров были первоначально добавлены в настольную операционную систему Apple в 2009 году с выпуском OS X 10.5 «Leopard» — но удивительное число пользователей все еще удивляются, обнаружив, что эта функция вообще существует.
Apple называет их «пробелами», и они позволяют вам лучше организовать рабочее пространство , уменьшить отвлекающие факторы и более четко сосредоточиться на поставленной задаче. Пришло время прекратить сворачивать, максимизировать и манипулировать окнами и управлять своим драгоценным пространством экрана!
Зачем мне больше рабочих столов?
Представьте себе на секунду, что вам нужно было купить второй монитор. для вашего MacBook — при подключении к нему у вас будет два рабочих стола, позволяющих вам расположить окна и работать в обоих одновременно. Это именно то, как несколько рабочих столов работают в OS X, за исключением того, что вам не нужен другой монитор, чтобы воспользоваться.
Вы можете только когда-либо видеть или использовать один из этих рабочих столов одновременно (при условии, что у вас есть только один монитор), но эта функция по-прежнему обеспечивает отличную организационную помощь, которая может помочь вам оставаться сосредоточенным, скрывая отвлекающие факторы и уменьшая необходимость постоянно перемещать окна.

Вы можете иметь до 16 рабочих столов одновременно (что, вероятно, чрезмерно), и вы можете использовать их по своему усмотрению.
Пространства и управление полетом
Функция нескольких рабочих столов Apple может быть найдена на экране управления полетами OS X, доступ к которому можно получить, нажав клавишу F3 или проведя пальцем вверх . Вы также найдете «Управление полетом» в папке « Приложения » и можете прикрепить его к док-станции или выполнить поиск Spotlight, если это ваше дело.

Чтобы добавить новый рабочий стол, вы можете навести указатель мыши на верхний правый угол или удерживать клавишу « Option», чтобы сразу открыть его. Когда вы нажмете эту кнопку, вы увидите, что другой рабочий стол добавлен в список, и, нажав на него, вы попадете прямо к нему.

В дополнение к щелчку по ним в программе «Управление полетами» вы можете перемещаться между рабочими столами, используя горизонтальные пролистывания тремя пальцами на трекпаде или клавиши « Ctrl» + «Стрелка» на клавиатуре.
Вы можете перемещать приложения с одного рабочего стола на другой, запустив Mission Control и перетащив их в выбранное вами место, или вы можете захватить окно за строку заголовка и перетащить его на край экрана. После небольшой паузы OS X перейдет к следующему рабочему столу, если он существует.
Вы можете изменить порядок рабочих столов — просто нажмите и перетащите их. Чтобы удалить рабочий стол, удерживайте клавишу « Option» и нажмите появившуюся «X», и все приложения или окна будут перемещены на другой рабочий стол, а не закрыты или потеряны.
Дополнительные советы
Есть еще несколько полезных советов, которые могут упростить навигацию и использование приложений с несколькими рабочими столами.
Горячие клавиши

Перейдите в Системные настройки> Клавиатура> Сочетания клавиш, чтобы найти несколько сочетаний клавиш, которые можно включить для быстрого переключения на назначенный рабочий стол. По умолчанию они имеют форму клавиши « Control» + «Цифра» в зависимости от того, к какому рабочему столу вы хотите получить быстрый доступ, хотя вы можете изменить ярлык, если хотите.
Назначение приложений на определенные рабочие столы

Можно назначать приложения конкретным рабочим столам, поэтому их всегда можно найти в одном и том же месте. Чтобы назначить приложение рабочему столу, сначала создайте рабочий стол (если вы этого еще не сделали) и перейдите к нему. Откройте приложение по своему выбору, и щелкните двумя пальцами или удерживайте нажатой клавишу « Control» + значок в доке. В разделе « Параметры» выберите « Присвоить этому рабочему столу», и в будущем приложение будет всегда открываться в выбранном в данный момент пространстве.
Назначить обои для каждого пространства

Создав новый рабочий стол, вы можете использовать стандартное меню « Системные настройки»> «Рабочий стол и заставка», чтобы выбрать обои. Выбранные обои останутся прежними, даже если вы измените порядок на рабочем столе.
Ускорить анимацию
Вы часто используете Mission Control для организации своего рабочего стола, когда открываете больше приложений? Экономьте драгоценные миллисекунды, регулируя время, которое требуется для управления полетом, определяя продолжительность анимации. Откройте окно терминала (выполните поиск в Spotlight или найдите его в разделе «Утилиты» в папке «Программы») и вставьте следующее:
defaults write com.apple.dock expose-animation-duration -float 0.05; killall Dock
Вы можете изменить это число на любое другое , большее значение вводит большую задержку, поэтому, если 0,05 кажется немного неожиданным, не стесняйтесь увеличивать его до 0,15 или выше. Чтобы восстановить настройки по умолчанию, просто вставьте следующее в командную строку:
defaults delete com.apple.dock expose-animation-duration; killall Dock
Контроль полетов, Быстрый просмотр и панель инструментов
Если у вас много окон на одном экране, может быть трудно понять, что к чему. Если вы выделите окно мышью и нажмете пробел , Mission Control увеличит масштаб и предоставит вам лучший обзор. Конечно, у вас также есть сторонние приложения для улучшения многозадачности на вашем Mac .

Хотели бы вы работать над более подходящими рабочими столами? Узнайте, как использовать Apple Remote Desktop для управления несколькими компьютерами.
Организация — это ключ к продуктивному рабочему пространству, поэтому вы также можете проверить способы автоматического удаления загрузок на вашем Mac для более чистой машины. А как насчет использования этих советов для облегчения повседневных задач на вашем Mac советов для упрощения повседневных задач на вашем Mac упрощения ?

Когда основной компьютер был Windows, то дома необходимости особой не было сидеть в куче окон: или браузер или файловый менеджер (FAR Manager, который по совместительству еще и редактор кода и FTP клиент и т.д.).
Коммуникация: Google Chrome с открытым Gmail + Skype
Рабочее пространство: phpStorm, Firefox и т.д.
Всякое разное за чем нужно присматривать: терминал на прод, окно мониторинга и т.д.
Параллельно с этим дома появился iMac с одним большим экраном и сумасшедшим разрешением. Практически никогда в нем тот же Firefox не был открыт на полный экран т.к. ни один нормальный сайт не тянется на всю ширину.
Постепенно возникло желание (и была возможность) на работе тоже переехать на iMac. С этого и начались поиски решения как организовать на одном экране свое рабочее пространство максимально эффективно.
MacOS и OS X
Если сразу перейти к делу, то в самой MacOS есть отличная возможность создавать рабочие столы и переключаться между ними. Каждому приложению можно указать на каком рабочем столе оно должно показывать свои окна.
Мне это решение не понравилось т.к. каждому рабочему столу нельзя было дать какое-то название, например. Были и какие-то другие вещи, который заставили меня найти более подходящее решение для управление столами.
TotalSpaces2
Таким решением стал TotalSpaces2. Отличный менеджер рабочих столов. Можно создать сетку из них, переходы по горячим клавишам, по свайпам на мышке, по приближению курсора к краям экрана и т.д.
В меню добавляется иконка из которой можно перейти на нужный рабочий стол, при переходе между столами показывается полупрозрачная сетка со всеми столами чтобы быстро сориентироваться на какой рабочий стол ты переходишь и что находится с остальных сторон.
В общем отличное решение, которое меня полностью устроило, т.к. дало возможность отличать разные рабочие столы между собой, легко между ними переходить и т.д.
Теперь нужно было научиться быстро и эффективно управлять тем как на экране выглядят приложения. Т.е. легко изменять размеры окон, подгонять их друг к другу.
Magnet
Тут в поисках подходящего решения было перепробовано огромное количество всевозможных приложений класса tiling window manager.
В итоге я остановился на Magnet. Оно наверное самое простое из всех что я смотрел, но я пришел к тому, что в итоге мне не нужны возможности автоматического расположения окон на экране т.к. я использую несколько экранов и все окна находятся на своих местах. А если временно мне нужно поменять их расположение, то скорее всего это раскрыть а весь экран и потом вернуть обратно, что легко делается с помощью Magnet.
Фон рабочего стола
Все, теперь можно спокойно перемещаться между столами, назначать каждому приложению свой стол и управлять его положением на этом столе. Однако постепенно красивая анимация для перехода между столами в угоду скорости была максимально ускорена и захотелось выделить на рабочем столе места под каждое приложение даже если приложение не запущено.
В итоге я остановился на следующем решении: я открываю на рабочем столе все приложения в том виде в котором они должны быть на этом столе. Делаю скриншот и в фотошопе делаю:
Для всего слоя прозрачность 75%
Содержимое каждого окна приложения выделяю и делаю ему Gaussian Blure 4px
В итоге для стола Other у меня получился вот такой фон:
Отступ сверху и снизу я заполняю цветом. Например для экрана с Evernote я использую их зеленый цвет, а для экрана с phpStorm их фиолетовый. Это еще дополнительно позволяет ассоциировать текущий экран с его функциональным содержимым.
Остальные tiling window manager
TODO: Описать остальные просмотренные мной решения и причины по которым они мне не подошли
Synergy
Т.е. я просто веду курсор мышки к краю экрана основного компьютера iMac и она волшебным образом появляется на экране PC. Это значительно удобнее, чем подключить этот второй монитор на iMac и сделать этот второй экран выделенным под Remote Desktop, например. Не без нюансов, конечно. Разработчики этой программы до сих пор не могут победить проблему с переключением языка поэтому приходится терпеть определенные неудобства.
Читайте также:

