Mac os поиск по содержимому файлов
Обновлено: 06.07.2024
Есть ли способ поиска во всех текстовых файлах в папке (и подпапках) определенной строки или фрагмента текста в Mac OS X?
Вы не можете сделать это с помощью значка прожектора в строке меню. Но вы можете сделать это с помощью spotlight:
Перейдите к папке в Finder.
Введите свой поиск в строке поиска в правом верхнем углу папки.
Над результатами есть строка, которая гласит:
Нажмите на название вашей папки, чтобы ограничить поиск папкой, а не целым компьютером, что и делает выбор по умолчанию «Этот Mac».
Затем щелкните значок шестеренки, выберите «Показать критерии поиска» и измените вид на текстовые файлы.
к сожалению, похоже, что это делает ИЛИ, а не И, и я думаю, что некоторые символы удаляются из запросов. нет, пока папка обычно индексируется в центре внимания @ Арам Вы выяснили, как сделать «И»? Я ищу "Мои кошачьи варежки", и он находит все, что имеет "Мои" или "кошки" или "варежки", а НЕ мою точную фразу. РЕДАКТИРОВАТЬ - добавить кавычки вокруг него.Если вы предпочитаете командную строку,
Вам нужно быть (или познакомиться) с grep . Читайте man grep для получения дополнительной информации.
В моей .profile я создал этот помощник: function findtext() < grep -ri "$1" . >. Я использую это так: findtext toto где я хочу начать поиск. Недостатком является то, что он работает очень медленно. поиск около 50 ГБ текста мучительно медленен. что это значит: grep: warning: рекурсивный поиск stdin @SuperUberDuper Это означает, что вы пропустили трейлинг "." (т.е. вы не указали каталог)Очень мощный и быстрый
В правом верхнем углу экрана: прожектор
BBEdit также поддерживает отличный поиск файлов и папок.
BBEdit теперь TextWrangler, и он продолжает включать отличный многофайловый поиск grep. BBEdit это просто BBEdit, TextWrangler это просто TextWrangler. BBEdit немного более расширен, чем TextWrangler. TextWrangler бесплатен как в бесплатном пиве.c игнорирует регистр Посмотрите этот ответ для обзора формата запроса и других атрибутов .
-F ищет фиксированные строки вместо регулярных выражений. -l печатает только имена соответствующих файлов.
Очень хороший, очень быстрый, очень солидный. mdfind 'kMDItemTextContent="*text*"c' -onlyin
Перейдите к папке, которую вы хотите найти, если у вас есть.

Введите термин, который вы хотите найти в строке поиска в верхнем правом углу. Возможно, вам придется вытянуть окно, чтобы увидеть его.

После того, как вы начнете печатать или нажмете ввод, вы увидите раздел под окном поиска слева, который гласит:
Поиск: Этот Mac " Ваша папка " поделился
Если вы хотите выполнить поиск по всему компьютеру, нажмите «Этот Mac». В противном случае нажмите на название папки рядом с ним. Это может быть уже выбрано.

Справа от этих опций находится кнопка «Сохранить» со знаком плюс.

Нажмите на знак плюс. Вы увидите два выпадающих списка. В первом выберите «Вид». Во втором выберите «Любой» или «Текст».

Выбор «Любой» может найти больше совпадений, в то время как «Текст» найдет файлы, которые Mac OS X определит, попадающие в категорию «Текст».
Количество результатов поиска будет отображаться в нижнем колонтитуле, если отображается нижний колонтитул.
К вашему сведению, я заметил, что иногда для поиска требуется время, а иногда нет никаких признаков того, что Finder что-то делает. Я бы не стал слишком долго ждать, но если вы ищете маленькую папку, она должна быть очень быстрой. Поиск в вашем Mac может занять до минуты или более.
Примечание: чтобы найти точную фразу, заключите ее в кавычки.
Я бы посоветовал вам взглянуть на File Content Finder в App Store (отказ от ответственности - я его разработчик). Это доступное приложение, специально предназначенное для поиска содержимого файла без индексации. Он поддерживает текстовые файлы и другие основные форматы файлов (pdf, doc (x), xls (x) и т. Д.).
Его фильтрация позволяет оптимизировать и уточнить поиск по нескольким критериям - типу файла, дате создания / изменения и т. Д.
Вот подробная документация о том, как это работает.
Для более быстрой скорости поиска, вы можете использовать ag (серебряный искатель)
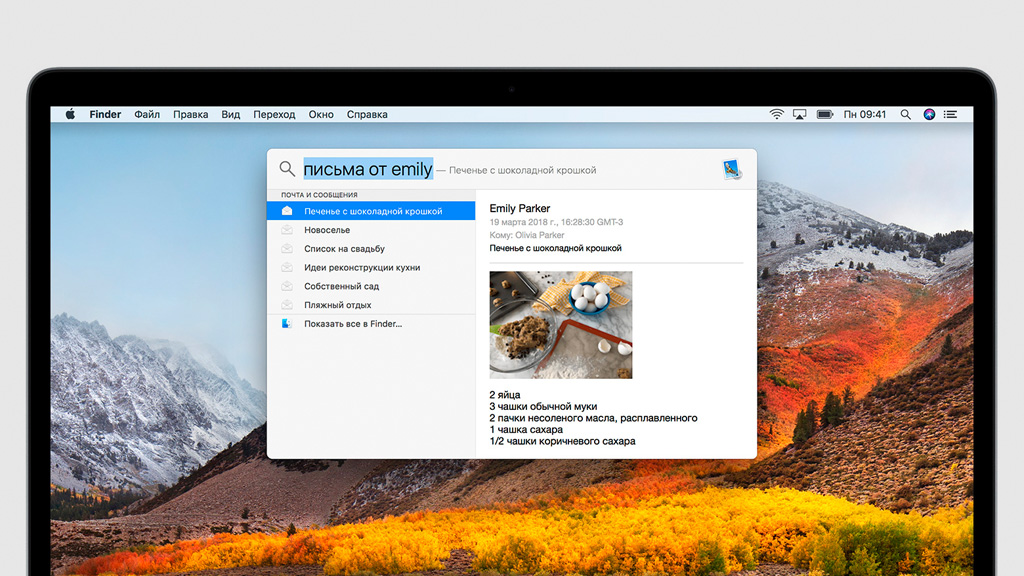
Spotlight — встроенная поисковая машина, которая может искать информацию по диску компьютера и не только.
Поиск с помощью Spotlight происходит практически моментально. Это достигается за счёт регулярной индексации информации. Система фиксирует данные о каждом файле при его создании, изменении, копировании, а также удалении.
Например, если вы собираетесь в путешествие в Берлин и не помните, куда сохранили данные о нём, достаточно запустить Spotlight и ввести слово «Берлин», «билеты» или «отель», и система покажет необходимые файлы или записи.
С помощью Spotlight можно искать не только файлы в Finder, но и письма в «Почте», записи в «Заметках», номера в «Контактах». Система также поможет преобразовать единицы или получить результат математического вычисления.
Чтобы искать через Spotlight, достаточно активировать поисковую систему из строки меню (иконка лупы) или использовать глобальное сочетание клавиш, которое можно указать через «Настройки» (по умолчанию ⌘Command + ␣Пробел или ⌃Control + ␣Пробел). После этого нужно ввести запрос и нажать ↩︎Enter.
10 секретов использования Spotlight
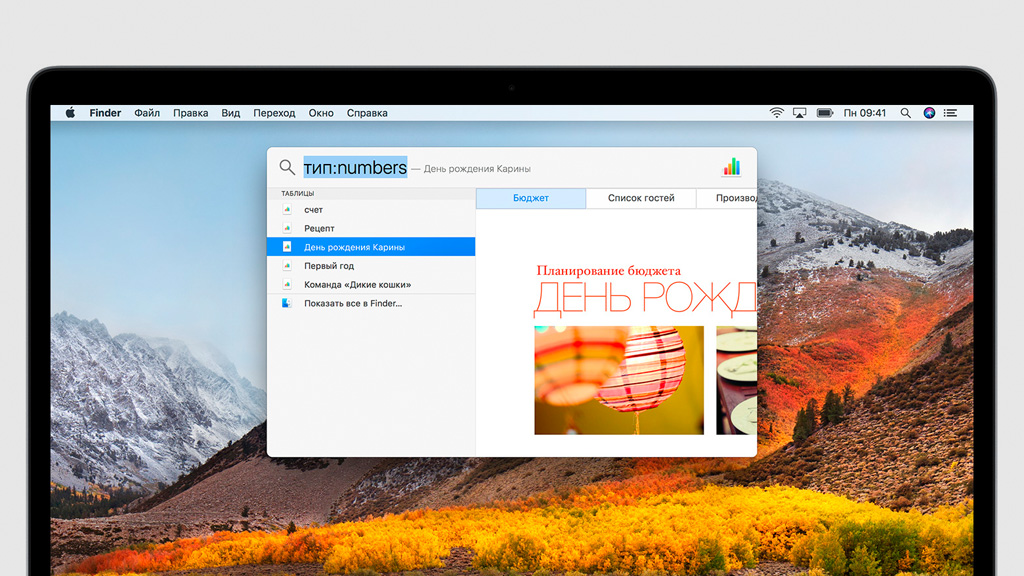
1. Искать данные с учётом их типа
Вы можете уточнить тип данных во время поиска. Для этого вместе с поисковым запросом введите команда «тип:» и название категории без пробела: «папка», «напоминание», «картинка», «фото», «музыка», «закладка», «контакт» или любое другое.
2. Искать данные с учётом даты создания или изменениия
Таким же образом вы можете искать с учётом времени изменения или создания. Для этого вместе с поисковым запросом введите «изменено:» или «создано:» и дату в формате ДД/ММ/ГГГГ.
3. Посмотреть расположение файлов в Finder
Чтобы узнать расположение файла или папки, нажмите на него в результатах поиска и зажмите кнопку ⌘Command. В правой нижней части окна будет показан полный путь к данным. Это работает только с результатами поиска Finder.
4. Показать все найденные файлы в Finder
После ввода поискового запроса вы также сможете посмотреть все результаты выдачи в виде файлов. Для этого достаточно выбрать команду «Показать все в Finder» в нижней части окна после поисковой выдачи Spotlight.
5. Быстро скопировать файл
Чтобы скопировать файл, достаточно перетянуть его из Spotlight в любое место Finder.
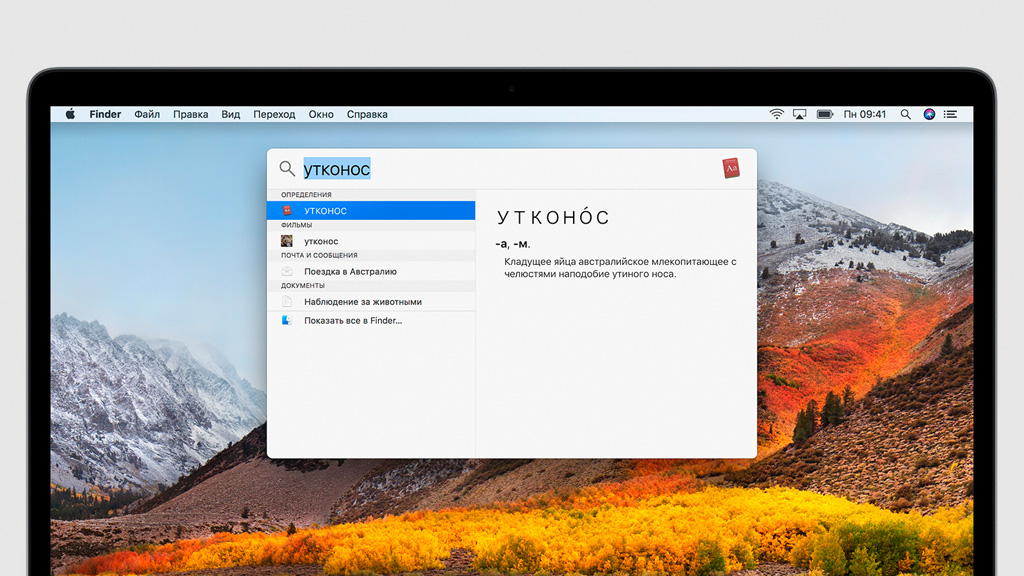
6. Получить определение слова
Если вы не знаете значение какого-либо слова, просто введите его в Spotlight. Поисковая машина тут же найдёт одно или несколько его определений с помощью встроенного в операционную систему словаря.
7. Выполнить математическое вычисление
C помощью Spotlight можно выполнять несложные математические вычисления. Для этого достаточно написать необходимое выражение, и поисковая система моментально выдаст результат.
8. Преобразовать величины
Spotlight также можно использовать вместо конвертера величин. Для этого достаточно ввести в поисковую строку базовое значение с названием величины и то, в которое его нужно перевести: например «100 метров в миллиметрах».
9. Запустить приложение
Через Spotlight можно также искать приложения. Для этого введите название программы или его часть и запустите его из поисковой выдачи двойным нажатием.
10. Быстрая навигация по категориям поиска
Если по поисковому запросу в выдаче очень много данных разных типов, у вас получится быстро перемещаться между ними с помощью клавиатуры. Для этого можно использовать сочетания клавиш ⌘Command + ↑ или ⌘Command + ↓.
Что делать, если поиск не даёт результатов
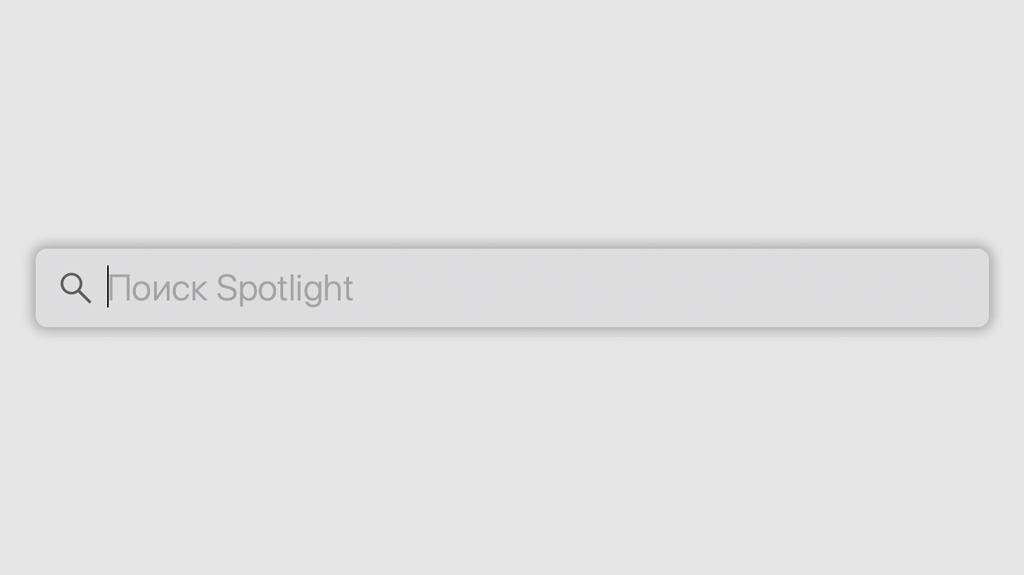
1. Проверить введённый текст
Если вы не нашли то, что искали, возможно, вы ввели запрос с ошибкой. Просто исправьте её.
2. Проверить настройки Spotlight
Возможно, вы отключили какие-либо категории поиска, поэтому не можете найти то, что нужно.
3. Расширить область поиска
Поиск может не дать результатов, если вы используете уточнение типа данных. Уберите его и повторите попытку.
Полезные настройки Spotlight
1. Быстрый доступ
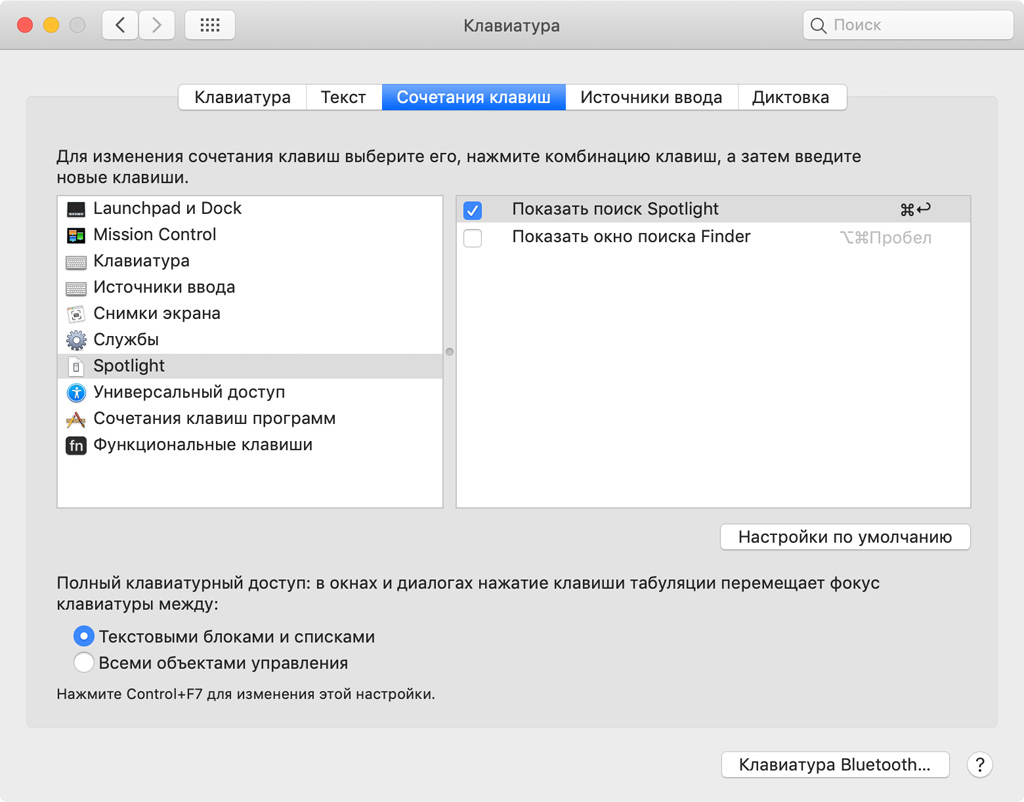
Вы можете в любой момент запускать Spotlight сочетанием клавиш. По умолчанию на разных Mac это ⌘Command + ␣Пробел или ⌃Control + ␣Пробел. Однако вы можете поменять его на другое.
Шаг 1. Откройте «Системные настройки».
Шаг 2. Перейдите в меню Spotlight.
Шаг 3. Нажмите на кнопку «Сочетания клавиш».
Шаг 4. Переведите в активное положение переключатель «Показать поиск Spotlight».
Шаг 5. Нажмите на поле ввода и установите необходимое сочетание клавиш.
2. Убрать категории поиска
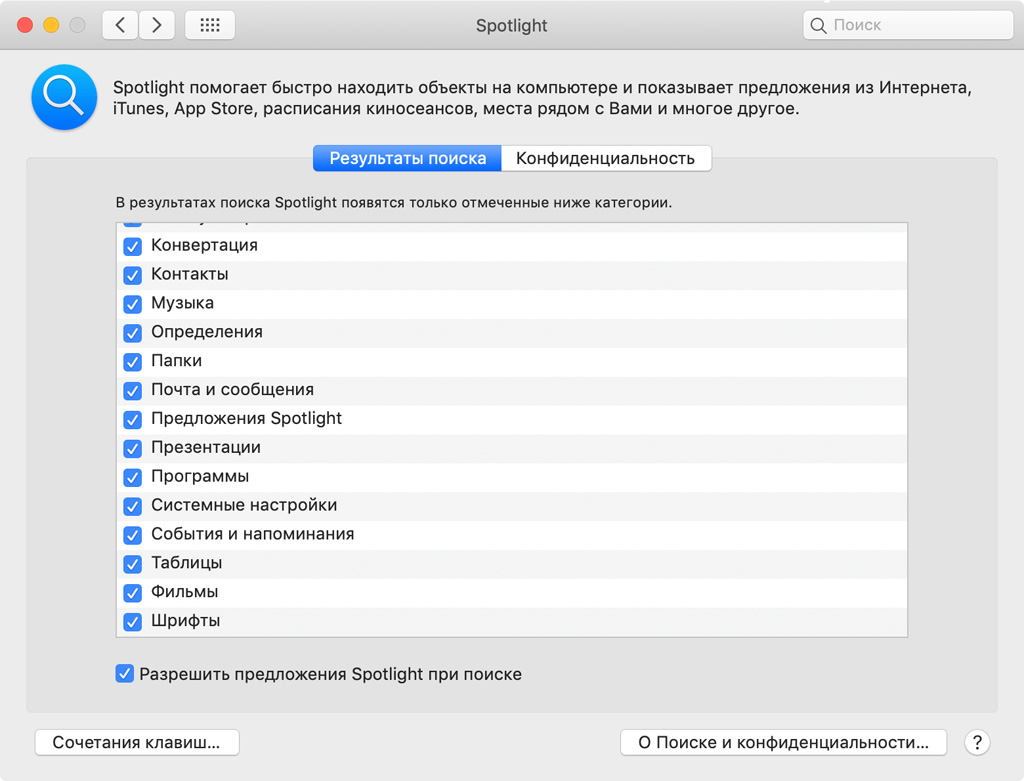
Вы можете убрать те категории поиска, которыми не планируете пользоваться. Например, если вы редко используете презентации, можете убрать соответствующую категорию из выдачи.
Шаг 1. Откройте «Системные настройки».
Шаг 2. Перейдите в меню Spotlight.
Шаг 3. Выберите раздел «Результаты поиска».
Шаг 4. Переведите в активное положение категории, по которым нужно искать, и выключите из поиска те, которые вам не нужны.
3. Скрытые каталоги
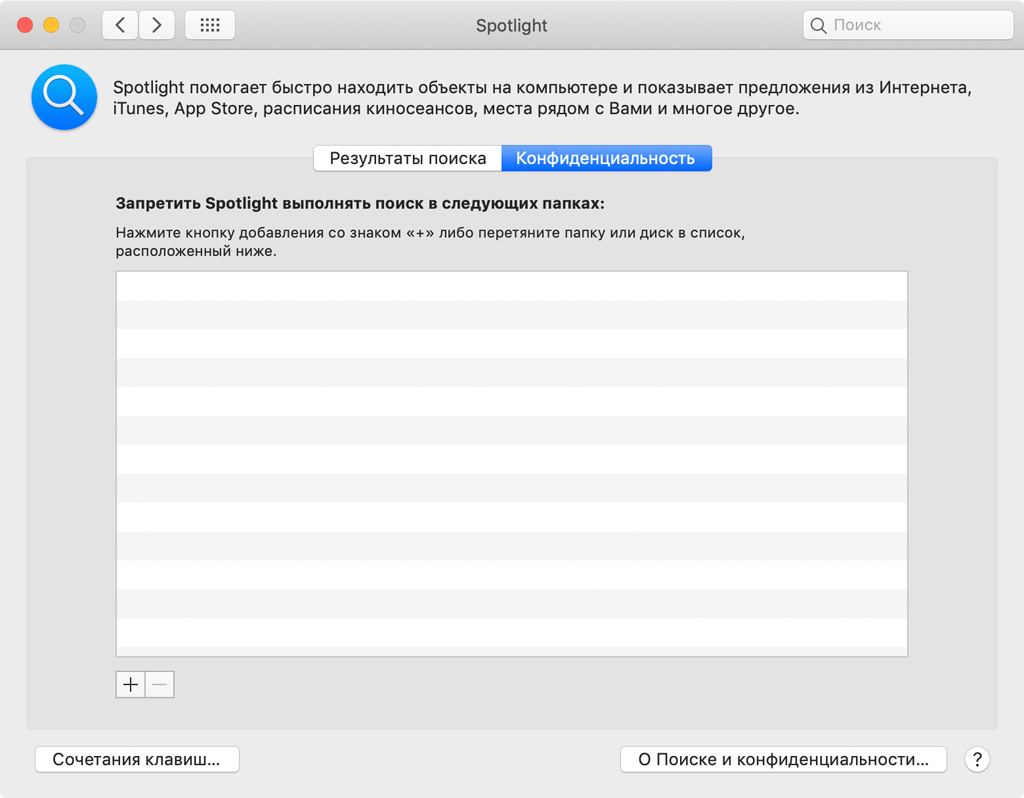
Если у вас есть папки с конфиденциальными файлами, лучше добавить их в это меню. Так они не будут показываться во время поиска.
Шаг 1. Откройте «Системные настройки».
Шаг 2. Перейдите в меню Spotlight.
Шаг 3. Выберите раздел «Конфиденциальность».
Штатный проводник Finder в macOS является безусловно отличным инструментом для серфинга по накопителю и управления файлами. Но многие пользователи даже не догадываются о том, что он обладает куда большими возможностями чем кажется. В этом материале мы расскажем про расширенные атрибуты поиска в Finder.
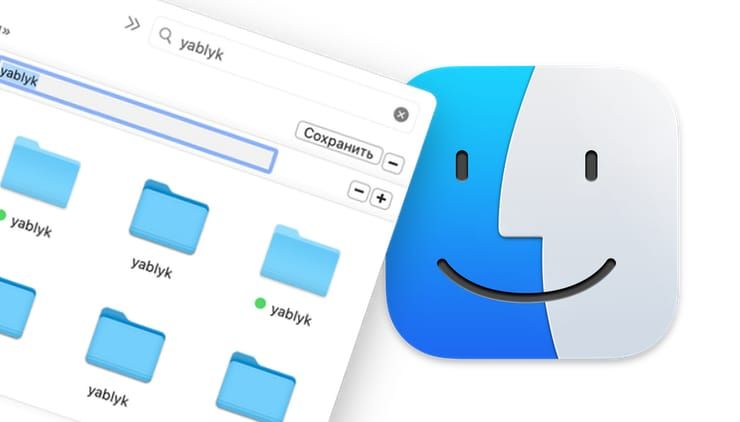
Поисковое окошко неплохо ищет файлы в заданной директории и на всём Mac и даже автоматически предлагает некоторые атрибуты во время ввода запроса. Но это сущий мизер того, на что способен штатный поиск Finder.
Чтобы получить доступ к расширенным атрибутам, введите запрос в поисковой строке, а затем кликните по плюсику в правой части окна.
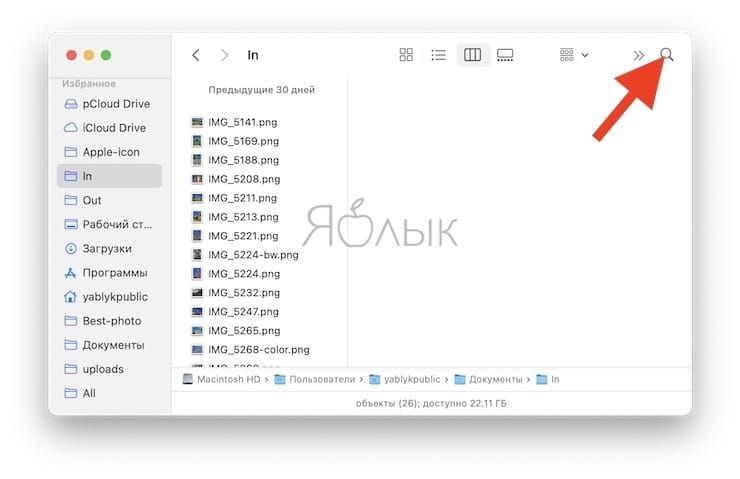
На этом этапе вы можете столкнуться с появлением в выдаче огромного количество элементов, удовлетворяющих поиску.
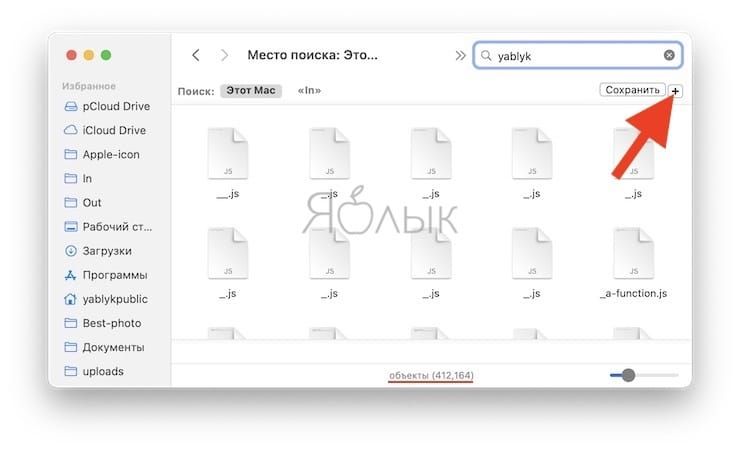
После нажатия на кнопку «+» отобразится еще одна строчка с атрибутами поиска. Базовых параметров шесть:
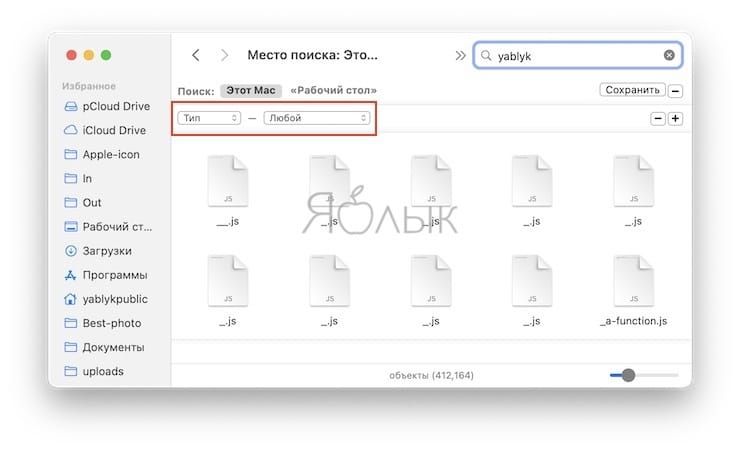
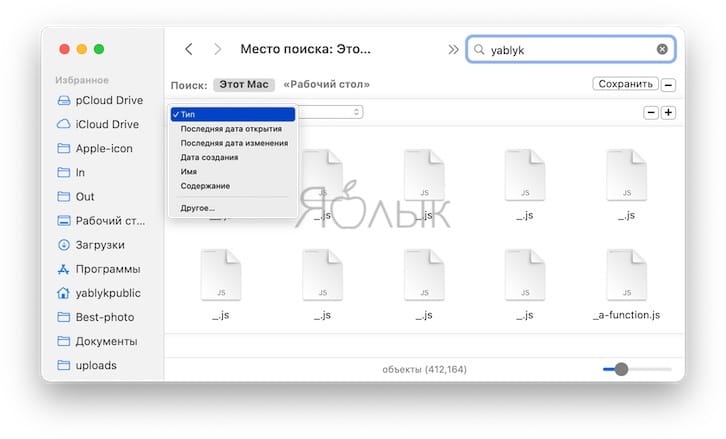
- тип;
- последняя дата открытия;
- последняя дата изменения;
- дата создания;
- имя;
- содержание.
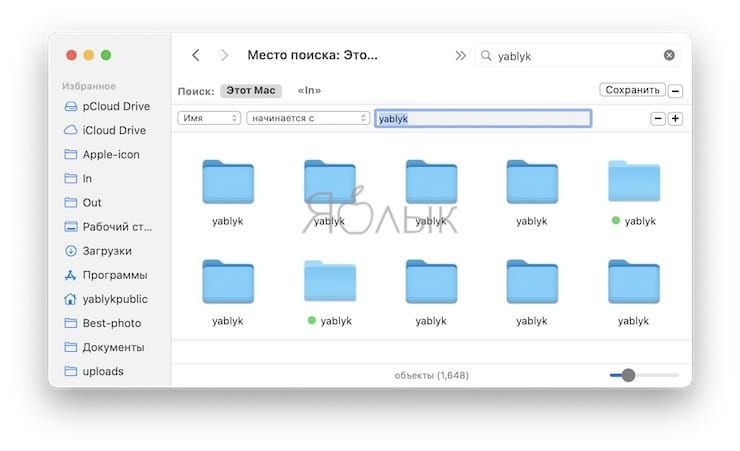
Но это лишь основные параметры содержащие дополнительные опции, к которым пользователи обращаются наиболее часто. Есть и «Другое» — в них содержится около 200 дополнительных значений.
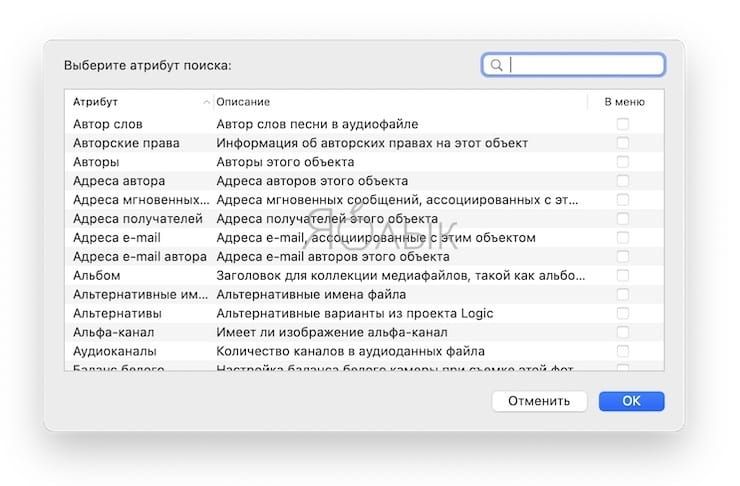
Каждое из них узкоспециализировано и имеет подробное описание. Поставив галочку напротив интересующего значения и нажав кнопку «ОК», вы добавите атрибут к базовым и теперь к нему всегда будет быстрый доступ.
Видео по теме:
Смотрите также:

Спросите Siri. Произнесите, например: «Сколько сантиметров в дюйме?» или «Что такое бланширование?» Узнайте, как спросить Siri.
Поиск

На Mac нажмите значок Spotlight (если отображается) в строке меню, или нажмите сочетание клавиш Command-пробел, или нажмите клавишу (если она есть в ряду функциональных клавиш на клавиатуре).
Окно Spotlight можно перетянуть в любое место рабочего стола.
Совет. Если в строке меню нет значка Spotlight, добавьте его с помощью раздела настроек «Строка меню и Dock».
В поле поиска начните вводить запрос — результаты появляются уже при вводе текста.
Spotlight отображает топ-результаты вверху списка; нажмите топ-результат, чтобы просмотреть или открыть его. Spotlight также предлагает варианты для поиска на основе Вашего запроса; Вы можете просмотреть эти результаты в Spotlight или в интернете.

В списке результатов можно сделать следующее.
Предварительный просмотр. Нажмите клавишу Tab. В зависимости от типа выбранного результата над ним можно выполнить различные действия. Например, выберите приложение, чтобы отобразить список недавно открытых файлов, затем нажмите файл, чтобы его открыть. Или нажмите кнопку «Воспроизвести», чтобы прослушать песню. Или нажмите кнопку, чтобы приобрести приложение из App Store.

Просмотр результатов поиска предлагаемого запроса в Spotlight. Нажмите объект, перед которым отображается значок Spotlight .

Просмотр результатов поиска предлагаемого запроса в интернете. Нажмите объект, перед которым отображается значок Safari .
Открытие объекта: Дважды нажмите ее. Можно также выбрать объект и нажать клавишу Return.
Просмотр местоположения файла на Mac: Выберите файл, затем нажмите и удерживайте клавишу Command. Местоположение файла отображается внизу окна предварительного просмотра.
Копирование объекта: Перетяните файл на рабочий стол или в окно Finder.
Просмотр всех результатов на Вашем Mac в Finder: Выполните прокрутку до конца списка результатов, затем нажмите «Найти в Finder». Чтобы уточнить результаты в Finder, см. раздел Сужение результатов поиска.
Если включен режим покоя или Вы превысили лимит, заданный для приложений в настройках Экранного времени, значки приложений в результатах затемняются и отображается значок песочных часов

Выполнение вычислений и преобразований в Spotlight
Можно ввести математическое выражение, сумму в валюте, температуру или величину с единицами измерения в поле поиска Spotlight и получить результат преобразования или вычисления прямо в поле поиска.
Вычисления. Введите математическое выражение, например «956*23,94» или «2020/15».
Конвертация валют. Введите сумму в валюте, например «100 долларов США», «100 йен» или «300 крон в евро».
Преобразование температур. Введите температуру, например «98,8 фаренгейт», «32 цельсий» или «340 кельвинов в фаренгейты».
Преобразование единиц измерения. Введите величину, например «25 фунтов», «54 ярда», «23 стоуна» или «32 фута в метры».
Совет. Нажмите клавишу Tab, чтобы отобразить дополнительные преобразования в области просмотра.
Если Вы хотите, чтобы поиск Spotlight выполнялся только на компьютере Mac и не включал результаты из интернета, Вы можете отключить Предложения Siri для Spotlight.
Если на вашем Mac хранятся гигабайты файлов, многие из которых найти зачастую бывает затруднительно, то вам поможет парочка советов о том, как сузить круг поисков и облегчить работу с документами, фильмами, музыкой и другими файлами на компьютере.

Например, вы ищете одно из изображений, хранящихся на Mac. Поскольку типы таких файлов могут быть самые разные, проще искать по целой категории. Откройте Spotlight, введите kind: (тип файла) и ознакомьтесь с результатами. Например kind:image выполняет поиск по всем изображениям.


Еще несколько полезных советов по поиску в OS X размещены на сайте Apple:
▪ поездка kind:document выполняет поиск слова «поездка» только в документах.
▪ author:аня — будет выполнен поиск всех объектов, написанных Аней.
▪ встреча date:tomorrow — будет выполнен поиск встреч, запланированных на завтрашний день.
▪ kind:images created:5/16/14 — выполняется поиск изображений, созданных в определенный день.
▪ kind:music by:«гленн миллер» — поиск музыки, автором которой является Гленн Миллер.
▪ modified: OS X YosemiteОперационные системы AppleСоветы по работе с Apple
Свободное общение и обсуждение материалов
Apple выпустила iOS 14.2.1 для iPhone 12 с исправлением ошибок Apple представила watchOS 8 почти без нововведенийЛонгриды для вас

Видели ли вы чехол для AirPods в виде наггетса? А дробовика? Мы хорошенько поискали и нашли такие чехлы, от которых даже любители оригинальных вещей будут в шоке. А главное — их заказывают!

Если вы забыли Apple ID и пароль, и вам нужно снять блокировку активации, есть несколько способов это сделать. В некоторых случаях Apple сама поможет вам в этом, но можно воспользоваться и специальными приложениями.

Аксессуары Apple никого не оставляют равнодушными. Разбираемся, почему Smart Cover лучше дешевых чехлов, за что любят Earpods и почему комплектный адаптер для зарядки iPhone так хорош
Читайте также:

