Mac os распечатать фото
Обновлено: 07.07.2024
Новое приложение Фото для Mac, пришедшее взамен iPhoto и Aperture, отлично справляется с организацией медиатеки и редактированием изображений. Кроме того, в программе имеется функция «Отпечатки», позволяющая заказать печать изображений прямо из окна программы.
Большинство пользователей предпочитает хранить фотографии в цифровом виде на компьютере, но есть такие моменты, которые просто необходимо вывести на печать или вовсе заказать фотоальбом.
Программа Фото для Mac позволяет приобретать физические фотокарточки, напечатанные с ваших изображений. Всё, что вам остаётся сделать — выбрать фотографии, размер и заказать их. Время печати и получение изображений по почте займёт от нескольких дней до недели.
Ценник на печать достаточно гуманный — фотография формата 4 х 6 см обойдётся в $0,12. Правда за доставку по почте придётся заплатить отдельно. Если вас заинтересовала эта услуга, то обязательно обратитесь к данной инструкции.
Как заказать печать изображений в приложении Фото Mac OS X 10.10.3
1. Для того, чтобы заказать печать фотографий для начала необходимо импортировать все интересующие изображения в медиатеку программы Фото.
2. Далее выберите меню Файл → Заказать отпечатки.
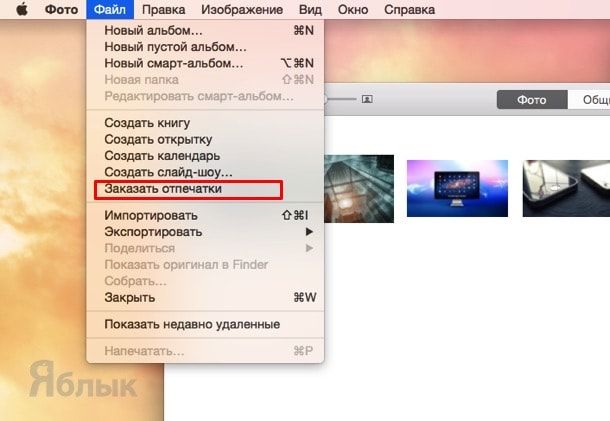
3. Выберите интересующие изображения и нажмите в правом верхнем углу окна кнопку «Добавить».
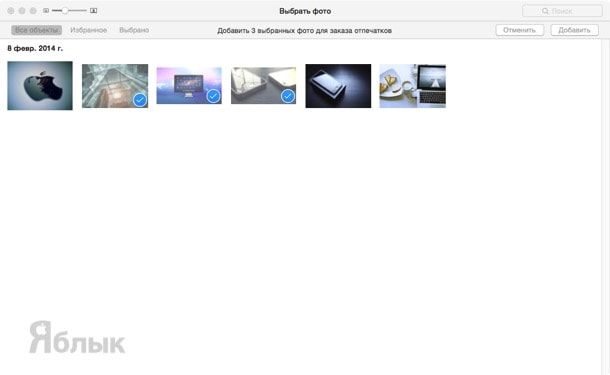
4. В диалоговом окне выберите страну.
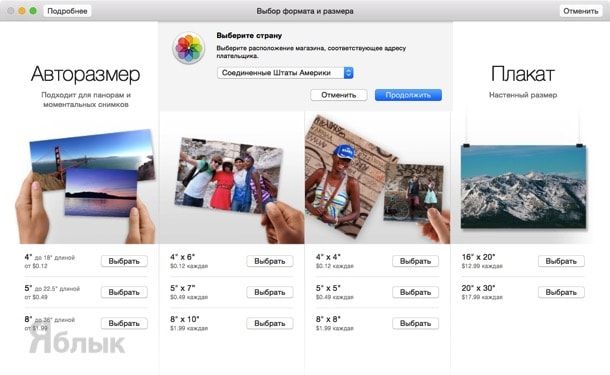
5. Выберите интересующий формат и размер изображений. Цена за фотографию указана рядом с каждым предложением.
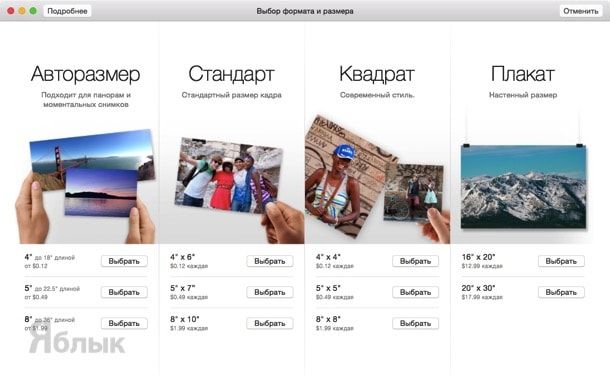
Внимание! Некоторые фотографии автоматически обрежутся в соответствии с размерами для печати.
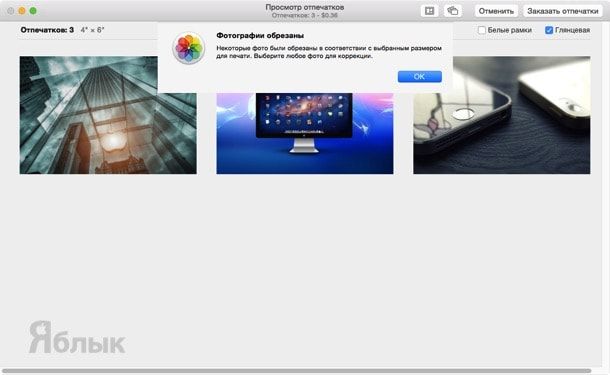
6. Дважды щёлкнув по любой фотографии, вы сможете применить фильтр, отредактировать изображение в редакторе Фото, изменить масштаб, обрезать фотографию или выбрать количество копий для печати. При необходимости можно добавить белые рамки или заказать матовые фотографии.
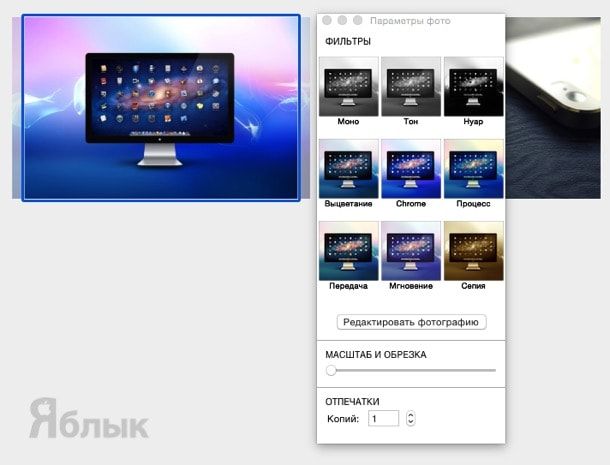
7. В правом верхнем углу нажмите кнопку «Заказать отпечатки».
Когда на Mac открыт документ, выберите пункт меню «Файл» > «Напечатать» или нажмите сочетание клавиш Command-P.
Откроется диалоговое окно «Печать» с окном предварительного просмотра напечатанного документа. Нажимайте стрелки над окном предварительного просмотра, чтобы пролистать страницы.

Совет. Чтобы открыть окно предварительного просмотра приложения «Просмотр» в полном размере, нажмите всплывающее меню PDF, затем выберите «Открыть PDF в Просмотре».
Если Вас устраивают текущие настройки в диалоговом окне «Печать», достаточно просто нажать кнопку «Печать». В противном случае перейдите к шагу 3.
Чтобы задать свои настройки, настройте любые из следующих стандартных параметров печати (возможно, нужно будет нажать «Подробнее», чтобы увидеть больше параметров).
Наборы настроек: Выберите набор настроек принтера, который хотите использовать для документа. Набором настроек называется совокупность настроек печати. В большинстве случаев можно использовать настройки по умолчанию, но также можно выбрать набор настроек, сохраненных во время предыдущего задания печати. См. раздел Сохранение часто используемых настроек печати для дальнейшего использования.
Копии: Укажите количество необходимых копий. Если Вы хотите получить один полный комплект страниц, прежде чем переходить к печати следующего, нажмите «Подробнее», нажмите всплывающее меню параметров печати, выберите «Работа с бумагой», затем выберите вариант «Сортировать страницы».
Черно-белая: Выберите, чтобы печатать в черно-белом цвете, если Ваш принтер поддерживает такую возможность.
Двусторонняя: Выберите этот вариант, чтобы печатать с обеих сторон листа бумаги (такая печать также называется дуплексной или двусторонней), если принтер поддерживает такую возможность.
Ориентация: Нажимайте кнопки, чтобы переключаться между книжной или альбомной ориентацией.
В зависимости от принтера и используемого приложения в диалоговом окне «Печать» могут отображаться другие варианты. Если эти инструкции отличаются от того, что Вы видите, обратитесь к документации используемого приложения, нажав «Справка» в строке меню.
Если при печати документа размеры полей отличаются от заданных или текст не полностью умещается на странице, причина может быть в отличии значений полей, заданных для данного размера страницы в приложении, от размеров непечатаемой области страницы, заданной в настройках принтера. Попробуйте установить размер непечатаемой области для данного размера страницы равным нулю. О том, как задать размер непечатаемой области для конкретного размера страницы, см. в разделе Печать на бумаге нестандартного формата путем создания произвольного формата бумаги.
Одно из самых распространенных применений большинства пользователей, которым нравится Мак редактирует текстовые и PDF-документы, в конце концов, это одно из самых востребованных приложений для компьютеров. В этом посте мы хотим рассказать вам, как вы можете распечатать те документы, которые вы разработали, если у вас есть принтер дома или на рабочем месте, независимо от их формата.

Подключите ваш Mac к принтеру
Первый шаг, а также что-то важное, чтобы иметь возможность распечатать любой тип документа, - это подключение к принтеру. Для этого вы должны добавить свой или тот, который вы собираетесь использовать в то время, в список принтеров. Для этого вам нужно щелкнуть «Системные настройки» и «Принтеры и сканеры».
Обычно при добавлении принтера ваш Mac будет использовать AirPrint для подключения к нему, или он автоматически загрузит программное обеспечение принтера, обычно называемое драйверами. Устанавливая программное обеспечение принтера, делайте это только и исключительно по запросу Mac, в противном случае не делайте этого.
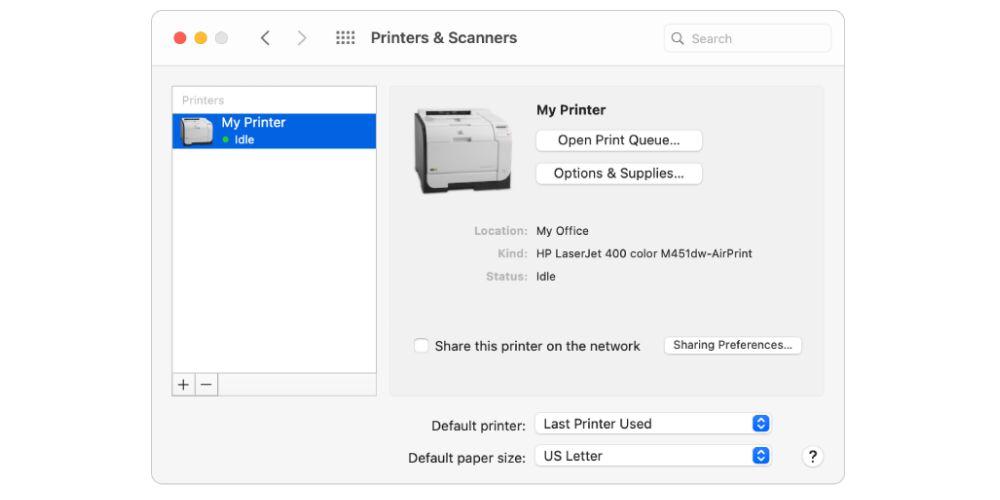
Есть много способов добавить принтеры к вашему Mac, вы можете сделать это через USB, то есть напрямую подключив принтер через USB-кабель к вашему Mac. Другой вариант - подключить принтер к Mac через Wi-Fi сети. Таким образом, вы можете печатать документы без физического подключения Mac к принтеру и без необходимости находиться в одной комнате с принтером. Вы также можете добавить сетевой принтер, используя его IP-адрес, и в этом случае принтер должен быть совместим с одним из следующих протоколов печати: AirPrint, HP Jetdirect (Socket), Line Printer Daemon (LPD) или Internet Printing Protocol (IPP). . Наконец, вы можете подключить свой принтер к Mac через Bluetooth.
После того, как вы настроили и добавили свой принтер на свой Mac, вы можете распечатать любой тип документа. Далее мы расскажем, как это можно сделать с файлами Word, PDF, страницами или даже фотографиями.
Распечатать PDF-файл из предварительного просмотра
Любой PDF-файл, который у вас есть, можно открыть в macOS через предварительный просмотр. Если у вас есть другая программа, которая может открывать PDF-файлы, и вы установили ее в качестве программы по умолчанию для открытия этих типов файлов, вам нужно щелкнуть файл, который вы хотите распечатать, щелкнуть правой кнопкой мыши, выбрать Открыть с помощью и выбрать Предварительный просмотр. .
После того, как вы откроете файл с помощью предварительного просмотра, чтобы распечатать его, вам просто нужно щелкнуть файл, расположенный в верхней панели, и прокрутить до последней опции в меню с надписью «Печать». Как только вы это сделаете, вам просто нужно изменить параметры печати по своему вкусу и нажать «Печать».
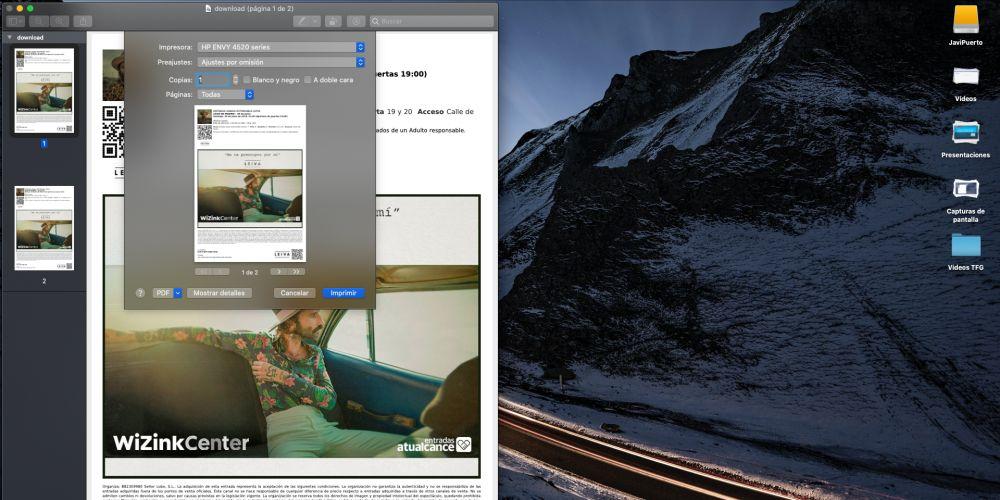
Шаги по печати документа из Pages
Если текстовый документ, который вы разработали, был написан с использованием собственного Apple Приложение Pages, и оно находится в этом формате, чтобы распечатать документ, шаги очень просты.
Сначала откройте документ в приложении Pages. Открыв документ страниц, нажмите «Файл» в верхнем меню, а затем прокрутите до последней опции в меню с надписью «Печать». На данный момент вам просто нужно установить желаемые параметры печати и нажать кнопку печати.
Таким образом, вы можете печатать документы с помощью Word
Подобно тому, как вы можете печатать документы с помощью Pages, вы можете делать то же самое с документами Word. На самом деле процесс точно такой же. Откройте документ, который хотите распечатать, Microsoftприложение Word. Затем перейдите на верхнюю панель и нажмите «Файл». Прокрутите раскрывающееся меню и нажмите Печать. Наконец, вам просто нужно выбрать желаемые параметры печати и нажать кнопку «Печать».
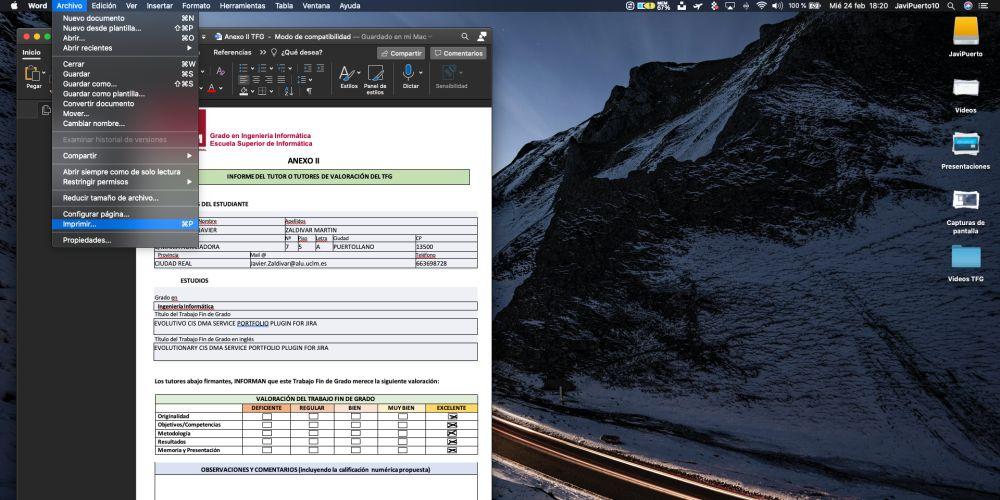
Сделайте фотографии на принтере
Процесс печати изображений с вашего Mac такой же, как печать файла PDF. Это связано с тем, что приложение, которое macOS использует по умолчанию для открытия фотографий, - это предварительный просмотр, и, следовательно, процесс будет таким же.
Сначала вам нужно открыть изображение с помощью предварительного просмотра. После открытия перейдите на верхнюю панель, нажмите «Файл», прокрутите раскрывающееся меню вниз и нажмите «Печать». Наконец, выберите параметры, которые вы хотите распечатать, и нажмите «Печать».
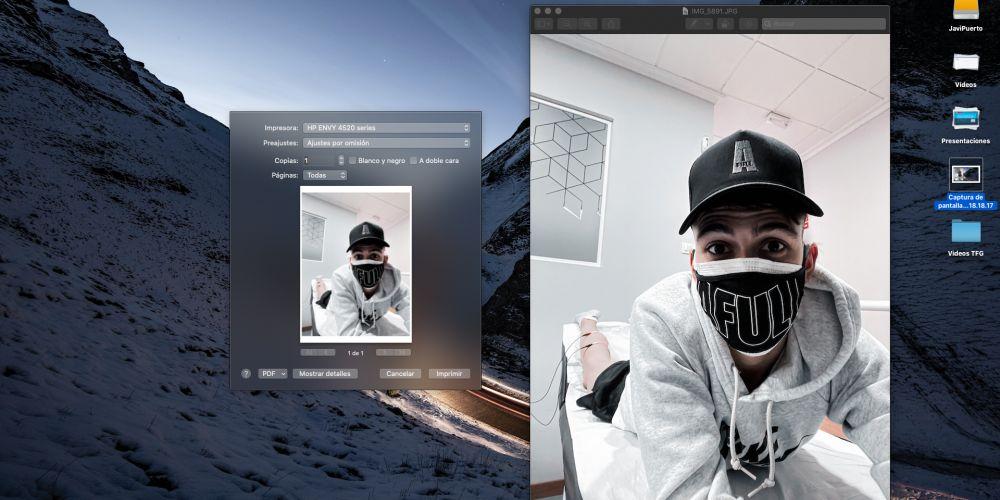
Возможные сбои при печати
Не исключено, что при желании распечатать документ или фотографию возникнут ошибки. Таким образом, перед тем, как приступить к печати, необходимо ознакомиться с некоторыми очень важными моментами. Первое, что мы рекомендуем вам проверить, это бумагу и чернила, для этого вам нужно подойти к принтеру и убедиться, что у вас достаточно бумаги для печати документа, который вы хотите, и что уровень чернил в принтере также достаточен.
Еще один момент, который вы должны проверить, - это соединение с вашим принтером. Как мы упоминали в начале этого поста, существует несколько вариантов подключения вашего Mac к вашему принтеру, поэтому убедитесь, что выбранный вами режим подключения правильно настроен и что соединение между обоими устройствами существует.
Наконец, при печати документа тщательно проверьте параметры печати, чтобы результат был именно тем, что вы ищете.
Самый простой и быстрый способ печати фотографий без полей, с полями и с рамками — использовать программу EPSON Easy Photo Print с прилагаемого компакт-диска. Программа EPSON Easy Photo Print также поможет вам улучшить качество фотографий.
См. раздел Запуск EPSON Easy Photo Print
При печати без полей изображение становится чуть больше размера бумаги, и часть изображения, выходящая за пределы листа, не печатается. Необходимо подогнать размер изображения под размер бумаги. Если в приложении настраивается ширина полей, перед печатью установите их равными нулю.
Инструкции по печати на рулонной бумаге см. в следующем разделе.
См. раздел Печать на рулонной бумаге
Бумага для печати без полей
Не все типы бумаги позволяют печатать фотографии без полей. Поддерживаемые типы бумаги для печати без полей перечислены в таблице ниже.
A3+, A3, A4, 13 × 18 см (5 × 7 дюймов), 16:9 шириной (102 × 181 мм), 10 × 15 см (4 × 6 дюймов), 32.9 см × 10 м (рулонная бумага)
A3+, A3, A4, 10 × 15 см (4 × 6 дюймов), 32.9 см × 10 м (рулонная бумага)
Печать в этом режиме занимает больше времени, чем обычно.
Качество печати может ухудшиться в верхней и нижней части отпечатка, или эти области могут быть смазаны, если производится печать на бумаге, отличной от рекомендованной выше. Перед печатью больших объемов напечатайте одну страницу, чтобы проверить качество.
Загрузка бумаги
Информацию о загрузке бумаги см. в следующем разделе.
Информацию об использовании специальных носителей Epson см. в следующем разделе.
Использование глянцевого картриджа
Данный принтер применяет оптимизатор глянца к фотобумаге для повышения качества глянцевых фотографий. Однако его эффективность зависит от изображения для печати и от используемой бумаги. Если оптимизатор глянца действует неэффективно, Epson рекомендует отключить параметр Gloss Optimizer (Глянцевый) в драйвере принтера одним из следующих способов:
В Windows
В драйвере принтера перейдите на основную вкладку (Main (Главное)) и снимите флажок Gloss (Глянец).
В Mac OS X
В меню File (Файл) используемого приложения нажмите Print (Печать). Затем выберите Print Settings (Настройки печати) в отобразившемся окне Print (Печать) и выберите значение Off (Выкл.) для параметра Gloss Optimizer (Глянцевый), который становится доступен, когда в меню Print Settings (Настройки печати) выбран режим Advanced (Расширенный).
Если закончился глянцевый картридж, печать будет невозможна, даже если функция Gloss Optimizer (Глянцевый) отключена. Перед печатью замените пустой картридж.
См. Замена израсходованных чернильных картриджей
Читайте также:

