Mac os single user mode команды
Обновлено: 04.07.2024
Маки славятся не только качеством сборки, но и своей стабильностью. Однако, даже невзирая на это владельцы яблочных компьютеров все равно могут столкнуться с некоторыми проблемами, для решения которых уже будет недостаточно восстановить права доступа в Дисковой утилите. Вот тут нам и пригодится однопользовательский режим загрузки OS X.
В OS X, равно как и в других Unix-подобных операционных системах, присутствует несколько режимов загрузки. С одним из них вы прекрасно знакомы — это обычный режим с оконным интерфейсом, меню, Доком, Finder и всеми привычными приложениям. Но существует и однопользовательский режим (Single-user mode), в котором все системные ресурсы выделяются только одному пользователю. Обычно в нем специалисты и продвинутые юзеры проводят техническое обслуживание компьютера и устраняют неполадки, связанные с загрузкой.
Для того, чтобы запустить Мак в таком режиме, вам потребуется выполнить несколько простых действий:
- Выключите полностью компьютер и подождите несколько секунд.
- Потом включите его кнопкой питания, одновременно зажав и удерживая клавиши Command + S .
- Сначала вы услышите привычный звук включения, а после небольшого ожидания на черном экране появится белый текст. Это и есть однопользовательский режим.
Владельцам iMac, Mac Pro и Mac mini стоит обратить внимание, что Bluetooth-клавиатура инициализируется довольно долго, поэтому выполнять данные шаги лучше с помощью проводной клавиатуры. Но если её нет под рукой, будьте морально готовы повторить вышеуказанные действия не один раз.
У владельцев MacBook Pro и MacBook Air никаких проблем возникнуть не должно.
Работа в однопользовательском режиме напоминает работу в Терминале. Чтобы проверить диск на ошибки, нам потребуется ввести следующую команду и нажать Enter :
Первая часть команды — это вызов системной утилиты fsck (сокращение от «file system check»), которая с незапамятных времен проверяет и устраняет ошибки файловой системы во многих операционных системах из семейства Unix. А опции -yf означают следующее: команда не станет понапрасну беспокоить пользователя, автоматически отвечая «Да» на все запросы, и будет проверять даже те разделы, которые помечены «чистыми».
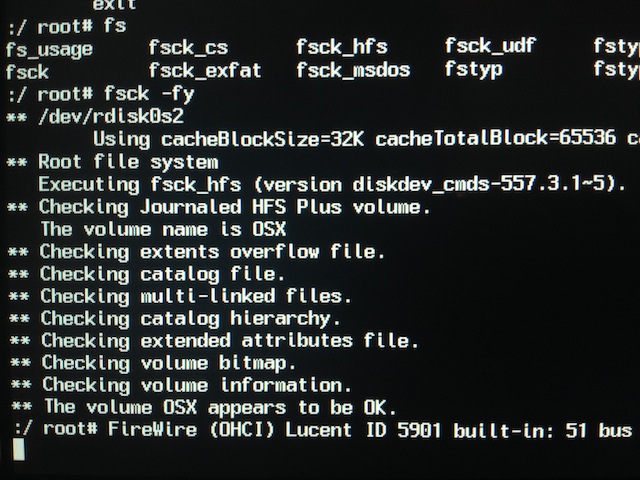
***** FILE SYSTEM WAS MODIFIED *****
** The volume (имя тома) appears to be OK.
Нам остается набрать в командной строке reboot и вновь нажать Enter для перезагрузки и нормального запуска компьютера.
Ваш Mac не включается? Без паники! Не спешите бросать всё и нести любимый компьютер в ближайший сервис. Вполне возможно, что для «реанимации» хватит и встроенных средств macOS, воспользоваться которыми может каждый желающий.
Загрузка в Безопасном режиме (Safe Mode) на Mac
При активации Safe Mode macOS просканирует жесткий диск и исправит все ошибки, которые найдет.
«Безопасная» загрузка запускает только жизненно необходимые компоненты (т.е. только то, что необходимо для запуска компьютера). В результате не будут запущены сторонние расширения, элементы входа в систему (логины-пароли), а также будет очищен кэш в определенных разделах.
Чтобы запустить Mac в режиме Safe Mode, выключите его, затем включите и одновременно со стартовым звуком зажмите на клавиатуре клавишу ⇧Shift. Если ваш Mac завис при включении, сначала выключите его (для этого удерживайте физическую кнопку питания на корпусе или клавиатуре в течение 10 секунд).

Если Mac загрузил систему, перезагрузите его и включайте уже как обычно. Если же компьютер вновь завис, переведите его в Verbose Mode — для этого необходимо выключить Mac, включить его и после стартового сигнала одновременно нажать и удерживать ⌘Cmd + V. Так вы сможете узнать, какой именно системный компонент приводит к проблеме. Когда источник будет выявлен, можно перезагрузиться в Safe Mode (с зажатой клавишей ⇧Shift) и удалить проблемное расширение, после чего попробовать уже обычную перезагрузку.
2. Режим восстановления и Первая помощь на Mac
Для перехода в Режим восстановления:
1. Выключите компьютер;
3. Сразу же после стартового сигнала нажмите и удерживайте сочетание клавиш ⌘Cmd + R.

Если перейти в Recovery Mode не удается (при проблемах с диском такое бывает), можно запустить режим восстановления через интернет. Сочетание клавиш будет уже несколько другим — ⌘Cmd + ⌥Option (Alt) + R. Этот способ требует интернет-подключения и займет гораздо больше времени, т.к. macOS будет загружать из Сети образ системы весом в несколько гигабайт.
Если загрузка в Режим восстановления прошла успешно, вы увидите несколько вариантов действий. Запустите Дисковую утилиту и найдите загрузочный диск, который является источником проблем — скорее всего, он называется Macintosh HD. Выберите его в окне слева, а затем нажмите Первая помощь → Запустить.

Проверка fsck
File system consistency check (fsck, «проверка целостности файловой системы») — старый добрый Unix-инструмент для проверки и решения проблем с дисками.
В зависимости от объема жесткого диска, его типа и серьезности проблемы fsck-проверка может занять довольно много времени. Просто наберитесь терпения.
Для запуска fsck необходим переход в однопользовательский режим (Single User Mode). Он позволяет вносить изменения в общие пользовательские ресурсы на компьютере. Single User Mode не запускает macOS; он просто дает доступ к командной строке Unix.
Для перехода в Single User Mode:
1. Выключите Mac;
3. Сразу после стартового сигнала нажмите и удерживайте сочетание клавиш ⌘Cmd + S.

Вскоре вы увидите командную строку. Наберите в ней fsck -fy для запуска процедуры fsck.
Примечание: если ваш диск зашифрован, выберите подходящий пользовательский аккаунт и введите пароль для дешифровки. Если у вас установлен пароль на прошивку Mac, запустить Single User Mode не получится.
** The volume Macintosh HD could not be repaired.
*****The volume was modified *****
Система сообщает, что восстановить жесткий диск не удалось. Ничего страшного — просто запустите fsck еще раз. Команда та же: fsck -fy
** The volume Macintosh HD was repaired successfully.
*****The volume was modified *****
** The volume Macintosh HD appears to be OK.
А вот это — то, что нам нужно. fsck проверила весь диск и не нашла ничего, что требовало бы исправлений.

Теперь из Single User Mode можно выходить. Команда для выхода: exit.
Apple Diagnostics
Если описанные выше способы вам не помогли, то проблема почти наверняка очень серьезная. А это значит, что пришло время воспользоваться Apple Diagnostics!
Это специальный тест для компьютеров Mac от компании-производителя. По его итогам вы получите код ошибки и сможете понять, что именно не так с вашим Mac.
Для запуска теста Apple Diagnostics:
1. Выключите ваш Mac;
2. Отключите от него все подключенные устройства, за исключение клавиатуры, мышки, монитора, Ethernet-кабеля (если есть) и кабеля питания. Иными словами, отключите флешки, внешние жесткие диски, принтеры, сканеры и т.п.
4. Сразу же после стартового сигнала нажмите и удерживайте на клавиатуре D.
5. Выберите свой язык
Как уже упоминалось выше, после прохождения теста вы получите в свое распоряжение код ошибки. Расшифровка кодов:
- ADP001: Ошибок не найдено.
- NDD001: Проблема с USB-устройствами. Убедитесь, что вся ненужная USB-техника отключена;
- NNN001: Не найден серийный номер. Вы пользуетесь Hackintosh? За вами уже выехали! (шутка);
- PFR001: Проблема с программным обеспечением;
- PPM001-015: Проблема с памятью компьютера;
- PPR001: Проблема с процессором;
- PPT001: Аккумулятор не найден;
- VFD006: Проблема с видеокартой;
- VFF001: Проблема со звуковой картой.
Как видим, проблемы делятся на две категории — те, которые легко устранит и рядовой пользователь (например, ошибки, связанные с USB), и те, с которыми надо сразу идти в сервис (к примеру, неполадки с видео- и аудиокартами, процессором, памятью и т.д.).
Восстановление файлов с поврежденного диска
Повреждение жесткого диска среди прочего означает и возможную потерю данных (или их части). Для того, чтобы избежать этого, попробуйте создать образ «сломавшегося» диска. Для этого потребуется внешний жесткий диск как минимум того же объема.
1. Подключите его к Mac, перезагрузите компьютер,
2. Войдите в Recovery Mode (⌘Cmd + R),
3. Запустите Дисковую утилиту,
4. В строке меню вверху выберите Файл → Новый образ → Образ «Macintosh HD» и запустите процесс. На создание образа уйдет какое-то время, но в конце вы получите копию старого диска в формате DMG и сможете его смонтировать уже в новой системе.

Если же создание образа по каким-то причинам не получится, файлы можно скопировать и вручную. Для этого вернитесь в режим восстановления (⌘Cmd + R) и запустите приложение Терминал. Для запуска копирования ваших файлов на внешний носитель используйте команду cp -r. Пример:
cp -r /Volumes/Macintosh\ HD/Users/[username]/Documents/Volumes/Backup/
Не забудьте сменить [username] на свое имя пользователя в системе.
Первый путь — это указание на местонахождение файлов, которые вы хотите скопировать. Второй путь указывает местоположение внешнего накопителя, он всегда будет в /Volumes/, какое бы название вы ему ни дали.
Единственная сложность этого способа — вы должны вспомнить, где именно находились ваши файлы, и соответствующим образом прописать путь. Также вам остается только надеяться на то, что файлы не находятся на поврежденной части диска.
Когда копирование данных будет завершено, вы можете с чистой совестью отдать Mac в ремонт или переустановить macOS.
Моя сестра купила подержанный MacBook около 6 месяцев назад, и она потеряла свой пароль.
Вот процедура, которую я пытался использовать для сброса пароля:
- Загрузка в однопользовательском режиме (нажмите Command-S при включении)
- Тип fsck -fy
- Тип mount -uw /
- Тип launchctl load /System/Library/LaunchDaemons/com.apple.DirectoryServices.plist
- Введите dscl . -passwd /Users/username password , заменив имя пользователя целевым пользователем и пароль на нужный пароль.
- перезагружать
Но когда я пытаюсь шаг 4, это говорит launch_msg(): Socket is not connected .
Я хотел бы знать, какую команду вводить в однопользовательском режиме, чтобы знать, какую версию MacBook использует, и какую команду нужно изменить для сброса пароля. Спасибо.
На четвертом шаге "dscl. Passwd / Users / username" будет "передан" новый пароль? И является ли "username" именем пользователя, найденным в команде "ls / User"?После того, как вы смонтируете файловую систему, вы сможете использовать passwd username и затем дважды ввести пароль.
Вы рекомендуете эти шаги: 1. Тип fsck -fy 2. Тип mount -uw / 3. Тип passwd username Есть ли способ узнать имя пользователя? Я не уверен, должен ли я вводить пробел из основного имени экрана . Если я правильно помню, я попробовал это и вчера, и система просила меня войти launchctl load /System/Library/LaunchDaemons/com.apple.DirectoryServices.plist первым :( Вы можете сделать ls / Users / и просмотреть список пользователей там. Большое спасибо ! Я печатал Is * вместо ls. (* Капитал i) Это л, так что было бы LS, если бы во всех заглавныхПопробуйте загрузить com.apple.opendirectoryd.plist вместо этого.
- Удерживайте команду-S при запуске.
- Беги mount -uw / . ( fsck -fy не обязательно.)
В 10.7 и позже запустите:
или в 10.6 и ранее:
Второй способ сбросить пароль для входа в учетную запись - использовать Reset Password.app из раздела восстановления:
- Удерживайте команду-R при запуске.
- Откройте Терминал из меню Утилиты.
- Запустить resetpassword , что откроет приложение сброса пароля.
- Выберите громкость и учетную запись и сбросьте пароль.
Третий способ - создать новую учетную запись администратора:
- Удерживайте команду-S при запуске.
- Беги mount -uw / .
- Беги rm /var/db/.AppleSetupDone .
- Беги reboot .
- Пройдите шаги по созданию новой учетной записи.
- Сбросьте пароль старой учетной записи на панели настроек «Пользователи и группы».
Ни один из этих параметров не сбрасывает пароль цепочки для ключей входа в систему.
Иногда бывает так, что вам нужно зайти в систему, защищённую паролем. И это вовсе не означает то, что вы хитрый шпион-террорист и планируете украсть архиважную информацию, хотя не исключено и такое. В любом случае, ваш слишком забывчивый друг или подруга может забыть свой пароль, а доступ к Mac нужен ой как срочно. Как быть? Есть 2 простых способа прорваться в систему в обход пароля.
1. Mac OS X Installer
Если у вас есть установочный диск, а у Mac есть дисковод, то сбросить пароль администратора будет очень просто. Кстати, если дисковода нет, то стоит продумать всё заранее и сделать загрузочную флешку по нашей инструкции. Итак, вставляем диск в Mac и удерживаем клавишу «c» во время загрузки компьютера. Вы увидите установщик Mac OS X. Идём в Utilities и выбираем Password Reset. Далее установщик предложит выбрать диск, на котором установлена система, а также пользователя, для которого нужно сбросить пароль. Если у вас установщик Mountain Lion, то в меню нужно выбрать не Utilities, а Terminal. Затем ввести «resetpassword» и нажать «Enter», после чего перед вами появится меню сброса пароля.
Остаётся только ввести новый пароль для выбранного пользователя и нажать кнопку сохранения. Вуаля! После ребута можно использовать новый пароль.
2. Single User Mode
Если загрузочного диска нет и достать его вообще никак нельзя, а попасть в свой Mac очень хочется прямо сейчас, то придётся делать чудеса из мира командной строки. Включаем компьютер и удерживаем сочетание клавиш Command + S. Mac загрузится в Single User режиме и вам будет доступна консоль. Если у вас установлена Snow Leopard или ниже, то вводим следующее (после каждой строки жмём Enter):
/sbin/fsck -fy
/sbin/mount -uw /
launchctl load /System/Library/LaunchDaemons/com.apple.DirectoryServices.plist
dscl . -passwd /Users/имя_пользователя пароль_пользователя
Если стоит Lion и выше, то писать нужно следующее:
/sbin/fsck -fy
/sbin/mount -uw /
launchctl load /System/Library/LaunchDaemons/com.apple.opendirectoryd.plist
dscl . -passwd /Users/имя_пользователя пароль_пользователя
Заменяем «имя_пользователя» на имя пользователя, чей пароль вы хотите сбросить, а «пароль_пользователя» на пароль, который вы хотите присвоить этому пользователю. Если на Lion или Mountain Lion вы получаете ошибку касательно com.apple.DirectoryServicesLocal.plist, то не стоит переживать. Сброс всё равно сработает.
Если вы забыли не только пароль, но и имя пользователя (бывает всякое), то достаточно набрать в консоли «ls /Users» и появившийся список папок будет соответствовать именам пользователей на этом Mac. Останется только опознать себя в этом списке.
Защита от описанных выше способов
Как видно из написанного выше, все эти пароли не значат ровным счётом ничего, и если человек сильно хочет, он залезет в ваш Mac. Однако, если вы зашифруете свой жёсткий диск, включив FileVault в System Preferences -> Security, то сбросить пароль уже не выйдет.
Для ещё более качественной защиты стоит установить Firmware Password. Загружаетесь с установщика и идёте в Utilities -> Firmware Password Utility. Этот приём не позволит загрузить Mac с другого жёсткого или загрузочного диска, а также не позволит загружаться в Single User Mode.
Конечно, есть способы обойти и эти меры защиты, но вряд ли кто-либо будет тратить на это время, если только на вашем Mac не хранятся рецепты лекарств от СПИДа, рака и плохого чувства юмора.

Мы попадаем в режим восстановления, где появится окно «Утилиты macOS». Выбираем в строке меню «Утилиты» > «Терминал», где вводим команду:
resetpassword Запустится ассистент Сброс пароля. Cледуя инструкциям, остается только выбрать раздел, на который установлена система, указать пользователя и сбросить или изменить пароль. Вот и всё.
Сброс пароля в Mac OS X 10.6 Snow Leopard
- Включите или перезагрузите Mac.
- Во время приветствия (или серого экрана, если Вы выключили опостылый гонг), удерживайте на клавиатуре Command+S для загрузки в однопользовательском режиме.
- fsck -fy
- Напишите mount -uw / и нажмите Enter.
- Далее launchctl load /System/Library/LaunchDaemons/com.apple.DirectoryServices.plist и нажмите Enter.
- Впишите ls /Users и нажмите Enter. Команда покажет список всех пользователей на компьютере — пригодится, если не знаете или не помните.
- В строке dscl . -passwd /Users/имяпользователя пароль замените “имяпользователя” на имя пользователя (см. выше), а вместо «пароль» укажите кодовую комбинацию символов и нажмите Enter.
- reboot .
Сброс пароля на Mac OS X 10.4 Tiger
- Включите или перезагрузите Мак.
- Напишите в строке sh /etc/rc и нажмите Enter.
- Впишите passwd имяпользователя и замените «имяпользователя» на короткое имя пользователя того аккаунта, для которого собираетесь сбросить пароль.
- Введите желаемый пароль и нажмите Enter.
- Для перезагрузки выполните команду reboot .
- Включите или перезагрузите Ваш Мак.
- Во время приветствия (или серого экрана, если Вы выключили его), удерживайте на клавиатуре Command+S для загрузке в однопользовательском режиме.
- Шаг опциональный, но его полезно пройти, потому что таким способом Вы проверите ошибки на жестком диске. В строке введите fsck -fy и нажмите Enter. Подождите до конца проверки диска.
- Напишите mount -uw / и нажмите Enter.
- Далее rm /var/db/.AppleSetupDone и нажмите Enter.
- Теперь shutdown -h now и нажмите Enter.
Третий способ требует некоторых разъяснений. Вместо того, чтобы заменить пароль как в первых двух способах, это, в своем роде, обман операционной системы. Трюк заставляет подумать систему, что ее еще не запускали. Это значит, что после перезагрузки Мака, Вам придется заново пройти все шаги настроек и регистрации. Не беспокойтесь, вся информация на маке в целости и сохранности. Пройдите по всем шагам, но в конце откажитесь от миграции данных на Маке.
Теперь все. Как всегда помните, что комбинация однопользовательского режима (single-user mode или режим суперпользователя) и Терминала чрезвычайно опасна и может привести к большим проблемам в случае Ваших ошибок.Если у Вас установлен пароль в Связки ключей (Keychain Access), скорее всего нужно сбросить и его. Сделать этого можно выбрав «вход» под Связкой ключей слева и щелкнув Удалить из меню Правка. Вы потеряете все Ключи и добавите их заново.
Несмотря на двусмысленный заголовок, речь в статье пойдет вовсе не о взломе учетных записей в Mac OS X (об этом, при желании, вы сможете прочитать на специализированных интернет-ресурсах). Напротив, сегодня мы рассмотрим ситуацию, когда в силу сложившихся обстоятельств пользователь забывает пароль для входа в систему и восстановить его не представляется возможным.
СБРОС ЧЕРЕЗ APPLE ID
Для начала отметим, что в подобной ситуации Apple теперь предлагает сброс пароля через ваш Apple ID. Это эксклюзивная фишка OS X Lion, и включить её можно двумя способами — либо в ходе первоначальной настройки системы, либо в пульте «Учётные записи» в Системных настройках.
После нескольких неудачных попыток ввода пароля на экране логина вы увидите всплывающее окошко с предложением ввести ваш Apple ID. Система честно вас предупредит о том, что ваш пароль она сбросит, но вот Связка ключей, где в зашифрованном виде хранятся все введённые вами ранее пароли, так и останется заблокированной, пока вы не вспомните старый пароль. Поскольку старой Связкой ключей нельзя будет пользоваться, система создаст новую.СБРОС ПАРОЛЯ В ОДНОПОЛЬЗОВАТЕЛЬСКОМ РЕЖИМЕ
В случае, если установочного DVD-диска нет под рукой, а пароль вспомнить никак не получается, может помочь следующий способ сброса пароля.
После включения Мака, во время показа экрана приветствия, нажимаем и удерживаем комбинацию клавиш Cmd+S до тех пор, пока компьютер не загрузится в однопользовательском режиме и мы не увидим командную строку. По сути, работа в командной строке мало чем отличается от работы в Терминале, и поэтому пользователям, уже имевшим опыт работы с этим приложением, предлагаемые команды не покажутся незнакомыми. Не забываем, что после каждой введенной команды следует нажимать клавишу RETURN . launchctl load /System/Library/LaunchDaemons/com.apple.DirectoryServices.plistСледующей командой выводим на экран список всех пользователей на данном Маке:Теперь самое интересное и важное — вводим команду, в которой username заменяем на имя пользователя, для которого следует изменит пароль, а вместо password указываем желаемый новый пароль
dscl . -passwd /Users/username password
Последним штрихом будет являться перезагрузка компьютера с использованием следующей команды:
СПОСОБ НОМЕР ТРИ
Это ещё более забавный способ обдуривания Mac OS X и принудительного создания нового пользователя в системе в обход всех паролей.
Как и в предыдущем способе, удерживая клавиши Cmd+S , загружаемся в однопользовательском режиме. Затем вводим две следующие команды, не забывая после ввода каждой команды нажимать на RETURN :Для перезагрузки Мака используем команду, несколько отличающуюся от той, что мы использовали в предыдущем варианте:shutdown -h now
В результате совершенных нами действий, мы заставили систему подумать, что ее еще ни разу не запускали. Вследствие этого, после перезагрузки нам придется заново пройти все шаги настройки и регистрации системы. Информация на жестком диске в любом случае останется в целости и сохранности, так что смело проходим все этапы настройки, не забыв в самом конце отказаться от миграции данных.
После перезагрузки заходим в систему под новой учетной записью и, открыв Панель настроек , заходим в раздел Учетные записи . На скриншоте мы видим в списке пользователей имя Master (старый аккаунт для которого мы хотим сбросить пароль) и Anjul (новый аккаунт администратора, который мы создали в однопользовательском режиме).
Для того, чтобы разблокировать список и получить возможность внести изменения, кликаем на замок и в новом окне указываем пароль от учетной записи Anjul , под которой мы зашли в систему.После того, как доступ получен, кликаем на старую учетную запись Master и нажимаем Сбросить пароль . В следующем окне указываем новый пароль для этого аккаунта и, при желании, подсказку для того, чтобы можно было его вспомнить, если он снова будет забыт.Теперь можно перезагрузить Мак и зайти в систему уже под своей старой учетной записью Master , а новую, ставшую уже ненужной, удалить.
Вот и все. Надеемся, что наши советы помогуть вам восстановить доступ к своей учетной записи.
Это случается с каждым пользователем Mac в определенный момент – Вы создаете новый пароль и забываете его для входа в систему Вашего Mac. В этой статье я предоставлю два способа, для того чтобы сбросить пароль в Mac OS X.
Читайте также:

