Mac os свойства папки защита
Обновлено: 07.07.2024
Защита и безопасность в macOS управляется системными настройками и позволяет контролировать уровень безопасности учетных записей пользователей на компьютерах и ноутбуках марки Mac. Кроме того, включить или выключить шифрование данных, настроить брандмауэр и параметры конфиденциальности.
Панель защиты и безопасности разделена на четыре секции.
FileVault: предоставляет защиту данных на диске, автоматически шифруя его содержимое.
Брандмауэр: позволяет включить или отключить встроенный брандмауэр в macOS, а также настроить различные параметры.
Конфиденциальность: предназначена для определения того, какие приложения имеют доступ к определенным службам.
Давайте начнем с основных параметров безопасности для вашего Mac.
- Нажмите значок «Системные настройки» на Dock-станции или выберите в меню Apple.
- Нажмите значок «Защита и безопасность» в главном разделе «Системных настроек».
Основные параметры
Прежде чем вы сможете вносить изменения, подтвердите свою личность. Щелкните значок блокировки в нижнем левом углу. Вам будет предложено ввести имя пользователя и пароль администратора, заполните данные и нажмите «ОК». Замок изменится на разблокированное состояние и можно приступить к настройке.
Основные настройки подставлены в двух разделах: первый - использование паролей, а второй - установка приложений из определенных источников.
Если требуется изменить пароль для текущего пользователя, нажмите кнопку «Сменить пароль» и вы получите доступ к листу, в котором нужно ввести старый пароль, затем новый, подтвердить его и добавить подсказку.
Следующие три пункта предназначены для защиты компьютера во время вашего отсутствия.
Первый. При активации делает так, ваш пароль от учетной записи будет необходим для выхода из режима сна или экранной заставки; срок может быть установлен на одно из восьми предварительных значений, включая «сразу» и от «5 секунд до 8 часов».
Третий. Отключает автоматический вход в систему и требует аутентификации с помощью пароля для всех пользователей.
Соседний раздел определяет, какие типы приложений можно загрузить и установить. По умолчанию установлено значение App Store и от установленных разработчиков; лучше оставьте настройку как есть, если у вас нет веских причин для ее изменения.
Шифрование FileVault
FileVault автоматически шифрует ваши данные — фактически, он шифрует весь диск. При использовании данной опции во время загрузи macOS для разблокировки диска требуется пароль. Без пароля учетной записи (или ключа восстановления, созданного при настройке) вы навсегда потеряете доступ к своим данным, поэтому будьте осторожны, если решите использовать FileVault.
Для включения шифрования нажмите на единственную кнопку «Включить FileVault». Выберите настроить учетную запись iCloud на сброс пароля или создайте свой ключ восстановления. Процесс шифрования диска может занять несколько минут или часов, в зависимости от размера диска и данных на нем.
Для отключения шифрования, просто нажмите кнопку «Отключить FileVault» на вкладке FileVault.
Использование Брандмауэра
Панель «Брандмауэр» предназначена для активации и настройки брандмауэра в macOS, предназначенного для предотвращения несанкционированных входящих сетевых или интернет-подключений для приложений, программ и служб.
Для активации нажмите кнопку «Включить брандмауэр», а затем «Параметры брандмауэра». Используя эти настройки, вы можете разрешить или запретить входящие соединения для предустановленных приложений или добавить свои, используя кнопку +. По умолчанию подписанное (доверенное) программное обеспечение может принимать входящие соединения. Вы можете включить режим невидимости, и устройство macOS не будет отвечать на не авторизованные попытки доступа к этому компьютеру или ноутбуку.
Конфиденциальность
В разделе «Конфиденциальность» определяются приложения для доступа к определенным службам. Такие запросы производятся по различным причинам: например, некоторые приложение для правильной работы могут потребовать доступ к вашим календарям; кроме того, приложениям, которые управляют компьютером, необходимы определенные права, а разрешения им предоставляется в разделе «Универсальный доступ». Для приложений, которые хотят определить ваше местоположение, существует раздел «Службы геолокации и конфиденциальности».
Выберите из списка слева нужный раздел и установите флажки, чтобы определить приложениям, доступ к необходимым службам. Или снимите, чтобы запретить.
И наконец, в нижнем правом углу есть кнопка «Дополнительно» с возможностями автоматически закрывать сеансы пользователей при бездействии компьютера в течение определенного времени. Запроса пароля администратора для системных настроек и запрета принимать команды с инфракрасного пульта дистанционного управления.
Пользуясь компьютером, невозможно не задумываться о мерах своей защиты. И речь идет не о безопасности каких-то предметов, а о цифровых носителях информации. Неслучайно мы защищаем паролем как свои компьютеры, так и файлы, папки на них – все ради сохранности наших данных о защите их от прочтения и изменения. Вот только задумываясь о внешних врагах, не стоит забывать о защите от себя самого.
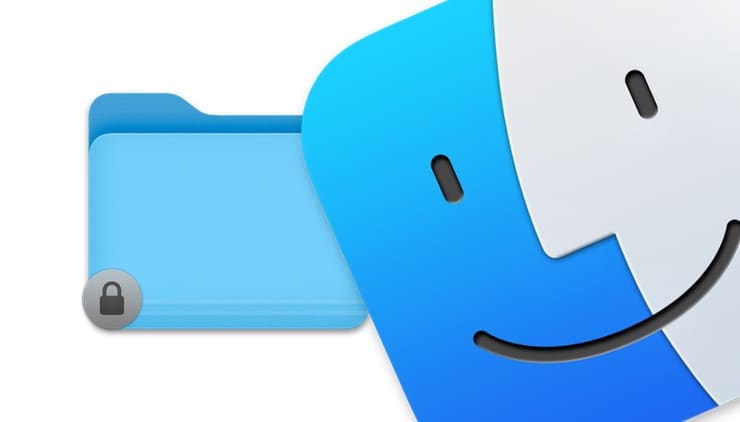
Для чего это нужно?
Наверняка у каждого из нас были ситуации, когда мы ошибке меняли файл или перемещали папку в новое место. Хуже всего, когда ты делаешь это неосознанно и понимаешь проблему, когда нужной информации вдруг не оказывается там, где она должна была быть.
В macOS предусмотрена возможность блокировки файлов, папок и элементов рабочего стола с целью предотвращения нежелательных изменений. Этот способ не требует установки пароля. Речь идет о простом «замке», который не позволит вам или кому-то другому редактировать, перемещать или даже удалять необходимый файл или папку.
Вот как это работает.
Как заблокировать файл или папку?
Для того, чтобы заблокировать любой файл или папку на Mac, понадобится всего пара щелчков мыши.
Нажмите правой кнопкой по нужному файлу или папке и выберите пункт «Свойства». Можно пойти и другим способом: выбрать файл или папку и нажать Файл → Свойства в строке меню.
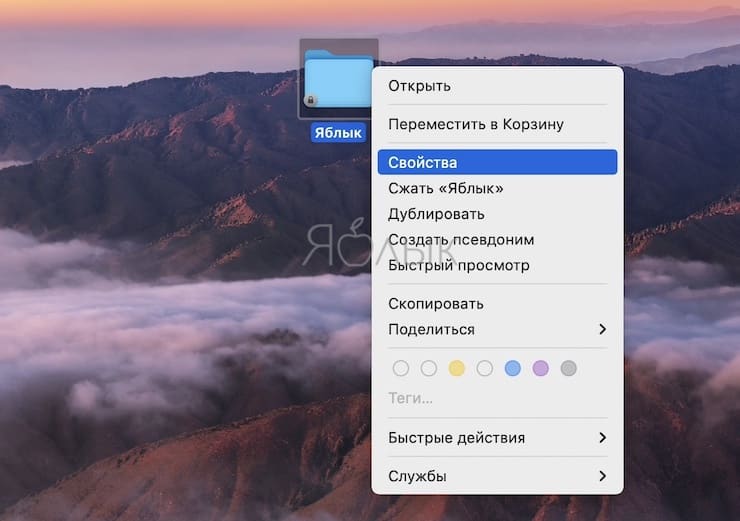
Теперь в информационном окне в разделе «Основные» установите флажок рядом с опцией «Защита». В левом нижнем углу иконки заблокированного элемента появится значок закрытого замка.
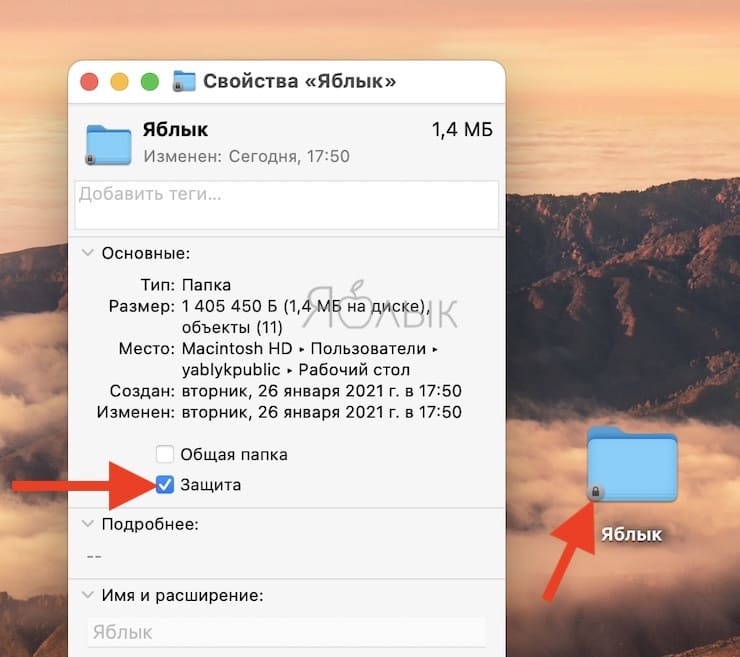
Этот метод работает даже в открытых файлах, но не во всех приложениях.
Щелкните по наименованию файла и в открывшемся небольшом окне активируйте флажок «Установить защиту».
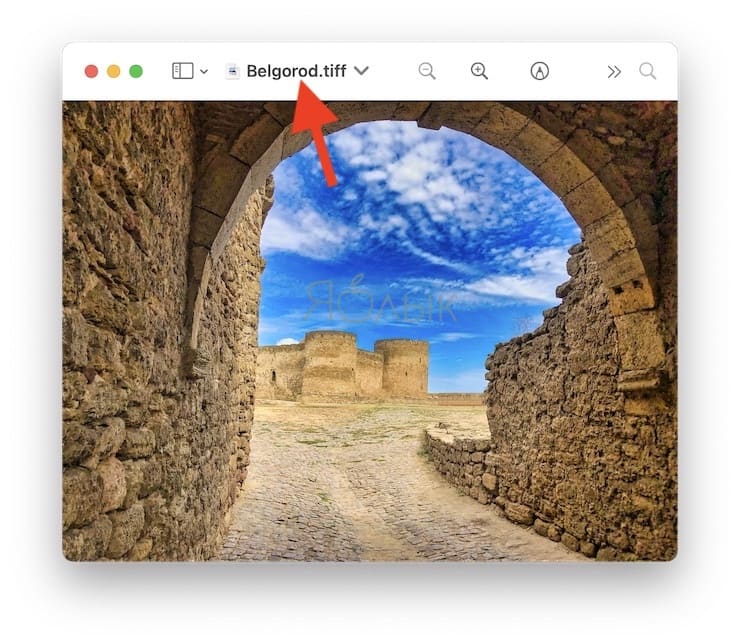
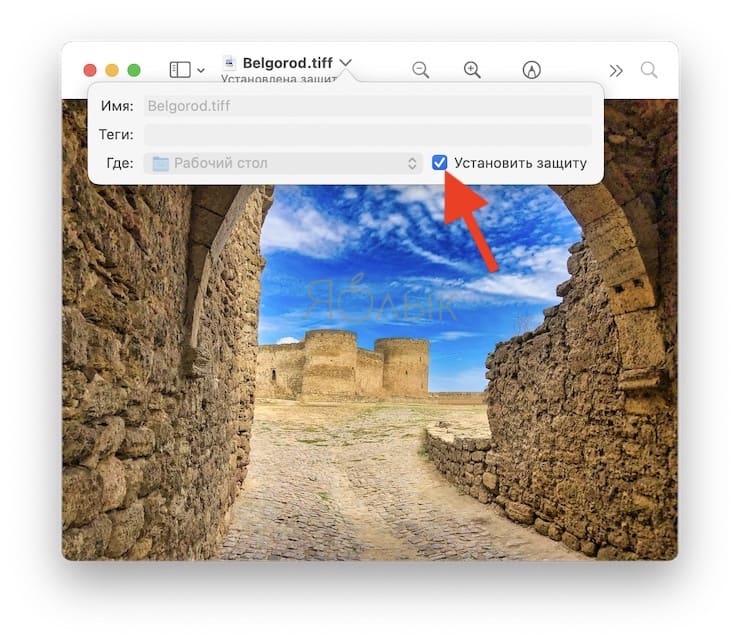
Возможностью блокировки папок можно воспользоваться для защиты папки с важными документами или Рабочего стола.
Вот что произойдет после блокировки папки:
Нельзя удалять элементы. Если вы попытаетесь удалить элемент, например, перетащить его в другую папку, то там появится лишь копия изначального элемента. Оригинал же все равно останется на вашем Рабочем столе.
В дополнение к перечисленным выше пунктам для блокировки элементов папки следует иметь в виду еще кое-что.
Удалить заблокированную папку можно, но в то же время при попытке переместить файл или папку из заблокированной папки в Корзину появится запрос о подтверждении. Поэтому, например, для защиты файлов и папок на Рабочем столе стоит блокировать не сами файлы, а лишь папку Рабочий стол. После этого, все файлы и папки на Рабочем столе будут защищены от изменений и удаления.
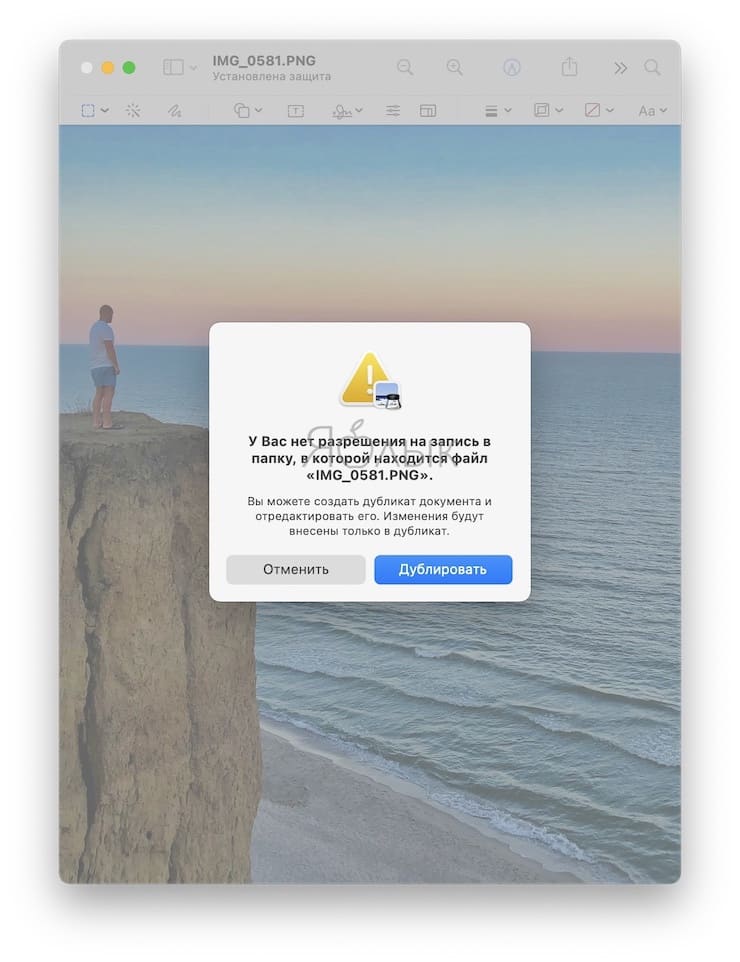
Как разблокировать файл или папку
Для разблокировки файла или папки выполните те же действия, что и для их блокировки. Откройте «Свойства» вашего элемента и снимите флажок «Защита».
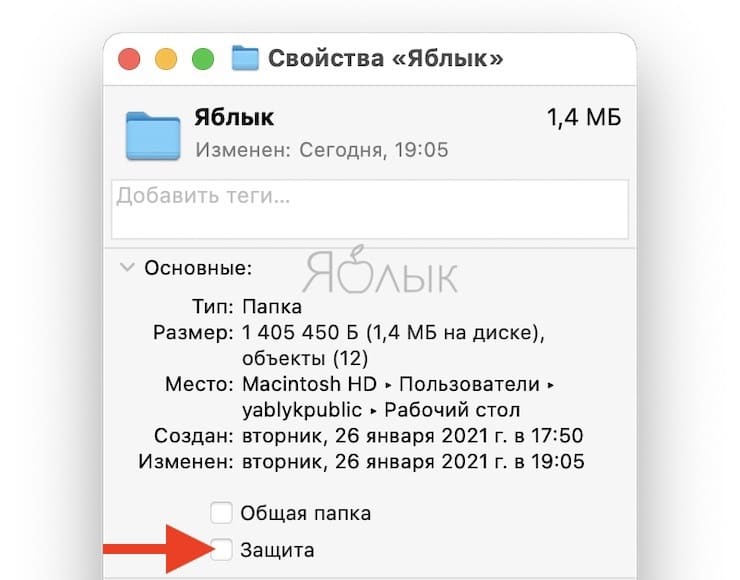
Надо понимать, что использование этих методов для блокировки папок, файлов или рабочего стола не обеспечат их максимальную безопасность от посторонних – для этого надо устанавливать защиту паролем. Но зато такой простой способ убережет вас от случайного внесения изменения в ценный документ или от удаления нужного файла или папки.
Рассказал про три бесплатных способа зашифровать файлы и папки в macOS. Используйте, когда надо спрятать какие-то фото или видео от посторонних глаз.
Влад Гороховский
Редактор. Пишу про софт и гаджеты, которые мне интересны. Делаю клавиатурный тренажер KeyKey для Mac.
Влад Гороховский

Шифрование — самый надежный способ защитить чувствительную информацию. Зашифрованные файлы и папки невозможно открыть и посмотреть без ввода пароля.
Сейчас я расскажу про три способа, как можно зашифровать любые фотографии, видео или документы:
- Создание зашифрованных папок через Дисковую утилиту macOS;
- Создание зашифрованной USB-флешки;
- Шифрование любых файлов и папок при помощи утилиты Encrypto.
Что такое шифрование файлов
Шифрование, это преобразование файла по определенному алгоритму. Такой файл нельзя открыть и просмотреть, пока вы не введете ключ для дешифровки. В нашем случае ключ — это обычный пароль, который вы придумываете в момент шифрования файла.
1. Как поставить пароль на папку
Шифровать папки можно при помощи стандартных средств macOS. Для этого:
- Откройте Программы ▸ Утилиты ▸ Дисковая утилита ;
- Нажмите Файл ▸ Новый образ ▸ Образ из папки. и выберете папку, на которую хотите поставить пароль;
- В появившемся окне укажите алгоритм шифрования 256 бит AES, а также формат образа Чтение / запись. Последнее нужно для того, чтобы в будущем вы могли добавлять или удалять файлы из зашифрованной папки.
В момент выбора алгоритма шифрования вас также попросят ввести пароль.
- Через несколько секунд зашифрованная папка с расширением .dmg появится рядом с оригинальной папкой. Двойной клик на ней откроет окошко ввода вашего пароля. А после ввода смонтирует папку на Рабочий стол в виде внешнего накопителя.
- Чтобы добавить новые файлы в зашифрованную папку — кликнте по ней, введите пароль, а затем перетяните в нее нужные файлы. После этого нажмите на образе правой кнопкой, а затем «Извлечь».
Плюс этого метода в том, что шифрование происходит через стандартные функции macOS, поэтому вы без проблем сможете открыть свои файлы на любом другом компьютере.
Обратите внимание, что защищенная папка не подменяет собой оригинальную. Поэтому не забывайте удалять оригинал и очистить корзину. Если же вы используете сервисы резервного копирования вроде Time Machine, убедитесь, что незашифрованные файлы вы удалили и там.
2. Как поставить пароль на флешку
Иногда нужно не просто зашифровать файлы, но еще и убрать их подальше с компьютера. В этом случае удобнее сделать зашифрованную флешку, которая будет просить вас ввести пароль, каждый раз, когда вы будите подключать к Mac’у.
Для этого нам также понадобится Дисковая утилита:
- Откройте Программы ▸ Утилиты ▸ Дисковая утилита ;
- Выберете свой диск справа и нажмите Стереть ;
- В разделе Формат выберете APFS (зашифрованный) ;
- Введите пароль для шифрования диска.
Зашифрованная флешка работает точно также как и обычная, просто каждый раз при подключении ее к компьютеру вам нужно будет вводить пароль. Если вы случайно потеряете такую флешку, то никто без пароля содержимое просмотреть не сможет.
3. Как поставить пароль на файл или папку при помощи Encrypto
Шифровать файлы через Encrypto удобнее, чем через Дисковую утилиту.
Чтобы зашифровать файл, нужно просто перетащить его на окно Encrypto и задать желаемый пароль. Расшифровка происходит по двойному клику на файл.
Перетащите информацию на окно Encrypto, чтобы зашифровать ее Чтобы расшифровать файл, кликните два раза на нем и введите пароль
Минус этого способа в том, что для расшифровки файлов на другом компьютере вам понадобится установить Encrypto. Благо приложение бесплатное, есть версия для macOS и Windows.

Как и все основные операционные системы, macOS позволяет ограничивать доступ к файлам, используя сложный набор прав доступа к файлам. Вы можете установить их самостоятельно с помощью приложения Finder или с помощью команды chmod в терминале вашего Mac. Вот как.
Настройка разрешений для файлов Mac с помощью Finder
Если вы хотите установить разрешения для файла на вашем Mac без использования терминала, вам нужно будет использовать приложение Finder.
Вы можете запустить Finder из Dock внизу экрана. Приложение представлено улыбающимся значком с логотипом Happy Mac.
![]()
В окне Finder вы можете просматривать и устанавливать разрешения, щелкнув правой кнопкой мыши файл или папку и выбрав «Получить информацию».

Обширная информация о вашем файле или папке может быть найдена в открывшемся окне «Информация». Однако, чтобы установить права доступа к файлам, вам нужно нажать на стрелку рядом с опцией «Общий доступ и разрешения».
Будет отображен список учетных записей или групп пользователей на вашем Mac с уровнями доступа, показанными в категории «Права».

Если учетной записи или группы пользователей, для которых вы хотите установить разрешения, нет в списке, выберите значок «Плюс» (+) в нижней части окна.
Выберите пользователя или группу в окне выбора, а затем нажмите кнопку «Выбрать». Это добавит его в список.

Чтобы изменить это для пользователя или группы в списке, нажмите стрелку рядом с существующим уровнем для этой учетной записи или группы, а затем выберите «Только для чтения» или «Чтение и запись» из списка.

Разрешения сразу устанавливаются. Закройте окно «Информация», как только вы закончите.
Настройка разрешений для файлов Mac с помощью терминала
Если вы когда-либо использовали команду chmod в Linux, то вы будете знать о ее силе. С помощью одной команды терминала вы можете установить права на чтение, запись и выполнение для файлов и каталогов.
СВЯЗАННЫЕ С: Как использовать команду chmod в Linux
Использовать chmod откройте окно терминала. Вы можете сделать это, нажав значок Launchpad на панели Dock и выбрав опцию «Terminal» в папке «Other».

Кроме того, вы можете использовать встроенную функцию поиска Spotlight от Apple, чтобы открыть терминал.
Просмотр текущих прав доступа к файлам
Чтобы просмотреть текущие разрешения для файла, введите:
Замените «file.txt» своим именем файла. Это покажет все уровни доступа пользователя, а также любые расширенные атрибуты, относящиеся к macOS.

Права доступа к файлу отображаются в первых 11 символах, выводимых ls команда. Первый символ, ан тире ( - ), показывает, что это файл. Для папок это заменяется буквой ( d ) вместо

Следующие девять символов разбиты на группы по три человека.

Вы также увидите здесь письма, такие как r (читать), w (написать) и x (Выполнить). Эти уровни всегда отображаются в таком порядке, например:
- --- означало бы отсутствие доступа для чтения или записи, и файл не является исполняемым.
- r-- будет означать, что файл может быть прочитан, но не записан, и файл не является исполняемым.
- rw- будет означать, что файл может быть прочитан и записан, но файл не является исполняемым.
- r-x означает, что файл может быть прочитан и выполнен, но не записан.
- rwx означает, что файл может быть прочитан, записан и выполнен.
Если последний символ является знаком ( @ ), то это означает, что файл или папка имеют расширенные атрибуты файла, относящиеся к безопасности, предоставляя определенным приложениям (например, Finder) постоянный доступ к файлу.
Отчасти это связано с новыми функциями безопасности, представленными в macOS Catalina, хотя списки контроля доступа к файлам (ACL) были функцией Mac начиная с macOS X 10.4 Tiger еще в 2005 году.
СВЯЗАННЫЕ С: Как работают новые функции безопасности macOS Catalina
Настройка прав доступа к файлам
u флаг устанавливает права доступа для владельца файла, g относится к группе пользователей, в то время как o относится ко всем другим пользователям. Использование знака равенства ( = ) стирает все предыдущие разрешения для этой категории.
В этом случае владелец файла получает доступ на чтение и запись, а группа пользователей и другие пользователи получают доступ на чтение.

Вы можете использовать знак плюс ( + ) добавить доступ на уровень пользователя. Например:
Это предоставит всем другим пользователям доступ к файлу как для чтения, так и для записи.

Вы можете использовать минус ( - ) вместо этого, например:
Это исключит доступ для чтения и записи для всех других пользователей из файла.

Чтобы стереть, добавить или удалить разрешения для всех пользователей, используйте a флаг вместо. Например:
Это предоставит всем пользователям и группам пользователей доступ для чтения и записи к вашему файлу, а также позволит всем пользователям выполнять файл.
Если вы хотите узнать больше об этом, введите man chmod на терминале прочитать полный список доступных флагов и настроек.
Читайте также:

