Mac os telephone настройка
Обновлено: 01.07.2024

Одной из фишек экосистемы Apple является набор возможностей Handoff. С помощью данной функции можно осуществлять и принимать звонки с iPhone через Mac, iPad и другие гаджеты Apple.
Это удобно, ведь смартфон не нужно искать по всей квартире, можно просто начать звонок прямо с компьютера.
Что нужно для совершения звонка с Mac
▶ компьютер Mac с установленной OS X Yosemite или более новой версией операционной системы.
▶ iPhone с iOS 8.1 или новее и активной SIM-картой.
▶ общий аккаунт Apple ID на обоих устройствах.
▶ Wi-Fi сеть, к которой подключены и iPhone и Mac.
▶ на компьютере потребуется микрофон для разговора, это может быть встроенный микрофон в MacBook, микрофон с подключенной веб-камеры, проводная или беспроводная гарнитура.
Как настроить вызовы с iPhone через Mac
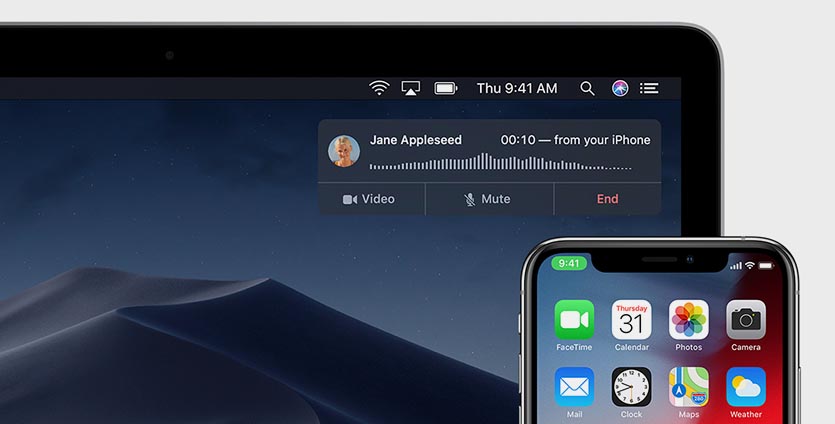
4. На Mac в приложении FaceTime включите параметр Вызов с iPhone.
После этого можно будет как принимать входящие вызовы с iPhone на Mac, так и осуществлять звонки с компьютера.
Как позвонить с Mac
Существует сразу несколько способов начать вызов с Mac.
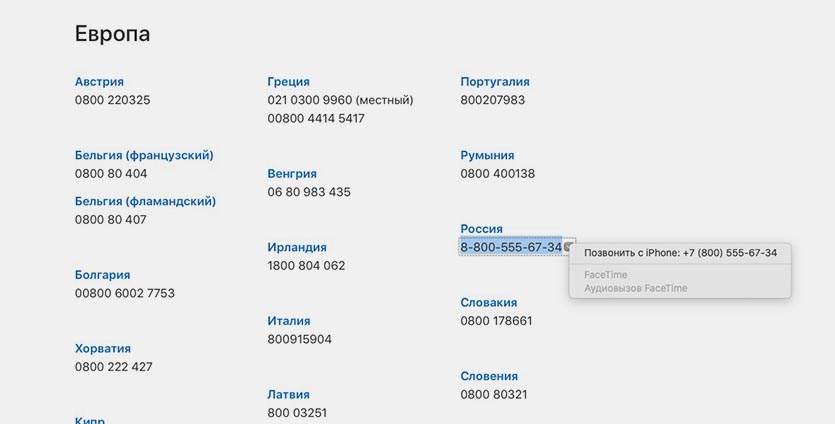
1. Выделите телефон на странице сайта в браузере, заметках, календаре, или каком-либо документе. Увидите специальную кнопку справа с возможностью позвонить через iPhone.
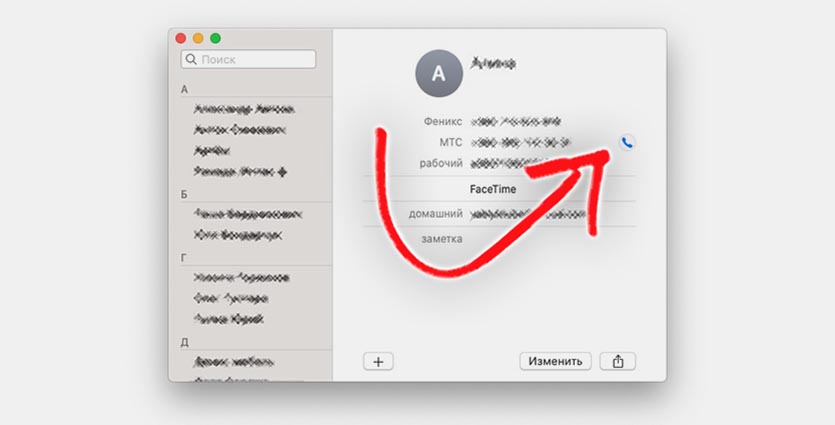
2. Найдите нужный телефон в приложении Контакты и нажмите трубку возле телефонного номера.
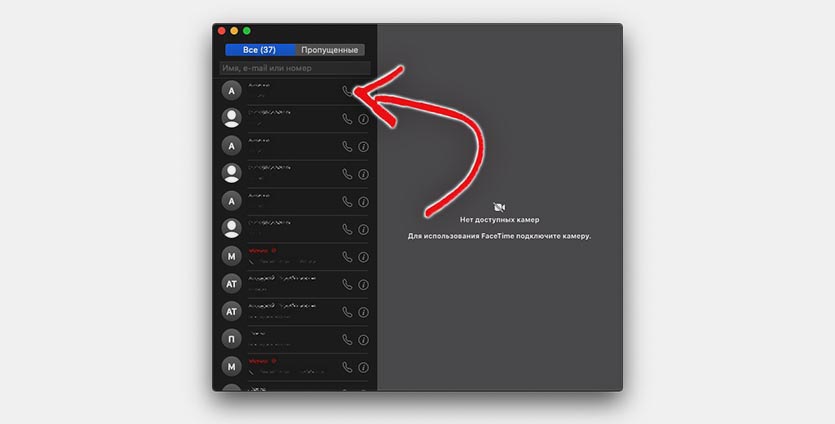
3. Найдите контакт в приложении FaceTime или введите номер абонента в строке поиска данного приложения. Нажмите пиктограмму с телефонной трубкой для вызова.

4. Активируйте голосовой ассистент Siri и попросите позвонить по номеру или указанному абоненту из телефонной книги.
(11 голосов, общий рейтинг: 4.64 из 5)

Телефон позволяет совершать звонки через интернет или через локальную сеть вашей компании. Если ваша телефонная линия поддерживает протокол SIP, ее можно использовать для звонков с компьютера вместо телефонного аппарата.
Для совершения звонков вам необходимо иметь учетную запись SIP, полученную у одного из телефонных провайдеров или у системного администратора вашей компании.
How to mirror iPhone display To MacBook iOS 12 & MacOS MojaveАналоги Телефон для мак ос
Отзывы о Телефон (104)
1. Запись разговора
2. Номер звонящего при входящем звонке не отображается, только группа в которой стостоит оператор(принимающий звонок)
3. Нет 3х важных кнопок в диалоговом окне при входящем звонке: удержание/перенаправление/отключение микрафона
4. Трансфер работает по длинной схеме что не всегда удобно. Хочется при трансфере чтоб сразу вызов уходил на абонента которому делается трансфер, а не как сейчас (сейчас это выглядит так, нажимаете трансфер дозваниваетесь до нового абонента, потом кладете трубку и только потом идет трансфер, короче много ненужных действий) либо сделать два типа трансфера, потому что этим методом тоже кто то пользуется.
5. Более подробный лист истории входящих и исходящих звонков, номер/группа обзвона с которой пришел звонок/ время/кнопка воспроизведения записи звонка МАСТ-ХЭВ!/ длтительность/
6. Если сюда еще приделать BLF Панель, с отображение статуса коллег по АТС, я ваш на веки.
Если эти функции доделают приложение будет просто великолепное. Ответить
Выпустите обновление. Ответить
Sometimes people tend to oversimplify beyond any logical reason probably chasing "perfection goal" but its really easy to miss one and come up with something else instead. Ответить
Используем через VPN.
MAC OS Catalina 10.15.3 Ответить
Жаль, что в последней версии убрали функцию объединения окон. У меня 5 учёток заведено для работы и это не очень удобно, когда окошки разбросаны. Но видимо не всё гладко работало (иногда окна получали не правильное значения высоты, поле ввода номера не влезало, а ресайза окна нет (только по ширине).
Из косячков: при работе с несколькими мониторами, окошко поступающего вызова может оказаться на любом из них =)
UPD: 27.03.2018
список вызовов - это прекрасно) давно его ждали, но хорошо бы его ещё уметь прятать! Одна из прелестей приложения - его не нагруженность и простата интерфейса. Возможно хорошим вариантом было бы делать этот список выпадающим при нажатие на поле ввода номера (как то совместить с механизмом сёрча по контактам). На крайний случай тычку для сворачивания и разворачивания края окошка со списком вызовов. Ответить
Sometimes people tend to oversimplify beyond any logical reason probably chasing "perfection goal" but it's really easy to miss one and come up with something else instead. Ответить
Жаль, что в последней версии убрали функцию объединения окон. У меня 5 учёток заведено для работы и это не очень удобно, когда окошки разбросаны. Но видимо не всё гладко работало (иногда окна получали не правильное значения высоты, поле ввода номера не влезало, а ресайза окна нет (только по ширине).
Из косячков: при работе с несколькими мониторами, окошко поступающего вызова может оказаться на любом из них =) Ответить
Еще раз спасибо за ваши труды! Вы реально крутые! Ответить
Алексей, добавьте, пожалуйста, историю вызовов и интеграцию с контактами icloud. Ответить
Комп засыпает и SIP телефон уходит в OFFline при этом сам не возвращается!
ОЧЕНЬ не удобно! Ответить
Очень хочется версию для iOS! Ответить
- простая!
- удобная!
- стабильно работающая!
- компактная!
Простыми словами - всё что нужно! Ответить
Плюсы:
Минималистичный дизайн.
Простота настройки.
FREE
Хотелки до пятерки:
Возможность выбора кодека
Добавить иконки: mute, hold, transfer в окно разговора
Добавить конференц звонок. Ответить
А ещё при попытке перезвонить по только что звонившему номеру, звонок идёт не через того оператора, который принимал входящий звонок.
На мой взгляд программе нехватает возможности вести список частонабираемых абонентов, для звонка одним кликом. Ответить
ПыСы: можно настроить МегаФон Мультифон и звонить. Тем, кто мотается по командировкам поможет сэкономить на связи:-) Ответить
Рекомендую всем! Ответить
Как насчёт использования адресной книги мака? А правил трансляции телефонных номеров (+ на 00, например заменять)? Ответить
Но - набор внутренних номеров не работает, как и не работал.
Проверено на Сбербанк, Мегафон и МТС Ответить
Возникли проблемы с Beeline. Настроить авторизацию по логину так и не получилось. Ответить
PS После последнего обновления на версию 1.1.1 перестал слышать собеседников((( Ответить
Все решилось, номер стал отображаться у абонента. Еще небольшая просьба, добавте, пожалуйста, кнопку проверки баланса)))) Ответить
Пожелание - архив звонков и вызов телефонов из адресной книги не покидая программу (Непосредственно из самой адресной книги вызов срабатывает), ну и может быть виртуальную телефонную клавиатуру.
Неплохо бы сделать плагин для popclip, чтобы можно было набирать номер прямо из текста. Ответить
Большая просьба добавить при поиске контактов просмотр полей "Компания" и "E-mail", наряду с именем и фамилией. Иногда помнишь название компании или домен, но не помнишь контакт.
Сегодня я вкратце расскажу о том, как можно зарегистрировать и ввести в работу программный телефон под управлением Mac OS в Cisco Unified Call Manager.
Так как Cisco IP Communicator под Mac OS не работает, мы будем использовать альтернативные варианты, а именно sip телефон под говорящим названием telephone, который можно скачать здесь.
С установкой думаю проблем не возникнет.
Добавление пользователя. В Cisco Unified CM Administration, в меню User Management выбираем End User, далее жмем Add New (добавляем нового пользователя).

Далее жмем Save.
Добавляем новый телефон (Add New), из выпадающего списка выбираем: Third-Party SIP Device (Basic). Далее конечно же Next.
Заполняем Mac Address , указать нужно обязательно, я указал просто 12 восмерок. Далее необходимо выбрать Device Pool, я указал пул по умолчанию. Так же необходимо выбрать Phone Button Template, там всего один вариант по умолчанию, выбираем его. Так же нужно указать Common Phone Profile, он так же один, указываем его.
Если у вас настроено CSS (Calling Search Space), выбираем необходимый, в моем случае разрешу себе все, ALLPRIV.
Вот так выглядят минимальные настройки:

Теперь нам необходимо добавить линию к телефону (DN номер), указать нужную Partiotion. Это делается как и при добавлении обычного телефона.
Кстати, не забываем делать Reset телефона, где нам это представляется возможным, с помощью одноименной кнопочке.

Думаю здесь проблем ни у кого не будет. Сохраняем. Затем пробуем поменять статус телефона из Офлайн/Недоступен в Доступен. Если все хорошо, у вас должен быть статус Доступен, и телефон зарегистрируется на CUCM.
Поначалу неподготовленного пользователя этот вопрос может ввести в ступор, но опытных пользователей Mac эта возможность не удивит — это действительно удобно, особенно, когда смартфон лежит где-нибудь в другом конце комнаты.
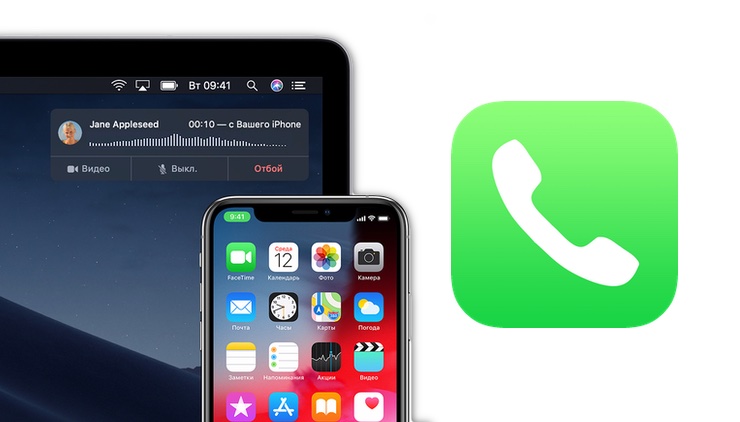
Всё это возможно благодаря великолепной технологии Непрерывность (Continuity), которая сыскала популярность среди продвинутых пользователей, активно внедряющих все полезные ноу-хау от Apple и не только. Для того, чтобы ею полноправно пользоваться, на iPhone должна быть установлена iOS не ниже восьмой редакции, а на Mac — OS X 10.10 Yosemite или более свежая версия операционной системы. Также оба устройства должны быть подключены к одной сети Wi-Fi и использовать один Apple ID.
По сути, звонки продолжают идти с iPhone, однако посредством технологии Continuity, вызов передается на Mac. Телефон в это время может находится даже в другой комнате. Приступаем к настройкам.
Настройка iPhone
1. Пройдите в Настройки → FaceTime.
2. Активируйте Facetime (инструкция по активации) переключением тумблера в активное положение, а также поставьте галочки напротив своего номера телефона и Apple ID.
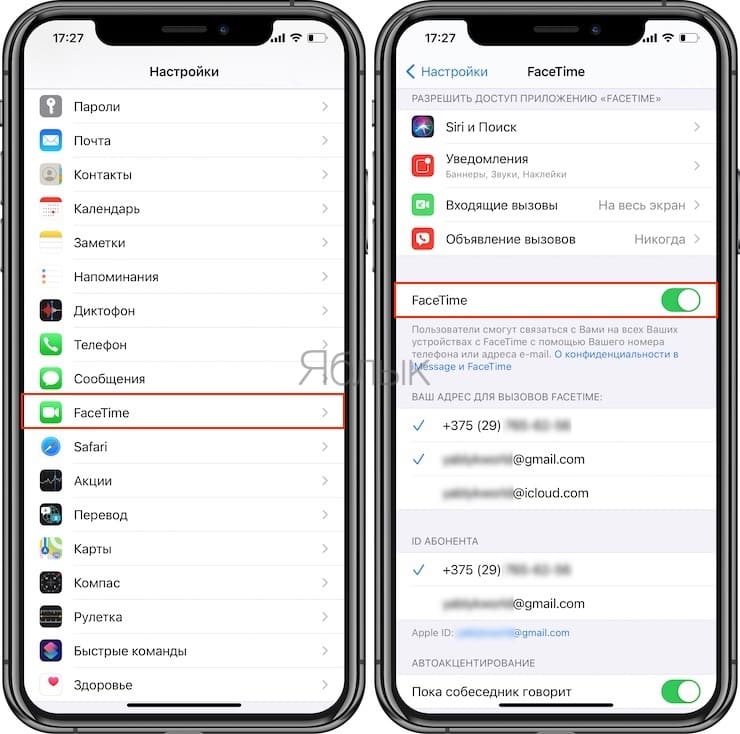
3. Вернитесь к настройкам и перейдите в раздел Телефон → На других устройствах.
4. Активируйте переключатель «Разрешить вызовы» и выберите сопряжённые с Apple ID устройства. В нашем случае это Mac.
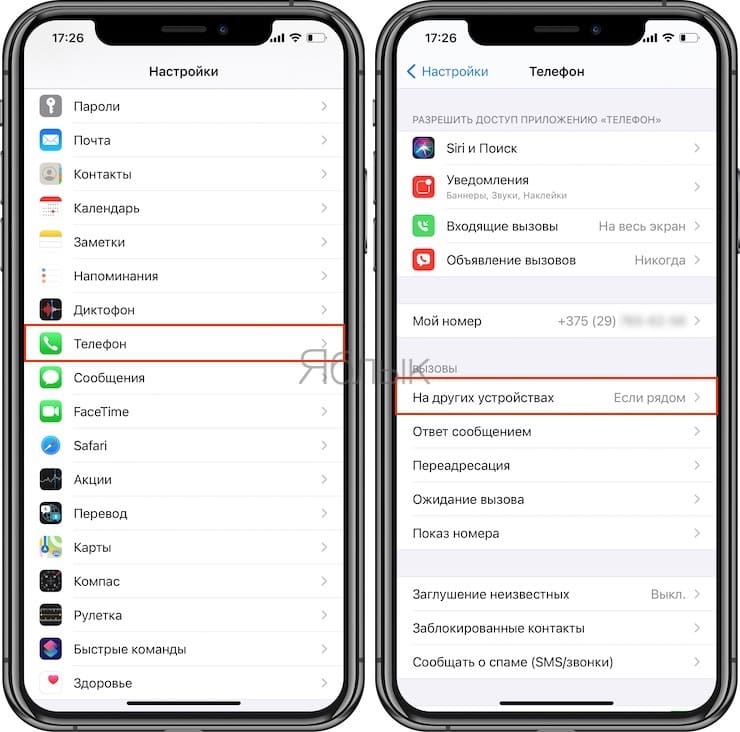
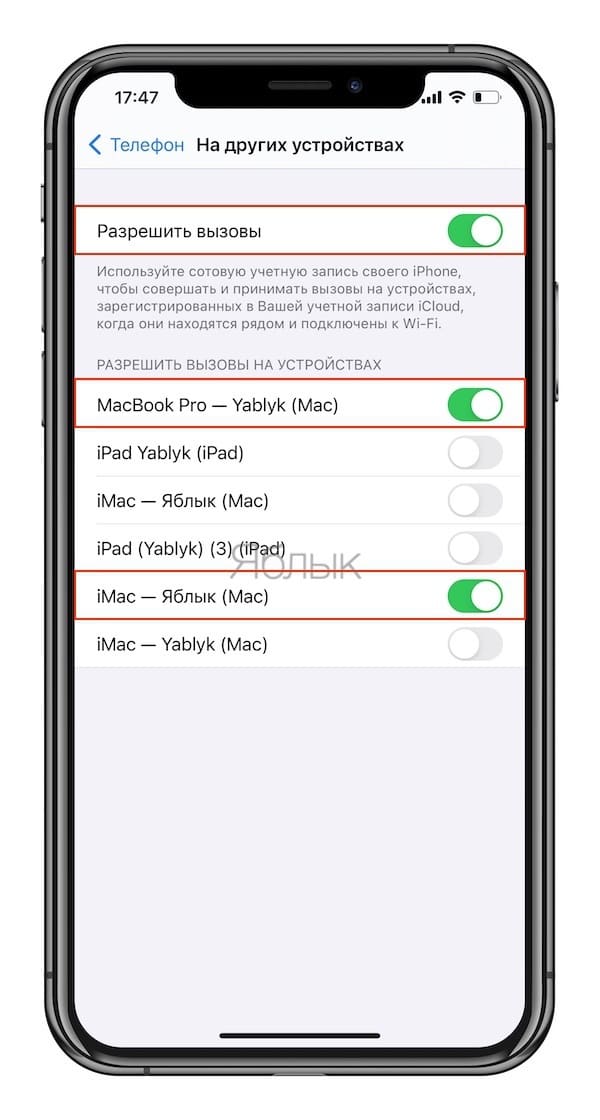
Настройка Mac
1. Запустите приложение FaceTime (проводник Finder → Программы, Launchpad или через поиск Spotlight).
2. В строке меню откройте FaceTime → Настройки… (или нажмите сочетание клавиш ⌘Cmd + ,).
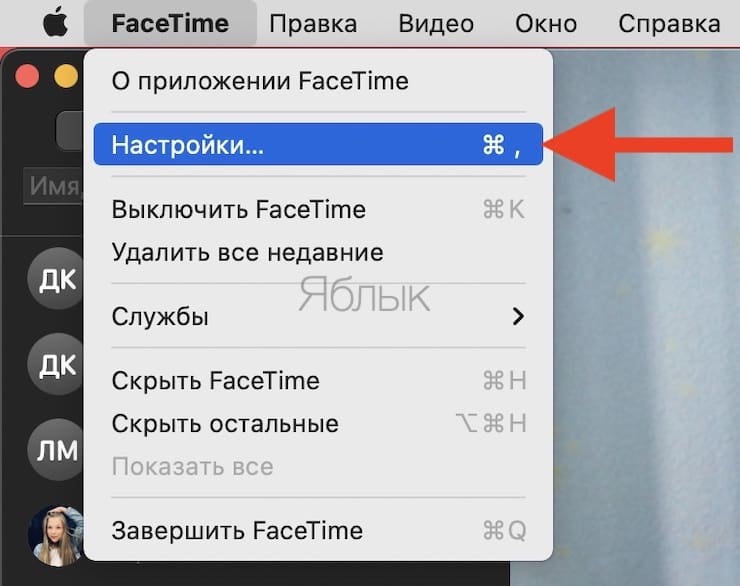
3. Во вкладке «Настройки» поставьте галочку напротив пункта «Вызовы с iPhone».
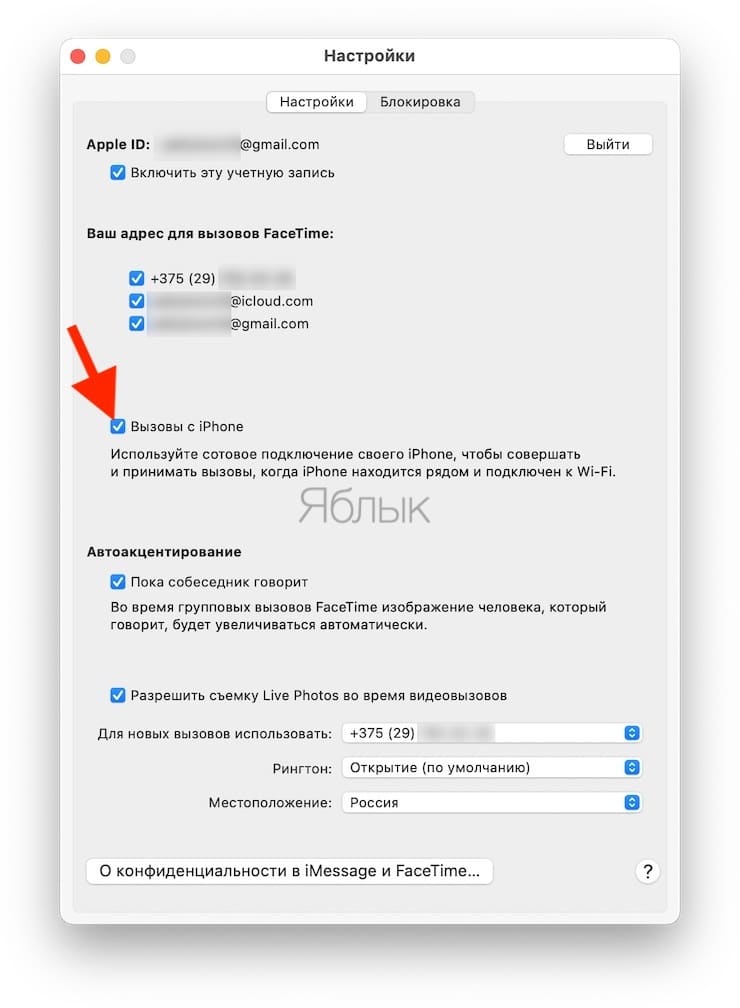
Как ответить на входящий вызов с Mac?
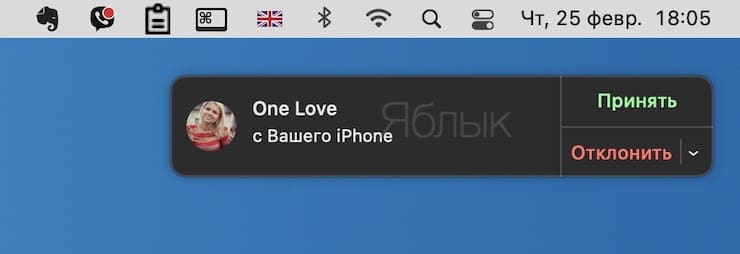
Как позвонить с Mac?
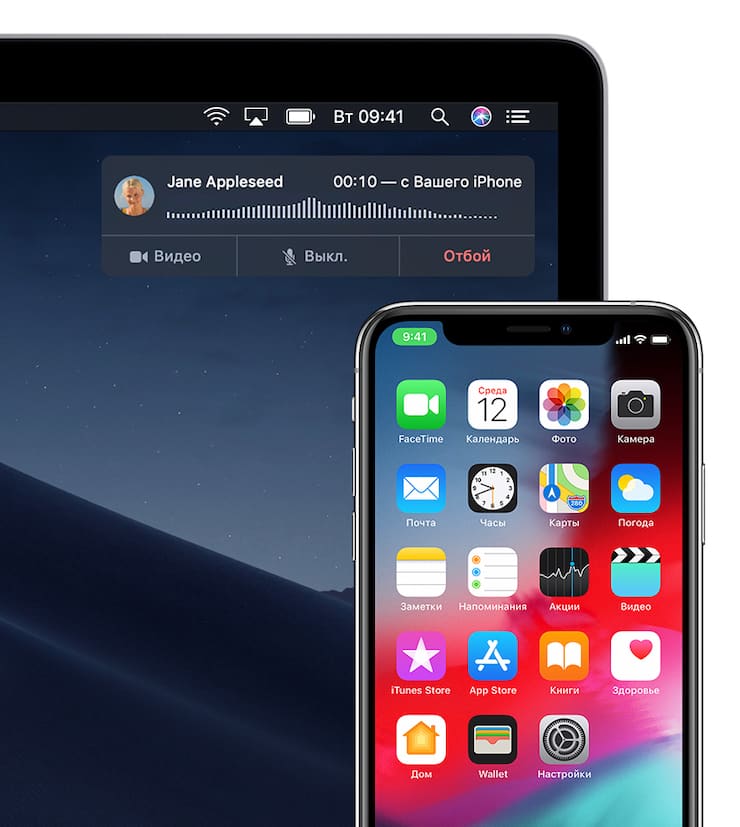
Тут всё очень просто. Если имеется записанный номер, то просто перейдите в Контакты, FaceTime, Safari, Почту или Карты и тапните по иконке с изображением трубки телефона напротив номера абонента. Появится всплывающее окно, в котором будет находиться опция Позвонить с iPhone (или Вызов с iPhone).
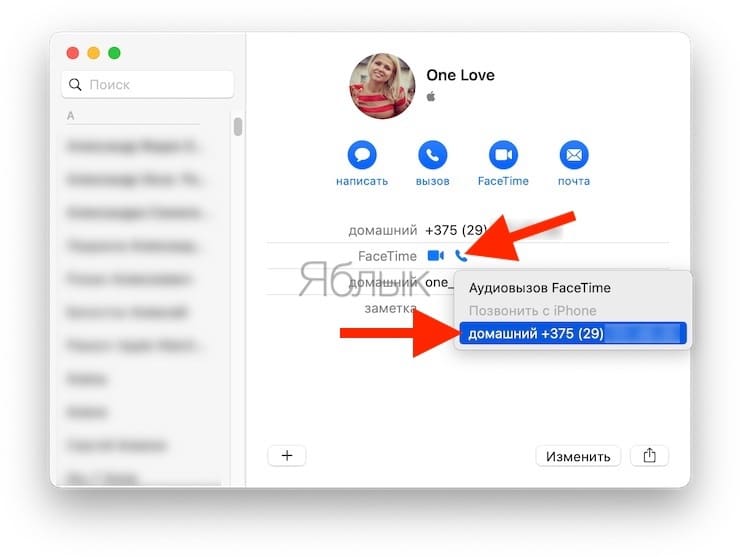
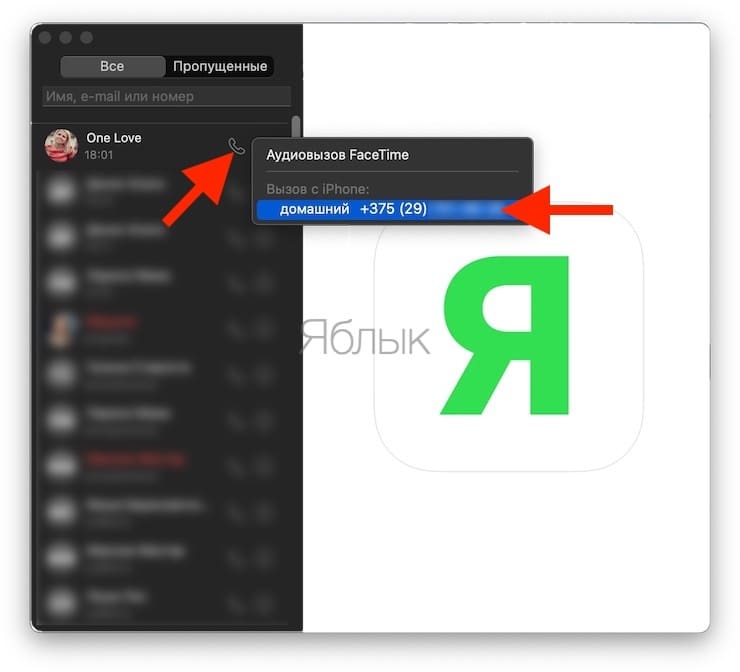
Если же вы хотите произвести вызов на конкретный номер, то откройте FaceTime и в строке поиска введите необходимый номер, нажмите Ввод на клавиатуре, а затем – на появившуюся стрелочку справа от номер телефона. Кстати, при наборе номера macOS будет автоматически предлагать варианты контактов из вашей адресной книги.
Читайте также:

