Mac os ускорить видео
Обновлено: 06.07.2024
Когда вы ищете программную программу для замедления или ускорения вашего видео, ваша главная задача должна заключаться в том, легко ли обеспечить хорошую программу, которая хорошо подходит для удовлетворения ваших потребностей. Очевидно, вы столкнетесь с бесчисленными программами , чтобы ускорить видео , готовые служить вам на рынке. Некоторые из них достаточно эффективны, а другие - нет. Только по разумным соображениям вы сможете сделать осознанный выбор.
Лучшие программы для ускорения/замедления видео на Mac или Windows
Filmora Video Editor для Mac (или Filmora Video Editor для Windows) имеет уникальную функцию, называемую «смены скорости», которая является основным секретом для ускорения или замедления видео. Вы будете использовать его в управлении продолжительностью вашего видео с большой легкостью, чтобы сделать видео с быстрым движением или замедленное видео. Другая самая важная функция, облегчающая редактирование, - это временная шкала, в которой происходит все редактирование. Без него вы не сможете замедлить или ускорить свое видео с помощью Filmora Video Editor.
Основные характеристики Filmora Video Editor:
- Возможность выпуска высококачественных видеороликов, в том числе с инструментами стабилизации видео.
- Множество базовых инструментов редактирования включает в себя изменение ориентации и скорости видео.
- Комплексная медиа-библиотека для простого управления проектами.
- Также доступны различные спецэффекты, включая разделенный экран, зеленый экран и функции выключения.

Руководство по ускорению видео с помощью Filmora Video Editor
Шаг 1. Добавьте медиафайлы в программу.
Шаг 2. Перетаскивание, затем вставка видеофайла на временной шкале, и оно будет успешным как для одного клипа, так и для нескольких клипов.
Шаг 3. Выберите клип, а затем щелкните его правой кнопкой мыши, чтобы просмотреть параметры редактирования.
Шаг 4. В длинном списке выберите один для ускорения или замедления видео и нажмите на него.
Шаг 5. Изменения будут применены, после чего вы сможете их сохранить.
Бесплатный способ ускорить/замедлить видео в Windows Movie Maker

Замедленное движение является одним из многих эффектов, которые Windows Movie Maker предлагает для редактирования видео. Это программа, которую вы будете наслаждаться во время своей задачи по редактированию видео из-за удобного интерфейса и высокой скорости. Это экономично вовремя и достаточно эффективно, обеспечивая правильные результаты. Основная причина, по которой вы будете использовать эффект медленного движения, - либо улучшить внешний вид и качество видео, либо улучшить презентацию.
Шаг 1. Импортируйте видео файлы на временную шкалу программы для редактирования, и здесь все начинается.
Шаг 2. Выберите видеоклип для редактирования.
Шаг 3. На панели редактирования чуть ниже значка «видео инструменты» нажмите «скорость», чтобы ускорить или замедлить видео, как вы хотите.
Бесплатный способ ускорить/замедлить видео с Самое большое преимущество использования VirtualDub заключается в том, что частота кадров всегда отображается на интерфейсе, что упрощает вычисление.помощью Virtualdub

Virtualdub - ещё одна из выдающихся программ, используемых для замедления или ускорения видеофайла бесплатно. Он также может захватывать и обрабатывать видео, что делает его программой «два в одном». Несмотря на то, что это может не соответствовать мастерству редактирования некоторых мощных программных продуктов на рынке, это всегда будет хорошим выбором, потому что он упрощен, чтобы сделать его достаточно быстрым. Его возможности позволяют пакетную обработку, поэтому вы можете обрабатывать более одного файла за раз.
Шаг 1. Как только вы убедитесь, что он был установлен на ваш компьютер, запустите Virtualdub и добавьте видео для редактирования. Вы можете перейти к «файлу», затем «открыть видеофайл».
Щаг 2. Многие видеофайлы имеют частоту кадров по умолчанию, и в этом вся тайна. Изменяя частоту кадров, вы будете ускорять или замедлять видео. Увеличение частоты кадров ускорится, а уменьшение частоты кадров снизит скорость.
Самое большое преимущество использования VirtualDub заключается в том, что частота кадров всегда отображается на интерфейсе, что упрощает вычисление.
Замедление и ускорение клиповСкорость любого клипа в фильме можно изменить. Кроме того, в программе iMovie предусмотрена возможность автоматической корректировки частоты кадров для каждого клипа в соответствии с частотой кадров в фильме (которая определяется первым клипом, добавленным к фильму).

Изменение скорости клипа
На шкале времени выберите клип, скорость которого нужно изменить.
Для отображения элементов управления скоростью нажмите кнопку «Скорость».
Выберите «Медленно» или «Быстро» во раскрывающемся меню «Скорость», затем нажмите кнопку скорости для настройки скорости.

Примечание. Если Вы выберете «Быстро» для клипа длительностью менее 0,1 с, появится вариант «Произвольная скорость», и Вы сможете задать произвольное значение скорости.
На клипе отображается значок (с изображением кролика или черепахи), а в верхней части отображается бегунок скорости.

Замедленный клип становится длиннее (занимает больше места на шкале времени), а ускоренный клип становится короче.
Примечание. При замедленном воспроизведении клипов со звуковой составляющей тон звука понижается, а при ускоренном воспроизведении тон звука повышается. Чтобы сохранить изначальную высоту тона звука, установите флажок «Сохранить высоту тона» над окном просмотра.
Регулировка скорости клипа
На шкале времени переместите бегунок скорости в верхней части клипа, скорость которого была изменена.

Перемещение бегунка вправо замедляет клип, а перемещение влево — ускоряет клип. При произвольной настройке скорости удобно пользоваться регулятором скорости, так как в процессе его перетягивания на шкале времени отображается длительность клипа.
Изменение скорости фрагмента клипа
Скорость воспроизведения любой части клипа можно повысить или понизить, также можно настроить плавное изменение частоты кадров при переходе от фрагмента с измененной скоростью к остальной части клипа.
Выберите диапазон в клипе на шкале времени, перетянув указатель мыши по клипу при нажатой клавише R.
Для отображения элементов управления скоростью нажмите кнопку «Скорость».
Выполните одно из следующих действий.
Снижение скорости выбранной части клипа. Нажмите раскрывающееся меню «Скорость» и выберите «Медленно».
По умолчанию будет скорость замедляется на 50%, но Вы можете выбрать любое другое значение скорости.
Повышение скорости выбранной части клипа. Нажмите раскрывающееся меню «Скорость» и выберите «Быстро».
По умолчанию будет изначальная скорость увеличивается вдвое, но Вы можете выбрать любое другое значение скорости.
Задание произвольного значения скорости для выбранной части клипа. Нажмите раскрывающееся меню «Скорость», выберите «Вручную» и введите число в поле.
Скорость выбранного диапазона изменится, а над выбранным диапазоном и всеми частями клипа за пределами выбранного диапазона отобразятся бегунки скорости.
При воспроизведении клипа вначале скорость его будет исходной, затем он будет воспроизводиться с заданной Вами скоростью, в конце клипа скорость снова станет исходной.
Для постепенного изменения скорости установите флажок «Сглаживание».
Для изменения скорости выбранного диапазона или фрагментов за пределами выбранного диапазона перетяните любой из трех бегунков скорости в верхней части клипа.
Воспроизведение клипа в обратном направлении
Для отображения элементов управления скоростью нажмите кнопку «Скорость».
Установите флажок «Перевернуть».
На клипе появится значок воспроизведения в обратном направлении, а сам клип будет воспроизводиться в обратном направлении с заданной скоростью.
Замедление клипов с высокой частотой кадров для соответствия скорости фильма
По умолчанию iMovie автоматически снижает скорость клипов с высокой частотой кадров при добавлении их на шкалу времени, чтобы они воспроизводились с той же скоростью, что и остальная часть фильма. Эту настройку можно отключить в настройках iMovie. Видеоматериалы с высокой частотой кадров при снижении их скорости до обычной воспроизводятся с эффектом замедления.
Если Вы добавили клипы с высокой частотой кадров в фильм, в котором отключено автоматическое замедление, Вы можете применить эту настройку к выбранным клипам.
На шкале времени выберите клип, частоту кадров которого нужно снизить.
Для отображения элементов управления скоростью нажмите кнопку «Скорость».
Нажмите раскрывающееся меню «Скорость» и выберите «Медленно».
Частота кадров выбранного клипа будет изменена для соответствия частоте кадров остальной части фильма.
Примечание. Если длительность клипа превышает 3 секунды, iMovie настраивает скорость в начале и конце клипа, чтобы подчеркнуть эффект замедления.

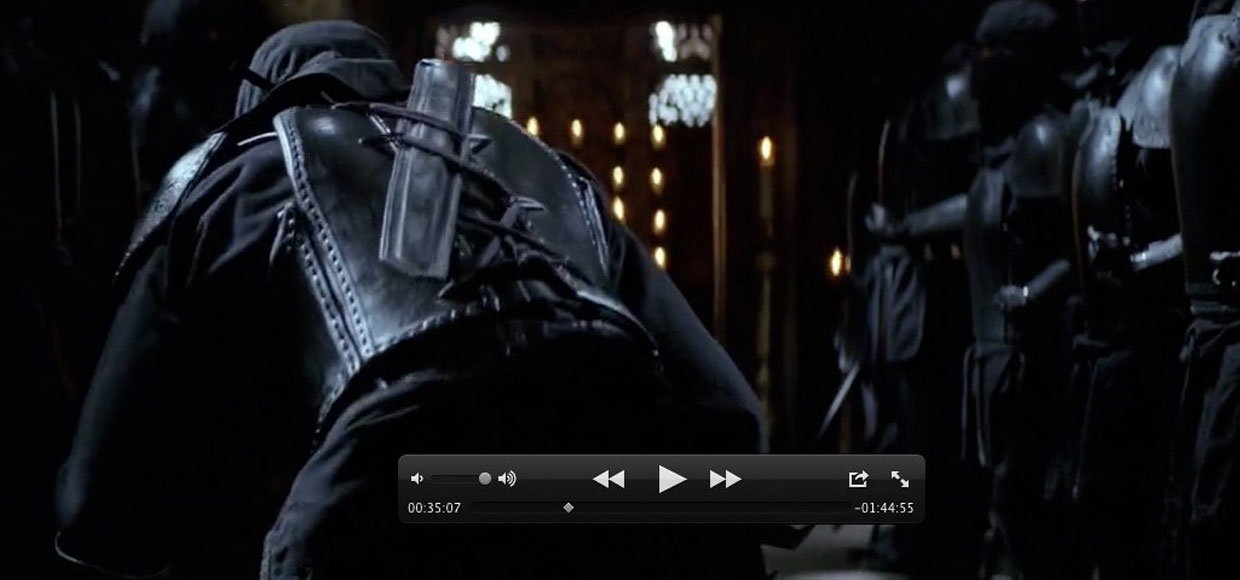
Когда скорость воспроизведения решает многое.
Нас спрашивает читатель:
Но в El Capitan у меня никак не получается этого сделать. Неужели Apple порезала эту функцию? Или у меня что-то барахлит?
Отвечаем: с выходом операционной системы OS X El Capitan разработчики действительно убрали возможность замедлять скорость воспроизведения видео путем включения режима Slow Speed.
В качестве альтернативы мы можем предложить три способа.
Способ 1. «Ручное» замедление
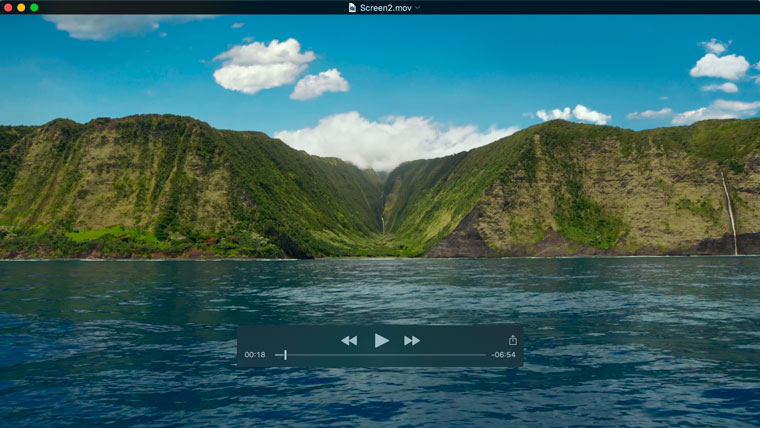
Единственный вариант получить функцию замедления, не отказываясь от предустановленного плеера QuickTime в ОС El Capitan, заключается в постоянном удержании комбинации клавиш.
Используя предложенные комбинации клавиш вы сможете замедлить видео в два раза.
Для ускорения: Удерживайте клавишу CMD и нажимайте стрелку вправо/влево. Многократное нажатие ускорит видео с шагом х2, х5, х10, х30, х60.
Для навигации по таймлайну видео можно воспользоваться и привычным свайпом двумя пальцами, который мы используем для прокрутки WEB-страниц.
Способ 2. Установка QuickTime 7
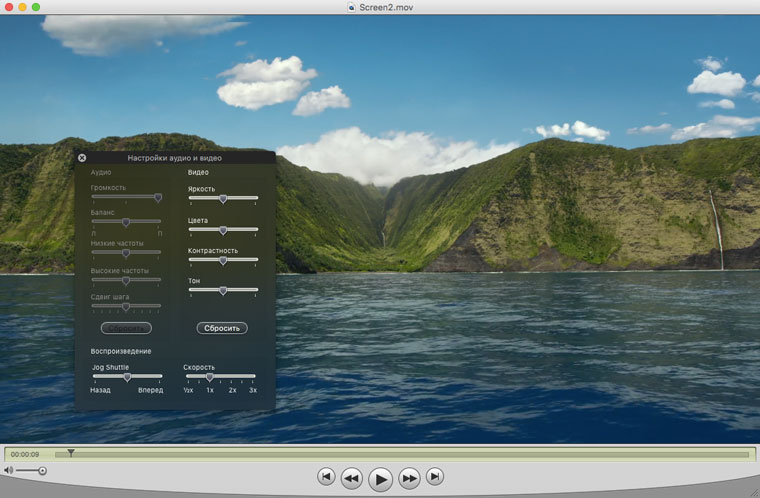
1. Скачайте QuickTime 7 на официальном сайте Apple.
2. Откройте скачанный образ и установите плеер.
3. После окончания установки старая версия QuickTime Player 7 не появится в привычной директории Программ. Для поиска плеера воспользуйтесь Spotlight (щелчок по изображении лупы в верхнем правом углу экрана). Запустите его из меню Spotlight и откройте видео.
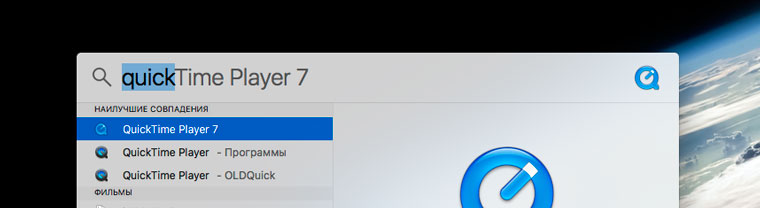
Данное решение также позволяет замедлить скорость воспроизведения в два раза.
Способ 3. Установка стороннего плеера


Изменение скорости воспроизведения
Эта функция будет очень полезна при просмотре учебных видео, инструкций, лекций или презентации. Вы сможете ускорить или замедлить воспроизведение видео-файла. Для этого нажмите и удерживайте кнопку Play/пауза в течение нескольких секунд. Так Вы получите доступ к меню настройки скорости воспроизведения.
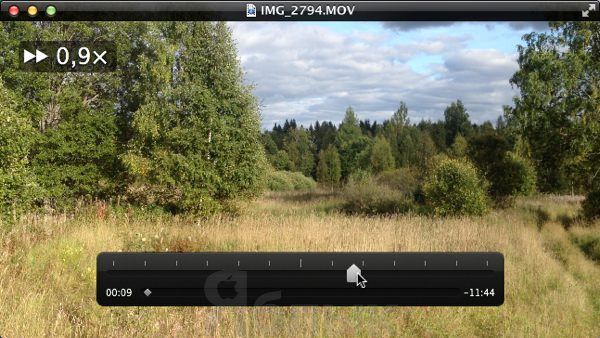
Видеоредактор
В QuickTime также есть встроенный видеоредактор. Конечно, он далеко не такой функциональный как iMovie или Final Cut, но все же позволяет выполнить простые действия с видео-файлом.

Во время воспроизведения видео нажмите сочетание калвиш Cmd+E или используйте меню Вид -> Показать клипы. После открытия режима редактирования Вы сможете разделить свое видео на несколько клипов, вырезать часть видео, изменить порядок следования клипов.
Перемотка
В QuickTime предусмотрено несколько способов перемотки видео. Можно просто перемещать указатель по шкале времени видео. Можно так же нажимать на клавиши-стрелки клавиатуры для покадрового перемещения по видеозаписи.
Обратное воспроизведение видео
В QuickTime также можно использовать сочетания клавиш. Например, при удерживании клавиши Option можно нажать стрелку вправо или влево для перехода к началу или концу видео.
При нажатии сочетания клавиш command+Стрелка влево видео начнет воспроизведение в обратную сторону.
Сочетание клавиш Command+стрелка вправо позволяет быстро отрегулировать скорость воспроизведения.
Перемещение видео на передний план
Многие пользователи хотят, что бы просмотр видео не отвлекал их от работы за компьютером. Но, к сожалению, новые кона различных программ закрывают видео и мешают комфортному просмотру. Специально для того, что бы избежать таких ситуаций в QuickTime есть функция вывод окна с видео на передний план. Она активируется в меню Вид -> поверх всех окон.
Читайте также:

