Mac os вывод звука на несколько устройств
Обновлено: 06.07.2024
Аудио устройства обычно работают в одиночку. Например, MacBook имеет только один аудиоразъем, что означает, что к нему можно подключить только один комплект наушников или внешних динамиков, однако есть простые способы обойти это. Устройства, которые подключаются через аудиоразъем, могут принудительно работать вместе с дешевым оборудованием, но это не единственный способ подключения устройства вывода звука к Mac.
Аудиоустройства с питанием от USB и Bluetooth также легко подключаются к Mac Если вам нужно, чтобы они работали со встроенными динамиками или любым другим устройством, подключенным к аудиоразъему, это довольно просто. В macOS есть встроенный инструмент, который позволяет объединять и выводить звук на несколько устройств.
Вывод звука на несколько устройств
Подключите все аудиоустройства, которые вы хотите использовать, к вашему Mac. На Mac найдите и откройте приложение под названием Audio MIDI Setup. Это стандартное приложение для MacOS, и вы сможете открыть его из Spotlight, Launchpad или папки Applications.
Открыв приложение, вы заметите, что все аудиоустройства, подключенные к вашему Mac, перечислены в столбце слева. Внизу этого столбца есть кнопка «плюс». Нажмите на нее и выберите «Создать устройство» в меню.
Это добавит новое устройство в левую колонку. Выберите его, и на панели справа отобразятся все аудиоустройства, подключенные к вашей системе. Установите флажок рядом с каждым устройством, на которое вы хотите выводить звук.
Когда вы закончите, щелкните правой кнопкой мыши агрегатное устройство в столбце слева и выберите параметр «Использовать это устройство для вывода звука».
Воспроизведите аудио или видео со звуком на своем Mac, и оно будет перенаправлено на все устройства, которые вы выбрали для создания совокупного устройства.
Если вы хотите использовать несколько устройств ввода звука одновременно, например, несколько микрофонов, вы можете использовать этот же прием, но установить агрегатное устройство в качестве устройства ввода звука.
Я протестировал это с динамиком Bluetooth и встроенными / встроенными динамиками на MacBook, и он работал безупречно. Это должно работать практически с любым аудиоустройством, которое у вас есть, если оно может подключаться к вашему Mac. Исключение составляют случаи, когда вы не можете подключить несколько устройств, например, вы не сможете подключить несколько динамиков Bluetooth к Mac одновременно. В этом случае вы ограничены не количеством устройств, на которые можно передавать аудио, а количеством подключаемых устройств.
Аудиоустройства с питанием от USB и Bluetooth так же легко подключаются к Mac. Если вам нужно, чтобы они работали со встроенными динамиками или любым другим устройством, подключенным к аудиоразъему, это довольно просто. В macOS есть встроенный инструмент, который позволяет объединять и выводить звук на несколько устройств.
Вывод звука на несколько устройств
Подключите все аудиоустройства, которые вы хотите использовать, к вашему Mac. На Mac найдите и откройте приложение под названием Audio MIDI Setup. Это стандартное приложение для macOS, и вы сможете открыть его из Spotlight, Launchpad или из папки Applications.
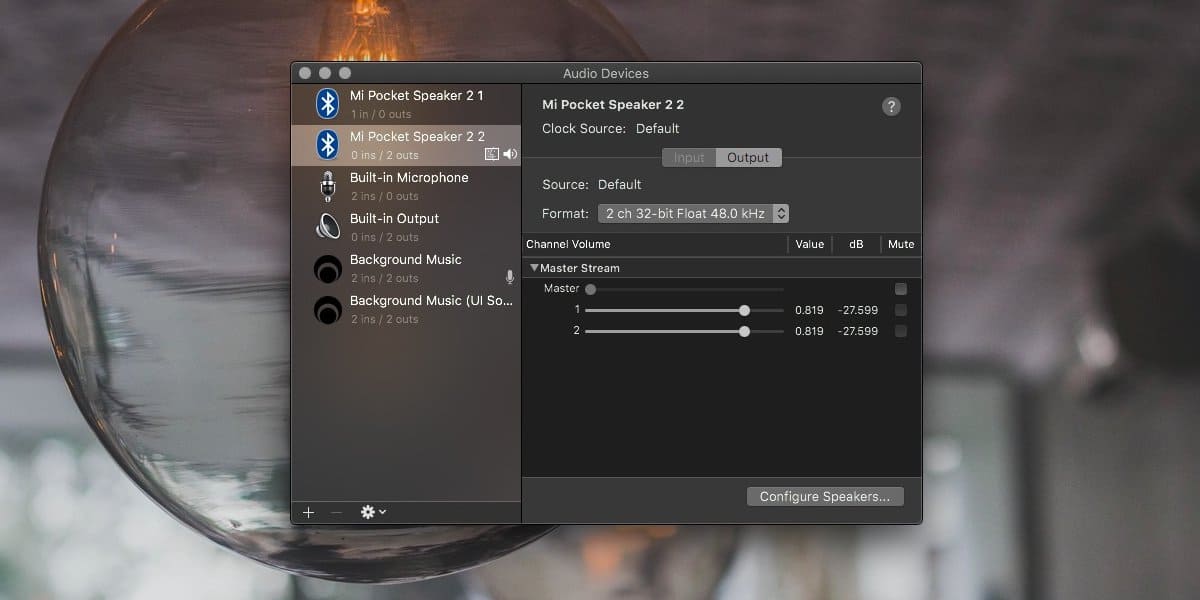
Как только вы откроете приложение, вы заметите, что все аудиоустройства, подключенные к вашему Mac, перечислены в столбце слева. Внизу этого столбца есть кнопка с плюсом. Щелкните его и выберите в меню «Создать агрегатное устройство».
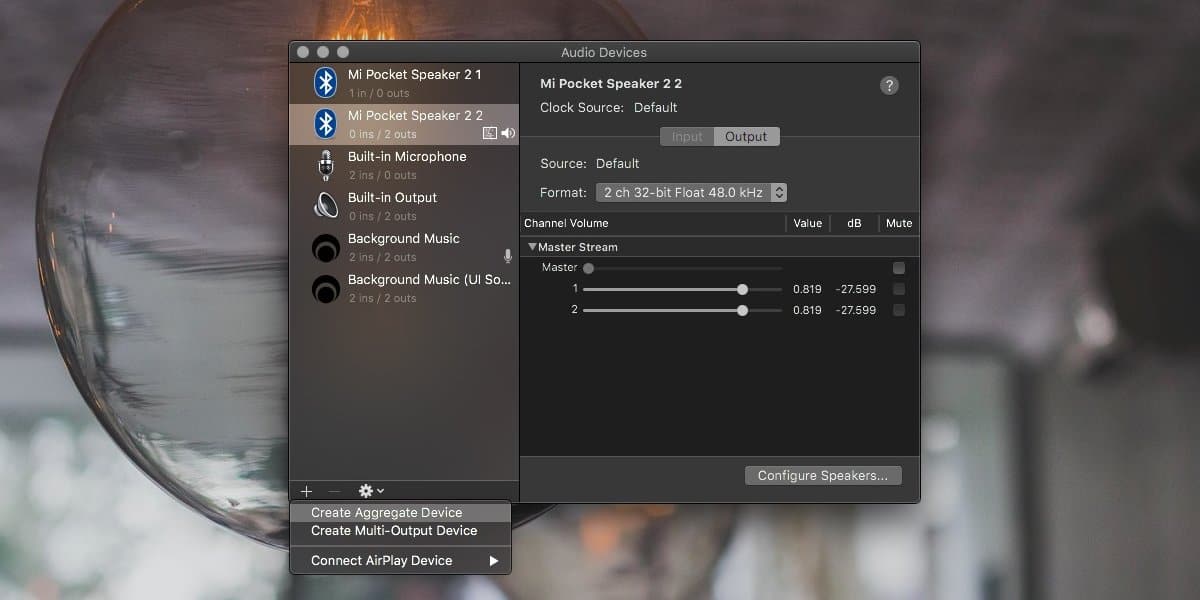
Это добавит новое устройство в левый столбец. Выберите его, и на панели справа будут перечислены все аудиоустройства, подключенные к вашей системе. Установите флажок рядом с каждым устройством, на которое вы хотите выводить звук.
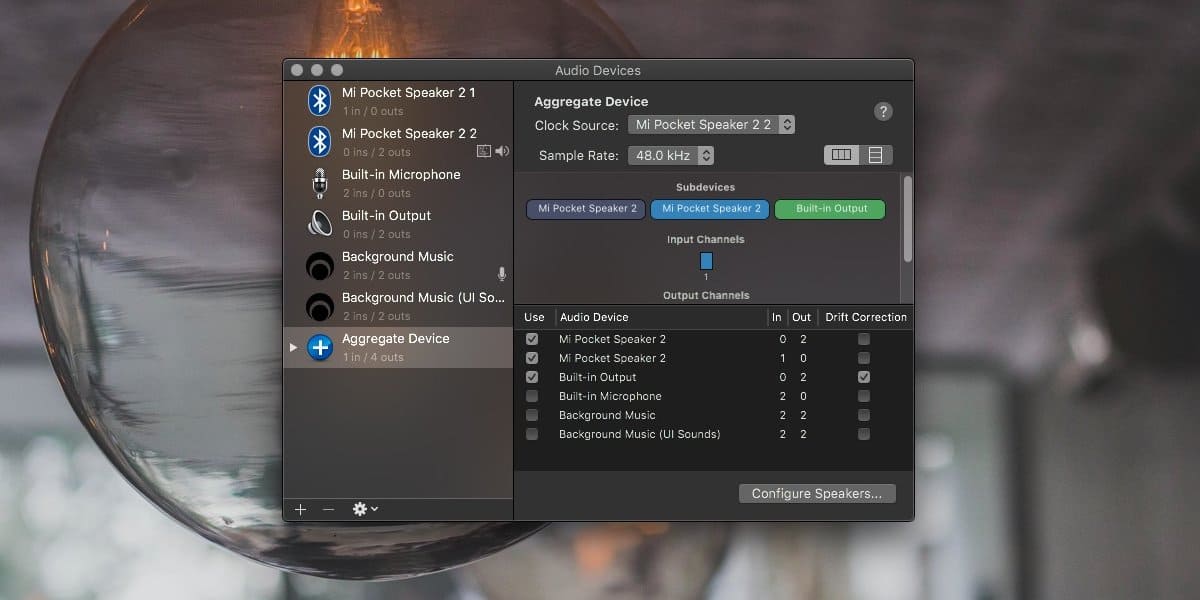
Затем откройте раскрывающийся список Clock Source и выберите одно из устройств вывода звука. Затем посмотрите на устройства, перечисленные в разделе «Подустройства». Вы можете изменить порядок этих устройств. Переместите устройство, которое вы выбрали в качестве источника синхронизации, в самый конец.
Примечание: Вы могли заметить, что я дважды добавлял одно и то же устройство, то есть динамик Bluetooth. Рассматриваемый динамик является одновременно устройством ввода и вывода, и для его добавления мне пришлось выбрать все его экземпляры. Скорее всего, вам придется сделать то же самое. Если вы используете только динамик без микрофона и заботитесь только о выводе звука, вы можете вместо этого создать совокупное устройство с несколькими выводами. Процесс намного проще; все, что вам нужно сделать, это выбрать опцию с помощью кнопки «плюс» и выбрать устройства вывода.
Когда вы закончите, щелкните правой кнопкой мыши совокупное устройство в столбце слева и выберите параметр «Использовать это устройство для вывода звука».
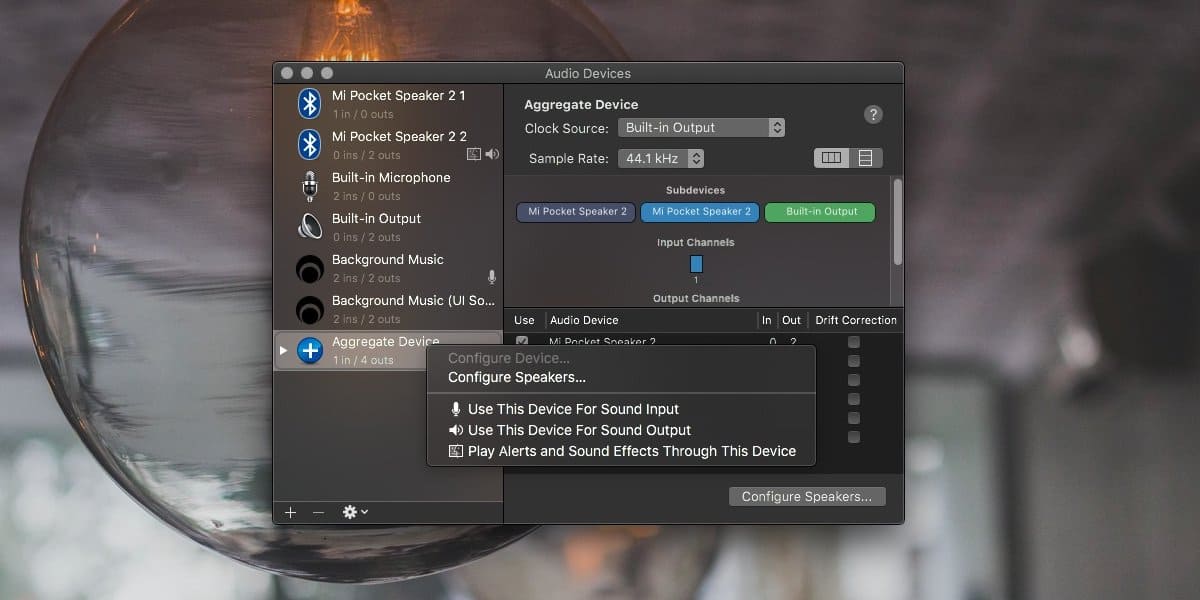
Воспроизведите аудио или видео со звуком на вашем Mac, и звук будет перенаправлен на все устройства, которые вы выбрали для создания агрегированного устройства.
Если вы хотите использовать несколько устройств ввода звука одновременно, например несколько микрофонов, вы можете использовать тот же трюк, но установить совокупное устройство в качестве устройства ввода звука.
Я протестировал это с динамиком Bluetooth и встроенными / встроенными динамиками на MacBook, и он работал безупречно. Это должно работать практически с любым аудиоустройством, которое у вас есть, если оно может подключаться к вашему Mac. Исключением будет случай, когда вы не можете подключить несколько устройств, например, вы не сможете одновременно подключить несколько динамиков Bluetooth к Mac. В этом случае вы ограничены не тем, на сколько устройств можно маршрутизировать звук, а тем, сколько устройств можно подключить.
Итак, друзья, как видно из названия статьи, в ней будет описано как можно пустить звук на два и более устройства с одного компьютера. Это может пригодиться например если вы маньяк, как и я, и вам вдруг понадобилось посмотреть фильм с выводом звука и на hdmi монитора и на колонках компьютера.
Linux
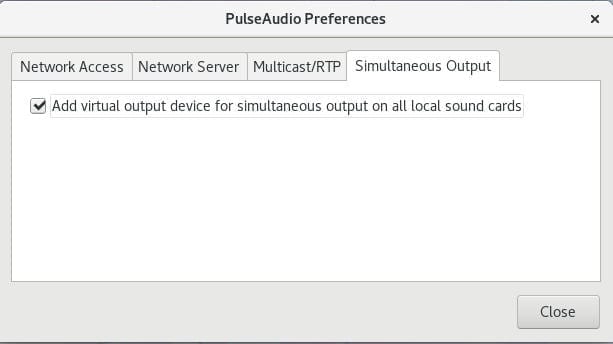
В дистрибутивах базируемых на Archlinux установка командой:
В операционных cиcтемах основанных на Ubuntu установка командой:
Если вы используете не приведи господи Fedora, то придётся выполнить целых две команды:
Ну и если в вашей жизни всё вообще пошло не так и вы пользуетесь openSUSE, то для установки в один клик нажмите на эту ссылку, либо введите в терминале по очереди эти чудесные строки:
Нам нужна последняя вкладка «Simultaneous Output»
Как видно из скриншота, ошибиться на этой вкладке крайне сложно, так как присутствует всего один пункт включающий функционал, ради которого мы здесь и собрались. Ставим галочку рядом с «Add virtual output device for simultaneous output on all sound cards»
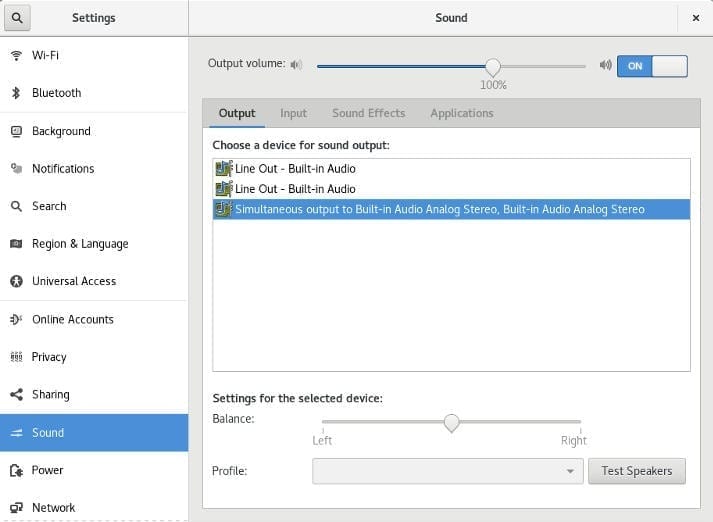
Затем открываем штатные настройки звука вашего рабочего окружения, на скринах будет Gnome, так же этого можно достичь в замечательной утилите pavucontrol
Windows
Хотя Windows 10, по моему скромному мнению, очень достойный представитель семейства Microsoft, я не нашёл более подобающего способа чем использование триальной утилиты написанной Евгением Музыченко, но вполне себе умеющую выполнять возложенный на неё функционал. Пусть не так легко и просто как это делается в Linux, но всё же. Эта утилита называется Virtual Audio Cable, скачать её можно здесь. Те у кого нет денег и совести могут найти её бесплатно по названию на rutracker.
Будем считать, что вы уже украли купили приложение и установили его на компьютер, переходим в меню Пуск > Все программы > Virtual Audio Cable > Audio Repeater (MME)

В поле «wave in» выбираем «Line1 (Virtual Audio Cable)»
В поле «wave out» выбираем одно из устройств, на которое хотим подать звук. На картинке ниже я выбрал телевизор.
В поле приоритет ставим Realtime, что бы исключить задержки звука.
Нажимаем «Start», и слышим звук из выбранного устройства.

Сворачиваем окошко и запускаем ещё один экземпляр «Audio Repeater (MME)», в котором повторяем процедуру, только в качестве Wave out выбираем другое выходное устройство, в моём случае это hdmi монитора.
Недостаток этого способа в том, что каждый раз при включении компьютера нужно будет провести ритуал по включению репитера.
Mac OS X

Вот собственно и всё, я не претендую на исключительность и на то, что это самые лучшие способы, если знаете другие варианты, прошу поделиться в комментариях. Спасибо за внимание. Я желаю Вам счастья.
Ежедневно мы сталкиваемся с разными ситуациями, и бывают случаи, когда необходимо подключить несколько пар наушников к компьютеру на MacOS.

Один из сценариев использования этой инструкции – совместный просмотр фильмов во время перелёта.
Как вывести звук с компьютера на MacOS на несколько аудиоустройств
Шаг 1: Убедитесь, что наушники сопряжены по Bluetooth с вашим компьютером, или подключены к аудиоразъёму.
Шаг 2: Запустите программу «Настройка Audio-MIDI», расположенную в папке «Служебные программы».

Шаг 3: Нажмите на «+» в левом нижнем углу окна и выберите «Создать устройство с несколькими выходами».

Шаг 4: Удерживая Ctrl, нажмите на созданное устройство, и выберите пункт «Использовать это устройство для вывода звука».

Если вы также хотите использовать устройство для воспроизведения системных звуков, во всплывающем меню выберите «Воспроизводить предупреждения и звуковые эффекты через это устройство».
Шаг 5: Отметьте в списке наушники или колонки, на которые хотите выводить звук (если одна из гарнитур проводная, то нужно выбрать «Встроенный выход»).
Шаг 6: Выберите мастер-устройство из раскрывающегося списка. Для остальных задействованных устройств отметьте «Коррекцию смещения».

Шаг 7: Запустите «Системные настройки» и перейдите в «Звук».

Шаг 8: Во вкладке «Вывод» выберите «Устройство с несколькими выходами».
Теперь вы можете наслаждаться совместным просмотром фильмов или прослушиванием музыки.
Читайте также:

