Mac os завершить процесс в терминале
Обновлено: 04.07.2024
Бывает, что ваш Mac выдает системные ошибки? Бывает, к сожалению. Загруженные приложения никак не реагируют на команды, а в памяти остаются один или несколько невыгруженных процессов. Эти и многие другие проблемные моменты решаются практически в пару нажатий. Настоятельно советую вам прочитать инструкцию, изложенную ниже, – так вы избавите себя от лишних хлопот при дальнейшей эксплуатации Мака.
Принудительное завершение активного приложения с клавиатуры
Для того, чтобы принудительно завершить активную задачу в Mac OS X, необходимо удерживать в течение нескольких секунд четыре кнопки Command + Option + Shift + Escape. Это самый быстрый способ выгрузить зависшее программное обеспечение в Mac OS X.
Окно «Принудительное завершение программ»
Сочетанием клавиш Command + Option + Escape мы добиваемся появления окна «Принудительное завершение приложения», после чего выбираем пункт «Завершить» для закрытия программы. Проделанная операция является более упрощенным вариантом команды в Мониторинге системы, позволяющей высвободить из памяти сразу несколько процессов.
Принудительное завершение программы из Дока
Необходимо выполнить следующую комбинацию: наводим курсор на иконку в Доке и, удерживая на клавиатуре ALT (Option), кликаем мышку. В результате зависшее приложение будет принудительно закрыто, причем без дополнительных подтверждений.
Принудительное завершение приложения из меню Apple
Удерживаем на клавиатуре клавишу Shift и делаем клик мышкой по логотипу Apple в верхней строке меню. Теперь выбираем команду «Завершить «…» принудительно». Данный способ наиболее простой для запоминания. Однако случается так, что компьютер никак не реагирует на нажатие этих клавиш.
Используем Мониторинг системы
Для того, чтобы запустить системную утилиту Мониторинг системы, следует нажать сочетание клавиш Command + Space и ввести в окне Spotlight название программы. После появления диалогового окна находим «зависшее» приложение либо по названию (как правило, задачи, невосприимчивые к воздействию, помечаются красным цветом), либо по идентификационному номеру (ID), а затем нажимаем «Завершить процесс». Данный метод выгрузки из памяти ненужного ПО очень похож на тот, что используется в Windows, только вместо Мониторинга системы там Диспетчер задач.
Используем Терминал для выгрузки процессов
В том случае, если ни один из вышеперечисленных способов вам не помог, самый действенный метод в этой ситуации – воспользоваться командной строкой. Запустите Терминал и введите одну из следующих команд:
К примеру, командой «killall Safari» вы убьете все процессы, связанные с интернет-браузером. А в том случае, если вам известен ID открытого приложения, которое можно найти с помощью команд «ps» или «ps aux», вы можете выгрузить «зависшую» программу следующим способом:
Следует быть крайне аккуратным при совершении действий, направленных на принудительное закрытия программ. Любое завершение процессов может вызывать аварийное прекращение работы операционной системы. А если вы работаете еще и с командной строкой, то это может привести к потере несохраненных данных и сбою системных настроек.
Приложение «Терминал» на Mac может помочь определить, какие вспомогательные службы и процессы, работающие в фоновом режиме, могут вызывать замедление работы вашего Mac. Приложение «Терминал» помогает пользователю попасть в macOS через интерфейс командной строки. При вводе команд в Терминал убедитесь, что пробелы, символы и заглавные буквы указаны правильно.
Примечание. В этом руководстве мы используем MacBook под управлением macOS Big Sur.

Как убить процесс с помощью терминального приложения Mac
Основные шаги, необходимые для завершения процесса с помощью Терминала:
- Резервное копирование файлов и папок
- Запустить приложение Терминал
- Посмотреть список запущенных процессов
- Найдите процесс, который хотите закрыть
- Завершите процесс с помощью команды терминала
- Резервное копирование файлов и папок
Может быть хорошей идеей сделать резервную копию ваших данных, файлов и папок с помощью Time Machine, чтобы избежать необходимости восстанавливать Mac из резервной копии из-за случайного удаления. Time Machine проста в настройке и использовании.
С помощью Time Machine вы также можете вернуться в прошлое и посмотреть, как файл выглядел в недавнем прошлом. Перейдите по ссылке выше, чтобы прочитать нашу статью о настройке Time Machine.
Есть несколько вариантов, которые вы можете использовать, чтобы открыть Терминал на вашем Mac, включая использование Сочетание клавиш, Launchpad или откройте Терминал из папки Приложения.
- Чтобы запустить Терминал с помощью сочетания клавиш, нажмите Command + пробел, чтобы открыть Spotlight. Найдите Терминал и дважды щелкните его, чтобы открыть приложение.

- Вы также можете открыть Терминал через панель запуска. Выберите Launchpad в Dock, выберите Other folder, а затем выберите Terminal.

- Либо перейдите к «Перейти» в строке меню, выберите «Утилиты», а затем дважды щелкните «Терминал», чтобы запустить его.
Откроется стандартное окно терминала, показывающее дату и время последнего входа в систему, а также командную строку, в которой вы вводите команду, которую хотите выполнить. Вы также увидите текущий (рабочий) каталог, который по умолчанию является вашей домашней папкой.
- Просмотрите список текущих запущенных процессов.
Если вы хотите быстро просмотреть все активные процессы на вашем Mac, вы можете открыть Activity Monitor и увидеть каждый процесс, отсортированный по загрузке ЦП. Вы также можете увидеть те же процессы, ранжированные по объему используемой оперативной памяти на вкладке «Память».
Следуйте инструкциям ниже, чтобы просмотреть процессы в Терминале.
- Введите top в только что запущенном окне терминала, и вы увидите список запущенных в данный момент процессов и ресурсов, которые они потребляют.


- Вы также можете ввести ps -ax, чтобы перечислить запущенные процессы вместе с их PID, затраченным временем выполнения, именем процесса и местоположением.

Вы можете быстро идентифицировать процесс из списка процессов на основе PID или имени в столбце CMD. Вы можете использовать следующие методы, чтобы найти PID:
- Проверьте Монитор активности и прокрутите вниз, чтобы найти соответствующий процесс в окне Терминала.
- Используйте команду grep, чтобы найти процесс по его PID или имени и отфильтровать нужную информацию. Вы можете использовать команду grep вместе с командой ps ax, чтобы вывести список только тех процессов, которые вы хотите убить.
- Например, вы можете ввести ps ax | grep GarageBand, чтобы найти GarageBand вместо того, чтобы искать его среди сотен запущенных в данный момент процессов на вашем Mac.

Результат, который вы можете увидеть, будет выглядеть примерно так:

Этот пример показывает, что Garageband имеет PID 547, а также папку, из которой был запущен Garageband.
- Завершите процесс с помощью команды терминала.
Вы можете принудительно выйти из приложения, используя комбинацию клавиш Command + Option + Esc, но в окне «Принудительный выход из приложений» отображаются только отдельные приложения, а не все процессы, запущенные на вашем Mac.
-
Чтобы убить нежелательный процесс, запишите PID процесса и затем введите kill

- В качестве альтернативы вы можете использовать команду killall, чтобы убить процесс по его имени и убить все процессы, содержащие его имя. Например, killall GarageBand завершит все процессы, в имени которых есть GarageBand.

Примечание: внимательно проверьте процессы перед использованием команды killall.
Принудительно закрыть неотвечающие приложения
Помогло ли это руководство убить неприятный процесс на вашем Mac? Поделитесь с нами в комментариях ниже.
Время от времени все владельцы яблочных настольных компьютеров сталкиваются с необходимостью быстро завершить приложение или процесс, который либо завис, либо потребляет слишком много ресурсов. Обычно для этих целей используют утилиту под названием Мониторинг система. Однако владельцы «маков» могут пойти и другим путем.
Кроме встроенной утилиты Мониторинг системы для снятия процесса или приложения можно использовать Терминал и ряд специальных команд, таких как klii PID, killall и pkill.
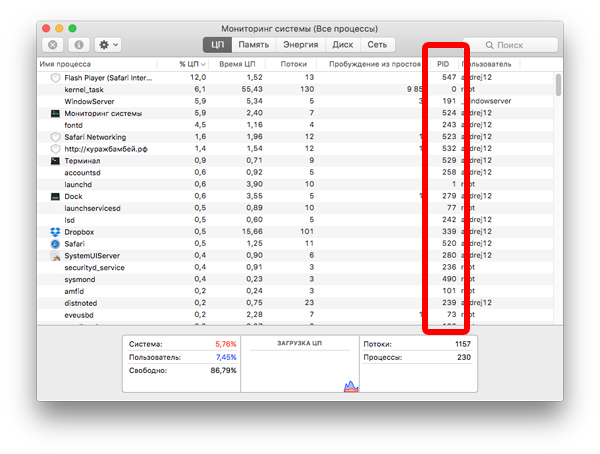
В первом случае для завершения процесса или приложения пользователям нужно узнать уникальный номер – PID. Его можно посмотреть в утилите Мониторинг системы во вкладке ЦП.

Другие две команды позволяют и вовсе обойтись без запуска Мониторинга системы. Для завершения необходимого процесса в команду достаточно просто подставить его имя.
Команда killall
Команду killall можно считать самой популярной командой для снятия отдельного приложения. Для ее использования нужно:

- Ввести команду killall и название процесса. Например, killall iTunes
После этого выбранный процесс будет завершен. Однако стоит помнить, что закрытие приложения с помощью этой команды может привести к потере данных, с которыми вы работали.
Команда pkill
Команда pkill также позволяет быстро завершить процесс или сразу несколько процессов. Например, ее можно использовать для завершения всех программ, принадлежащих конкретному пользователю.
Для использования команды нужно:
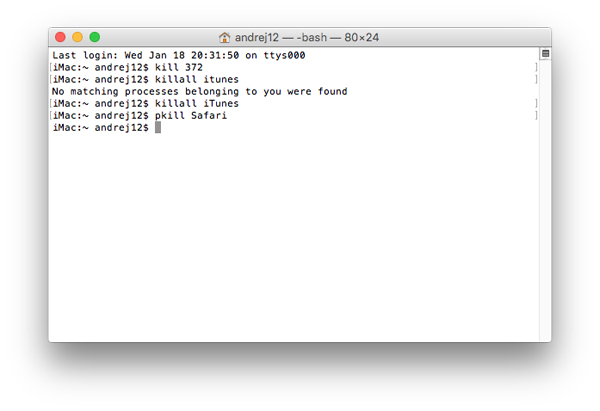
- Ввести команду pkill и имя процесса. Например, pkill Safari.

Сегодня мы рассмотрим пять способов, как можно закрыть зависшее приложение:

- При активном окне программы, нажимаем на логотип Apple в меню баре.
- Выбираем опцию «Завершить принудительно [название программы]».
- Сразу после этого, приложение будет закрыто.

- Выбираем необходимое приложение, и, используя правый клик на нем, вызываем контекстное меню.
- Удерживаем клавишу Option (Alt), чтобы строка «Завершить» изменилась на «Завершить принудительно», затем подтверждаем наш выбор.
- После этих действий, приложение будет завершено.

- Нажмите и удерживайте следующую комбинацию клавиш Command + Option + Esc.
- Через некоторое время появится диалоговое окно, в котором можно будет выбрать зависшее приложение.
- Осталось лишь нажать на «Перезапустить» или «Завершить принудительно» в зависимости от типа программы.

- Запускаем приложение «Терминал» любым удобным способом.
- В появившемся окне вводим следующую команду:
- Например, если нужно закрыть браузер Safari, то команда будет выглядеть так:
- Подтверждаем наши намерения завершить приложение.

- Запускаем утилиту «Мониторинг системы» любым удобным способом.
- Перед нами будет список всех процессов. Используя поиск, можно будет выбрать необходимый.
- Используя «крестик» в левом верхнем углу и выбрав требуемый процесс, находим опцию «Завершить принудительно». После этого, процесс, отвечающий за работу приложения будет закрыт.
Свободное общение и обсуждение материалов
Лонгриды для вас

Выбрали классные функции в iPhone, о которых вы могли не знать: как скрыть фото, что такое неотложные уведомления и каким образом iPhone способен помочь вам выучить иностранный язык. И это лишь малое, что можно найти в iOS


Теперь в iPhone 13 по умолчанию 128 Гб памяти. Много это или мало? Сколько памяти должно быть в iPhone? Попытались разобраться, используя собственный опыт

Mac OS X это система, которая собрана с максимально дружественным и интуитивно-понятным интерфейсом, что позволяет пользоваться ей пользователям даже с небольшим опытом работы с ПК. Однако, если на некоторое время отойти от красивого интерфейса этой системы и запустить терминал (консоль), то вы узнаете как воспользоваться ее скрытыми и дополнительными функциями, выполнять сложные задачи, а также устранять различные неполадки.
В этой статье рассматриваются наиболее популярные для начинающего пользователя Mac терминальные команды.
Чем опасен терминал
Некоторые команды могут работать только на конкретной Mac OS, здесь рассмотрены команды, которые должны работать в версиях системы Leopard, Snow Leopard и Lion.
Включить отображение скрытых файлов
В OS X скрытые файлы и папки не занимают большой объем памяти. Некоторые файлы и папки скрыты по-умолчанию для предотвращения их случайного удаления, но если вы все таки хотите включить отображение этих файлов, то введите в терминал следующую команду:
defaults write com.apple.finder AppleShowAllFiles true
Включение 2D Dock

Если вы пробовали перемещать панель Dock, которая находится слева или справа на экране (в зависимости от версии вашей OS X), то наверное хотели бы видеть ее вверху или внизу экрана. Чтобы включить возможность размещения панели 2D Dock на всех позициях, введите следующую команду в терминал:
defaults write com.apple.dock no-glass -boolean YES
Для того чтобы изменения вступили в силу перезапустите Dock следующей командой:
Отключение панели
Если вы хотите полностью отключить эту панель, потому что она вам не нравится или вы просто хотите сэкономить оперативную память, то введите следующую команду в терминале:
defaults write com.apple.dashboard mcx-disabled -boolean YES
Для того чтобы изменения вступили в силу перезапустите панель следующей командой:
Включить отображение папки Library в OS X Lion
В OS X Lion папка Library по-умолчанию скрыта, что может сделать устранение каких-либо проблем или очистку кэша затруднительным. Чтобы сделать ее видимой введите следующую команду в терминал:
Скрыть иконки рабочего стола

Чистый рабочий стол выглядит хорошо, но иногда это не очень практично.Если вы хотите скрыть все иконки на вашем рабочем столе через терминал, то введите следующую команду:
defaults write com.apple.finder CreateDesktop -bool false
Затем необходимо применить команду:
Запуск приложений
Завершить процесс
Открыть окно поиска в текущей папке
Для того чтобы быстро открыть окно поиска в текущей папке наберите следующую команду:
Изменение формата картинок для Grab
В OS X встроена утилита для скриншотов по имени Grab. Если вы хотите сохранять скриншоты в формате JPG, то введите в терминал следующую команду:
defaults write com.apple.screencapture type jpg
Также возможно изменить формат JPG на PNG используя предыдущую команду.
Заключение
Читайте также:

