Macintosh hd что это на mac os
Обновлено: 08.07.2024
После обновления до MacOS Catalina вы можете быть удивлены, обнаружив ярлык на рабочем столе вашего Mac папки «Перемещенные элементы», которой раньше не было. Появление этой папки на самом деле нормальное поведение при обновлении более старой версии macOS до Catalina. Многие пользователи не понимают, откуда эта папка возникла и что делать с ее содержимым.
Что такое перемещенные элементы?
Перемещенные элементы - это старые файлы и данные из предыдущих установок macOS, с которыми Apple не знает, что делать после обновления до Catalina.
Catalina является первой версией macOS, которая запустила файловую систему Apple (APFS), которая оптимизирована для флеш-памяти, используемой в последних Mac. Помимо множества других новых технических возможностей, диск в формате APFS использует «контейнер» с общим пространством, в котором могут храниться несколько защищенных «томов» или файловых систем. Это позволяет разделять свободное пространство на диске по требованию и распределять его по мере необходимости для любого из отдельных томов в контейнере.
При обновлении до macOS 10.15 Catalina устанавливается на выделенный системный том, предназначенный только для чтения, который называется «Macintosh HD», а ваши файлы и данные хранятся отдельно в другом томе с именем «Macintosh HD - Данные». Идея этой настройки заключается в том, что она помогает предотвратить случайную перезапись важных файлов операционной системы, поскольку пользователь больше не может изменять данные или хранить файлы на системном томе только для чтения.
На практике обычный пользователь не должен заметить никакой разницы после разделения, поскольку оба тома отображаются в Finder как единый объединенный том Macintosh HD (хотя при желании их можно просмотреть отдельно в Дисковой утилите).
Однако в процессе обновления файлы или данные, которые ранее были сохранены на загрузочном томе, теперь сохраняются на новом томе Macintosh - HD Data, и Catalina может не найти для них соответствующий дом. Вот где появляется папка «Перемещенные элементы».
Папка перемещенных элементов
При создании двух отдельных томов в процессе обновления Catalina просматривает файлы и данные на жестком диске, чтобы убедиться, что они действительны, авторизованы и находятся в правильном месте. Любые файлы и данные, которые не могут быть сохранены на Macintosh HD - том данных в папке, эквивалентной их исходному расположению, помещаются в папку «Перемещенные элементы». Эта папка также содержит документ PDF с более подробной информацией об этих файлах.
Среди множества других вещей, которые вы можете не распознать, папка может содержать файлы конфигурации, которые были изменены вами, другим пользователем или приложением. Несмотря на это, модификации делают их несовместимыми с «MacOS Catalina» и считаются избыточными для системы.
Могу ли я удалить папку перемещенных элементов?
Стоит повторить, что папка «Перемещенные элементы», которую вы видите на рабочем столе, является просто ярлыком, которую можно безопасно удалить. Это не приведет к удалению папки или ее содержимого с жесткого диска. Вы можете найти фактическую папку в / Users / Shared / Relocated Items .
Удаление содержимого должно быть безопасным для операционной системы вашего Mac. Но если у вас есть какие-либо сторонние приложения, которые не работают с момента обновления до Catalina, тогда папка «Перемещенные элементы» может содержать данные, связанные с ними, они требуют обновления разработчиками этих приложений. Если вы узнаете пользовательские файлы конфигурации в папке «Перемещенные элементы», возможно, вы захотите сохранить их для справки на случай, если вы захотите воссоздать их позже.
Если папка «Перемещенные элементы» не очень велика , просто удалите ярлык «Перемещенные элементы» на рабочем столе, чтобы удалить следы от глаз и продолжить. Но если вы решительно настроены удалить реальные файлы, то удалите реальную папку "Перемещенные обьекты"
Этот пункт касается только ноутбуков. Если у вас стационарный Mac, переходите к следующему шагу.
Процесс установки занимает определённое время, при этом активно нагружаются процессор и диск, так что MacBook может разрядиться в самый неподходящий момент. Чтобы избежать неприятностей, обязательно подключите устройство к адаптеру питания. Даже если аккумулятор заряжен на 100%.
2. Сохраните важные данные
При чистой установке macOS диск форматируется и абсолютно вся информация на нём удаляется. Поэтому предварительно нужно сделать резервную копию с помощью Time Machine или сохранить необходимые данные вручную.
3. Выберите способ установки
В качестве источника дистрибутива для инсталляции macOS можно использовать внешний накопитель, раздел восстановления на диске или удалённый сервер Apple. Какой из вариантов выбрать, зависит от ситуации и ваших предпочтений.
Установка macOS с загрузочного диска
Самый безотказный и быстрый способ. Можно инсталлировать любую версию macOS, с которой совместим конкретный Mac. Понадобится USB‑флешка объёмом не менее 8 ГБ, которую предварительно нужно будет подготовить.
Переустановка macOS из раздела восстановления
Удобная альтернатива флешке. В роли источника дистрибутива выступает раздел восстановления, который создавался во время предыдущей инсталляции. Соответственно, после переустановки будет та версия macOS, которая используется на Mac в данный момент.
Восстановление macOS через Интернет
Вариант для ситуаций, когда с диском есть какие‑то проблемы или под рукой нет флешки. Установщик предварительно загружается по Сети, поэтому придётся подождать. Инсталлировать можно либо наиболее актуальную совместимую macOS, либо оригинальную версию, которая была на Mac при покупке.
4. Запустите режим восстановления
Если на компьютере предусмотрен пароль прошивки, его нужно будет ввести, чтобы загрузиться в режим восстановления.
В зависимости от выбранного способа инсталляции ОС переход в меню восстановления немного различается. Действуйте следующим образом.
Установка macOS с загрузочного диска
Создайте загрузочную флешку и подсоедините к одному из USB‑портов. Включите или перезагрузите Mac, удерживая клавишу Option, пока компьютер не запустится. Выберите флешку в меню загрузки.
Переустановка macOS из раздела восстановления
Включите или перезагрузите Mac, а затем нажмите и удерживайте клавиши Cmd + R, пока компьютер не загрузится.
Восстановление macOS через Интернет
Включите или перезагрузите компьютер, после чего сразу нажмите одну из комбинаций клавиш и не отпускайте их, пока Mac не запустится:
- Option + Cmd + R — для инсталляции актуальной версии macOS.
- Shift + Option + Cmd + R — чтобы установить оригинальную ОС на момент покупки Mac.
5. Отформатируйте диск
Стирание диска выполняется одинаково и не зависит от способа переустановки. Откройте «Дисковую утилиту» в меню утилит macOS и выберите в панели слева системный диск. Обычно он называется Macintosh HD и находится в разделе «Внутренние».
Задайте диску любое имя, можно оставить стандартное Macintosh HD. Подтвердите стирание и дождитесь окончания процесса. Закройте «Дисковую утилиту» и вернитесь на главный экран восстановления.
6. Установите операционную систему
Как и форматирование, процесс инсталляции операционной системы одинаковый для любого из вариантов. В меню «Утилиты macOS» откройте пункт «Переустановить macOS» и укажите используемый диск на экране выбора раздела. Следуйте подсказкам мастера установки.
На первый взгляд кажется, что установщик macOS Catalina просто копирует системные файлы на главный жёсткий диск вашего Mac. Однако, разобравшись во всём хорошенько, вы заметите, что данные теперь разделены на два тома. Почему так? Мы разберёмся в этом ниже.
Элементы файловой системы macOS
Для начало вам нужно понять суть работы новой файловой системы APFS (Apple File System) в macOS Catalina. Она состоит из контейнеров. В одном контейнере может быть несколько томов или один. У томов APFS может быть 16 уникальных ролей, включая Систему и Данные.
- Системный том: Этот том только для чтения, который содержит все файлы операционной системы, в которые нельзя вносить изменения.
- Том с данными: Этот том содержит всё остальное, включая ваши папки, вроде Документов, Музыки и Фильмов.
Разделив эти данные, Apple надеется предотвратить перезапись и изменение важных файлов и папок на вашем компьютере. Иными словами, Catalina защищает свои системные файлы, храня их в томе только для чтения.
Установщик Catalina переименовывает основной том в «Macintosh HD – Data». Также создаётся новый том с системными файлами. Что интересно, оба тома отображаются в Finder как единый, и отдельно их можно просмотреть только с помощью Дисковой утилиты.
С помощью этой утилиты вы можете просматривать и управлять томами, в том числе и не смонтированными.
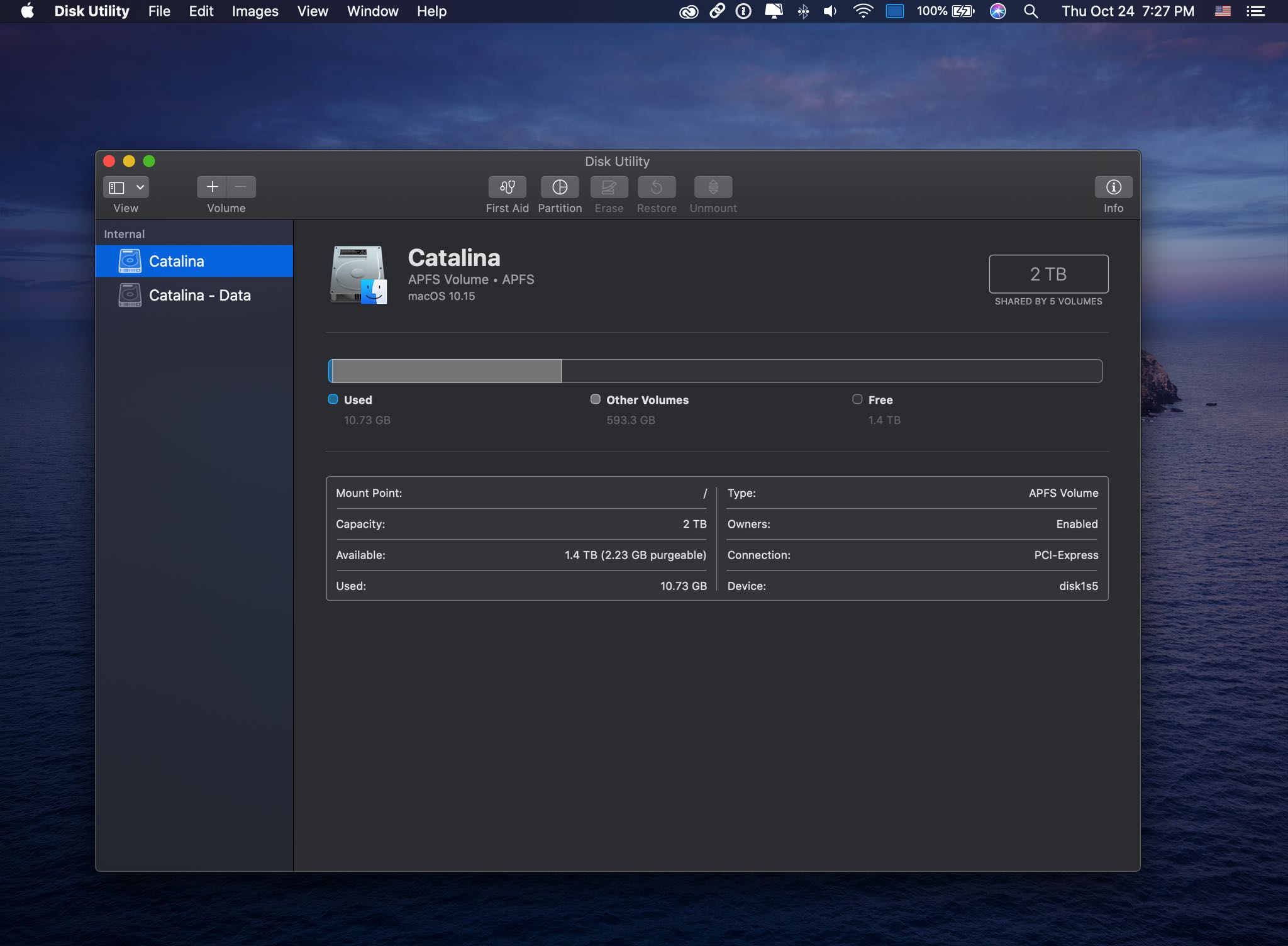
Чтобы два тома отображались как единый, Catalina связывает их с помощью новой функции «firmlinks». Она позволяет нескольким томам объединятся и работать как один.
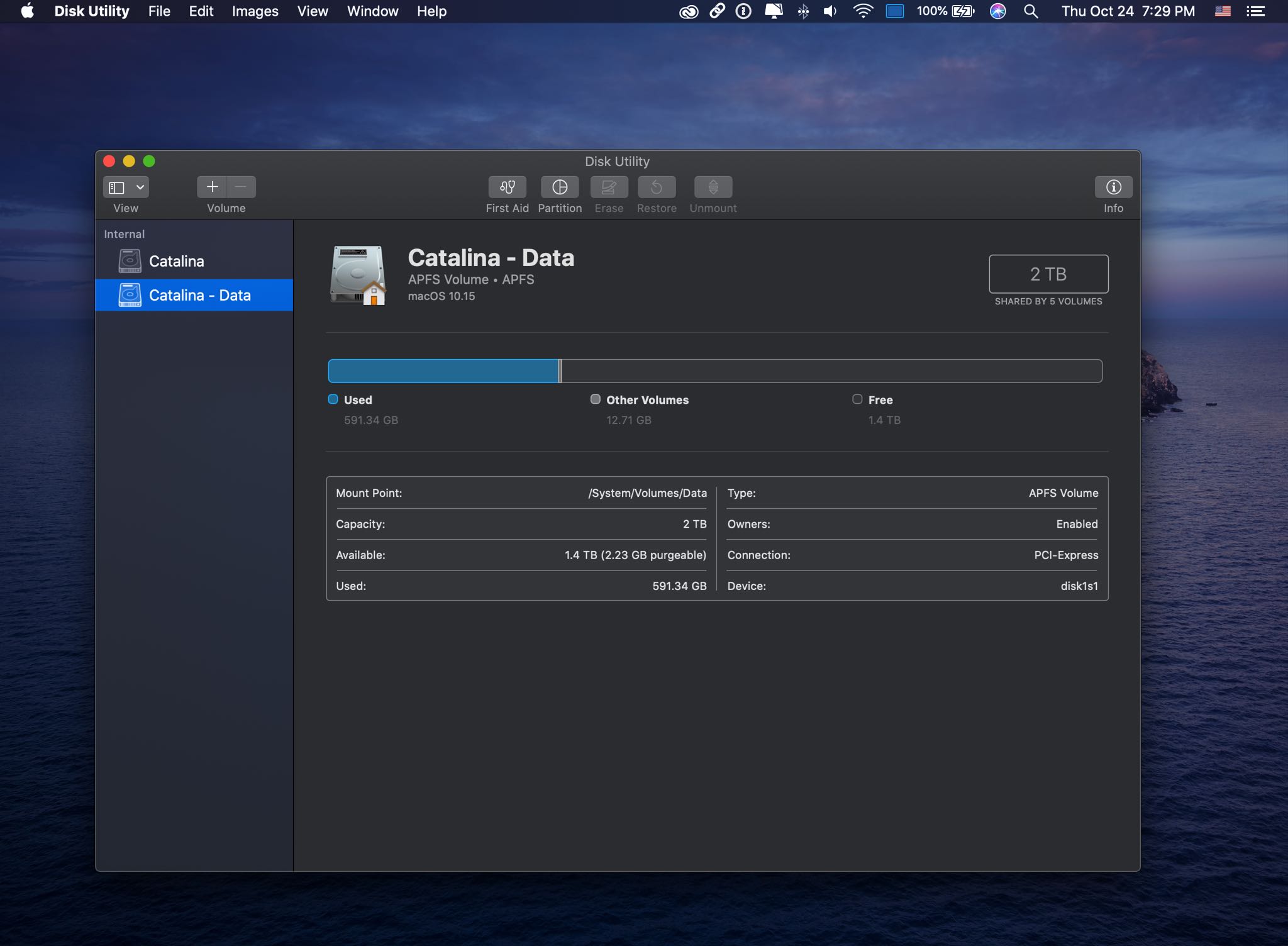
В результате Catalina не позволяет вносить изменения в критически важные системные файлы, а значит они защищены от вирусов и вредоносных программ.
Ещё одна новинка Catalina – папка Перемещённые элементы, о которой мы тоже советуем почитать.


Вчера финальная версия macOS Big Sur стала доступна для загрузки. Пришло время обновить ПО на своем компьютере Mac.
В зависимости от задач, времени и свободного места на накопителе, сделать это можно сразу несколькими способами.
Для начала убедитесь, что ваш Mac поддерживает macOS 11.0. Установить систему получится на такие маки:
▶ MacBook 2015 года или новее;
▶ MacBook Air 2013 года или новее;
▶ MacBook Pro конца 2013 года или новее;
▶ Mac mini 2014 года или новее;
▶ iMac 2014 года или новее;
▶ iMac Pro 2017 года или новее;
▶ Mac Pro 2013 года или новее.
Сколько места понадобится для установки

Меньше всего места понадобится при обновлении с предыдущих бета-версий macOS Big Sur. Инсталляционные файлы в этом случае будут весить примерно 3.2 ГБ, а для нормальной установки потребуется еще минимум 10 ГБ свободного пространства на диске.
Если же обновляться с предыдущей версии системы, установочный пакет будет занимать 12 ГБ и еще около 20 система запросит под обновление . Если на Вашем Mac нет минимум 30 ГБ перед обновлением, лучше займитесь чисткой или произведите чистую установку системы, предварительно сделав бекапы нужных данных.
Перед любым способом установки или обновления macOS обязательно делайте резервную копию данных. Это сбережет все документы и файлы в случае поломки либо системного сбоя, а еще поможет максимально быстро восстановить все необходимое, если что-то пойдет не так.
Для создания бекапов можете воспользоваться системной утилитой Time Machine или сторонними способами резервного позирования.
Как обновиться до финальной версии с беты
Если до этого вы устанавливали публичные тестовые версии или сборки для разработчиков, апдейт до финальной версии пройдет, как обычное обновление.
Нужно обновляться по следующему алгоритму:
Так вы отключитесь от подписки на тестовые версии системы и Mac будет обновляться только до финальных общедоступных релизов.
3. Введите пароль администратора для подтверждения действия.
4. Дождитесь проверки наличия обновлений и нажмите кнопку Обновить сейчас.
Процедура обновления при таком способе установки не займет много времени. Последние тестовые версии системы имеют минимальные отличия от финального релиза. Чаще всего меняется лишь номер сборки и некоторые системные файлы.
Как обновиться с предыдущих версий macOS

Если до этого вы использовали финальные релизы более старых версий macOS, процесс обновления займет гораздо больше времени и может потребовать вмешательства пользователя.
Ничего сложного делать не придется, нужно принять новое пользовательское соглашение и пройти пару диалоговых окон.
2. Дождитесь окончания проверки наличий обновлений. Скорее всего, система уже покажет доступное для загрузки системное обновление.
Обратите внимание, что в зависимости от скорости интернета и мощности компьютера, обновление может длиться от получаса до нескольких часов.
Как произвести чистую установку macOS Big Sur

Такой способ установки подойдет, если решили почистить Mac перед продажей, просто хотите сделать хорошую чистку компьютера для профилактики или банально не хватает места для установки, а копаться в файловой помойке не хочется.
Внимание! Чистая установка предполагает удаление всех пользовательских настроек, данных и приложений. Заранее переносите нужные файлы в облако, на другие накопители или в другие логические разделы текущего накопителя.
Необходимые для установки данные будут загружены из интернета, позаботьтесь о стабильном подключении.
1. Выключите Mac и запустите его с зажатыми клавишами Command + Option (Alt) + R для загрузки из раздела восстановления.
Если зажать Command + R произойдет загрузка с возможностью восстановления на текущую установленную версию, а при использовании сочетания Command + Option + R происходит загрузка с возможностью апгрейда до последней доступной версии системы.
3. После загрузки оболочки выберите Дисковую утилиту.
4. Можете полностью отформатировать диск или удалить только системный раздел, оставив раздел с данными без изменений.
5. Вернитесь в главное меню и выберите пункт Переустановить macOS.
6. Следуйте подсказкам мастера установки для чистой установки системы и первоначальной настройки Mac.
Как установить macOS Big Sur с флешки

Такой способ установки пригодится пользователям с медленным интернетом или лимитированным трафиком. Можно создать загрузочную флешку в одном месте, а производить установку уже на другом компьютере.
2. Подключите флешку или внешний накопитель объемом более 16 ГБ к компьютеру.
3. Запустите дисковую утилиту и отформатируйте флешку в формате Mac OS Extended, предварительно сохранив все нужные данные с нее.

4. В приложении Терминал введите команду:
sudo /Applications/Install\ macOS\ Big\ Sur.app/Contents/Resources/createinstallmedia --volume /Volumes/Untitled
Где вместо Untitled подставьте название отформатированной флешки или диска.
Внимание! Владельцам компьютеров с чипом T2 (iMac Pro, Mac mini 2018 и новее, MacBook Air 2018 и новее, MacBook Pro 2018 и новее) придется предварительно отключить защиту для возможности загрузки с внешних накопителей по нашей инструкции.
Останется лишь запустить Mac с зажатой клавишей Option (Alt), загрузиться с накопителя и произвести чистую установку системы, как в предыдущем способе установки.
(25 голосов, общий рейтинг: 4.56 из 5)
Читайте также:

