Mailto настройка windows 10
Обновлено: 04.07.2024
Office 365 ProPlus переименован в Майкрософт 365 корпоративные приложения. Для получения дополнительной информации об этом изменении прочитайте этот блог.
Симптомы
При использовании групповой политики для администрирования клиента электронной почты по умолчанию невозможно найти параметр, чтобы сделать эту конфигурацию.
Причина
Шаблоны групповой политики по умолчанию для Microsoft Outlook не включают параметр для настройки клиента электронной почты по умолчанию.
Решение
Точно следуйте всем указаниям из этого раздела. Внесение неправильных изменений в реестр может привести к возникновению серьезных проблем. Прежде чем приступить к изменениям, создайте резервную копию реестра для восстановления на случай возникновения проблем.
Чтобы установить клиент электронной почты по умолчанию, следуйте инструкциям для вашей версии Windows.
Windows 10 и Windows 8
И Windows 10, и Windows 8 защитить часть реестра, которая хранит параметры приложений по умолчанию. Для определения набора приложений по умолчанию необходимо использовать политику на основе XML в групповой политике. Выполните следующие действия, чтобы создать политику и развернуть ее.
Шаг 1. Создание XML-файла ассоциаций приложений
В Windows введите приложения по умолчанию (или откройте приложения по умолчанию в Параметры).
Выберите выберите приложения по умолчанию по протоколу.
Прокрутите, чтобы найти MAILTO в списке, а затем Outlook в качестве приложения по умолчанию.

После настройки по умолчанию используйте DISM для экспорта этих значений в XML.
Обратите внимание на имя файла и расположение создаемого файла.
При повышенной командной подсказке введите следующую команду.
- XML-файл будет основан на значениях по умолчанию, установленных для учетной записи пользователя, используемой для запуска DISM.
- Чтобы убедиться Outlook, что приложение по умолчанию задает для открытия ссылок MailTo, необходимо найти строку, возвращаемую в XML, которая напоминает следующее:
Шаг 2. Развертывание XML-файла ассоциаций приложений с помощью GPO
В Windows введите gpedit.msc, чтобы открыть редактор локальной групповой политики.
Open Computer Configuration Administrative > Templates Windows > компоненты File > Explorer.
Дважды щелкните политику конфигурации файлов Set a default associations и установите ее включенной.
Укажите путь к XML-файлу ассоциаций приложений, созданным ранее.
Это может быть локальный путь или сетевое расположение, к которое могут получить доступ все клиенты.
Эта политика должна создать следующий ключ в реестре:
Subkey: HKEY_LOCAL_MACHINE\SOFTWARE\Policies\Microsoft\Windows\System
Значение строки: DefaultAssociationsConfiguration
Данные значения: \ServerPath\AppAssociations.xml
Эта политика работает только для клиентов, присоединимых к домену.
Windows 7
Чтобы настроить клиент электронной почты по умолчанию с помощью групповой политики, создайте настраиваемый шаблон .adm. Затем добавьте этот шаблон в редактор локальной групповой политики, чтобы можно было настроить параметр политики. Для этого выполните следующие действия:
Создайте текстовый файл в Блокнот.
Скопируйте и вклеите следующий текст в текстовый файл:
Сохраните файл как DefaultEmailClient.adm.
Добавьте файл в редактор локальной групповой политики.
Примечание Действия по добавлению файла DefaultEmailClient.adm в редакторе локальной групповой политики различаются. Дополнительные сведения можно получить в Windows документации.
В соответствии с конфигурацией компьютера расширяем административные шаблоны.
В дереве политики выберите узел политики клиентской политики электронной почты по умолчанию.
В области сведений дважды щелкните параметр клиентского клиента электронной почты по умолчанию.
Примечание Если в области сведений редактора локальной групповой политики не засвидетельна настройка клиентской политики по умолчанию, убедитесь, что в настройках фильтрации редактора групповой политики не скрываются неугодные политики. Например, в Windows Server 2003 выберите фильтрацию в меню Просмотр. Затем укажите параметры политики Only, которыми можно полностью управлять.
Щелкните Включено.
Укажите клиент электронной почты по умолчанию, который будет настроен этой политикой. (По умолчанию выбор Microsoft Outlook.)
HKEY_LOCAL_MACHINE\SOFTWARE\Clients\Mail
Имя каждого ключа — имя установленного клиента электронной почты на рабочей станции.
Изменить приложение электронной почты по умолчанию для Windows 10
Изменение вашего почтового клиента по умолчанию, как и изменение других приложений по умолчанию для Windows 10. Чтобы установить свой любимый почтовый клиент в качестве общесистемного по умолчанию, выберите «Настройки»> «Приложения»> «Приложения по умолчанию» . Затем в правой панели под разделом «Электронная почта» вы увидите, что для него установлено приложение «Почта». Просто нажмите на него и выберите из списка приложение электронной почты, которое вы хотите использовать по умолчанию.

Теперь также стоит отметить, что вы можете настроить почтовое приложение по умолчанию на определенный протокол, которым является Mailto : . Например, может быть, вы хотите, чтобы ссылки такого типа открывались с помощью почтового клиента, отличного от общесистемного по умолчанию. Вы можете установить это, перейдя в « Настройки»> «Приложения»> «Приложения по умолчанию», прокрутив вниз и щелкнув ссылку «Выбор приложений по умолчанию по протоколу».

Затем прокрутите вниз и найдите протокол «MAILTO» и измените приложение соответствующим образом. Самый простой способ проверить это - перейти на нашу страницу контактов и щелкнуть одну из ссылок электронной почты, для которых установлено значение Mailto: и убедиться, что она открывается с правильным приложением, для которого вы ее установили.

Например, открывать приложение Почты Windows 10 при нажатии на ссылку электронной почты в счете, когда он уже находится в Outlook, немного неприятно. Это странное поведение, которое обычно происходит, когда вы начинаете работать на новом ПК или новой установке Windows 10. Но теперь вы знаете, что вы можете установить почтовое приложение Windows 10 по умолчанию на то, которое вы предпочитаете.
Ссылки на сайты Google 101: как получить ссылки на сайты Google

Вчера мы начали серию, вдохновленную эволюцией дополнительных ссылок Google, в которой мы рассмотрели определение дополнительных ссылок Google. Сегодня мы будем искать
Почтовое приложение Yahoo для Windows 10 перестанет работать на следующей неделе

Yahoo уведомляет пользователей о том, что ее почтовое приложение для Windows 10 перестанет работать на следующей неделе после понедельника, 22 мая, и больше не будет доступно в Магазине.
Спросите читателей: какое ваше любимое почтовое приложение для iOS или Android?

Какое почтовое приложение вы используете на своем телефоне? Поделитесь своими мыслями в этой теме Спросите читателей.
Если вы не используете почтовый клиент по умолчанию на своем компьютере, вы можете легко сделать ссылки mailto: в своем браузере открытыми в вашей обычной почтовой программе. Вот что вам нужно знать.
Каждый раз, когда вы нажимаете на ссылку с адресом электронной почты (также называемую ссылкой mailto:) на любой веб-странице или в любой настольной программе на вашем компьютере, он открывает окно создания в почтовом клиенте по умолчанию, который поставляется с вашей операционной системой. , Это довольно раздражает, когда вы используете сторонний почтовый клиент или даже службу веб-почты.
Разве вы не предпочли бы, чтобы ссылки mailto: открывались в почтовой программе, которую вы используете вместо этого? Ну, именно так все и будет работать, если Вы настроили свою почтовую программу как обработчик по умолчанию для ссылок mailto :. Мы покажем вам, как это сделать.
Открытие Mailto: ссылки в веб-почте
Если вы предпочитаете опыт веб-почты
в зависимости от браузера и службы веб-почты, которую вы используете, давайте посмотрим, как вы можете заставить эти два работать в гармонии для обработки ссылок mailto :.
В Chrome
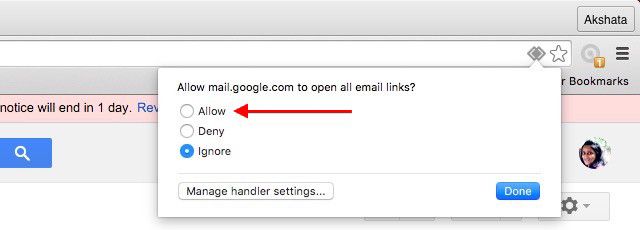
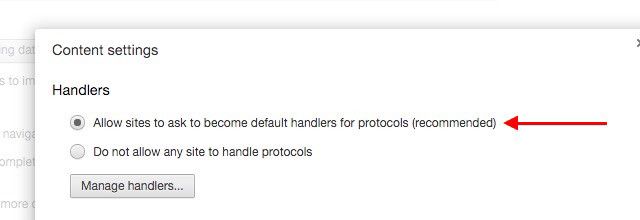
Для других популярных клиентов веб-почты, которые не являются Gmail, Расширение Chrome Mailto: предлагает самый быстрый способ установить их в качестве обработчиков по умолчанию для ссылок mailto :. Поддерживает Outlook, Yahoo! Mail, FastMail, Zoho Mail и AOL Mail прямо из коробки. Если вы используете службу электронной почты, которая не является частью этого набора, вы все равно можете настроить эту службу, используя добавить другой сервис вариант.
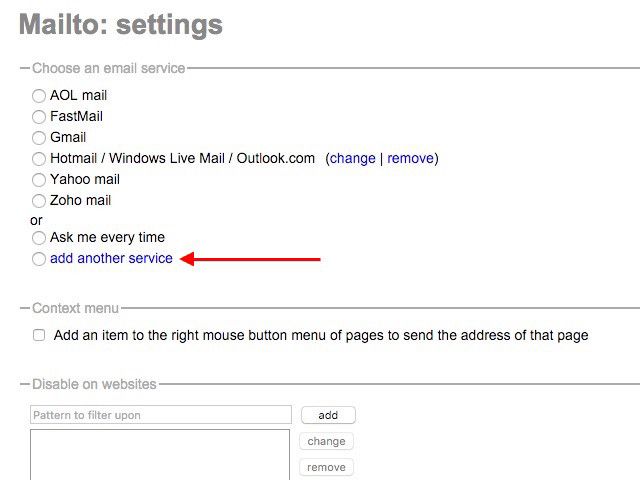
В Firefox
Идти к Параметры / Настройки Firefox> Приложения и искать MAILTO опция под типом контента. Рядом с ним в раскрывающемся меню вы можете указать, какую почтовую программу вы хотите использовать. Это может быть Gmail, Yahoo! Mail или любая другая программа для работы с электронной почтой, например Thunderbird или Microsoft Outlook.
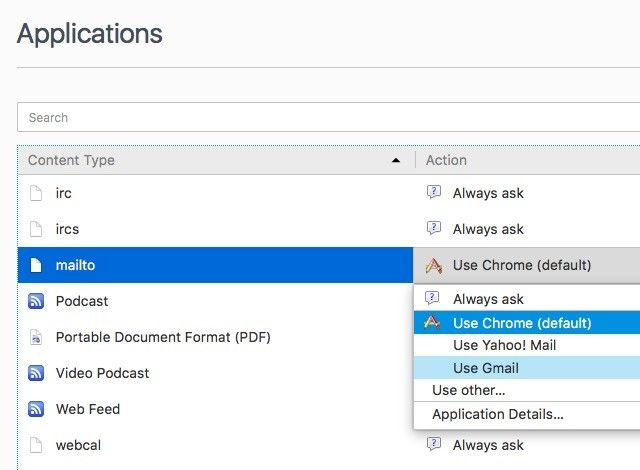
MAILTO В выпадающем меню есть несколько других полезных опций:
Не можете найти свою службу веб-почты в списке в раскрывающемся меню mailto? Вам нужно дополнение MailtoWebmails [Больше не доступно]. Он позволяет вам выбирать из различных популярных почтовых сервисов и настраивать любой из них в качестве обработчика по умолчанию для ссылок mailto: в Firefox. Если вы не можете найти веб-почту, которую используете в этом списке, не беспокойтесь. Дополнение дает вам возможность добавить его самостоятельно.
В сафари и опере
Независимо от того, какую службу веб-почты вы используете, если вы используете Safari или Opera, вам придется использовать расширение Mailto, которое мы обсуждали в В Chrome раздел выше. Вот ссылки на расширение Safari и версию Opera.
В Internet Explorer
В некоторых случаях настройка mailto: association не всегда гладкая, особенно если вы пользуетесь сервисом, отличным от Gmail.
Например, в Internet Explorer вы можете использовать Gmail для ссылок mailto: только если у вас установлена панель инструментов Google. Если у вас есть, перейдите к Параметры панели инструментов> Общие> Инструменты просмотра веб-страниц и установите флажок рядом с Используйте Gmail для ссылок «Почта» настроить mailto: ассоциацию для Gmail.
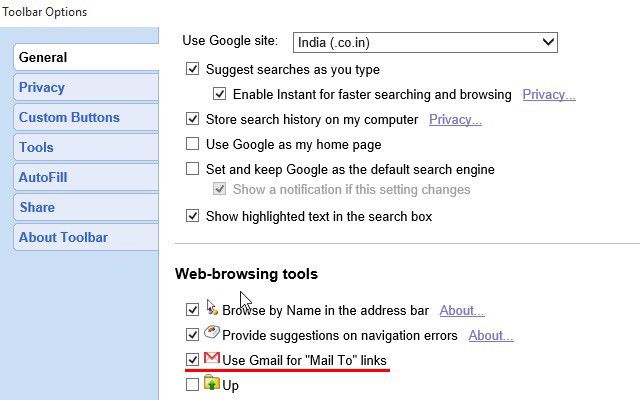
Открытие Mailto: ссылки в настольном почтовом клиенте
Если вы отключили веб-почту для настольного почтового клиента
, имеет смысл использовать последний в качестве обработчика по умолчанию для ссылок электронной почты, которые появляются в любой программе или на любой веб-странице.
Вам не нужно ничего настраивать, если вы решили использовать почтовый клиент, поставляемый в комплекте с вашей операционной системой. Но если вы используете сторонний почтовый клиент, такой как Thunderbird, вы можете установить его в качестве общесистемного значения по умолчанию для всего, что связано с электронной почтой. Вот как вы можете сделать это в трех лучших настольных операционных системах.
В Windows 7 через 10, сначала пойти в Панель управления> Программы> Программы по умолчанию> Установить ассоциации и нажмите на Связать тип файла или протокол с программой. Теперь прокрутите вниз до протоколы раздел, ищите MAILTO и дважды щелкните по нему.
После этого вы сможете выбрать почтовый клиент по вашему выбору (при условии, что вы уже установили его на свой компьютер) в появившемся всплывающем окне. Вы также найдете возможность получить приложение электронной почты из Магазина Windows и немедленно связать его со ссылками mailto: из всплывающего окна.
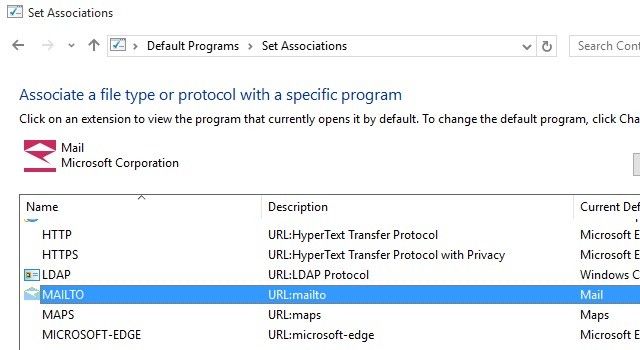
На OS X, откройте приложение Почта и под Настройки> Общие, выберите почтовую программу, которую вы хотите установить по умолчанию, используя Читатель электронной почты по умолчанию неожиданно возникнуть. Да, вы должны начать с Mail, даже если вы хотите настроить другое почтовое приложение по умолчанию
В линуксе, вам нужно убедиться, что ваша программа электронной почты
устанавливается как приложение по умолчанию для обработки электронной почты. Расположение параметров приложений по умолчанию может отличаться в зависимости от используемого вами дистрибутива. В Ubuntu вы, скорее всего, найдете его в Настройки системы> Детали> Приложения по умолчанию. Найдите раскрывающееся меню Почта и выберите в нем свою почтовую программу.
Открытие Mailto: ссылки на Android
Когда вы нажмете на ссылку mailto: в вашем браузере на Android, вы получите Завершить действие с помощью всплывающее окно, в котором вы сможете выбрать любой установленный почтовый клиент по умолчанию в качестве обработчика ссылок mailto :. Выбрав его, нажмите на Всегда кнопку, чтобы завершить изменение.

Если ссылка mailto: ведет вас к почтовому приложению, которое уже настроено по умолчанию
, идти к Настройки> Приложения, нажмите на приложение, которое в настоящее время используется по умолчанию, и в разделе «Информация о приложении» нажмите на Очистить настройки по умолчанию кнопка под Запустить по умолчанию. Как только вы это сделаете, вы сможете увидеть Завершить действие с помощью всплывающее окно для связи mailto: ссылки с почтовым клиентом, который вы предпочитаете.
Помните, что если на вашем устройстве Android нет альтернативы почтовому приложению по умолчанию, ссылки mailto: перенаправят вас прямо к приложению по умолчанию.
Слово о Microsoft Edge и iOS
Мой поиск параметров, приложений или настроек, позволяющих изменить ассоциации mailto: в Microsoft Edge и в iOS, оказался пустым. Если вам повезло больше, дайте мне знать в комментариях!
Ассоциируйте Mailto: с вашим почтовым клиентом
Вы настроили свой браузер, чтобы открывать ссылки mailto: в обычном веб-почтовом или настольном почтовом клиенте? Или вы привыкли слепо нажимать кнопку «Закрыть» на новых экземплярах стандартного почтового приложения, которые открываются каждый раз, когда вы нажимаете на ссылку mailto:?
Как установить Outlook в качестве почтового клиента по умолчанию в Windows
Когда вы выбираете адрес электронной почты в веб-браузере, он открывает вашу почтовую программу по умолчанию, но это может быть не то приложение, которое вы предпочитаете использовать. Возможно, вы установили новый почтовый клиент или можете использовать старый, который вы все еще установили, например Outlook Express (который был прекращен). Вот как установить почтовую программу по умолчанию в Windows.
Инструкции в этой статье относятся к Outlook 2019, 2016, 2013, 2010, 2007, 2003; Outlook для Office 365; Outlook Online; Outlook Express; и Почта Windows.
Какую версию Windows вы используете?
Изменить почтовый клиент по умолчанию легко в любое время. Вы найдете настройки в Windows. Но, прежде чем начать, проверьте, какая у вас версия Windows. Изменение настроек электронной почты по умолчанию отличается в разных версиях Windows.
Установите почтовый клиент по умолчанию в Windows 10
Чтобы изменить почтовый клиент по умолчанию в Windows 10:
Перейдите на панель задач Windows и выберите Пуск .
Выберите Настройки (значок шестеренки).
В диалоговом окне Настройки Windows перейдите в текстовое поле Найти настройки и введите По умолчанию .
Вместо поиска в диалоговом окне Настройки Windows другой метод заключается в поиске в окне поиска Спросить меня на панели задач Windows.
Выберите Настройки приложения по умолчанию .
Выберите Почта , чтобы отобразить список приложений электронной почты, установленных на вашем компьютере.
Выберите Outlook .
Если вы не хотите использовать Outlook в качестве почтового приложения по умолчанию, выберите другое почтовое приложение из списка или выберите Найти приложение в Магазине , чтобы установить другое почтовое приложение.
Закройте диалоговое окно Настройки .
В Windows 10 у вас больше не будет доступа к Outlook Express. К счастью, в Windows 10 есть встроенный почтовый клиент под названием Mail.
Перейдите на панель задач Windows, выберите Пуск , затем выберите Почта .
В Почте Windows выберите Настройки (значок шестеренки).
Выберите Управление аккаунтами .
Выберите Добавить аккаунт .
В диалоговом окне Добавить учетную запись Microsoft введите свой адрес электронной почты, затем выберите Далее .
Если вы настроили Windows Hello или двухэтапную проверку, следуйте инструкциям для ввода пин-кода или кода.
После входа выберите Готово .
Установите программу электронной почты по умолчанию в Windows Vista и 7
Чтобы настроить Outlook Express в качестве почтовой программы по умолчанию в Windows Vista и Windows 7:
Выберите Пуск .
Перейдите в поле Начать поиск и введите программы по умолчанию .
В результатах поиска перейдите в раздел Программа и выберите Программы по умолчанию .
Выберите Установить программы по умолчанию .
Выберите Outlook Express или Outlook .
Выберите Установить эту программу по умолчанию .
Выберите ОК .
Установите почтовую программу по умолчанию в Windows XP, 2000 и 98
Чтобы установить Outlook в качестве программы по умолчанию для электронной почты:
Запустите Internet Explorer.
Выберите Инструменты > Свойства обозревателя .
Выберите вкладку Программы .
В разделе Электронная почта выберите Outlook Express .
Читайте также:

