Меню выбора конфигурации оборудования windows xp
Обновлено: 04.07.2024
Процесс загрузки компьютера казалось бы изучен нами до мелочей: кнопка - BIOS - операционная система - логин. А ты задумывался когда-нибудь о том что же на самом деле происходит в это время внутри твоего компьютера? Можешь по шагам рассказать как работает компьютер? Уверен, что нет. Поэтому сегодня проведем короткий ликбез - расскажем о том, как же на самом деле загружается компьютер.
Эта статья рассматривает работу Windows XP, в остальных системах процесс, естественно, несколько отличается.
Включается тумблер питания.
Блок питания проводит самодиагностику. Когда все электрические параметры в норме БП посылает сигнал Power Good процессору. Время между включением питания и уходом сигнала обычно 0.1-0.5 секунд.
Таймер микропроцессора получает сигнал Power Good.
С получением этого сигнала таймер перестает посылать сигнал Reset процессору, позволяя тому включиться.
CPU начинает выполнять код ROM BIOS.
Процессор загружает ROM BIOS начиная с адреса FFFF:0000. По этому адресу прописан только переход на адрес настоящего кода BIOS ROM.
Система выполняет начальный тест железа.
Каждая ошибка, встречающаяся на этом этапе сообщается определенными звуковыми кодами (в прошлом биканьем, сейчас уже вероятно более современно - голосом), так как видео система еще не инициализирована.
BIOS ищет адаптеры, которые могут потребовать загрузки своего BIOS-а.
Самым типичным случаем в этом случае является видео карта. Загрузочная процедура сканирует память с адреса C000:0000 по C780:0000 для поиска видео ROM. Таким образом загружаются системы всех адаптеров.
ROM BIOS проверяет выключение это или перезагрузка.
Процедура два байта по адресу 0000:0472. Любое значение отличное от 1234h является свидетельством "холодного" старта.
Если это включение ROM BIOS запускает полный POST (Power On Self Test). Если это перезагрузка, то из POST процедуры исключается проверка памяти.
Процедуру POST можно разделить на три компоненты:
Видео тест инициализирует видео адаптер, тестирует карту и видео память, показывает конфигурацию или возникшие ошибки.
Идентификация BIOS-а показывает версию прошивки, производителя и дату.
Тест памяти проверяет чипы памяти и подсчитывает размер установленной памяти.
Ошибки, которые могут возникнуть в ходе POST проверки можно разделить на смертельные и не очень :). Во втором случае они показываются на экране, но позволяют продолжить процесс загрузки. Ясно, что в первом случае процесс загрузки останавливается, что обычно сопровождается серией бип-кодов.
BIOS читает конфигурационную информацию из CMOS.
Небольшая область памяти (64 байт) питается от батарейки на материнской платы. Самое главное для загрузки в ней - порядок, в котором должны опрашиваться приводы, какой из них должен быть первым - дисковод, CD-ROM или винчестер.
Если первым является жесткий диск, BIOS проверяет самый первый сектор диска на наличие Master Boot Record (MBR). Для дисковода проверяется Boot Record в первом секторе.
Master Boot Record - первый сектор на цилиндре 0, 0 головке, 512 байт размером. Если она находится, то загружается в память по адресу 0000:7C00, потом проверяется на правильную сигнатуру - два последних байта должны быть 55AAh. Отсутствие MBR или этих проверочных байт останавливает процесс загрузки и выдает предупреждение. Сама MBR состоит из двух частей - системного загрузчика (partition loader или Boot loader), программы, которая получает управление при загрузке с этого жесткого диска; таблицы разделов (партиций), которая содержит информацию о логических дисках, имеющихся на жестком диске.
Правильная MBR запись записывается в память и управление передается ее коду.
Процесс установки нескольких операционных систем на один компьютер обычно заменяет оригинальный лоадер на свою программу, которая позволяет выбрать с какого диска производить остальную загрузку.
Дальше Boot Loader проверяет таблицу партиций в поисках активной. Загрузчик дальше ищет загрузочную запись (Boot Record) на самом первом секторе раздела.
В данном случае Boot Record это еще 512 байт - таблица с описанием раздела (количество байт в секторе, количество секторов в кластере и т.п.) и переход на первый файл операционной системы (IO.SYS в DOS).
Операционная система.
Управление передается операционной системы. Как же она работает, как проходит процесс загрузки?
Boot Record проверяется на правильность и если код признается правильным то код загрузочного сектора исполняется как программа.
Загрузка Windows XP контролируется файлом NTLDR, находящемся в корневой директории системного раздела. NTLDR работает в четыре приема:
Выбор системы
Определение железа
Выбор конфигурации
В начальной фазе NTLDR переключает процессор в защищенный режим. Затем загружает соответствующий драйвер файловой системы для работы с файлами любой файловой системы, поддерживаемой XP.
Если кто забыл, то наша любимая ОСь может работать с FAT-16, FAT-32 и NTFS.
Если в корневой директории есть BOOT.INI, то его содержание загружается в память. Если в нем есть записи более чем об одной операционной системе, NTLDR останавливает работу - показывает меню с выбором и ожидает ввода от пользователя определенный период времени.
Если такого файла нет, то NTLDR продолжает загрузку с первой партиции первого диска, обычно это C:\.
Если компьютер имеет более одного профиля оборудования программа останавливается с меню выбора конфигурации.
После выбора конфигурации NTLDR начинает загрузку ядра XP (NTOSKRNK.EXE).
В процессе загрузки ядра (но перед инициализацией) NTLDR остается главным в управлении компьютером. Экран очищается и внизу показывается анимация из белых прямоугольников. Кроме ядра загружается и Hardware Abstraction Layer (HAL.DLL), дабы ядро могло абстрагироваться от железа. Оба файла находятся в директории System32.
NTLDR загружает драйвера устройств, помеченные как загрузочные. Загрузив их NTLDR передает управление компьютером дальше.
Каждый драйвер имеет ключ в HKEY_LOCAL_MACHINE\SYSTEM\Services. Если значение Start равно SERVICE_BOOT_START, то устройство считается загрузочным. Для кажого такого устройства на экране печатается точка.
NTOSKRNL в процессе загрузки проходит через две фазы - так называемую фазу 0 и фазу 1. Первая фаза инициализирует лишь ту часть микроядра и исполнительные подсистемы, которая требуется для работы основных служб и продолжения загрузки. На этом этапе на экране показывается графический экран со статус баром.
XP дизейблит прерывания в процессе фазы 0 и включает их только перед фазой 1. Вызывается HAL для подготовки контроллера прерываний. Инициализируются Memory Manager, Object Manager, Security Reference Monitor и Process Manager. Фаза 1 начинается когда HAL подготавливает систему для обработки прерываний устройств. Если на компьютере установлено более одного процессор они инициализируются. Все исполнительные подсистемы реинициализируются в следующем порядке:
Executive
Microkernel
Security Reference Monitor
Memory Manager
Cache Manager
LPCS
I/O Manager
Process Manager
Инициализация Менеджера ввода/Вывода начинает процесс загрузки всех системных драйверов. С того момента где остановился NTLDR загружаются драйвера по приоритету.
Сбой в загрузке драйвера может заставить XP перезагрузиться и попытаться восстановить Last Known Good Configuration.
Последняя задача фазы 1 инициализации ядра - запуск Session Manager Subsystem (SMSS). Подсистема ответственна за создание пользовательского окружения, обеспечивающего интерфейс NT.
SMSS работает в пользовательском режиме, но в отличии от других приложений SMSS считается доверенной частью операционной системы и "родным" приложением (использует только исполнительные функции), что позволяет ей запустить графическую подсистему и login.
Существует множество способов по настройке и оптимизации операционной системы Windows, позволяющие улучшить ее загрузку и быстродействие. Конечно, можно воспользоваться любой из множества специальных программ, доступных для скачивания в Интернете. Но в составе любой ОС Windows имеется удобный инструмент для этой цели - утилита "Конфигурация системы" (msconfig). Эта утилита имеет не так много настроек, как многие ее аналоги от различных разработчиков, но их вполне достаточно для диагностики и тонкой настройки системы. Принципы работы с утилитой будут показаны в среде ОС Windows 7, но они практически подобны и для других версий Windows.
Чтобы найти эту утилиту, можно воспользоваться несколькими способами. Первый способ: через команду "Выполнить". В ОС Windows XP она находится в меню "Пуск". В остальных версиях этой команды там нет (если она не добавлена вручуную в свойствах). Тогда ее можно вызвать с помощью комбинации клавиш: Win + R. Далее в строке команды ввести "msconfig" и нажать "ОК". Второй способ: в строке поиска (в меню "Пуск" или в плиточном меню Windows 8) ввести "конфигурация системы" или "msconfig" и выбрать полученный результат. Утилита имеет несколько вкладок.
Первая вкладка - настройка варианта запуска системы. В ней можно выбрать обычный запуск (с системой загружаются все драйверы и службы), диагностический запуск (загружаются только основные драйверы и службы), либо выборочный запуск. Если Ваша система загружается с ошибками, то можно попробовать изменить вариант запуска и, таким образом, выявить, связано ли это с загрузкой неосновных драйверов и служб.
Вторая вкладка - параметры загрузки системы (в ОС Windows XP это вкладка "BOOT.INI"). В ней отображается список установленных ОС Windows. Если их несколько, то можно выбрать загружаемую по умолчанию, или же удалить из списка несуществующую (в ОС Windows XP это делает кнопка "Проверить пути загрузки"). Здесь же можно включить загрузку в безопасном режиме, а также выбрать дополнительные опции: загрузка без графической заставки (без GUI), с ведением журнала загрузки, только с базовым видео, с информацией по ОС. Эти настройки могут помочь в диагностике проблем загрузки системы, если они имеются. Помимо этого, можно выставить таймаут времени для выбора перед загрузкой системы.
В разделе "Дополнительные параметры" можно выставить ограничения на различные ресурсы, если это требуется для работы системы или программного обеспечения. Существует такое мнение, что операционная система, по умолчанию, использует только одно ядро процессора при загрузке. И чтобы задействовать все ядра для ускорения загрузки ОС, нужно в этом разделе выставить максимальное число процессоров (ядер). Но на практике заметного увеличения скорости это не дает, поэтому можно ничего не трогать, а можно, для спокойствия совести, выставить максимум процессоров.
В третьей вкладке выводятся все установленные службы, которые можно отключать (для экономии ресурсов системы или для устранения причины сбоев) или включать, сняв или поставив галочку напротив, соответственно. Для удобства и предосторожности можно не отображать системые службы, поставив галочку "Не отображать службы Майкрософт". В следующей вкладке отображается список загружаемых с системой программ. Чтобы отключить или включить автозагрузку программы, нужно напротив нее снять или поставить галочку. Чем меньше программ включено в автозагрузку, тем быстрее будет загружаться операционная система. Начиная с Windows 8, настройка автозагрузки перенесена в диспетчер задач, но вкладка со ссылкой сохранилась.
И последняя вкладка (в Windows XP она отсутствует) - сервис. В этой вкладке находится список различных системных инструментов, которые можно запустить прямо из вкладки. Эти инструменты можно использовать для сбора информации о системе, поиска и устранения проблем и других настроек.
Итак, с помощью утилиты "Конфигурация системы" можно производить диагностику, настройку и оптимизацию загрузки операционной системы Windows. Может быть, не все обычные пользователи ПК смогут разобраться в имеющихся настройках, но настроить автозагрузку программ и отключить некоторые не системные службы (не забыв поставить галочку "Не отображать службы Майкрософт) во вкладке "Службы") можно без особого риска, а в случае чего включить обратно.
Процесс загрузки компьютера казалось бы изучен нами до мелочей: кнопка — BIOS — операционная система — логин… А ты задумывался когда-нибудь о том что же на самом деле происходит в это время внутри твоего компьютера? Можешь по шагам рассказать как работает компьютер? Уверен, что нет. Поэтому сегодня проведем короткий ликбез — расскажем о том, как же на самом деле загружается компьютер.
Эта статья рассматривает работу Windows XP, в остальных системах процесс, естественно, несколько отличается.
Включается тумблер питания.
Блок питания проводит самодиагностику. Когда все электрические параметры в норме БП посылает сигнал Power Good процессору. Время между включением питания и уходом сигнала обычно 0.1–0.5 секунд.
Таймер микропроцессора получает сигнал Power Good.
С получением этого сигнала таймер перестает посылать сигнал Reset процессору, позволяя тому включиться.
CPU начинает выполнять код ROM BIOS.
Процессор загружает ROM BIOS начиная с адреса FFFF:0000. По этому адресу прописан только переход на адрес настоящего кода BIOS ROM.
Система выполняет начальный тест железа.
Каждая ошибка, встречающаяся на этом этапе сообщается определенными звуковыми кодами (в прошлом биканьем, сейчас уже вероятно более современно — голосом), так как видео система еще не инициализирована.
BIOS ищет адаптеры, которые могут потребовать загрузки своего BIOS-а.
Самым типичным случаем в этом случае является видео карта. Загрузочная процедура сканирует память с адреса C000:0000 по C780:0000 для поиска видео ROM. Таким образом загружаются системы всех адаптеров.
ROM BIOS проверяет выключение это или перезагрузка.
Процедура два байта по адресу 0000:0472. Любое значение отличное от 1234h является свидетельством «холодного» старта.
Если это включение ROM BIOS запускает полный POST (Power On Self Test). Если это перезагрузка, то из POST процедуры исключается проверка памяти.
Процедуру POST можно разделить на три компоненты:
Видео тест инициализирует видео адаптер, тестирует карту и видео память, показывает конфигурацию или возникшие ошибки. Идентификация BIOS-а показывает версию прошивки, производителя и дату. Тест памяти проверяет чипы памяти и подсчитывает размер установленной памяти.
Ошибки, которые могут возникнуть в ходе POST проверки можно разделить на смертельные и не очень:). Во втором случае они показываются на экране, но позволяют продолжить процесс загрузки. Ясно, что в первом случае процесс загрузки останавливается, что обычно сопровождается серией бип-кодов.
BIOS читает конфигурационную информацию из CMOS.
Небольшая область памяти (64 байт) питается от батарейки на материнской платы. Самое главное для загрузки в ней — порядок, в котором должны опрашиваться приводы, какой из них должен быть первым — дисковод, CD-ROM или винчестер.
Если первым является жесткий диск, BIOS проверяет самый первый сектор диска на наличие Master Boot Record (MBR). Для дисковода проверяется Boot Record в первом секторе.
Master Boot Record — первый сектор на цилиндре 0, 0 головке, 512 байт размером. Если она находится, то загружается в память по адресу 0000:7C00, потом проверяется на правильную сигнатуру — два последних байта должны быть 55AAh. Отсутствие MBR или этих проверочных байт останавливает процесс загрузки и выдает предупреждение. Сама MBR состоит из двух частей — системного загрузчика (partition loader или Boot loader), программы, которая получает управление при загрузке с этого жесткого диска; таблицы разделов (партиций), которая содержит информацию о логических дисках, имеющихся на жестком диске.
Правильная MBR запись записывается в память и управление передается ее коду.
Процесс установки нескольких операционных систем на один компьютер обычно заменяет оригинальный лоадер на свою программу, которая позволяет выбрать с какого диска производить остальную загрузку.
Дальше Boot Loader проверяет таблицу партиций в поисках активной. Загрузчик дальше ищет загрузочную запись (Boot Record) на самом первом секторе раздела.
В данном случае Boot Record это еще 512 байт — таблица с описанием раздела (количество байт в секторе, количество секторов в кластере и т. п.) и переход на первый файл операционной системы (IO.SYS в DOS).
Управление передается операционной системы. Как же она работает, как проходит процесс загрузки?
Boot Record проверяется на правильность и если код признается правильным то код загрузочного сектора исполняется как программа.
Загрузка Windows XP контролируется файлом NTLDR, находящемся в корневой директории системного раздела. NTLDR работает в четыре приема:
Начальная фаза загрузки Выбор системы Определение железа Выбор конфигурации
В начальной фазе NTLDR переключает процессор в защищенный режим. Затем загружает соответствующий драйвер файловой системы для работы с файлами любой файловой системы, поддерживаемой XP.
Если кто забыл, то наша любимая ОСь может работать с FAT-16, FAT-32 и NTFS.
Если в корневой директории есть BOOT.INI, то его содержание загружается в память. Если в нем есть записи более чем об одной операционной системе, NTLDR останавливает работу — показывает меню с выбором и ожидает ввода от пользователя определенный период времени.
Если такого файла нет, то NTLDR продолжает загрузку с первой партиции первого диска, обычно это C: \.
Если в процессе выбора пользователь выбрал Windows NT, 2000 или XP, то проверяется нажатие F8 и показ соответствующего меню с опциями загрузки.
После каждой удачной загрузки XP создает копию текущей комбинации драйверов и системных настроек известную как Last Known Good Configuration. Этот коллекцию можно использовать для загрузки в случае если некое новое устройство внесло разлад в работу операционной системы.
Если компьютер имеет более одного профиля оборудования программа останавливается с меню выбора конфигурации.
После выбора конфигурации NTLDR начинает загрузку ядра XP (NTOSKRNK.EXE).
В процессе загрузки ядра (но перед инициализацией) NTLDR остается главным в управлении компьютером. Экран очищается и внизу показывается анимация из белых прямоугольников. Кроме ядра загружается и Hardware Abstraction Layer (HAL.DLL), дабы ядро могло абстрагироваться от железа. Оба файла находятся в директории System32.
NTLDR загружает драйвера устройств, помеченные как загрузочные. Загрузив их NTLDR передает управление компьютером дальше.
Каждый драйвер имеет ключ в HKEY_LOCAL_MACHINE\SYSTEM\Services. Если значение Start равно SERVICE_BOOT_START, то устройство считается загрузочным. Для кажого такого устройства на экране печатается точка.
NTOSKRNL в процессе загрузки проходит через две фазы — так называемую фазу 0 и фазу 1. Первая фаза инициализирует лишь ту часть микроядра и исполнительные подсистемы, которая требуется для работы основных служб и продолжения загрузки. На этом этапе на экране показывается графический экран со статус баром.
XP дизейблит прерывания в процессе фазы 0 и включает их только перед фазой 1. Вызывается HAL для подготовки контроллера прерываний. Инициализируются Memory Manager, Object Manager, Security Reference Monitor и Process Manager. Фаза 1 начинается когда HAL подготавливает систему для обработки прерываний устройств. Если на компьютере установлено более одного процессор они инициализируются. Все исполнительные подсистемы реинициализируются в следующем порядке:
Object Manager Executive Microkernel Security Reference Monitor Memory Manager Cache Manager LPCS I/O Manager Process Manager
Инициализация Менеджера ввода/Вывода начинает процесс загрузки всех системных драйверов. С того момента где остановился NTLDR загружаются драйвера по приоритету.
Сбой в загрузке драйвера может заставить XP перезагрузиться и попытаться восстановить Last Known Good Configuration.
Последняя задача фазы 1 инициализации ядра — запуск Session Manager Subsystem (SMSS). Подсистема ответственна за создание пользовательского окружения, обеспечивающего интерфейс NT.
SMSS работает в пользовательском режиме, но в отличии от других приложений SMSS считается доверенной частью операционной системы и «родным» приложением (использует только исполнительные функции), что позволяет ей запустить графическую подсистему и login.
SMSS загружает win32k.sys — графическую подсистему.
Драйвер переключает компьютер в графический режим, SMSS стартует все сервисы, которые должны автоматически запускаться при старте. Если все устройства и сервисы стартовали удачно процесс загрузки считается удачным и создается Last Known Good Configuration.
Процесс загрузки не считается завершенным до тех пор, пока пользователь не залогинился в систему. Процесс инициализируется файлом WINLOGON.EXE, запускаемым как сервис и поддерживается Local Security Authority (LSASS.EXE), который и показывает диалог входа в систему.
Это диалоговое окно показывается примерно тогда, когда Services Subsystem стартует сетевую службу.
Для использования устройств Windows XP Professional необходим подходящий драйвер устройства - программный компонент, содержащий сведения об устройстве способах связи с ним.
Компакт-диск Windows XP Professional CD содержит драйверы для многих устройств, которые становятся доступными по окончанию установки Windows XP. (Многие производители предоставляют драйверы своих устройств для использования компанией Microsoft в своих операционных системах.) При необходимости установи: тот или иной драйвер вам не обязательно пользоваться компакт-диском Windows)!: Professional CD - большинство драйверов установлено на ваш компьютер в файле:; driver.cab, расположенном в папке %systemroot%\Driver Cache\i386. Обновления Windows включают в себя драйверы для новых устройств, а также обновленные драйверы для старых. Загрузить драйверы с веб-сайта можно вручную (например, с cafit производителя), или можно использовать средства Windows XP для поиска драйверов устройств для устанавливаемого вами оборудования или оборудования, драйверы которого вы хотите обновить. Так как драйверы необходимы операционной системе (ОС) для взаимодействий; с оборудованием, операционная система держит драйверы в привилегированном положении, чтобы они могли выполнить свои обязанности. Плохо написанные драйверы могут привести к возникновению конфликтов и даже вызвать сбой в операционной системе. Большинство драйверов написаны сторонними разработчиками. Обычно драйверы создаются компаниями, производящими оборудование. В ранних версиях Windows компания Microsoft не позаботилась о контроле качества драйверов, что в значительной степени сказалось на стабильности этих операционных систем. Во избежание этой проблемы в Windows XP Professional создана система контроля качества драйверов. При установке драйвера Windows XP Professional проверяет его на наличие цифровой подписи, подтверждающей совместимость данного драйвера с Windows XP Professional и то, что драйвер не был изменен, (изменив драйвер, злоумышленник может ввести в компьютер инородный код и повредить систему). Эта проверка и подпись не гарантирует отсутствие ошибок в драйверах, однако они подтверждают соответствие драйвера определенному стандарту функциональности. Важно убедиться в том, что устанавливаемые драйверы высокого качества и работают стабильно. Практически никогда не стоит устанавливать бета-драйверы, за исключением компьютера для тестирования (если он у вас есть). Если ваше оборудование устарело, то вам иногда придется пользоваться драйверами без цифровой подписи. При запуске установки неподписанного драйвера, Windows XP Professional предупредит вас о том, что он не подписан и может быть небезопасен для вашей системы.
Установка и удаление оборудования
В этом разделе вы ознакомитесь с процедурами установки и удаления устройств, начиная с простейшего типа устройств - устройств горячего подключения (hot-pluggable devices).
Использование устройств горячего подключения
Устройства горячего подключения представляют собой устройства, которые можно подсоединить и отключить в процессе работы Windows XP Professional, при этом соответствующий драйвер будет загружен или выгружен автоматически. В некоторых случаях Windows XP может находить последовательные устройства (serial devices) и автоматически загружать для них драйверы, но обычно они не считаются устройствами горячего подключения. Примечание. FireWire - широко распространенный термин для обозначения устройств, использующий высокоскоростную шину IEEE 1394. Термин FireWire был популяризован компанией Apple, a Sony для обозначения IEEE 1394 использует термин iLink. Многие компьютеры оснащены портами FireWire. Если ваш компьютер не имеет FireWire порта, то вам придется воспользоваться специальным PCI контроллером или PC Card. PC Card является стандартом для устройств малого размера, съемных устройств, используемых для портативных компьютеров. 16-битная версия стандарта PC Card была названа PCMCIA (Personal Computer Memory Card International Association - международная ассоциация производителей плат памяти для персональных компьютеров). Большинство людей в отношении устройств PC Card используют термин PCMCIA.
Установка устройств горячего подключения
Если в обоих случаях драйвер не будет найден, Windows XP запустит программу Found New Hardware Wizard (Мастер нового оборудования), с помощью которого вы самостоятельно сможете указать местоположения драйвера. Подробнее об этом читайте в разделе «Использование мастера нового оборудования и мастера установки оборудования» далее в этой главе.
Удаление устройств горячего подключения
Теоретически, для отключения устройств горячего подключения их нужно всего лишь отсоединить от вашего компьютера. Но на практике перед удалением устройства его необходимо остановить. Для остановки устройства в области уведомлений щелкните на значке Safely Remove Hardware (Безопасное извлечение устройства) и во всплывающем меню выберите Безопасное извлечение (на значке Безопасное извлечение устройства изображена зеленая стрелка, над серым квадратом - PC Card).
Если в меню Safely Remove Hardware (Безопасное извлечение устройства) устройство отсутствует, то вы можете просто отсоединить его от компьютера.
Использование других устройств
Помимо устройств горячего подключения, которые по определению соответствуют стандарту Plug and Play (PnP), существуют также другие РnР устройства, а также устройства, не соответствующие спецификациям РnР
РпР является стандартом для автоматической установки и настройки оборудования. РпР предъявляет следующие требования.
Стандарт РпР должен поддерживаться операционной системой (Windows XP поддерживает РпР).
Оборудование также должно поддерживать РпР и отвечать на события, определенные для стандарта РпР.
Устройство должно идентифицировать себя (тип устройства, версия и производитель), указать требуемые ресурсы и драйверы.
BIOS компьютера должен поддерживать РпР. Так как стандарт РпР используется уже несколько лет, то все, за исключением самых старых компьютеров, имеют BIOS с поддержкой РпР.
Большинство ISA устройств не поддерживают РпР. Все Fire Wire, USB и PC Card (PCMCIA) устройства поддерживают РпР. Почти все AGP и PCI устройства поддерживают РпР.
Если устройство поддерживает РпР, то его установка не займет много времени и усилий. Устройства, не использующие внешние порты компьютера, обычно не являются устройствами горячего подключения. Например, шины PCI и AGP на большинстве компьютеров используют установочные слоты, расположенные внутри корпуса компьютера. Таким образом, карты PCI и AGP не являются устройствами горячего подключения. Но они практически всегда совместимы с РпР, что означает, что вы можете выключить компьютер, установить PCI или AGP карту, перезагрузить Windows ХР, которая автоматически распознает и установит эти устройства, если, конечно, сможет обнаружить подходящие драйверы.
Если Windows XP не может найти подходящий драйвер для нового устройства, то появляется окно Found New Hardware Wizard (Мастер нового оборудования), в котором вам будет предложено самостоятельно указать местоположение драйвера.
Если Windows XP не удалось обнаружить новое оборудование, то возникает необходимость воспользоваться Add Hardware Wizard (Мастером установки оборудования), чтобы сообщить Windows XP о типе устанавливаемого устройства
Использование мастера нового оборудования и мастера установки оборудования
Found New Hardware Wizard (Мастер нового оборудования) запускается в том случае, если Windows XP не может обнаружить драйвер для нового устройства.
На странице What Do You Want the Wizard to Do (Выберите действие, которое следует выполнить) (см. рис. 10.2) можно выбрать одну из двух опций:
■ Install the Software Automatically (Автоматическая установка); эта опция задана по
умолчанию;
■ Install from a List or Specific Location (Установка из указанного места).
Автоматическую установку следует выбирать, если драйвер, имя которого вы точно не знаете, находится на CD, DVD или гибком диске. Установка из указанного места пригодится в случае, если вы знаете местоположение драйвера на жестком диске, или знаете, где он расположен на съемном носителе (CD, DVD или гибкий диск) и вы не хотите, чтобы Windows XP производила его поиск.
Установка принтера для печати в файл» ) и печатайте на этом принтере.
Отключение и включение устройств
Если на вашем компьютере существует несколько аппаратных профилей, то у вас есть выбор между отключением устройства для текущего аппаратного профиля или для всех аппаратных профилей. Чтобы установить эти опции, дважды щелкните на устройстве для отображения диалогового окна Properties (Свойства), а затем выберите соответствующие настройки в раскрывающемся списке Device Usage (Применение устройства) на вкладке General (Общие) диалогового окна Properties (Свойства).
Для включения отключенного устройства, выберите в списке устройств и введите команду Enable (Задействовать) из панели инструментов, меню Action (Действие) или из контекстного меню.
Удаление устройства
Изменение использования ресурсов
В большинстве случаев, Windows XP автоматически выделяет требуемые устройствами системные ресурсы: запросы на прерывание (IRQs), базовые адреса ввода / вывода (I/O), адреса памяти, и каналы прямого доступа к памяти (DMA). Если вы использовали более ранние версии Windows с устройствами, требовавшими присвоения этих ресурсов вручную, то, возможно, вы помните, насколько это было трудно сделать. Во-первых, различные устройства часто имели настройки для использования одного и того же IRQ. (например многие звуковые карты и некоторые сетевые карты использовали IRQ 5). Во-вторых, на перегруженном компьютере часто не хватало IRQ для всех устройств.
В наши дни эти проблемы довольно редки, т.к. Advanced Configuration and Power Interface (Расширенный интерфейс управления питанием и конфигурациями, ACPI), реализованный в большинстве современных системных плат, позволяет нескольким устройствам совместно использовать одни и те же IRQ. В большинстве случаев это работает, но иногда может оказаться, что какое-то отдельное устройство при совместном использовании вызывает конфликт. Когда такое происходит, вам следует присвоить этому устройству его собственный IRQ.
Иногда приходится вручную выделять ресурс для старых устройств, использующих шину ISA. Для выделения ресурсов для данного устройства отобразите диалоговое окно Properties (Свойства) и используйте вкладку Resources (Ресурсы). На рисунке 10,7 показана вкладка Resources (Ресурсы), а также диалоговое окно Edit Input /Output Range (Изменить диапазон (Ввода / Вывода)), которое можно использовать для изменения диапазона / О ресурсов, присвоенных устройству.
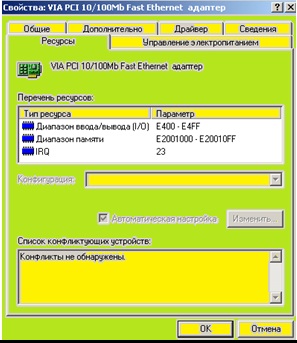
Рис. 10,7. При необходимости используйте средства управления вкладки Resources (Ресурсы) диалогового окна Properties (Свойства), а также окно Edit (Изменить) для изменения системных ресурсов, используемых устройством
Для изменения настроек выполните следующие действия.
1.Очистите окно флажка Use Automatic Settings (Автоматическая настройка), если оно выделено.
2.В раскрывающемся списке Configuration (Конфигурация) выберите конфигурацию оборудования, которую нужно изменить.
3.В диалоговом окне Перечень ресурсов в группе Тип ресурса выберите тип ресурса, который требуется изменить.
Обновление конфигурации оборудования
Для того чтобы диспетчер устройств произвел поиск изменений в оборудовании, таких как установленные или перенастроенные устройства, однако до сих пор не показанных в списке устройств диспетчера, введите команду Scan for Hardware Changes (Обновить конфигурацию оборудования) из панели инструментов, меню Действие или из контекстного меню.
Особенности установки некоторых устройств
Windows XP может установить и настроить большинство устройств без каких-либо проблем. В этом разделе вкратце описаны установка и настройка дисководов CD и DVD, мониторов, а также модемов.
Дисководы CD и DVD
На вкладке Properties (Свойства) диалогового окна Properties (Свойства) для дисковода CD или DVD можно выбрать опции цифрового воспроизведения CD аудио. Если дисковод поддерживает эту возможность и имеет подходящий драйвер, то цифровое аудио обеспечит лучшее качество воспроизведения звука. На этой вкладке можно также настроить громкость воспроизведения компакт-диска (вы также можете настроить громкость с помощью апплета Volume (Настройка громкости) в Панели управления).
На вкладке Region (Регион) диалогового окна Properties (Свойства) укажите региональные параметры для DVD. Всего существует 8 зон. Чтобы настроить дисковод DVD-дисков для воспроизведения дисков из других зон, выберите географическую область в списке. У вас есть возможность изменить этот параметр только несколько раз, после чего дисковод будет заблокирован. Поэтому не стоит без нужды изменять эти настройки.
Установка драйвера для вашего монитора
Windows ХР может присвоить вашему монитору Plug and Play драйвер. С помощью драйвера, специально написанного для данной модели монитора, можно улучшить качество видео и цвета.
Устранение неисправностей
Вкладка Troubleshooting (Диагностика) диалогового окна Свойства для монитора и видеоадаптера содержит две настройки для устранения неполадок, (для отображения этого диалогового окна нажмите кнопку Advanced (Дополнительно) на странице Settings (Параметры) диалогового окна Display Properties (Свойства: Экран)).
Читайте также:

