Microsoft windows font viewer где находится
Обновлено: 04.07.2024
В настоящей статье мы коснемся актуальных сегодня вопросов установки шрифтов и управления ими в среде Windows XP/Vista/7.
Стандартный набор средств Windows очень скромен, хотя и достаточен для многих пользователей и приложений. Он состоит всего из двух компонентов: системной папки Fonts (Шрифты) и программы Charmap (лежит непосредственно в папке Windows).
Системная папка Fonts
Папка Fonts — один из сервисов Windows — называется системной потому, что является органическим компонентом Windows и имеет активную связь с другими компонентами ОС, в первую очередь с реестром, а папкой — потому что по форме и содержанию очень похожа на обычную папку.
Случается, что системная папка утрачивает некоторые специфичные для нее пункты (например, Установить новый шрифт). Причин тому может быть несколько:
- атрибут Системный не установлен на папке Fonts;
- файл Fontext.dll в папке \Windows\System отсутствует или поврежден;
- файл Desktop.ini в папке \Windows\Fonts отсутствует или поврежден.
Для восстановления системного атрибута на каталоге Fonts следует перейти в сеанс MS-DOS и в каталоге Windows выполнить команду:
ATTRIB +S +R FONTS
чтобы установить к папке Fonts доступ только для чтения и снова сделать ее системной. Завершите работу и перезагрузите Windows.
Для восстановления файлов Fontext.dll и Desktop.ini можно в сеансе MS-DOS извлечь их из инсталляционного комплекта с помощью программы Extrac32.exe (находится в папке Windows). Для всего этого можно загрузиться с дискеты, открыть досовский файл-менеджер (например, DOS-Navigator) и всё в нем сделать. Также возможно восстановление файлов Fontext.dll и Desktop.ini путем перезаписи их из соответствующих папок директории Windows любого работающего компьютера (с помощью обычной дискеты).
Charmap
Назначение этой маленькой программки — показать одновременно все символы выбранного шрифта. Иногда ею пользуются ради интереса, но чаще всего это бывает необходимо, например, когда требуется ввести символ, не имеющий своей клавиши на клавиатуре: знака умножения « × », градус температуры « ° » и пр.
Открывается программа, выбирается шрифт, выделяется мышкой нужный символ, а в правом нижнем углу появляется его код, например Alt+0188. Имейте в виду — это левый Alt и цифры дополнительной (правой) клавиатуры. Символ окажется вставленным в ваш текст, как только вы отпустите все кнопки. Есть и другой метод — с помощью кнопок окна программы занести выбранный символ в клипбоард, а потом воспользоваться им по усмотрению.
Установка шрифтов PostScript, TrueType и OpenType
Стандартная установка шрифтов
Понятно, что для установки шрифтов требуется их наличие на дискете, компактдиске, жестком диске или другом носителе.
Чтобы установить шрифт, надо выполнить перечисленные ниже действия. В меню Пуск выберите пункт Выполнить. Введите команду:
%windir%\fonts
или
control fonts
или
В меню Пуск выберите пункт Панель управления. В открывшемся окне выберите значок Шрифты и кликните по нему два раза.
В открывшемся окне, в меню Файл выберите команду Установить шрифт. В поле Диски выберите диск, на котором находится нужный для установки шрифт.
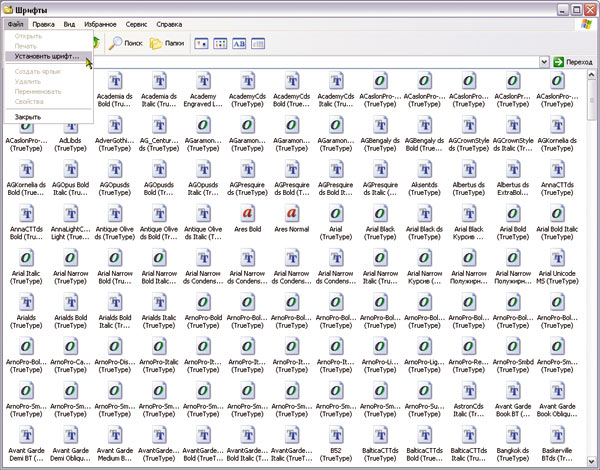
Окно панели установки шрифтов Windows
Примечание. В официальной справке сервисной службы Microsoft сказано буквально следующее: «Windows поддерживает шрифты TrueType и шрифты, специально разработанные для Windows, которые можно приобрести отдельно. Некоторые шрифты поставляются вместе с программами и устанавливаются с ними. Кроме того, шрифты TrueType и специальные шрифты для Windows часто поставляются вместе с принтерами. Для установки этих шрифтов следуйте инструкциям, поставляемым вместе с указанными продуктами». Под шрифтами, специально разработанными для Windows, видимо, подразумеваются экранные и принтерные шрифты, в отличие от так называемых универсальных шрифтов — TrueType, Type1 и OpenType.
Поиск похожих шрифтов
Для поиска похожих шрифтов требуется выполнить следующие действия:
Выберите в меню Пуск пункт Выполнить, введите команду control fonts и нажмите кнопку ОК.
В меню Вид выберите команду Группировать схожие шрифты.
В поле Группировка шрифтов по сходству с выберите шрифт, который необходимо сравнить с другими шрифтами на компьютере.
Примечание. Сведения о подстановке шрифта Panose хранятся вместе со шрифтом как описание его свойств. Например, к свойствам шрифта относятся наличие или отсутствие засечек, использование обычного, полужирного начертания или курсива. Если нет данных о сходстве, шрифт выводится в конце списка и не содержится в поле Группировка шрифтов по сходству с.
Подробнее о классификации Panose будет рассказано в следующих номерах журнала.
Изменения в Windows 7
Вид и функциональность папки Шрифты в панели управления Windows 7 (Control Panel ->Fonts) обновились. Управлять шрифтами стало намного проще. Вопервых, значки для начертаний одного и того же шрифта теперь объединяются в группы. Чтобы посмотреть всё семейство шрифта, нужно открыть группу двойным щелчком. К примеру, группа шрифтов Arial содержит пять начертаний, которые можно увидеть, дважды щелкнув на стопке превьюшек.
Вовторых, на каждом превью показаны первые три буквы алфавита, написанные соответствующим шрифтом. Стандартное окно просмотра шрифтов тоже никуда не делось. Для отдельного шрифта его можно вызвать двойным щелчком по превью. Для группы шрифтов нужно дважды щелкнуть на стопке превьюшек, а затем — на отдельном значке.
Кроме того, можно выделить стопку превью и нажать кнопку Просмотр (Preview) на панели инструментов. При этом откроются стандартные окна просмотра для всех шрифтов, входящих в эту группу.
Поскольку Windows 7 включает множество шрифтов, часть из них по умолчанию не активна, то есть значки некоторых шрифтов затенены, и в приложениях они недоступны. По умолчанию шрифты отключаются в соответствии с настройками региона, но пользователи могут и самостоятельно включать или отключать отдельные из них.
При выделении затененного эскиза на панели инструментов появляется кнопка Показать (Show), а при выборе активного шрифта — кнопка Скрыть (Hide).
Чтобы включить все доступные шрифты, нажмите ссылку Параметры шрифта (Font Settings) в панели заданий. В появившемся окне снимите флажок Скрыть шрифты, основываясь на текущих параметрах языка (Hide Fonts Based on Language Settings). Также можно поставить флажок Разрешить установку шрифтов с помощью ярлыков (Allow fonts to be installed using a shortcut) — это позволит установить шрифт путем создания ярлыка, указывающего на файл шрифта, а не копировать этот шрифт в системную папку.
Из панели заданий также можно запустить средство настройки текста ClearType (ClearType Text Tuner), которое теперь входит в состав операционной системы и избавляет от необходимости пользоваться вебприложением или утилитой PowerToy. Данное средство позволяет оптимально настроить отображение шрифтов ClearType и предлагает расширенный набор параметров по сравнению с предыдущими версиями ОС.
Процесс установки шрифтов в Windows 7 тоже изменился. Загрузив файл шрифта, нужно двойным щелчком вызвать стандартное окно просмотра, в котором теперь имеется кнопка Установить (Install). Если включена установка шрифтов при помощи ярлыков, в окне просмотра будет доступна опция Использовать ярлык (Use Shortcut). То есть теперь в Windows 7 шрифт можно устанавливать в процессе просмотра шрифтов, не пользуясь стандартными функциями ОС.
Также появились группировка по насыщенности и новый механизм рендеринга текста, встроенный в DirectWrite API.
Установка шрифтов PostScript (PFB\PFM) в Windows NT/Me/98/2000/XP/7
Для установки шрифтов PostScript (PFB\PFM) в Windows NT/Me/98/2000/XP необходимо использовать Adobe Type Manager. Данную программу (ATM Light) можно бесплатно загрузить с официального сайта Adobe.
Откройте программу Adobe Type Manager (ATM), выберите шрифты, которые вы хотите установить (для выбора всех шрифтов нажмите Ctrl+A, для выбора определенных шрифтов нажмите и удерживайте клавишу Ctrl и мышкой выбирайте необходимые шрифты).
Нажмите Добавить (Add) для установки шрифтов.
Установка шрифтов OpenType и TrueType в Windows Vista
Установка шрифтов в Windows Vista в значительной степени похожа на установку шрифтов в Windows XP, но производится различными и более легкими путями. Самый простой способ установки шрифта: навести курсор на необходимый шрифт и нажать правую кнопку мыши. В появившемся контекстном меню нажать Установить.
Удаление шрифта
Для удаления шрифта с жесткого диска выполните следующие действия. В меню Пуск выберите пункт Выполнить. Введите команду:
%windir%\fonts
Выберите шрифт, который необходимо удалить. Чтобы выбрать несколько шрифтов, при выборе нажмите и удерживайте клавишу Ctrl. В меню Файл выберите команду Удалить.
В ответ на запрос Удалить эти шрифты? нажмите клавишу Да.
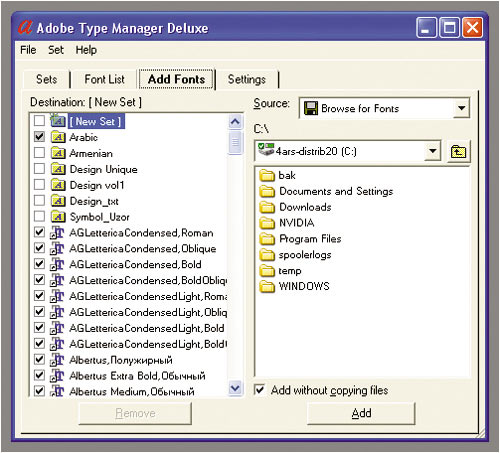
Окно программы Adobe Type Manager
Отдельные папки шрифтов
Некоторые программы имеют собственные папки шрифтов, наличие шрифтов в которых они проверяют наряду со списком шрифтов Windows. Часто здесь помещаются шрифты, используемые программой в собственном интерфейсе. Например, для Photoshop это папка C:\Program Files\Common Files\Adobe\Fonts. Если вы хотите пользоваться шрифтами Photoshop, не замедляя работу Windows, оставляйте их в исходном расположении, но знайте, что приложение будет загружаться чуть медленнее.
При установке новых приложений следите за папкой Fonts — там могут обнаруживаться как шрифты для пользователя, так и шрифты, используемые программой. Рекомендуется не удалять шрифты, необходимые программе для отображения, но если вы не хотите загромождать компьютер ненужными шрифтами от новых программ, то создайте новую папку для основных шрифтов, которые вам понадобятся, и периодически удаляйте всё из папки Fonts и устанавливайте туда основные шрифты.
Некоторые важнейшие шрифты Windows удалять нельзя. Среди них — Arial, Courier, Courier New, Marlett, Modern, MS Sans Serif, MS Serif, Roman, Script, Small Fonts, Symbol, Times New Roman и Wingdings. При удалении этих шрифтов Windows может просто не запуститься. Не следует также удалять шрифты, имеющие в значке красную букву «А». Это пиксельные экранные шрифты Windows, рассчитанные на определенный размер в пунктах. Не следует смешивать их со шрифтами PostScript, обозначаемыми красной строчной буквой «а», или с теми, чьи названия начинаются с «MS». Шрифты всегда можно восстановить с установочного компактдиска, но, чтобы не терять время, лучше не удалять их. Если вы копируете файлы шрифтов с компактдиска вручную, а не применяете функцию Установить шрифт, не забудьте снять с файлов атрибут Только чтение. Кроме того, проверьте, не устанавливаете ли вы версии TrueType и PostScript одного и того же шрифта. Это приведет не только к лишней трате места на диске, но и к путанице при обнаружении двух шрифтов с одинаковыми именами.
Переустановка стандартных шрифтов, поставляемых вместе с Windows
Если какойнибудь из стандартных шрифтов, поставляемых вместе с Windows, отсутствует, можно повторно запустить программу установки Windows, которая восстановит отсутствующие и измененные файлы. Если отсутствуют стандартные шрифты, могут отсутствовать и другие файлы Windows. Программа установки переустановит эти файлы.
Предупреждение. Запуск программы установки Windows может привести к потере программного обеспечения и драйверов оборудования, установленных с момента прошлой установки Windows на компьютере.
Перечисленные далее шрифты поставляются вместе с Windows и установлены на каждом компьютере: Courier New (TrueType, включая следующие начертания: полужирный, курсив и полужирный курсив), Arial (TrueType, включая следующие начертания: полужирный, курсив и полужирный курсив), Times New Roman (TrueType, включая следующие начертания: полужирный, курсив и полужирный курсив), Symbol (TrueType), Wingdings (TrueType), MS Serif, MS Sans Serif.
Есть и более полный (но не окончательный) список шрифтов, которые так или иначе устанавливаются на каждом компьютере под управлением Windows (см. таблицу).
Шрифт определяется как цифровой файл, состоящий из различных символов, символов, глифов и т. Д. Будучи пользователем компьютера, вы, должно быть, слышали эту терминологию довольно часто, потому что, прежде чем начать что-либо вводить в наших компьютерных системах, мы обычно устанавливаем желаемый шрифт. Устанавливая желаемый шрифт, мы подразумеваем, что мы устанавливаем различные параметры наших символов, такие как их размер, вес, стиль и т. Д. Эти параметры определяют, как на самом деле будет выглядеть наш текст.
Теперь программа просмотра шрифтов группирует шрифты по различным категориям в зависимости от их использования, а затем активирует определенную группу шрифтов только тогда, когда это необходимо. Это экономит много ваших системных ресурсов. В дополнение к этому, программа просмотра шрифтов управляет множеством других проблем, связанных со шрифтами, которые мы собираемся обсудить позже в этой статье. Теперь, без всякого преувеличения, мы поделимся с вами нашим списком из 5 лучших программ для просмотра шрифтов. Давайте вместе проверим, стоит ли их использовать.
Эта программа просмотра шрифтов также упрощает использование любых шрифтов из Персональной коллекции Google, как если бы они были локально установлены в вашей компьютерной системе. Вы можете применить стиль к различным разделам своей страницы, чтобы проверить, соответствует ли он вашим требованиям, с помощью функции Experiment в FontBase. Это программное обеспечение также предоставляет вам страницу с образцами, где вы можете увидеть все шрифты вместе и даже попробовать их комбинации. Функция активации шрифтов этого средства просмотра шрифтов настолько эффективна, что позволяет активировать любой шрифт даже без необходимости его установки.

FontBase
Вы также можете создавать коллекции различных шрифтов, а затем активировать их все вместе одним щелчком мыши с помощью функции Коллекции в FontBase. Этот просмотрщик шрифтов даже предоставляет вам функцию вложенных папок. Таким образом, вы всегда можете сохранить все свои файлы в идеальном порядке. Функция автоматического обновления этого средства просмотра шрифтов избавляет вас от необходимости обновлять его вручную. И последнее, но не менее важное: если вы хотите занять больше места на экране, просматривая шрифты в виде сетки, вы можете использовать функцию Multiple Views в FontBase.

Средство просмотра шрифтов AMP
Это программное обеспечение позволяет вам организовать список всех установленных шрифтов во время их просмотра. Вы также можете распечатать список всех установленных шрифтов вместе с примером каждого из них, чтобы увидеть, как выглядит тот или иной шрифт. Если вы хотите протестировать шрифт перед его использованием, вы можете сделать это, выбрав этот шрифт и используя область блокнота для ввода всего, что вы хотите, и выяснения, действительно ли это то, что вам нужно. Более того, этот просмотрщик шрифтов доступен как на английском, так и на испанском языках, что означает, что если вы говорите по-испански, даже тогда вы можете удобно использовать AMP Font Viewer.

NexusFont

Расширенный просмотрщик шрифтов
Это программное обеспечение отвечает за установку и удаление всех ваших шрифтов. Функция карты символов Advanced Font Viewer позволяет увеличивать масштаб символов, которые вы вводили при использовании определенного шрифта, чтобы вы могли более внимательно рассмотреть все его детали. Он также имеет функцию, известную как Информация о шрифте, которую вы можете использовать всякий раз, когда хотите узнать все различные параметры, связанные с конкретным шрифтом. Advanced Font Viewer предлагает нам бесплатную версию с ограниченным набором функций, тогда как его полная платная лицензия стоит 39 долларов на одного пользователя.
Цены на Advanced Font Viewer

Типограф
Эта программа просмотра шрифтов способствует более легкому обмену наборами шрифтов по сети с помощью функции «Сеть / Сервер», и самое приятное то, что вам даже не нужно устанавливать это программное обеспечение на каждый отдельный компьютер, чтобы совместно использовать наборы шрифтов. Функция базы данных в Typograf позволяет вам каталогизировать все ваши шрифты. Он устанавливает и удаляет определенный шрифт, используя его эффективную функцию управления шрифтами. Этот просмотрщик шрифтов предлагает нам бесплатную версию, которую можно сразу же загрузить с его веб-сайта, тогда как его платная версия стоит 35 долларов с 30-дневной гарантией возврата денег.

Цены на Typograf

Перепробовав все триальные версии платных приложений, я пришел к выводу, что платный функционал для меня не актуален, и я сделал выбор в пользу Nexus Font, Он бесплатный, маленький, быстрый, интуитивно понятный, с самым красивым UI (а-ля Mac) из всех представленных на рынке, и выполняет все возложенные на него функции как песочницы. С него и начнем:
1. Nexus Font 2.5

Самая быстрая из предоставленных программ: В Nexus Font нет автоматического сканирования библиотек и шрифтов при старте приложения, за счет чего она запускается в считанные секунды. В случае с Windows 8, это приложение показывает лучшие показатели по скорости и удобству в работе.
Лицензия: Бесплатная для всех (Donate)
Последнее обновление: Июль 2012
Поддерживаемые ОС: Windows XP — Windows 8
Возможности:
- Простой и интуитивный интерфейс
- Таблица шрифта для просмотра всех элементов
- Авто-Активация шрифтов;
- Организация, поиск, предварительный просмотр шрифтов;
- Возможность создавать свои наборы шрифтов;
- Возможность выбора всего семейства интересующего шрифта;
- Возможность автономной работы (Portable);
- Поиск дубликатов;
- Резервное копирование библиотеки шрифтов;
- Экспорт для печати образцов в графический формат
2. Suitcase Fusion 4
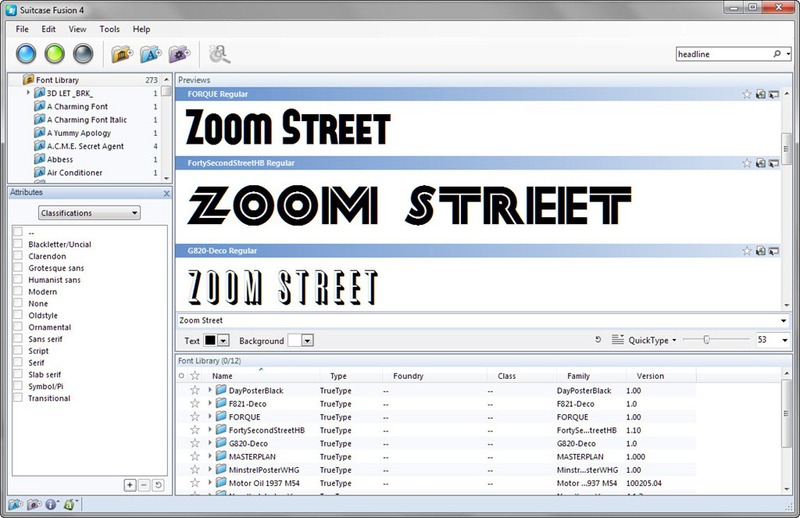
Лицензия: $99.95 для Windows и $99.95 для Mac (отдельная лицензия под каждую ОС).
Локализованная версия будет стоит дороже, ее цена составит $131.
Последнее обновление: Октябрь 2012
Поддерживаемые ОС: Windows XP — Windows 8
Возможности:
- Плагины для работы в окружении Adobe Creative Suite 5-6
- Таблица шрифта для просмотра всех элементов
- Авто-Активация шрифтов
- Организация, поиск, предварительный просмотр шрифтов
- Возможность создавать свои наборы шрифтов
- Поддержка Web-шрифтов
- Восстановление битых шрифтов
- Поиск похожих шрифтов
- Экспорт для печати образцов в графический формат
3. MainType 5

Лицензия: $39.00 за Standard версию и $79.00 за Professional.
Существенная разница редакций заключается в лимите на 10.000 шрифтов и отсутствием плагинов Creative Suite.
Последнее обновление: Октябрь 2012
Поддерживаемые ОС: Windows 2000 — Windows 8
Возможности:
- Плагины для работы в окружении Adobe Creative Suite 5-6 (Пока поддерживается только InDesign, остальные в разработке)
- Установка, удаление и активация шрифтов
- Таблица шрифта для просмотра всех элементов
- Организация, поиск, предварительный просмотр шрифтов
- Возможность создавать свои наборы шрифтов
- Восстановление битых и решение конфликтов шрифтов
- Экспорт для печати образцов в HTML
- Резервное копирование и восстановление библиотеки шрифтов;
4. FontExpert 2011 R3

Самое функциональное на мой взгляд приложение, но в моем случае очень часто падала и сама портила свои же базы. Не смотря на частые обновления, существенного прогресса в ней не замечается уже с 2009 года. Не самый удобный интерфейс стал главным недостатком.
Лицензия: $59.00
Последнее обновление: Октябрь 2012
Поддерживаемые ОС: Windows 2000 — Windows 8
Возможности:
- Внешние плагины для работы в окружении Adobe Creative Suite 5-6
- Установка, удаление и Активация шрифтов
- Таблица шрифта для просмотра всех элементов
- Организация, поиск, предварительный просмотр шрифтов
- Возможность создавать свои наборы шрифтов
- Восстановление битых файлов и решение конфликтов шрифтов и поиск дубликатов
- Экспорт для печати образцов в HTML
- Резервное копирование и восстановление библиотеки шрифтов;
- Интеграция в оболочку ОС;
5. FontExplorer X
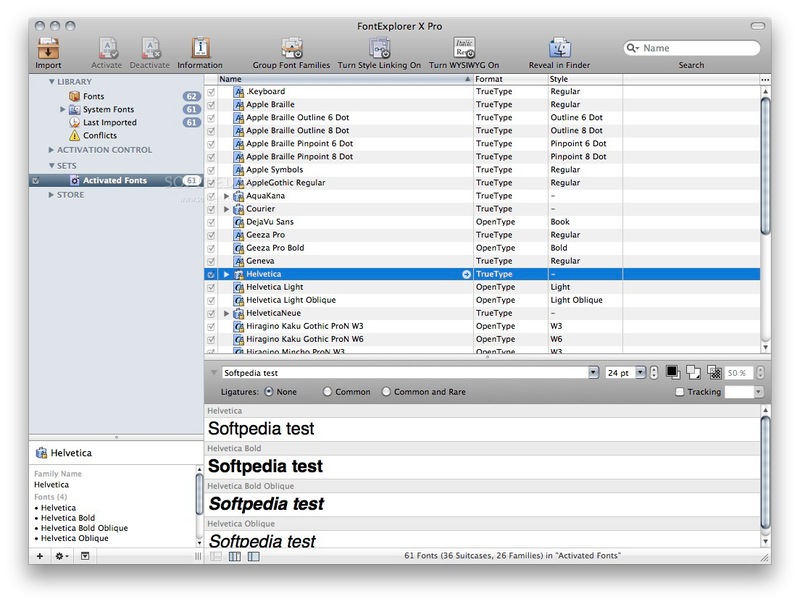
Лицензия: $100.00
Последнее обновление: Октябрь 2012
Поддерживаемые ОС: Windows / Mac
- Все возможности для Windows
- Все возможности для Mac

выглядит довольно убого, используя тот же Ribbon-подобный интерфейс как и FontExpert. при этом обладает общим функционалом Nexus Font (За исключением интеграции с Creative Suite и QuarkXPress)
В обзор не вошли, но существуют еще и такие (от части сомнительные и устаревшие) приложения:
Для Mac:
MasterJuggler: Цена — $89.95
FontAgent Pro 5: Цена — $99.95
UPD: Хабрапользователь iAlex обратил так же внимание на приложениe Fontcase для Mac, в дополнении к возможностям менеджмента шрифтов, к приложению дополнительно можно купить Fontcase для iOS, и просматривать шрифты на Retina Display вашего устройства.
Менеджер шрифтов. Просмотр установленных и неустановленных шрифтов. Легкий, интуитивно понятный интерфейс.

Категория: Работа с текстом / Шрифты
FontDetect
Распознавание шрифтов на изображении.

Категория: Работа с текстом / Шрифты
FonTemp
Установка шрифтов «на временное пользование» независимо от их расположения (хоть по сети).
Система не «перегружена» большим количеством постоянно установленных шрифтов (к тому же оно ограничено).
При закрытии программы (или перезагрузке) шрифты перестают быть установленными (видимыми всеми программами).
Список Наборов и список шрифтов из каждого набора.
Метки для «временного выключения из этого временного списка» :).
Количество созданных наборов не ограничено.
Удобный вызов из FontMassive (сначала в FM выделите шрифты и откройте контекстное меню списка).
Возможность самостоятельной работы (без всего пакета FontMassive Pack).
Работа с командной строкой.
Сворачивание в трей («к часам»).

Категория: Работа с текстом / Шрифты
FontMassive Light 2.0
Менеджер шрифтов.
Можно посмотреть, как выглядит набранный нами текст в разных шрифтах.
Можно просматривать как установленные шрифты, так и просто указать папку со шрифтами.

Категория: Работа с текстом / Шрифты
Free Font Renamer
Программа для переименования коллекций шрифтов. Обычно файлы шрифтов названы сокращенно и не совсем понятно, какой где. Эта программа может пакетно переименовать все файлы, включая подпапки (если хотим), вернув им оригинальные имена. Free Font Renamer может также удалять пробелы в названиях шрифтов, если это необходимо. Все шрифты, находящиеся в системной папке Windows, будут проигнорированы.

Категория: Работа с текстом / Шрифты
Installed Font Previewer (A.c) - вводим слово или фразу, выбираем размер, жирный, курсив . и смотрит как это смотрится в разных шрифтах.

Категория: Работа с текстом / Шрифты
Nexus Font
Менеджер для управления шрифтами в системе Windows.
Есть возможность отображения написанного текста с использованием различных шрифтов.
Приложение поддерживает шрифты форматов TrueType, OpenType и Adobe Type1.
NexusFont, также, очень полезен при установке и удалении шрифтов, поиске дубликатов, переименовывании и так далее. Также есть возможность экспорта окна предварительного просмотра как изображение.
Это очень полезно, если Вам требуется подтверждение шрифта клиентом или коллегами.
Читайте также:

