Minecraft windows 10 edition нет звука
Обновлено: 02.07.2024
О том как решить проблему пропажи звука в Minecraft, мы расскажем вам в данной статье. И думаю если вы все сделаете правильно, звук обязательно появиться.
Теперь подробнее о решении проблемы. Как вы знаете проблем может быть много, и для ее решения нужно проверить на исправность каждую из них. В общем давайте приступим к поиску решения.
1. Отсутствие файлов звука в Minecraft
Проверьте папку Sound которая находиться в архиве игры. Возможно вы нечаянно удалили данную папку при установке модификаций или других дополнений. А также сравните со стандартным Майнкрафтом целостность ваших файлов, возможно какой-нибудь из них вы также удалили.
2. Отключен звук в самой ОС
Один из самых распространенных вариантов решения этой проблемы. Так как игроки зачастую случайно или по нужде выключают звук в микшере громкости, и при этом не замечают этого. Также откройте микшер и выставьте максимальный звук в колонке Minecraft (при этом игра должна быть запущена).
3. Неисправность компьютера
Такой вариант тоже откладывать нельзя. Так как зачастую бывают проблемы с аудио входом или звуковой картой. Запустите на компьютере музыку или другой звук. Если музыка играет, то надо искать другую причину.
4. Драйвера на звук и Java
Также проверьте исправность драйверов, и попробуйте обновить их через официальный сайт разработчика. А также поставьте свежую версию Java, должно помочь.
5. Сторонние способы
Попробуйте перезапустить Minecraft, так как выключение звука могло произойти из-за какой-нибудь ошибки.
Попробуйте установить актуальную версию игры, или наоборот более старую.
Как вариант попробуйте использовать лицензионную версию игры.
Думаю я привел весь список возможных проблем, которые достаточно просто решить. Если вы не нашли решение проблемы, или наоборот нашли свое решение проблемы, пишите в комментариях. Мы добавим ваш способ в этот список. Спасибо за внимание. Всем удачи, и хороших приключений в игре!

В последнее время многие игроки Minecraft обнаруживают, что нет звука, когда они играют в Minecraft на ПК. Если вы столкнулись с этой неприятной проблемой, вы попали по адресу!
Исправления попробовать:
Вот список исправлений, которые решили эту проблему для других игроков Minecraft. Вам не нужно пробовать их все. Просто пройдите по списку, пока не найдете тот, который подходит вам.
- Проверьте, не заглушили ли вы Minecraft случайно
- Обновите свой аудио драйвер
- Попробуйте комбинацию клавиш F3 + S или F3 + T
- Измените параметр «Уровни Mipmap» в настройках видео
- Изменить настройки звука вашей системы Windows
- Переустановите Minecraft
Исправление 1: Проверьте, случайно ли вы отключили звук Minecraft.
Перед тем, как попробовать исправления, указанные ниже, убедитесь, что вы не отключили звук своего ПК или Minecraft случайно. Следуйте инструкциям, чтобы проверить, не заглушили ли вы свой ПК или Minecraft случайно:
1. Попробуйте воспроизвести песню на вашем компьютере. Если вы слышите это ясно, это означает, что вы не выключаете звук своего ПК; если ты не можешь услышать это, переместите вашу мышь в область уведомлений (в правом нижнем углу) и щелкните правой кнопкой мыши значок громкости. Затем выберите Миксер с открытым объемом.
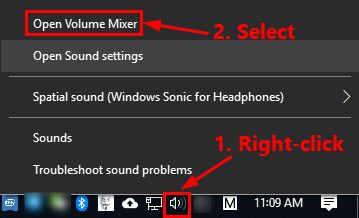
2. Удерживайте и перетащите ползунок под Майнкрафт в увеличить громкость.
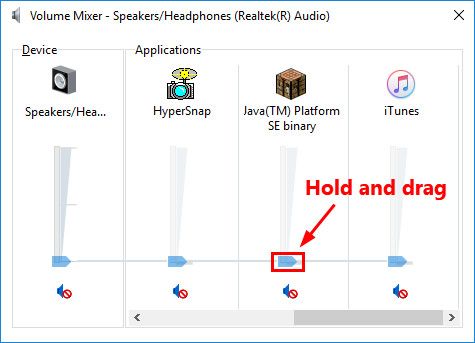
3. Если в Minecraft по-прежнему нет звука, выполните следующие действия, чтобы проверьте настройки звука Minecraft.
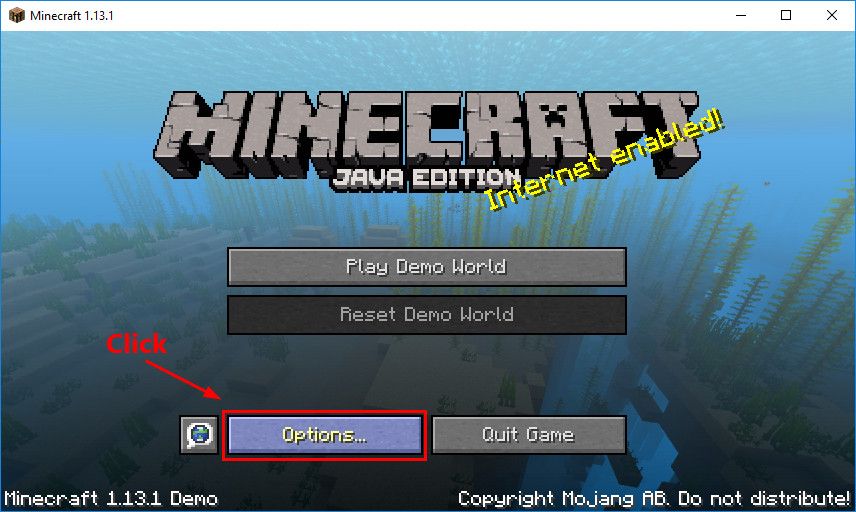
Minecraft V1.13.1 (издание JAVA)
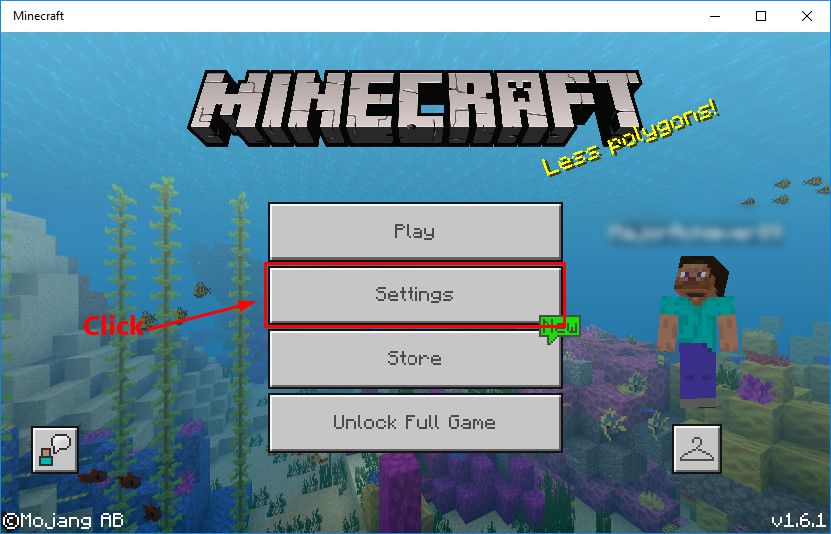
Minecraft V1.6.1 из магазина Microsoft
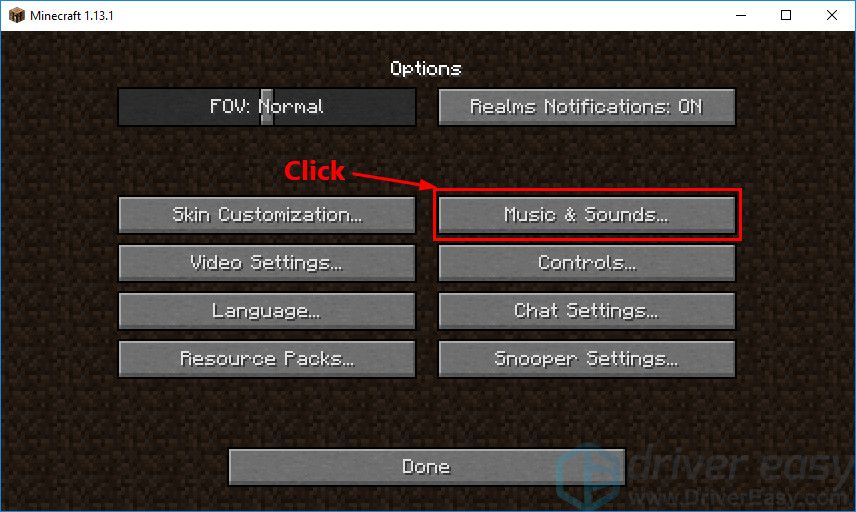
Minecraft V1.13.1 (издание JAVA)
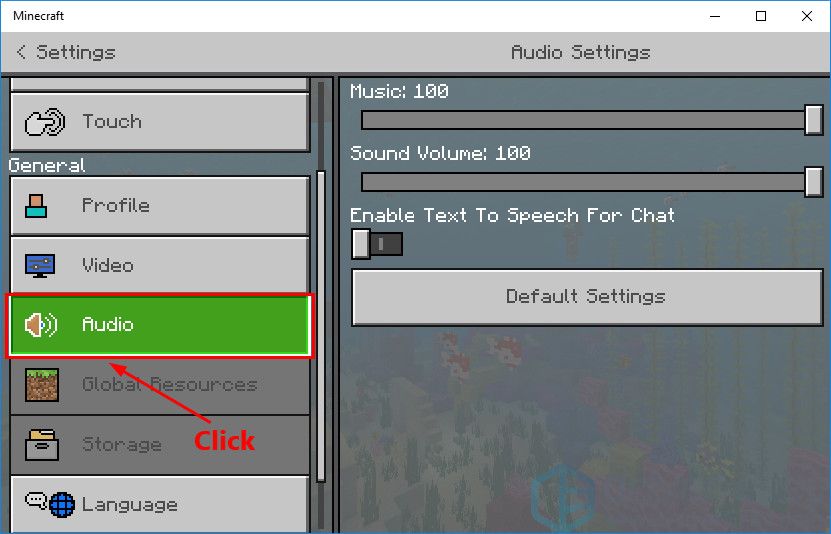
Minecraft V1.6.1 из магазина Microsoft
III. Убедитесь, что все настройки звука установлены на 100%. Нажмите Готово сохранить настройки.

Снова запустите Minecraft, чтобы проверить, сохраняется ли проблема с отсутствием звука. Если это так, попробуйте следующее исправление.
Исправление 2: Обновите свой аудио драйвер
Отсутствие или устаревший аудиодрайвер на вашем компьютере может привести к отсутствию звука в Minecraft, поэтому убедитесь, что ваш аудиодрайвер обновлен.
Есть два способа обновить ваш аудио драйвер: вручную а также автоматически.
Обновите драйвер вручную: Вам нужно перейти на сайт производителя вашей звуковой карты, найти последнюю версию драйвера и установить его на свой компьютер. Обязательно загрузите последнюю версию правильного драйвера, совместимого с операционной системой вашего компьютера. Это требует времени и навыков работы с компьютером.
Или же
Автоматически обновлять драйвер: Если у вас нет времени, терпения или навыков работы с компьютером для обновления аудио-драйвера вручную, вы можете вместо этого сделать это автоматически с Водитель Легко. Вам не нужно точно знать, на какой системе работает ваш компьютер, вам не нужно рисковать загрузкой и установкой неправильного драйвера, и вам не нужно беспокоиться об ошибках при установке. Driver Easy справляется со всем этим.
Все драйверы в Driver Easy прийти прямо из производитель. Они все сертифицировано безопасно и надежно.
2. Запустите Driver Easy и нажмите кнопку Сканировать сейчас кнопка. Driver Easy проверит ваш компьютер и обнаружит проблемы с драйверами.
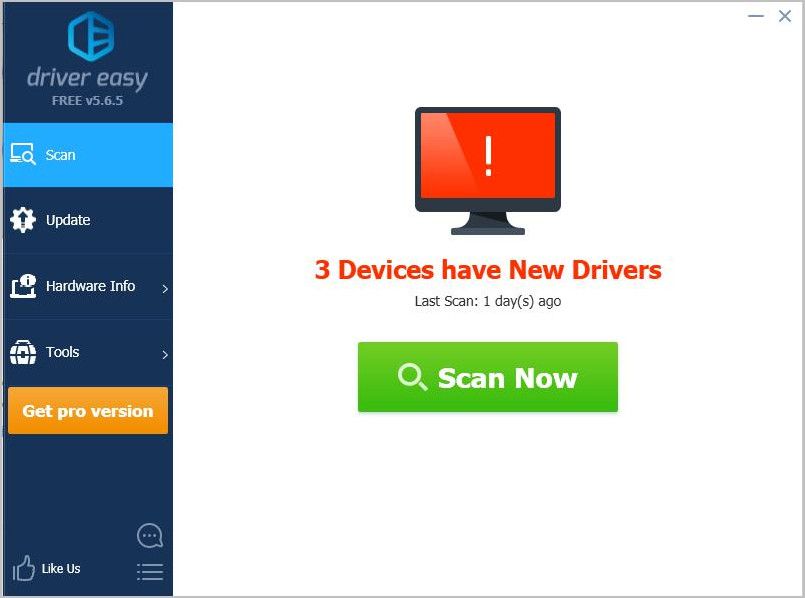
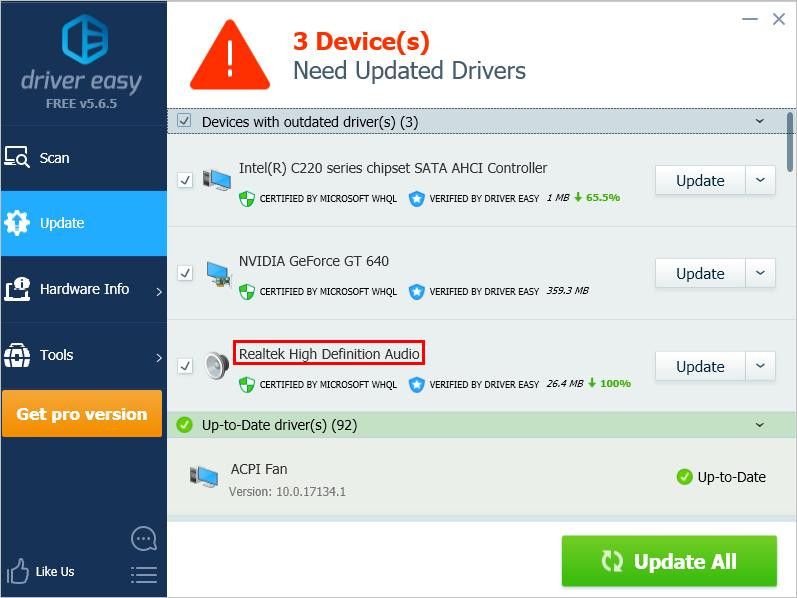
Исправление 3: попробуйте комбинацию клавиш F3 + S или F3 + T
Если вы столкнулись с проблемой отсутствия звука во время игры в Minecraft, попробуйте нажать F3 а также S в то же время на клавиатуре принудительно перезагрузить игру. Если эта комбинация клавиш не работает, попробуйте нажать F3 а также T в то же время. Многие игроки решили эту проблему без звука.
Подождите несколько секунд, а затем проверьте, не появляется ли проблема отсутствия звука. Если нет, то это говорит о том, что вы исправили эту проблему. Если проблема с Minecraft не устранена, не беспокойтесь! Попробуйте следующее исправление ниже.
Исправление 4: измените опцию «Уровни Mipmap» в настройках видео
Если ваш Minecraft JAVA Edition, попробуйте изменить «Уровни Mipmap» вариант в настройках видео, чтобы увидеть, если эта проблема не устранена. Вот как это сделать:
1. Запустите Minecraft. Затем нажмите Опции….
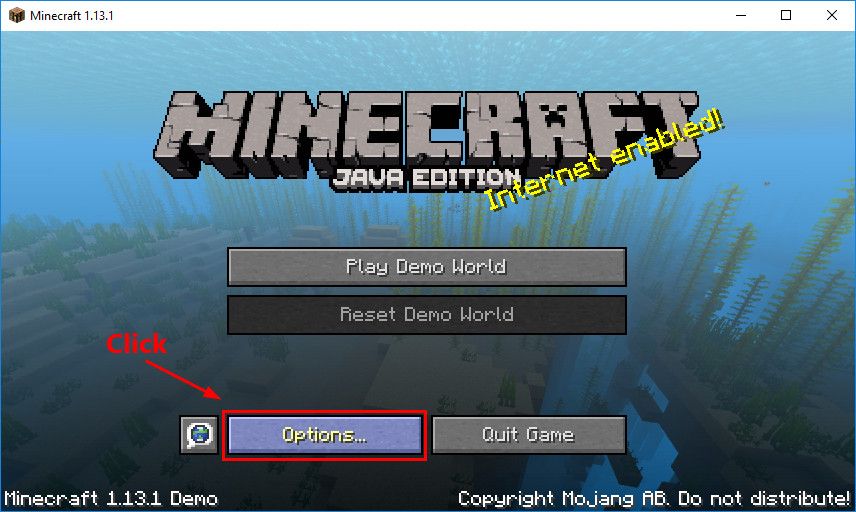
2. Нажмите Настройки видео….
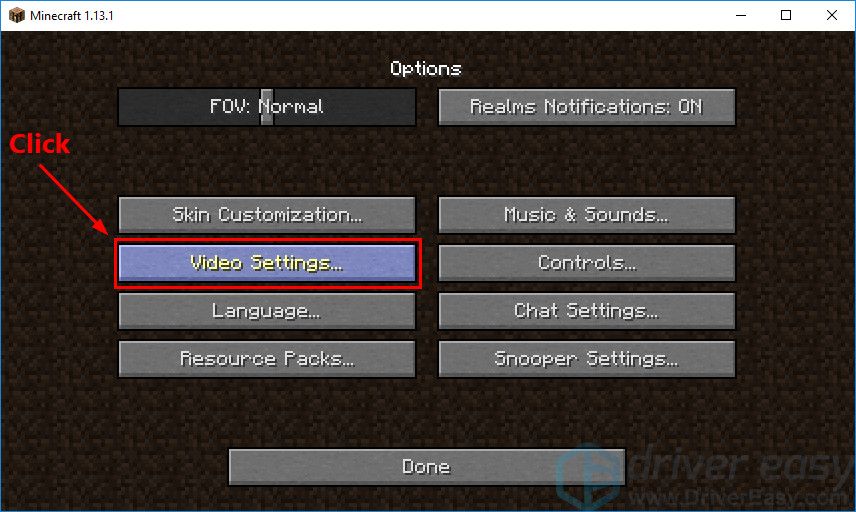
3. Переместить ползунок изменить уровни Mipmap. Затем нажмите Готово сохранить изменения.
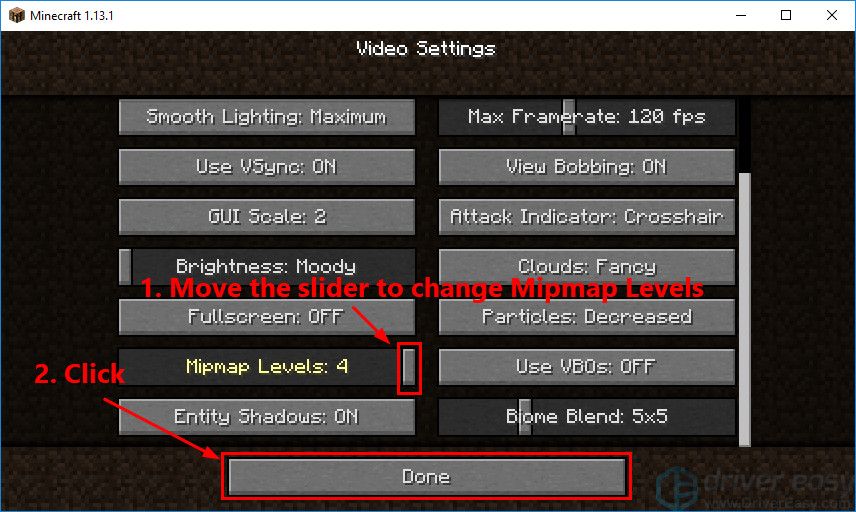
Запустите Minecraft снова, чтобы увидеть, решили ли вы эту проблему. Если нет, попробуйте изменить настройки звука вашей системы Windows.
Исправление 5: изменить настройки звука вашей системы Windows
Попробуйте изменить настройки звука вашей системы Windows, чтобы узнать, сможете ли вы решить эту проблему. Вот как это сделать:
1. Переместите вашу мышь в область уведомлений (в правом нижнем углу) и щелкните правой кнопкой мыши значок громкости. Затем выберите звук.
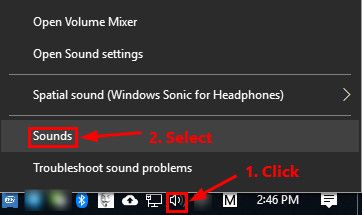
2. Перейдите к воспроизведение Вкладка. Выберите свой устройство воспроизведения по умолчанию а затем нажмите конфигурировать.
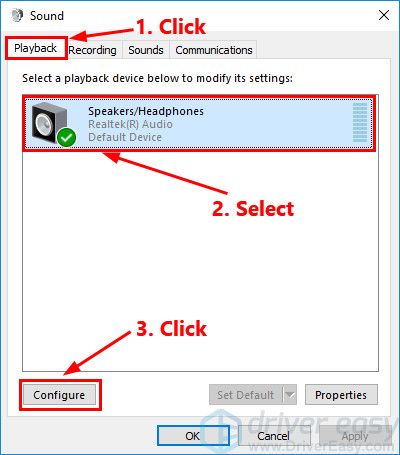
3. Для Аудио каналы, Выбрать Стерео и нажмите следующий.
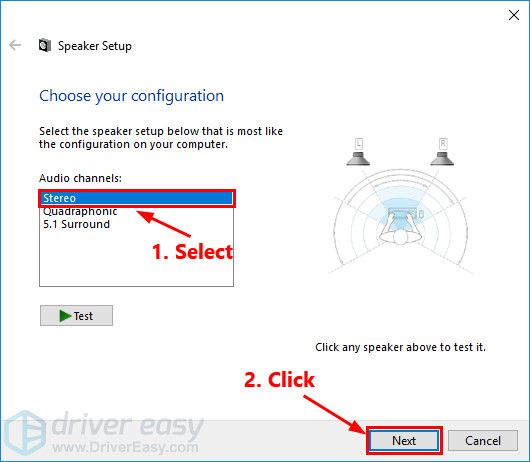
4. Установите флажок рядом с передней левой и правой. Затем нажмите следующий.
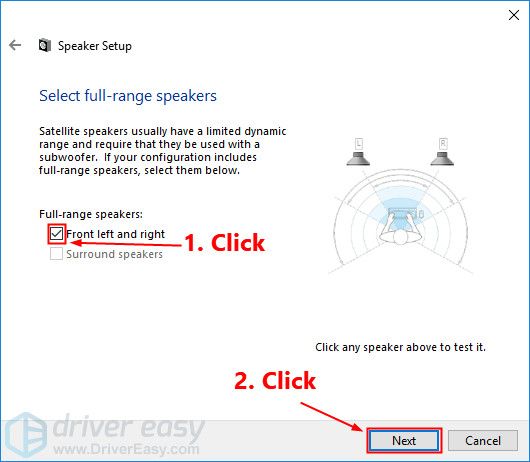
5. Нажмите Конец сохранить новые настройки.
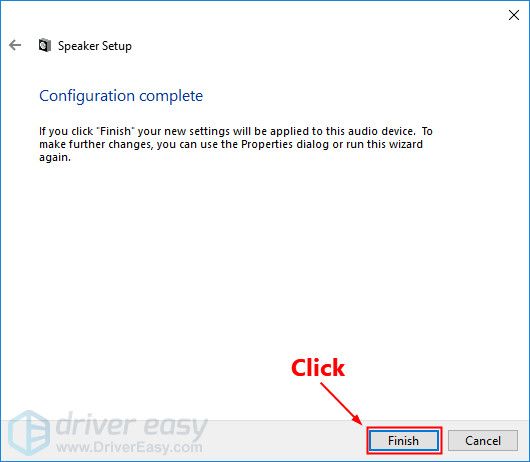
Запустите MInecraft, чтобы проверить, исправлена ли проблема с отсутствием звука. Если нет, попробуйте переустановить Minecraft.
Исправление 6: переустановите Minecraft
Если все вышеперечисленные исправления не помогли вам решить проблему Minecraft без звука, попробуйте переустановить Minecraft. Переустановив игру, вы можете решить эту проблему. Вот как это сделать:
Если вы скачали Minecraft из Магазина Microsoft:
1. На клавиатуре нажмите ключ с логотипом Windows и введите Майнкрафт. В списке результатов поиска щелкните правой кнопкой мыши приложение MInecraft и выберите Удалить удалить MInecraft.
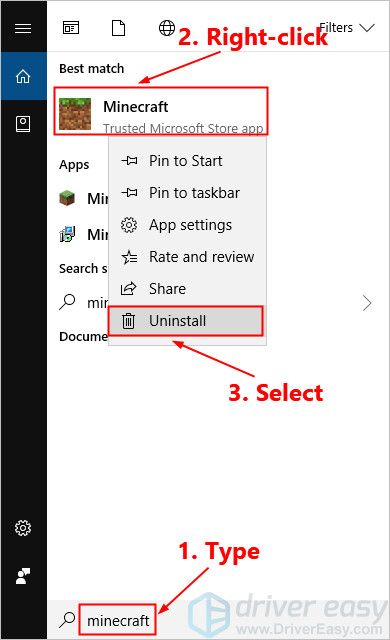
2. Загрузите Minecraft из Microsoft Store и переустановите его на свой компьютер.
Если вы скачали Minecraft JAVA Edition с официального сайта:
1. На клавиатуре нажмите ключ с логотипом Windows а также р одновременно открыть диалоговое окно «Выполнить». Затем введите контроль и нажмите Войти открыть панель управления.
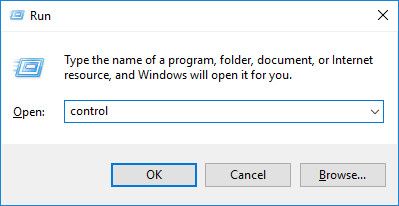
2. Посмотреть Панель управления по категориям. Нажмите Удалить программу.
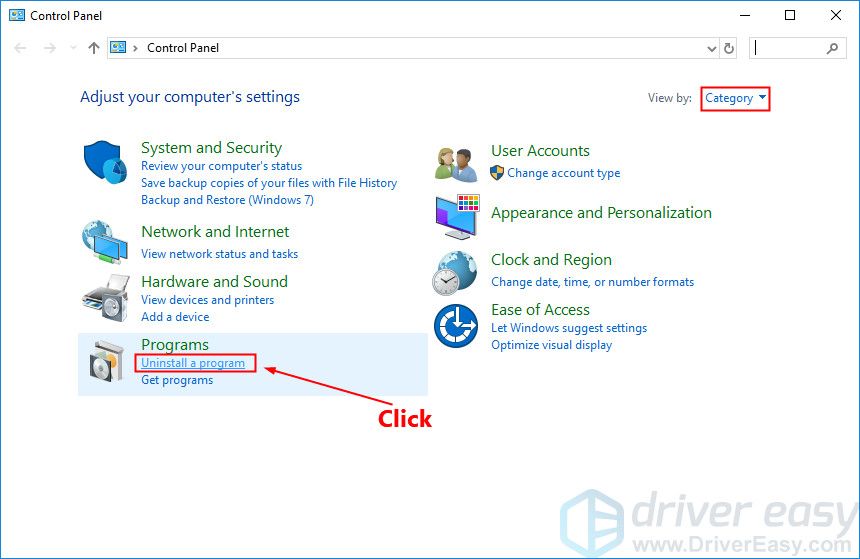
3. Щелкните правой кнопкой мыши Minecraft, а затем выберите Удалить удалить его.
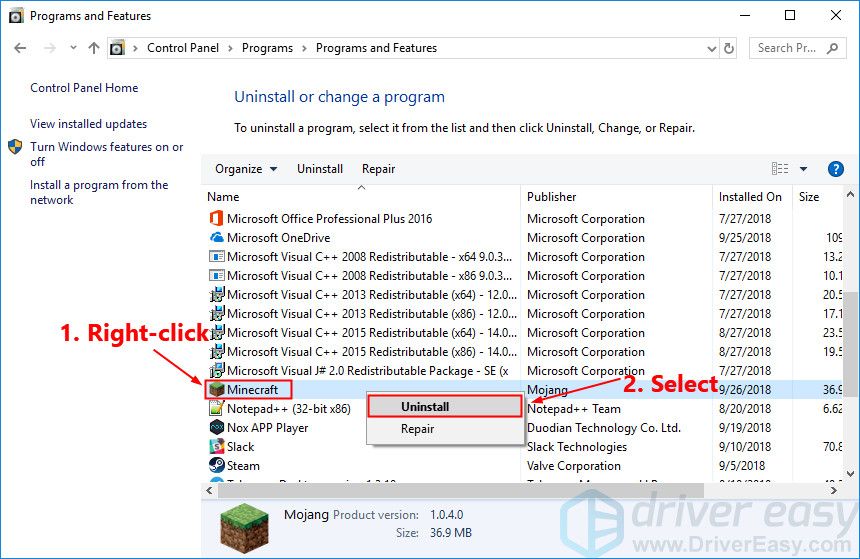
4. Загрузите Minecraft с его Официальный веб-сайт. Затем переустановите его на свой компьютер.
Запустите Minecraft после переустановки игры. Обычно проблема отсутствия звука будет исправлена после переустановки.
Надеюсь, одно из приведенных выше исправлений поможет вам решить проблему с Minecraft без звука. Пожалуйста, оставьте свой комментарий ниже, если у вас есть какие-либо вопросы.

Майнкрафт
Звук, исчезающий из Minecraft, не является новой проблемой и, как сообщается, возникает в основном, когда игроки обновляют свою игру до последнего патча, доступного разработчикам. Это постоянная проблема, которая часто возникает время от времени. Не о чем беспокоиться, так как обычно это ошибка или небольшая неправильная конфигурация, которая конфликтует с настройками игры.
Что заставляет звук не работать в Minecraft?
Мы рассмотрели эту проблему, проанализировав несколько различных случаев с помощью различных пользовательских отчетов и исправлений, которые были использованы для решения данной проблемы. Основываясь на наших исследованиях и экспериментах, есть несколько виновников, которые, как известно, вызывают эту конкретную проблему. Некоторые из них перечислены ниже:
Замечания: Эта статья нацелена на способы решения проблемы, только когда звук от Minecraft не передается. Если вы не слышите звук из любого приложения на компьютере, рекомендуем вам ознакомиться с нашей статьей Исправление: Windows 10 No Sound
Решение 1. Обновление игры и ее текстур
Вы должны начать, нажав F3 + S на вашей клавиатуре. Если это не работает, нажмите F3 + T. Эти команды перезагружают текстуры, модели, звуки и другое содержимое пакета ресурсов, которые связаны с вашей игрой Minecraft. Полная перезагрузка обычно решает проблему отсутствия звука, когда какой-либо из модулей находится в состоянии ошибки или не был правильно инициализирован.

F3 + S или F3 + T
Будьте чрезвычайно терпеливы, когда текстуры повторно применяются, поскольку это утомительная задача. После того, как экран загрузился правильно, проверьте, исправлена ли проблема со звуком.
Решение 2. Проверка, случайно ли был отключен Minecraft
Как и во всех других играх, Minecraft также имеет опцию отдельного микшера громкости в компьютере. Микшер громкости позволяет вам контролировать громкость, выводимую из нескольких различных приложений или программ. Если по какой-либо причине Minecraft будет отключен, вы не сможете слышать ни звука, кроме звука, производимого другими приложениями. В этом решении мы перейдем к вашему микшеру громкости и проверим, действительно ли Minecraft отключен.
- Щелкните правой кнопкой мыши значок звуков на рабочем столе и выберите Миксер с открытым объемом.

Миксер для открытия объема
- После того, как громкость микшера открыта, проверьте, есть ли мини-окно Minecraft.

Изменение громкости Minecraft в микшере громкости
- После определения громкости микшера убедитесь, что вы увеличиваете громкость Minecraft в полной мере. После того, как микшер громкости достигнет своего пика, попробуйте запустить игру и проверьте, слышите ли вы звук идеально.
Решение 3: Проверка звука в Minecraft
Также есть несколько случаев, когда звук в Minecraft приглушается или понижается до такой степени, что игра вообще не выводит звук. Это очень распространенный сценарий, и бывают случаи, когда управление звуком в игре по умолчанию понижено. В этом решении мы перейдем к настройкам игры и убедимся, что настройки установлены неправильно.
- запуск Minecraft на вашем компьютере и нажмите на Опции когда экран загружается полностью. Если вы установили Minecraft из магазина Windows, нажмите настройки вместо этого (кнопка Опции не будет доступна).

Настройки Minecraft
- Теперь, когда появятся варианты игры, нажмите на Музыка и звуки. Если вы скачали Minecraft из магазина Windows, нажмите аудио.
- Теперь убедитесь, что каждый параметр установлен на 100%. Это включает в себя все параметры звука, включая музыку, погоду, блоки и т. Д.

Изменение громкости до 100% в Minecraft
- После изменения настроек выберите Готово. Теперь перезапустите игру и проверьте, правильно ли вы слышите звук без каких-либо проблем.
Решение 4. Изменение уровней MipMap
- запуск Minecraft и нажмите на Опции.
- После того, как параметры открылись, выберите Настройки видео.
- Теперь найдите мипмап Вы увидите слайдер. Вы должны переместить его, чтобы изменить уровни mipmap. Измените его на 4, а затем перезапустите игру. Если это не работает, попробуйте изменить его на другой уровень, а затем проверьте снова.
- Как только вы нашли правильный уровень mipmap, где нет никаких проблем, сохраните изменения и наслаждайтесь игрой.
Решение 5. Изменение звука на стерео
Другой интересный случай, с которым мы столкнулись, был где звук, если установить окружать заставил Minecraft не работать должным образом и не передавать аудио. Это похоже на ошибку внутри игры, потому что все игры имеют возможность передавать звук независимо от выбранной настройки звука. Здесь, в этом решении, мы перейдем к вашим настройкам звука и изменим настройку на Stereo вместо Surround.
- Нажмите Windows + S, введите «звук»И откройте приложение.
- В настройках звука, нажмите на выходной динамик и нажмите конфигурировать присутствует в нижней левой части экрана.
- Завершите настройку. Вы можете оставить настройки по умолчанию и продолжать нажимать Далее.
- После изменения настроек звука перезагрузите компьютер и проверьте, устранена ли проблема, и вы сможете отлично слышать Minecraft.
Решение 6. Отключение улучшения звука
Некоторые звуковые драйверы используют улучшения в попытке улучшить качество звука. Если эти свойства не совместимы с Minecraft, это может привести к некоторым серьезным проблемам. Мы можем попытаться отключить улучшения звука и проверить, не устранена ли проблема со звуком. Не все звуковые драйверы выполняют эту функцию. Они могут иметь вкладку «Улучшения», переименованную в «звуковой бластер». В этом случае мы можем попытаться отключить все эффекты для аудио.
- Нажмите Windows + R кнопка для запуска вашего Бежать В диалоговом окне введите «Панель управления», Чтобы запустить приложение.
- На панели управления введите «звук”На панели поиска, представленной в верхней правой части экрана. Откройте параметры озвучивания возврата в результатах поиска.
- После того, как параметры звука открыты, нажмите на аудиоустройство, подключенное к вашему компьютеру. Щелкните правой кнопкой мыши и выберите свойства.

Отключение всех улучшений
- Теперь идите к Вкладка «Улучшения» а также снять все улучшения включен (вы также можете установить флажок «Отключить все улучшения»).
- Теперь выберите продвинутыйтабуляция а также снять эксклюзивный режим где приложения могут переопределить настройки. Сохраните изменения и выйдите.

Отключение эксклюзивного режима
- Теперь попробуйте вывести звук из Minecraft и проверить, устранена ли проблема
Решение 7. Переустановка аудио драйверов
Если все вышеперечисленные методы не работают, мы можем попробовать переустановить ваши аудио драйверы и посмотреть, справятся ли они. Аудио драйверы являются основными компонентами, используемыми при установлении связи между звуковым оборудованием и операционной системой. Если драйверы проблематичны и не работают должным образом, вы либо вообще не будете слышать звук, либо у вас возникнут промежуточные проблемы (например, обсуждаемый). В этом решении мы переустановим ваши аудио драйверы и проверим, будет ли проблема решена.
Во-первых, мы просто попробуем Отключение а также Включение аудио драйверы. Если это не работает, мы попытаемся установить драйверы по умолчанию. Если драйверы по умолчанию не работают, мы обновим драйверы до последней сборки и посмотрим, решит ли это проблему.
- Нажмите Windows + R, введите «devmgmt.ЦКМ”В диалоговом окне и нажмите Enter.
- Зайдя в диспетчер устройств, раскройте категорию Аудио входы и выходы, щелкните правой кнопкой мыши на вашем звуковом устройстве и выберите Отключить устройство.

Отключение аудиоустройства
- Теперь подождите несколько секунд, прежде чем Включение устройство снова. Теперь проверьте, решена ли проблема.
Если простое включение / отключение звукового устройства не работает, мы перейдем к установке звуковых драйверов по умолчанию.
- Щелкните правой кнопкой мыши на звуковом оборудовании и выберите Удалить устройство.

Удаление аудиоустройства
- Теперь щелкните правой кнопкой мыши в любом месте экрана и выберите Сканирование на предмет изменений оборудования. Компьютер не будет сканировать какое-либо не установленное оборудование и найдет звуковой модуль. Он автоматически установит драйверы по умолчанию.
Теперь проверьте, правильно ли вы слышите звук Minecraft. Если вы все еще не можете, щелкните правой кнопкой мыши на звуковом оборудовании и выберите Обновить драйвер. Затем вы можете запросить автоматическое обновление. Вы также можете перейти на веб-сайт производителя, загрузить последние версии звуковых драйверов и соответственно установить их на свой компьютер.
Решение 8. Переустановка Minecraft
Если ни один из вышеперечисленных методов не работает на вашем компьютере, и вы все еще не можете воспроизвести звук из Minecraft, вам следует продолжить и переустановить всю игру. Убедитесь, что вы сохранили свой прогресс и сделаете резервную копию всех файлов, которые могут вам понадобиться в будущем. Кроме того, убедитесь, что вы вошли в систему как администратор на вашем компьютере.

- Нажмите Windows + R, введите «appwiz.компл”В диалоговом окне и нажмите Enter.
- Оказавшись в диспетчере приложений, найдите Майнкрафт, щелкните по нему правой кнопкой мыши и выберите Удалить.
Вы также можете удалить игру, запустив программу удаления из папки. Убедитесь, что вы также удалили все файлы мода и временные файлы настроек.
Скачиваем свежую копию Minecraft - Теперь перейдите на официальный сайт Minecraft, введите учетные данные и снова загрузите игру. После установки запустите игру и проверьте, решена ли проблема.

Решение проблем в Minecraft — не устанавливается? Не запускается? Тормозит? Вылетает? Лагает? Ошибка? Не загружается?
К сожалению, в играх бывают изъяны: тормоза, низкий FPS, вылеты, зависания, баги и другие мелкие и не очень ошибки. Нередко проблемы начинаются еще до начала игры, когда она не устанавливается, не загружается или даже не скачивается. Да и сам компьютер иногда чудит, и тогда в Minecraft вместо картинки черный экран, не работает управление, не слышно звук или что-нибудь еще.
Что сделать в первую очередь
- Скачайте и запустите всемирно известный CCleaner (скачать по прямой ссылке) - это программа, которая очистит ваш компьютер от ненужного мусора, в результате чего система станет работать быстрее после первой же перезагрузки;
- Обновите все драйверы в системе с помощью программы Driver Updater (скачать по прямой ссылке) - она просканирует ваш компьютер и обновит все драйверы до актуальной версии за 5 минут;
- Установите Advanced System Optimizer (скачать по прямой ссылке) и включите в ней игровой режим, который завершит бесполезные фоновые процессы во время запуска игр и повысит производительность в игре.
Системные требования Minecraft
Второе, что стоит сделать при возникновении каких-либо проблем с Minecraft, это свериться с системными требованиями. По-хорошему делать это нужно еще до покупки, чтобы не пожалеть о потраченных деньгах.
Минимальные системные требования Minecraft:
Windows XP, Процессор: Intel Pentium 4 2.0 Ghz, 1 Gb ОЗУ, 1 Gb HDD, Nvidia GeForce 8600 Видеопамять: 512 Mb
Каждому геймеру следует хотя бы немного разбираться в комплектующих, знать, зачем нужна видеокарта, процессор и другие штуки в системном блоке.

Файлы, драйверы и библиотеки
Практически каждое устройство в компьютере требует набор специального программного обеспечения. Это драйверы, библиотеки и прочие файлы, которые обеспечивают правильную работу компьютера.
Начать стоит с драйверов для видеокарты. Современные графические карты производятся только двумя крупными компаниями — Nvidia и AMD. Выяснив, продукт какой из них крутит кулерами в системном блоке, отправляемся на официальный сайт и загружаем пакет свежих драйверов:

Обязательным условием для успешного функционирования Minecraft является наличие самых свежих драйверов для всех устройств в системе. Скачайте утилиту Driver Updater, чтобы легко и быстро загрузить последние версии драйверов и установить их одним щелчком мыши:
- загрузите Driver Updater и запустите программу;
- произведите сканирование системы (обычно оно занимает не более пяти минут);
- обновите устаревшие драйверы одним щелчком мыши.

Фоновые процессы всегда влияют на производительность. Вы можете существенно увеличить FPS, очистив ваш ПК от мусорных файлов и включив специальный игровой режим с помощью программы Advanced System Optimizer
- загрузите Advanced System Optimizer и запустите программу;
- произведите сканирование системы (обычно оно занимает не более пяти минут);
- выполните все требуемые действия. Ваша система работает как новая!

Minecraft не скачивается. Долгое скачивание. Решение
Скорость лично вашего интернет-канала не является единственно определяющей скорость загрузки. Если раздающий сервер работает на скорости, скажем, 5 Мб в секунду, то ваши 100 Мб делу не помогут.
Если Minecraft совсем не скачивается, то это может происходить сразу по куче причин: неправильно настроен роутер, проблемы на стороне провайдера, кот погрыз кабель или, в конце-концов, упавший сервер на стороне сервиса, откуда скачивается игра.

Minecraft не устанавливается. Прекращена установка. Решение
Перед тем, как начать установку Minecraft, нужно еще раз обязательно проверить, какой объем она занимает на диске. Если же проблема с наличием свободного места на диске исключена, то следует провести диагностику диска. Возможно, в нем уже накопилось много «битых» секторов, и он банально неисправен?
В Windows есть стандартные средства проверки состояния HDD- и SSD-накопителей, но лучше всего воспользоваться специализированными программами.
Но нельзя также исключать и вероятность того, что из-за обрыва соединения загрузка прошла неудачно, такое тоже бывает. А если устанавливаете Minecraft с диска, то стоит поглядеть, нет ли на носителе царапин и чужеродных веществ!

Minecraft не запускается. Ошибка при запуске. Решение
Minecraft установилась, но попросту отказывается работать. Как быть?
Выдает ли Minecraft какую-нибудь ошибку после вылета? Если да, то какой у нее текст? Возможно, она не поддерживает вашу видеокарту или какое-то другое оборудование? Или ей не хватает оперативной памяти?
Помните, что разработчики сами заинтересованы в том, чтобы встроить в игры систему описания ошибки при сбое. Им это нужно, чтобы понять, почему их проект не запускается при тестировании.
Обязательно запишите текст ошибки. Если вы не владеете иностранным языком, то обратитесь на официальный форум разработчиков Minecraft. Также будет полезно заглянуть в крупные игровые сообщества и, конечно, в наш FAQ.
Если Minecraft не запускается, мы рекомендуем вам попробовать отключить ваш антивирус или поставить игру в исключения антивируса, а также еще раз проверить соответствие системным требованиям и если что-то из вашей сборки не соответствует, то по возможности улучшить свой ПК, докупив более мощные комплектующие.

В Minecraft черный экран, белый экран, цветной экран. Решение
Проблемы с экранами разных цветов можно условно разделить на 2 категории.
Во-первых, они часто связаны с использованием сразу двух видеокарт. Например, если ваша материнская плата имеет встроенную видеокарту, но играете вы на дискретной, то Minecraft может в первый раз запускаться на встроенной, при этом самой игры вы не увидите, ведь монитор подключен к дискретной видеокарте.
Во-вторых, цветные экраны бывают при проблемах с выводом изображения на экран. Это может происходить по разным причинам. Например, Minecraft не может наладить работу через устаревший драйвер или не поддерживает видеокарту. Также черный/белый экран может выводиться при работе на разрешениях, которые не поддерживаются игрой.

Minecraft вылетает. В определенный или случайный момент. Решение
Играете вы себе, играете и тут — бац! — все гаснет, и вот уже перед вами рабочий стол без какого-либо намека на игру. Почему так происходит? Для решения проблемы стоит попробовать разобраться, какой характер имеет проблема.
Однако если вы точно знаете, в какие моменты происходит вылет, то можно и продолжить игру, избегая ситуаций, которые провоцируют сбой.
Однако если вы точно знаете, в какие моменты происходит вылет, то можно и продолжить игру, избегая ситуаций, которые провоцируют сбой. Кроме того, можно скачать сохранение Minecraft в нашем файловом архиве и обойти место вылета.

Minecraft зависает. Картинка застывает. Решение
Ситуация примерно такая же, как и с вылетами: многие зависания напрямую связаны с самой игрой, а вернее с ошибкой разработчика при ее создании. Впрочем, нередко застывшая картинка может стать отправной точкой для расследования плачевного состояния видеокарты или процессора.Так что если картинка в Minecraft застывает, то воспользуйтесь программами для вывода статистики по загрузке комплектующих. Быть может, ваша видеокарта уже давно исчерпала свой рабочий ресурс или процессор греется до опасных температур?Проверить загрузку и температуры для видеокарты и процессоров проще всего в программе MSI Afterburner. При желании можно даже выводить эти и многие другие параметры поверх картинки Minecraft.Какие температуры опасны? Процессоры и видеокарты имеют разные рабочие температуры. У видеокарт они обычно составляют 60-80 градусов по Цельсию. У процессоров немного ниже — 40-70 градусов. Если температура процессора выше, то следует проверить состояние термопасты. Возможно, она уже высохла и требует замены.Если греется видеокарта, то стоит воспользоваться драйвером или официальной утилитой от производителя. Нужно увеличить количество оборотов кулеров и проверить, снизится ли рабочая температура.

Minecraft тормозит. Низкий FPS. Просадки частоты кадров. Решение
- Разрешение теней — определяет, насколько детальной будет тень, отбрасываемая объектом. Если в игре динамические тени, то загружает ядро видеокарты, а если используется заранее созданный рендер, то «ест» видеопамять.
- Мягкие тени — сглаживание неровностей на самих тенях, обычно эта опция дается вместе с динамическими тенями. Вне зависимости от типа теней нагружает видеокарту в реальном времени.


Minecraft лагает. Большая задержка при игре. Решение
Многие путают «тормоза» с «лагами», но эти проблемы имеют совершенно разные причины. Minecraft тормозит, когда снижается частота кадров, с которой картинка выводится на монитор, и лагает, когда задержка при обращении к серверу или любому другому хосту слишком высокая.
Именно поэтому «лаги» могут быть только в сетевых играх. Причины разные: плохой сетевой код, физическая удаленность от серверов, загруженность сети, неправильно настроенный роутер, низкая скорость интернет-соединения.

В Minecraft нет звука. Ничего не слышно. Решение
Minecraft работает, но почему-то не звучит — это еще одна проблема, с которой сталкиваются геймеры. Конечно, можно играть и так, но все-таки лучше разобраться, в чем дело.
Сначала нужно определить масштаб проблемы. Где именно нет звука — только в игре или вообще на компьютере? Если только в игре, то, возможно, это обусловлено тем, что звуковая карта очень старая и не поддерживает DirectX.
Если же звука нет вообще, то дело однозначно в настройке компьютера. Возможно, неправильно установлены драйвера звуковой карты, а может быть звука нет из-за какой-то специфической ошибки нашей любимой ОС Windows.

В Minecraft не работает управление. Minecraft не видит мышь, клавиатуру или геймпад. Решение
Как играть, если невозможно управлять процессом? Проблемы поддержки специфических устройств тут неуместны, ведь речь идет о привычных девайсах — клавиатуре, мыши и контроллере.Таким образом, ошибки в самой игре практически исключены, почти всегда проблема на стороне пользователя. Решить ее можно по-разному, но, так или иначе, придется обращаться к драйверу. Обычно при подключении нового устройства операционная система сразу же пытается задействовать один из стандартных драйверов, но некоторые модели клавиатур, мышей и геймпадов несовместимы с ними.Таким образом, нужно узнать точную модель устройства и постараться найти именно ее драйвер. Часто с устройствами от известных геймерских брендов идут собственные комплекты ПО, так как стандартный драйвер Windows банально не может обеспечить правильную работу всех функций того или иного устройства.Если искать драйверы для всех устройств по отдельности не хочется, то можно воспользоваться программой Driver Updater. Она предназначена для автоматического поиска драйверов, так что нужно будет только дождаться результатов сканирования и загрузить нужные драйвера в интерфейсе программы.Нередко тормоза в Minecraft могут быть вызваны вирусами. В таком случае нет разницы, насколько мощная видеокарта стоит в системном блоке. Проверить компьютер и отчистить его от вирусов и другого нежелательного ПО можно с помощью специальных программ. Например NOD32. Антивирус зарекомендовал себя с наилучшей стороны и получили одобрение миллионов пользователей по всему миру. ZoneAlarm подходит как для личного использования, так и для малого бизнеса, способен защитить компьютер с операционной системой Windows 10, Windows 8, Windows 7, Windows Vista и Windows XP от любых атак: фишинговых, вирусов, вредоносных программ, шпионских программ и других кибер угроз. Новым пользователям предоставляется 30-дневный бесплатный период.Nod32 — анитивирус от компании ESET, которая была удостоена многих наград за вклад в развитие безопасности. На сайте разработчика доступны версии анивирусных программ как для ПК, так и для мобильных устройств, предоставляется 30-дневная пробная версия. Есть специальные условия для бизнеса.

Minecraft, скачанная с торрента не работает. Решение
Если дистрибутив игры был загружен через торрент, то никаких гарантий работы быть в принципе не может. Торренты и репаки практически никогда не обновляются через официальные приложения и не работают по сети, потому что по ходу взлома хакеры вырезают из игр все сетевые функции, которые часто используются для проверки лицензии.
Такие версии игр использовать не просто неудобно, а даже опасно, ведь очень часто в них изменены многие файлы. Например, для обхода защиты пираты модифицируют EXE-файл. При этом никто не знает, что они еще с ним делают. Быть может, они встраивают само-исполняющееся программное обеспечение. Например, майнер, который при первом запуске игры встроится в систему и будет использовать ее ресурсы для обеспечения благосостояния хакеров. Или вирус, дающий доступ к компьютеру третьим лицам. Тут никаких гарантий нет и быть не может.К тому же использование пиратских версий — это, по мнению нашего издания, воровство. Разработчики потратили много времени на создание игры, вкладывали свои собственные средства в надежде на то, что их детище окупится. А каждый труд должен быть оплачен.Поэтому при возникновении каких-либо проблем с играми, скачанными с торрентов или же взломанных с помощью тех или иных средств, следует сразу же удалить «пиратку», почистить компьютер при помощи антивируса и приобрести лицензионную копию игры. Это не только убережет от сомнительного ПО, но и позволит скачивать обновления для игры и получать официальную поддержку от ее создателей.

Minecraft выдает ошибку об отсутствии DLL-файла. Решение
Как правило, проблемы, связанные с отсутствием DLL-библиотек, возникают при запуске Minecraft, однако иногда игра может обращаться к определенным DLL в процессе и, не найдя их, вылетать самым наглым образом.
Если ваша проблема оказалась более специфической или же способ, изложенный в данной статье, не помог, то вы можете спросить у других пользователей в нашей рубрике «Вопросы и ответы». Они оперативно помогут вам!
Читайте также:

