Miracast windows xp как включить
Обновлено: 03.07.2024
Убедитесь, что Windows 11 устройств поддерживает Miracast. Вот как можно проверить компьютер. Чтобы сделать это на компьютере, выберите значок Сеть в правой части панели задач, а затем проверьте, есть ли у вас быстрая настройка Cast.
Убедитесь, Wi-Fi включена. Для этого на компьютере выберите значок Сеть в правой части панели задач, а затем проверьте быструю настройку Wi-Fi.
Убедитесь, что дисплей Miracast и включен. Если эта технология не поддерживается вашим беспроводным дисплеем, вам понадобится адаптер Miracast (иногда его называют "аппаратным ключом"), который подключается к порту HDMI.
Убедитесь, что драйверы устройств установлены в последнюю версию и установлено новейшее программное обеспечение для беспроводного дисплея, адаптеров или док-станции. Ознакомьтесь с информацией о поддержке на веб-сайте производителя для получения дальнейших инструкций или зайдите в Microsoft Store для поиска приложения производителя, которое поможет вам.
Перезагрузите компьютер и беспроводной дисплей или док-станцию.
Удалите беспроводной дисплей или док-станцию, а затем повторно подключите его. Чтобы удалить устройство, откройтеПараметры и выберите Bluetooth & устройств > устройства. В области Беспроводные дисплеи & док-станции, выберите Дополнительные параметры (три вертикальные точки) рядом с беспроводным дисплеем, адаптером или док-станцией, которые вы хотите удалить, а затем выберите Удалить устройство >Да. После этого попробуйте повторно подключить устройство.
Убедитесь, что устройство с Windows 10 поддерживает Miracast. Вот как можно проверить свой компьютер: нажмите кнопку Пуск , введите Connect и в списке результатов выберите Connect. В приложении Connect будет написано, поддерживается ли оно вашим устройством с Windows 10. Чтобы проверить телефон Windows 10, на start проведите пальцем, чтобы найти список всех приложений, и на сайте Continuum. Если в списке всех приложений есть Continuum, ваш телефон с Windows 10 поддерживает Miracast.
Убедитесь, что функция Wi-Fi включена. Для этого на компьютере выберите значок Сеть ( или ) в правом углу панели задач, а затем проверьте быстрое действие Wi-Fi. На телефоне с Windows 10 проведите пальцем вниз от верхнего края экрана, чтобы открыть центр уведомлений, а затем проверьте быстрое действие Wi-Fi.
Убедитесь, что дисплей поддерживает технологию Miracast, и проверьте, включена ли она. Если эта технология не поддерживается вашим беспроводным дисплеем, вам понадобится адаптер Miracast (иногда его называют "аппаратным ключом"), который подключается к порту HDMI.
Убедитесь, что драйверы устройств обновлены и установлено последнее встроенное ПО беспроводного дисплея, адаптера или док-станции. Ознакомьтесь с информацией о поддержке на веб-сайте производителя для получения дальнейших инструкций или зайдите в Microsoft Store для поиска приложения производителя, которое поможет вам.
Перезапустите свой компьютер или телефон и беспроводной дисплей или док-станцию.
Удалите беспроводной дисплей док-станцию и снова подключите их. Чтобы удалить устройство, откройте Параметры и выберите Устройства > Устройства Bluetooth и другие устройства . Выберите беспроводной дисплей, док-станцию или адаптер, затем выберите Удалить устройство. После этого попробуйте повторно подключить устройство.

Miracast или MiraScreen – это технология, позволяющая вывести изображение с одного устройства на другое. Например, с телефона на телевизор или монитор компьютера. Также можно одновременно отображать картинку на нескольких устройствах, которые поддерживают эту функцию. Почти все устройства, выпущенные после 2012-го (год выпуска Miracast), имеют доступ к этой технологии.
Преимущества Miracast
Естественно, что главным достоинством MiraScreen является беспроводное проецирование картинки. Вам не понадобится натягивать провода между устройствами и долго налаживать всю систему. Все, что нужно, это подключить синхронизировать девайсы, то есть разрешить им подключиться друг к другу.
Хоть почти у всех сейчас есть Wi-Fi сеть, но нельзя не отметить тот факт, что для соединения через Miracast даже она не нужна. Таким образом, нагрузка на модем снижается до минимума, а это значит, что никаких проседаний, заиканий картинки и прочих проблем при подключении у вас не будет. И приятным бонусом является то, что в такую сеть не сможет вмешаться никто посторонний, так как гаджеты подключаются напрямую друг к другу, исключая возможность присоединения сторонних устройств, если вы, конечно, сами не захотите вывести сигнал на еще один девайс.
Также Miracast имеет следующие немаловажные преимущества:
- Высокая скорость работы. Проблемы в этой области наиболее сильно ощущаются в играх, когда изображение подтормаживает и создает дискомфорт. С MiraScreen у вас таких неприятностей не будет.
- Возможность сжатия информации для более быстрой передачи.
- Полноценная поддержка 3D.
- Простой интерфейс, удобное управление.
- Широкий спектр устройств, поддерживающих данную технологию.
Недостатки
Из недостатков Miracast можно выделить разве что качество изображение, ограниченное 1920х1200 точек. Это, безусловно, отличная картинка, но если вы захотите передать файл в 4K, то получите лишь FHD. Однако, такого контента сейчас крайне мало, поэтому вряд ли для большинства пользователей это станет проблемой.
Как узнать, поддерживает ли устройство Miracast
MiraScreen встраивается по умолчанию в большинство компьютеров и ноутбуков на Windows, телевизоров Smart TV, а также мобильных устройств с iOS и Android. Каждый случай индивидуален, и лучше всего будет поискать в интернете информацию о том, поддерживает ли ваш девайс Miracast. Но есть еще один способ, как сделать это вручную. Сейчас я дам вам инструкции о том, как это сделать на каждой платформе.
Большая часть гаджетов, имеющих операционную систему Android 4.2 и выше поддерживают Miracast. Для того, чтобы проверить, откройте раздел «Экран» (может быть и в другом в зависимости от прошивки) и найдите там раздел «Беспроводной монитор».

Поддержка Miracast Android
Если вы пользуетесь мобильным устройством от компании Apple, можете не волноваться в поддержке MiraScreen. На iOS эта функция называется AirPlay, и она имеется во всех современных моделях.

Поддержка Miracast IOS
Здесь сложнее, так как почти каждая марка телевизора кардинально отличается от другой в сравнении с тем же Android, где на разных прошивках настройки выглядят примерно одинаково. Вам нужно найти раздел Miracast или MiraScreen в параметрах. Скорее всего это будет на вкладке, связанной с интернетом или Wi-Fi.

В настройках телевизора должен быть раздел Miracast
Если в настройках такого пункта нет, значит телевизор сам по себе технологию не поддерживает, но вы все еще можете ею воспользоваться, если купите специальный Miracast-приемник, который подключается к телевизору через кабель.

Miracast-приемник
В Windows 10 проверить можно прямо в поиске:
- Нажмите сочетание клавиш Win+S или кликните по значку поиска на панели задач.
- Здесь вводите Miracast или Параметры проецирования.
- Открыв раздел, который появится в результатах поиска, вы сразу же увидите, поддерживает ли ваш компьютер или ноутбук данную технологию.
Если поддержки нет, но очень надо, вспомните про специальный приемник, описанный мною в пункте про телевизор чуть выше. ПК также может с ним работать.
Даже не пытайтесь. Win7 в Miracast не умеет – понадобится как минимум восьмерка, но лучше, конечно же, десятка.
Настройка Miracast на различных устройствах
Допустим, ваше устройство может работать с данной технологией, или вы уже купили приемник, что дальше? Как настроить работу Miracast? Легко. Опять же распишу инструкцию для каждого устройства отдельно.
С телевизорами как всегда все сложно. Однако, если вы уже убедились, что он поддерживает Miracast, то осмелюсь предположить, что кнопка включения находится в том же разделе. Подождите, пока он растормошится и сообщит вам о том, что готов к подключению к другим девайсам.
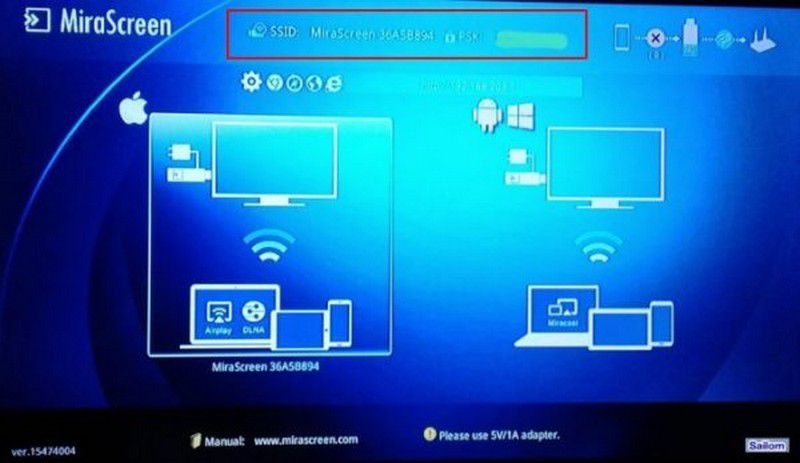
Настройка Miracast на телевизоре
Если вы хотите вывести изображение с компьютера/ноутбука на телевизор через Miracast, вам нужно подключится к его сети:
- Откройте «Параметры».
- Зайдите в раздел «Устройства» - «Подключенные».
- Щелкните на «Добавить устройство».
- Когда ПК обнаружит все ближайшие девасы, выберите свой телевизор или Miracast-приемник, который к нему подключен.
- Готово.
Если после подключения картинка на телевизоре все еще отсутствует, настраивайте вручную:
Что делать, если с Miracast возникают проблемы
Система не идеальна, и с Miracast могут возникнуть некоторые проблемы. Обычно это связано с неисправностью самого устройства или нехваткой драйверов. В первом случае поможет лишь замена или починка, а во втором – обновление тех самых драйверов – неожиданно, правда?
Если вы используете приемник и уверены, что с ним все в порядке, скачайте драйвера. Зайдите на официальный сайт производителя этого устройства и загрузите оттуда нужное ПО, подходящее для вашей системы.
Далее зайдите в «Диспетчер устройств», кликните по Miracast ПКМ, нажмите «Свойства». Выберите пункт «Обновить драйверы». Далее указывайте путь к файлу, который вы только что скачали. После этого перезагрузите компьютер и попробуйте подключиться снова.

Открываем диспетчер устройств

Устанавливаем последнюю версию драйверов Miracast
В телевизоре тоже нужно проверить актуальность версии MiraScreen. Если в соответствующем разделе есть кнопка «Обновить», нажмите ее. Только не забудьте подключить устройство к интернету.
Одна из немногих новинок Windows 8.1, которая, уже давно вызывает большой интерес – это технология Miracast. Это стандарт беспроводной передачи видео и аудио между устройствами в одноранговом режиме (без посредничества других сетей или устройств). Он работает независимо от производителя оборудования, типа используемого программного обеспечения или операционной системы – важно, чтобы передатчик и приёмник поддерживали эту технологию. В двух словах – это виртуальный кабель HDMI. Где бы ни использовался физический кабель HDMI, его можно заменить с помощью Miracast.

Работа с технологией Miracast на Windows.
Что это такое
Miracast – это такой виртуальный кабель HDMI, беспроводная передача изображений с одного устройства (ноутбука, планшета, телефона) на другое. Обычно это просто большой экран (большой телевизор на стене или проектор в комнате), так называемый Wi-Fi display для Windows. Просмотр изображений с вашего ноутбука на большом экране телевизора в кругу друзей, презентация на работе или на лекции, просмотр фильма на ноутбуке через проектор или большой телевизор – всё это можно выполнить с помощью Miracast. Miracast поддерживает режимы отправки изображения с ноутбука как в режиме дублирования экрана (на экране телевизора отображается то же, что и на мониторе компьютера или ноутбука), а также расширение экрана (просмотр этой же презентации на телевизоре или проекторе и параллельная работа на компьютере).
Изображение передаётся между устройствами в формате 1080p (Full HD) с объёмным звуком 5.1, что является очень хорошим качеством изображения и звука. Miracast не может полностью компенсировать или заменить монитор там, где важно быстрое взаимодействие с пользователем – изображение и звук передаются с минимальной, но всё-таки задержкой. Для многих приложений это не имеет значения (даже для HD-фильмов), но в играх может вызвать некоторые проблемы.
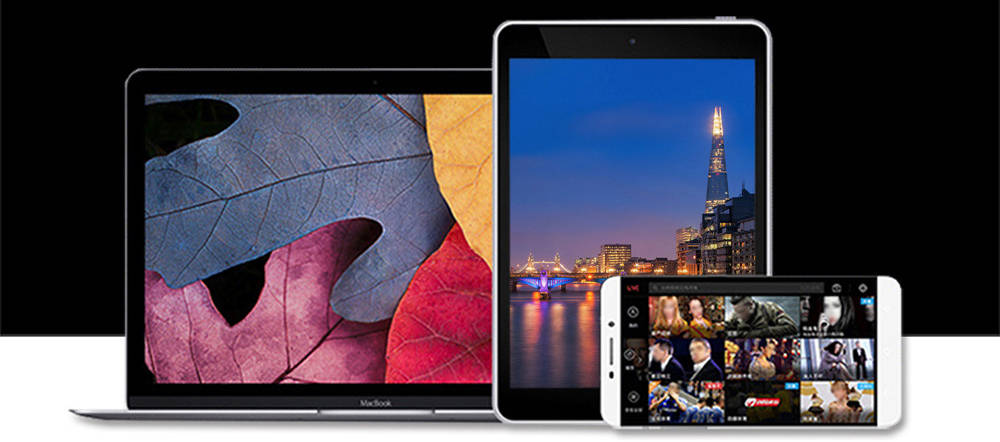
Преимущества:
- Содержимое экрана источника идентично дублируется без необходимости подключения кабеля HDMI.
- Программа Miracast для Windows 10 использует технологию Wi-Fi Direct, которая обеспечивает «бесшовное» соединение между устройствами.
- Поддержка Miracast в Windows 10 идеально подходит для подключения ПК, ноутбука или планшета для облегчения бизнес-презентаций к проекционному экрану.
Недостатки:
- Вы не можете заниматься многими задачами, поскольку технология предназначена исключительно для зеркального отображения экрана.
- Работает только с устройствами Android и Windows, изолируя пользователей Apple.
- Покупка девайсов, поддерживающих технологию, обойдётся минимум в 60 $.
Подключение
Для включения Miracast на Windows 10 нужны две вещи: передатчик и приёмник. Если оба изначально поддерживают Miracast, их конфигурация будет простой и быстрой. Если у вас есть компьютер с Windows 8.1 (передатчик) и, например, телевизор с поддержкой Miracast (приёмник), то у вас будет идеальная пара. Но какие шаги необходимо предпринять, если ваш приёмник не поддерживает этот стандарт?
Передатчик – компьютер с Windows
И теперь, когда дело доходит до оборудования, Miracast на стороне передатчика. Фактически, все новые компьютеры с процессорами Intel (в том числе 3-го поколения Intel Atom, Bay Trail или 4-го поколения Intel Core Haswell) поддерживают технологию по умолчанию, потому что дело именно в процессоре. Если ваш процессор относится к более старым, то здесь важно иметь последние драйверы для устройств на вашем компьютере (иногда обозначаемые как «необязательные»!). И если у вас есть Windows 8.1, вам не нужно ничего делать – можно просто указать на конкретный приёмник в системном интерфейсе. Если у вас есть предыдущая версия Windows 7, то и на ней можно настроить Miracast. Если же установлена Windows 8, то рекомендуется бесплатно перейти на версию 8.1.
На Windows 8 или Windows 7 вы сможете установить и настроить сервис, но придётся установить программное обеспечение Intel WiDi. Windows RT 8.1 также, конечно, поддерживает эту технологию (пока процессор видеокарты также поддерживает её – NVIDIA выпускает свои ARM-процессоры с поддержкой Miracast).
ВАЖНО. Здесь описаны компьютеры под управлением Windows, но есть и другие системы, которые поддерживают Miracast (например, Android). Android с версии 4.2 также должен иметь встроенную поддержку Miracast.Приёмник – телевизор или проектор
Всё больше и больше оборудования для приёма сигнала начинает использовать встроенный и стандартный Miracast. Проверить это можно на веб-сайте производителя или на горячей линии (у некоторых производителей, например, у LG, есть выделенный веб-сайт), или непосредственно на веб-сайте Wi-Fi Alliance, где публикуются списки сертифицированных принимающих устройств. Технологический прогресс позволяет производить все больше и больше таких устройств. Так, все телевизоры нового поколения Samsung поддерживают технологию, просто запустите Miracast на ПК.
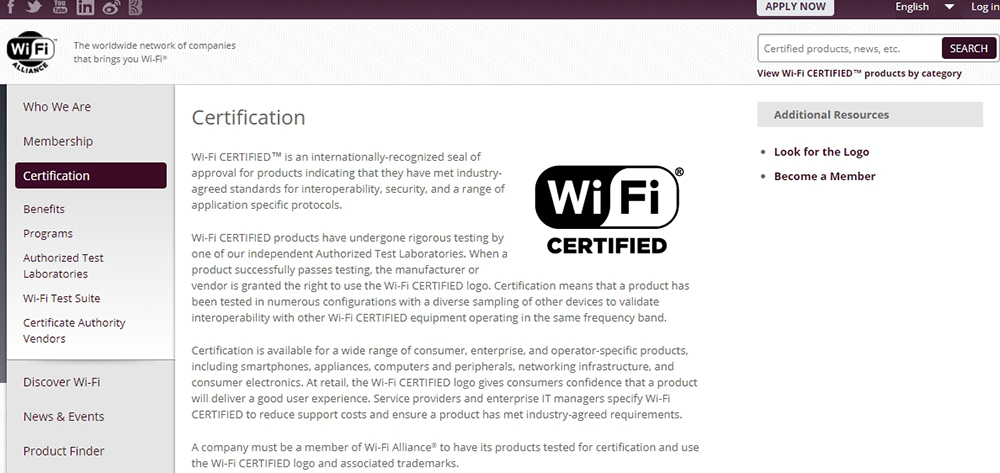
Использование Miracast – это работа двух элементов. Прежде всего, вам нужно соединить два устройства, но, к счастью, сделать это нужно только один раз – на это уйдёт около 3 минут. В следующий раз нужно просто выбрать целевое устройство (приёмник), и больше ничего не нужно делать. Доступ к соединению устройств в Windows 8.1 доступен после нажатия Win + C и выбора «Добавить беспроводное устройство».
ВАЖНО. Если вы не видите эту строку, это может означать, что ваше оборудование (передатчик) не поддерживает Miracast или у вас нет последних аппаратных драйверов. В последнем случае стоит проверить Windows Update и сайт производителя оборудования (потребуются драйверы WDDM 1.3 и NDIS 6.4 WiFi). Также стоит обновить прошивку.На этом этапе будут проверены устройства, поддерживающие Miracast, и если вы выберете своё устройство, начнётся процесс сопряжения. На экране телевизора (приёмника) вы увидите информацию о попытке подключения и код безопасности, который вы должны ввести в интерфейсе (передатчик) Windows 8.1. На этом этапе устройства должны быть сопряжены. И с этого момента вы сможете использовать второй «дисплей».
Проекция изображения
После сопряжения этот процесс будет выполняться каждый раз, когда вы хотите подключиться к внешнему экрану. Нажмите комбинацию клавиш Win + C, далее перейдите в «Devices» – «Project» («Устройства» – «Проекция»). И в списке уже будут ваши сопряжённые устройства. Дальше нужно выбрать только способ передачи изображения – дублированный, расширенный, только второй экран.
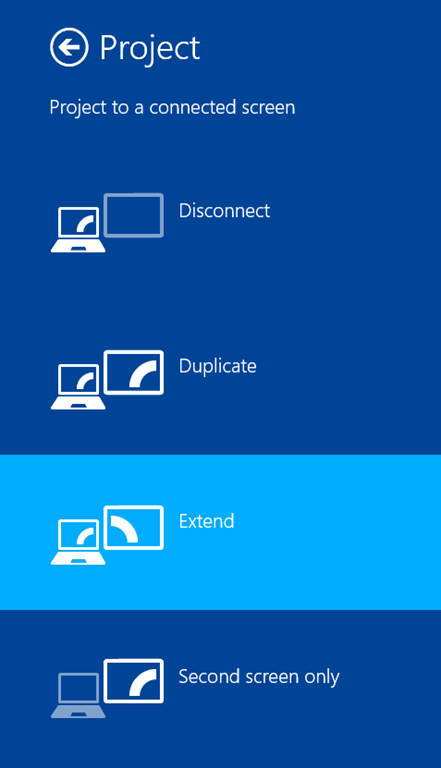
Если вы хотите отключить экран, просто закройте приложение или снова выберите проект и нажмите «Отключить». Для вызова быстрого меню нажмите комбинацию клавиш Win + P. В этом меню можно выбрать режим проекции.
Технические аспекты
Когда два устройства, поддерживающие технологию, ищут друг друга, то между ними устанавливается соединение «точка – точка» через Wi-Fi Direct. Безопасность устанавливается с использованием Wi-Fi Protected Setup (WPS), и вся связь между устройствами обеспечивается WPA2-AES. Когда соединение установлено (по умолчанию 2,4 ГГц), устройства синхронизируют свои возможности (например, разрешение или частота обновление экрана), локальное кодирование изображения и звука, а затем отправляют сигнал в приёмник. Это декодирует сигнал и отображает его. Поэтому на самом деле всё, что вы видите на экране, может быть отправлено в приёмник – так что вы не ограничены каким-либо приложением или частью экрана монитора, проектора или телевизора.
Что делать, если Miracast на Windows 10 не работает
Многие пользователи сталкиваются с потенциальными проблемами, которые могут возникнуть при использовании технологию.
Звук воспроизводится на компьютере, а не на телевизоре
Может случиться так, что звук будет воспроизводиться на компьютере. Для решения проблемы нужно изменить настройки звука и воспроизведения – щёлкните правой кнопкой мыши на динамике в системном трее и выберите «Устройства воспроизведения». Там нужно выбрать необходимый ресивер.
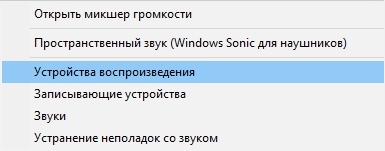
Нет связи
Оказывается, в сети Брандмауэра Windows 10 Miracast не всегда работает – сеть Wireless Display заблокирована. Из-за этого, к сожалению, передатчик не всегда может подключиться к приёмнику, потому что весь трафик здесь ограничивается. Если вы пользуетесь сервисом Miracast, например, у себя в офисе, то единственным решением проблемы, когда нет брандмауэра в корпоративной сети, становится просто удаление компьютера из корпоративной сети.
Шум или чёрный экран

Изображение плохого качества
Если изображение передано, но оно плохого качества – стоит изменить разрешение на компьютере на более низкое. Также распространённой проблемой является то, что устройство просто не поддерживает технологию Miracast. В этом случае обратитесь к поставщику вашего оборудования – здесь вы получите консультацию относительно того, какое оборудование необходимо заменить. Miracast, а также беспроводная связь в целом, имеют гарантированное будущее. Основным преимуществом этой технологии является отсутствие «кабелей» и, следовательно, удобство использования устройств и реализация всех их возможностей. Большой плюс – это унификация технологии, так что независимо от того, есть ли у нас устройства A и B, или A и Z, Miracast будет работать.
На рынке уже существует множество устройств, которые позволяют использовать технологию. Среди них – планшеты и телевизоры, число которых постоянно растёт. Если у вас нет телевизора, поддерживающего технологию, вам просто нужно купить подходящий адаптер, подключаемый через USB или HDMI.

Если вы хотите посмотреть фотографии с отпуска или опробовать мобильную игру на большом экране, то вам понадобится трансляция картинки с телефона. Расшарить экран можно на ТВ-приставку, телевизор со SmartTV или персональный компьютер несколькими способами. Расскажем о самых простых, а также нескольких полезных приложениях.
Без применения стороннего ПО
Для начала стоит попробовать запустить режим трансляции без каких-либо приложений. Если на вашем телевизоре или подключенной ТВ-приставке есть Wi-Fi, то можно использовать технологию Miracast или Intel WiDi. Телевизор может и не иметь беспроводного модуля, но использоваться в качестве приемника, если подключен к домашней сети с Wi-Fi роутером.
Чтобы расшарить экран, сделайте несколько простых действий:
1. Убедитесь, что в настройках телевизора или другого устройства стоит включенным Miracast. Как правило, пункт находится в разделе «Сеть» или «Подключения».

2. На мобильном устройстве перейдите в настройки. В разделе «Беспроводные сети» зайдите в «Дополнительно» и найдите пункт «Беспроводной дисплей». Активируйте бегунок и в поиске найдите ваш телевизор/приставку.

3. Останется только принять запрос на самом телевизоре, после чего запустится трансляция.

Также можно транслировать картинку на ноутбук или ПК под управлением Windows 10 посредством Wi-Fi. Для этого достаточно воспользоваться стандартным функционалом:
1. Перейдите в режим проецирования через меню новых уведомлений.

2. Выберите режим видимости и другие настройки.

3. На телефоне или планшете найдите функцию трансляции. Она может называться Wi-Fi Display, Smart View или аналогично. Найдите свой ПК, ноутбук и запросите подключение.

4. Остается только подтвердить соединение на самом компьютере и наслаждаться трансляцией.

Расшарить экран также можно через Bluetooth или проводное соединение USB-HDMI в зависимости от функционала устройства, которое будет принимать изображение.
Скачиваемые приложения
Что делать, если ваш телефон не поддерживает функцию беспроводного экрана? Выход только один – скачать приложение для расшаривания экрана. Рассмотрим несколько самых интересных и доступных.
«ВАЖНО! Если гаджет не поддерживает трансляцию картинки на уровне ОС, то приложения Miracast и аналогичные из PlayMarket будут бесполезны. Они используют системный режим трансляции экрана, включить который легко можно по ранее описанной инструкции»
AirDroid
Это один из самых мощных сервисов, который позволяет буквально управлять своим смартфоном с компьютера и даже телевизора, если в последнем предусмотрен браузер. Через AirDroid можно передавать файлы, управлять контактами, музыкой и не только. Естественно, предусмотрена и возможность трансляции экрана. Не пугайтесь количества шагов, сделать все можно буквально за 5-7 минут:
1. Скачайте на свой смартфон приложение AirDroid c официального магазина PlayMarket.
2. Заведите аккаунт и подтвердите данные. Понадобится только адрес электронной почты.
3. Далее у вас есть два варианта. Первый – скачать клиент на персональный компьютер с официального сайта. Альтернативный вариант – использовать веб-версию, которая работает через обычный браузер. Ее можно запускать даже с ТВ-приставок.
4. Заходим с компьютера под тем же аккаунтом, который вы зарегистрировали через мобильное приложение.
5. Перед вами откроется рабочий стол программы AirDroid. Здесь можно найти массу ярлыков и возможностей по управлению смартфоном. В правой части окна будет отображена модель вашего гаджета. Вам необходимо нажать на иконку «Зеркалирование» с изображением ножниц.

6. Откроется окно трансляции, но чтобы оно заработало, следует подтвердить соединение на самом телефоне в приложении.

7. После этого экран вашего смартфона появится в соответствующем окне.

Вы можете сделать трансляцию на полный экран, менять качество картинки вплоть до HD, а также сохранять скриншоты прямо на компьютер. Все приложения бесплатные, но есть ограничения на передачу файлов, количество подключенных устройств и некоторые другие возможности. Но что самое главное, вы можете расшарить экран, даже если гаджет не поддерживает беспроводные трансляции на уровне самой ОС.
Screencast
Одно из самых простых и удобных приложений для тех, кто не хочет многочисленных регистраций и сложного интерфейса. Расшаривание картинки осуществляется посредством Wi-Fi в локальной сети через окно браузера. Инструкция очень простая:
1. Скачайте и установите приложение Screencast на смартфон.
2. В главном меню выберите Source – Screen и убедитесь, что сервер находится в статусе Active. в настройках можно выбрать порт и другие параметры трансляции.

3. Далее откройте на ПК или ТВ-приставке браузер и пропишите адрес сервера. Подтвердите в приложении подключение.

Несмотря на всю простоту, программа часто теряет соединение, поэтому стабильная работа будет возможна далеко не на каждом смартфоне. Главное, чтобы устройства входили в общую локальную сеть.
MyPhoneExplorer
Софт MyPhoneExplorer для Android также работает совместно с приложением для персональных компьютеров. Функционал схож с уже описанным AirDrop. Веб-версии здесь нет, но взамен вам не придется проходить какой-либо регистрации. Подключить смартфон можно по Wi-Fi, USB или Bluetooth. Для этого необходимо сделать несколько простых шагов.
1. Скачайте с PlayMarket приложение MyPhoneExplorer Client. Оно необходимо для установления связи.
2. Далее загрузите на компьютер десктопную версию MyPhoneExplorer и установите ее.
3. Включите приложение на телефоне и выберите способ подключения. В данном случае мы используем USB-кабель. Предварительно нужно активировать режим отладки по USB. В блоке «Установки» можно выдать разрешения на синхронизацию различных данных.

4. Далее в программе на компьютере выберите меню «Файл - Подключить». Гаджет должен соединиться с программой, после чего дайте метку устройству.

5. Чтобы запустить режим трансляции экрана, нажмите на меню «Разное» и выберите подпункт «Клавиатура телефона/Загрузить снимок». Подтвердите запрос на смартфоне. Откроется окно с трансляцией картинки с телефона.

Софт работает стабильно, задержка минимальная. Можно сделать картинку на весь экран, а также сохранять скриншоты.
Это основные способы, как расшарить экран телефона на ОС Android. Перед скачиванием каких-либо приложений убедитесь, что у вас соответствующая версия «Андроид».
Это современная и удобная технология от компании Microsoft для передачи данных между двумя устройствами. Например, вы можете передать видео и аудио информацию с ноутбука на телевизор без проводов. Правда интересно? В этой статье пойдет речь о том, как включить Miracast Windows.

Miracast Windows как включить и настроить
Основные условия, при которых возможно функционирование этой технологии:
Miracast Windows 10 – это просто
Используйте следующую инструкцию:
- Убедитесь, что ваша операционная система удовлетворяет всем требованиям, т.е. имеет версию 8.1 или 10.
- Включите эту технологию в настройках телевизора или дисплея, на который собираетесь передать беспроводной сигнал;



Как видно – ничего сложного.
Если не получается включить
Не получается установить соединение? Если при включении вы видите ошибку: «ПК или мобильное устройство не поддерживает Miracast, поэтому беспроводное проецирование с него невозможно», в этом случае попробуйте обновить драйвера Wi-Fi адаптера, если не поможет значит ваше оборудование не поддерживает эту технологию.
Читайте также:

