Как перенести ос windows на виртуальную машину
Обновлено: 03.07.2024
Установка операционной системы на виртуальную машину
Как установить виртуальную машину и настроить ее под определенные физические параметры, подробно рассмотрено в статье Создание виртуальной машины с помощью программы VirtualBox . Сейчас же мы разберемся, как можно установить на нее операционную систему.
Последовательность действий такова:
1. Запускаем приложение VirtualBox и переходим на нашу виртуальную машину и нажимаем кнопку «Запустить» (см. предыдущий рисунок).
2. Затем должно появиться окно, где следует указать загрузочный диск с устанавливаемой системой или его образ. Выбрать образ можно, нажав на желтую кнопку с зеленой стрелкой справа от списка оптических и виртуальных приводов, имеющихся на компьютере.
3. Появится окно обычного проводника Windows, в котором можно выбрать требуемый файл и затем щелкнуть по кнопке «Открыть».
4. Вскоре виртуальная машина будет включена и пойдет процесс установки операционной системы. Во время данной процедуры вам будут показывать подсказки, отображать уведомления и задавать вопросы, касающиеся параметров установки, точно такие же, как при ее установке на настоящую физическую машину. Следовательно, информация, которая должна появляться, пока идет установка, зависит от того, какую конкретно систему вы устанавливаете. Дождитесь ее окончания, следуя появляющимся на экране рекомендациям и подсказкам.
Основы работы с виртуальными машинами
Операционная система на виртуальную машину установлена. Теперь рассмотрим основные приемы работы с ней.
Как запустить виртуальную машину
Не обязательно быть системным администратором или программистом, чтобы работать с виртуальными машинами. В интерфейсе приложения VirtualBox нетрудно разобраться даже человеку, не имеющего специального образования:
- Список всех созданных виртуальных машин располагается в специальном отсеке в левой части главного окна.
- Если по какой-то причине требуемая машина там не появилась, можно добавить ее вручную, зайдя в меню «Машина» и выбрав пункт «Добавить». Отыщите требуемую виртуальную машину и щелкните по кнопке «Открыть». Теперь ее запуск станет возможным осуществить из начального окна программы.
- Найдите виртуальную машину, с которой вы собираетесь работать, выделите и запустите ее. Эту операцию можно выполнить с помощью кнопки с зеленой стрелкой вправо «Запустить» в левой верхней части окна или выбрав команду «Запустить» в меню «Машина».
Как поставить на паузу виртуальную машину
При необходимости виртуальную машину можно поставить на паузу, на какое-то время прекратив ее работу. Для выполнения данной операции в меню «Машина» разработчиками предусмотрен пункт «Приостановить». Чтобы возобновить работу, стоит еще раз выполнить эту же самую команду. Ждать практически не придется, она запустится через считанные секунды.
Как выключить виртуальную машину
Это можно сделать разными способами:
1. Справа вверху в самом углу окна приложения нажать стандартную кнопку, закрывающую данное окошко и завершающую работу программы (красный квадратик с крестиком).
После завершения программы прекратит работу и гостевая операционная система. После завершения программы прекратит работу и гостевая операционная система.Отобразится всплывающее окно, где вам стоит сделать выбор какого-либо из трех вариантов:
- «Сохранить состояние машины» – фиксируется текущее состояние виртуальной машины и завершается ее работа. При очередном ее включении работа будет продолжена со всеми сохраненными параметрами на момент ее завершения. Учтите, что на сохранение состояния виртуальной машины требуется некоторое время, на это может потребоваться несколько минут.
- «Послать сигнал завершения работы» – эта команда аналогична процедуре стандартного завершения работы средствами операционной системы компьютера.
- «Выключить машину» – то же самое, что физическое отключение настоящего компьютера от источника питания.
2. Выполнить команду выключения компьютера в гостевой системе, как вы это делаете при завершении работы настоящего физического компьютера. Операционная система прекратит свою работу, и виртуальная машина отключится сразу после этого.
3. В меню «Машина» выполнить команду «Послать Ctrl-Alt-Del ». Появится диспетчер задач, который поможет нам выключить давшую сбой гостевую операционную систему, если она вдруг зависла. Виртуальная машина и при возникновении подобной нештатной ситуации успешно завершит свою работу.
4. В меню «Машина» выбрать команду «Перезагрузить». Система будет перезагружена. Действие этой команды аналогично нажатию аппаратной кнопки «Reset» на системном блоке.
5. «Машина» – «Завершить работу». Появится стандартное окно завершения работы операционной системы. Как только она выключится, отключится и работающая виртуальная машина.
Как подключить съемное оборудование к виртуальной машине
Выбрать подключаемое оборудование можно в меню «Устройства». Например, для подключения флешки нужно перейти в подменю «Устройства USB» и выбрать там накопитель, который требуется подключить. После его выбора устройство будет подключено. Подключенные устройства отмечаются в списке галочкой. Это значит, что им можно пользоваться, работая в гостевой компьютерной среде. Зайдя еще раз в это меню и сняв галочку, вы отключите данное оборудование.
Пока оборудование подключено к виртуальной машине, оно не может работать в основной системе. Если до его подключения оно было открыто в основной системе, произойдет его отключение, а несохраненная информация может быть потеряна. Если вы решили подключить ваше устройство к виртуальной машине, предварительно следует завершить все операции с хранящимися на нем данными и обязательно сохранить результаты работы.
Как можно переключаться между основной и гостевой операционными системами
Разработчиками приложения были предусмотрены для этих целей функциональные клавиши или клавиатурные комбинации. Они могут различаться для разных версий программы, но независимо от ее версии в правом нижнем углу окна приложения всегда будет показана соответствующая подсказка, в нашем примере для переключения достаточно нажатия на одну клавишу « Right Control ».
Подсказка, как перейти в основную операционную систему. Подсказка, как перейти в основную операционную систему.Чтобы опять вернуться на виртуальный компьютер в гостевую ОС, достаточно щелкнуть мышью в любой точке ее окна.
Хотите первыми увидеть новые публикации? Подписывайтесь на мой канал , и вы узнаете еще много полезного и интересного. И не забывайте ставить лайки.
Перенос Windows 7 со стационарного компьютера на виртуальную машину VirtualBox установленную на ноутбуке с Windows 10
Итак, имеем обычный стационарный компьютер с установленной Windows 7 64 бит, переносить её будем на виртуальную машину VirtualBox установленную на ноутбуке с Windows 10.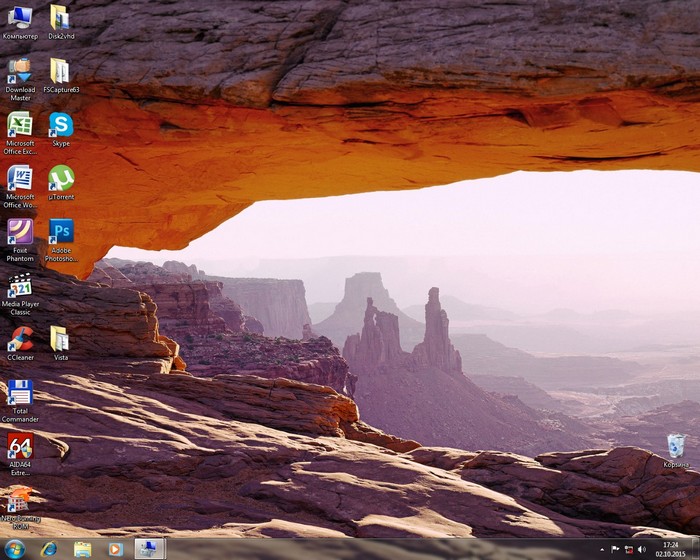
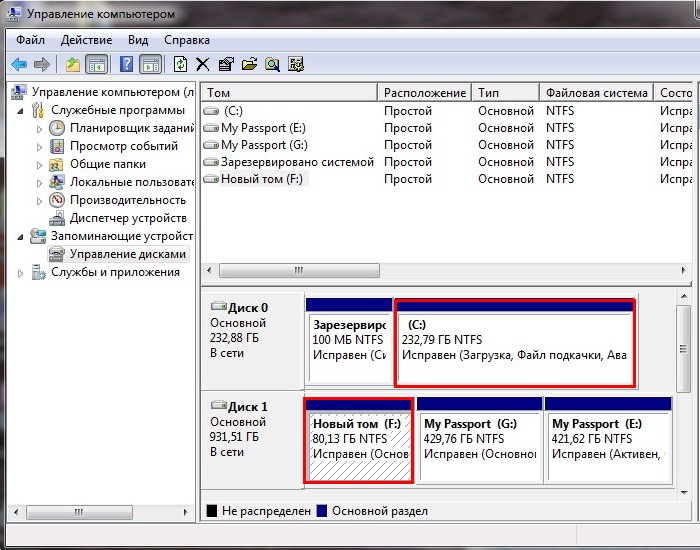
Конвертацию Windows 7 в файл VHD можно осуществить несколькими способами, сегодня проделаем это небольшой программкой Disk2vhd v2.01, скачиваем утилиту по ссылке
Запускаем Disk2vhd v2.01

В главном окне программы снимаем галочку с пункта «Use Vhdx».
В левой части окна отмечаем галочкой диск C:\ с установленной Windows 7.
Даём имя будущему файлу виртуального диска «Windows 7».
Жмём на кнопку проводника в правой части окна.
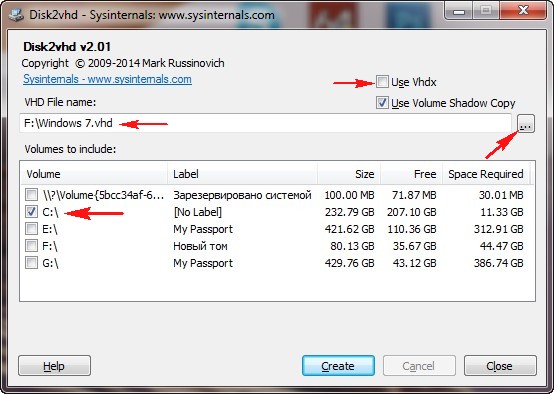
Сохраним виртуальный файл VHD на переносном винчестере USB буква диска (F:).
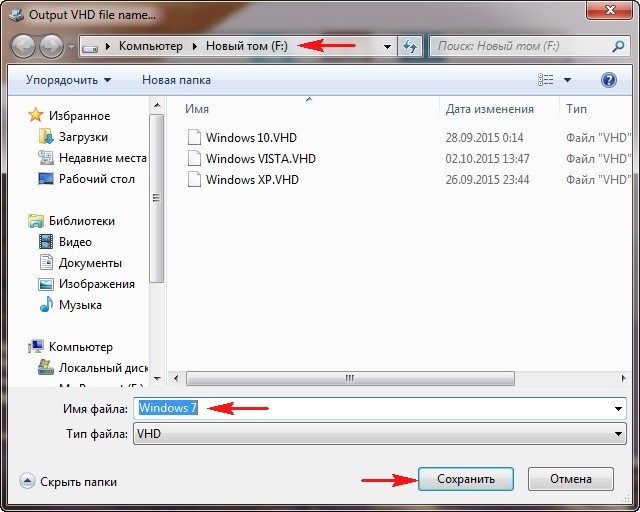
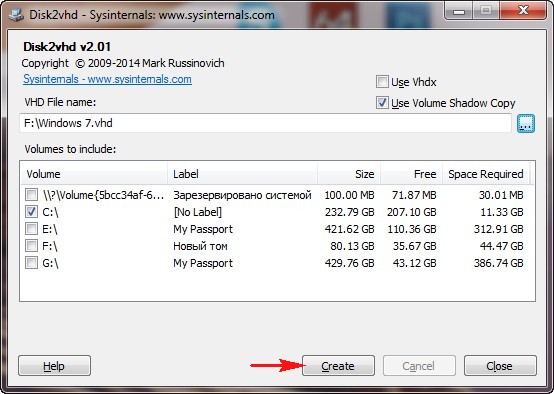
Пошёл процесс создания виртуального диска VHD.
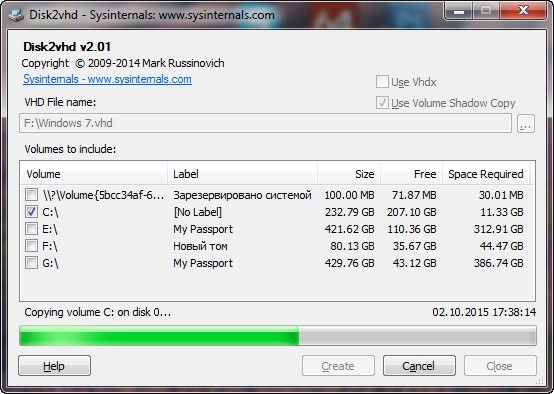
Файл виртуального диска с Windows 7 создан
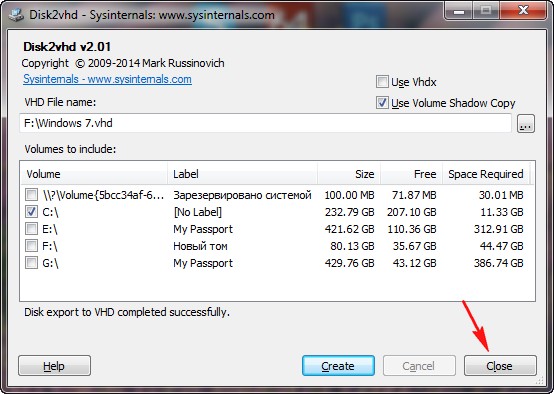
и находится на переносном жёстком диске USB, буква диска (F:).

Подключаем переносной жёсткий диск USB с файлом VHD к ноутбуку с Windows 10. Устанавливаем на ноутбук виртуальную машину VirtualBox 5.0.4
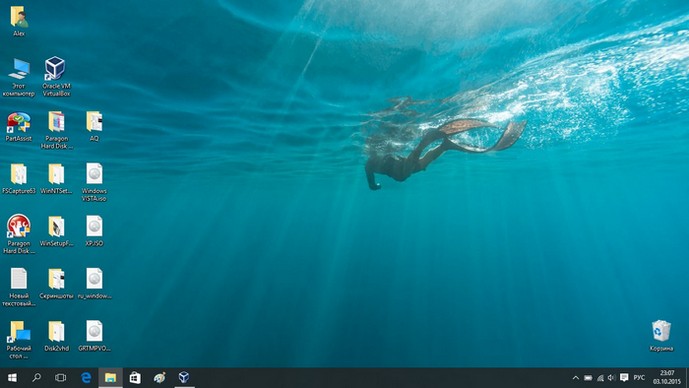
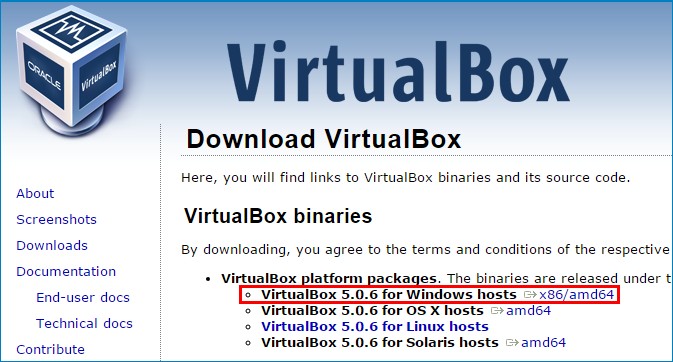
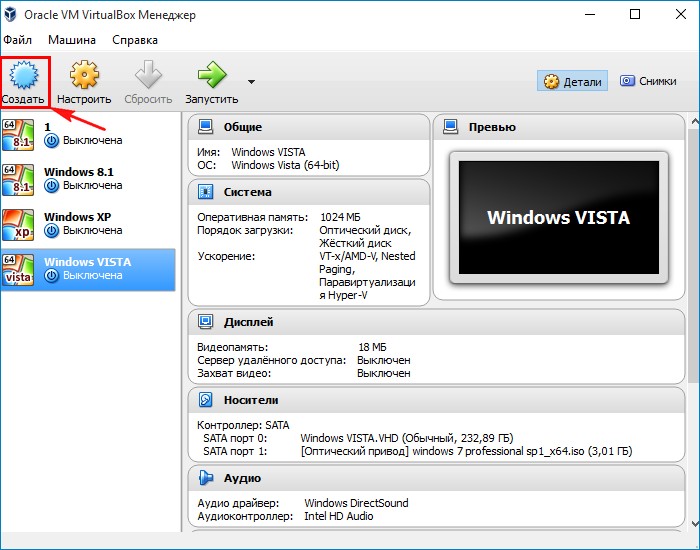
Даём имя виртуальной машине «Windows 7 (64 bit)»
Тип: «Microsoft Windows».
Версия: « Windows 7 (64 bit) ».
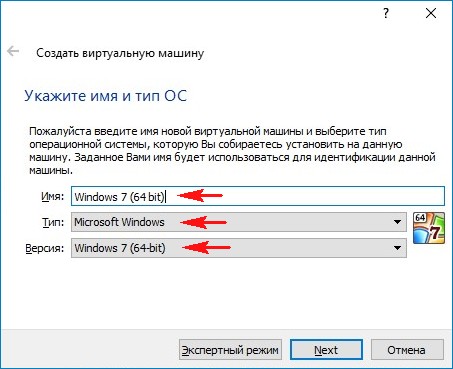
Памяти можете выделить побольше, например 1024 Мб
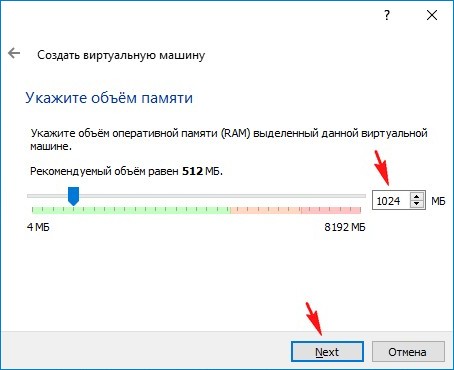
Отмечаем пункт «Использовать существующий виртуальный жёсткий диск» и жмём на кнопку проводника справа.
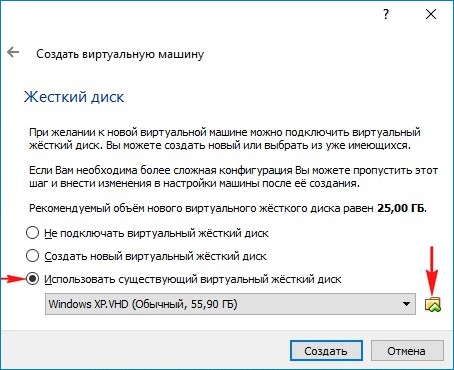
В открывшемся проводнике находим на переносном жёстком диске USB файл виртуального диска VHD, выделяем его левой мышью и жмём «Открыть».
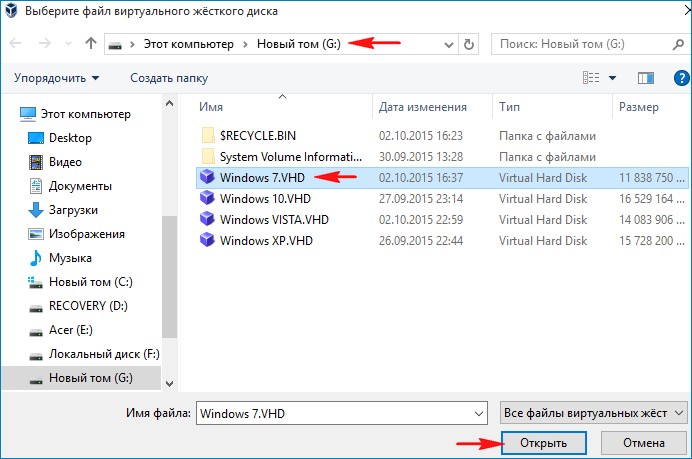
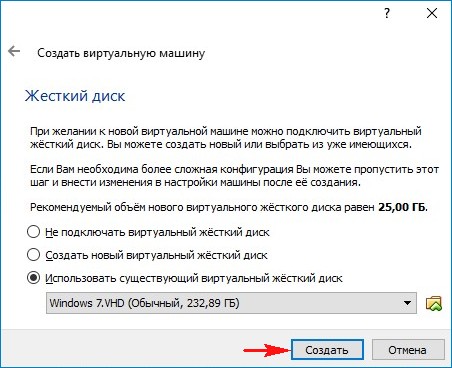
Виртуальная машина «Windows 7» создана, но если её сейчас запустить, то наверняка выйдет ошибка при загрузке.
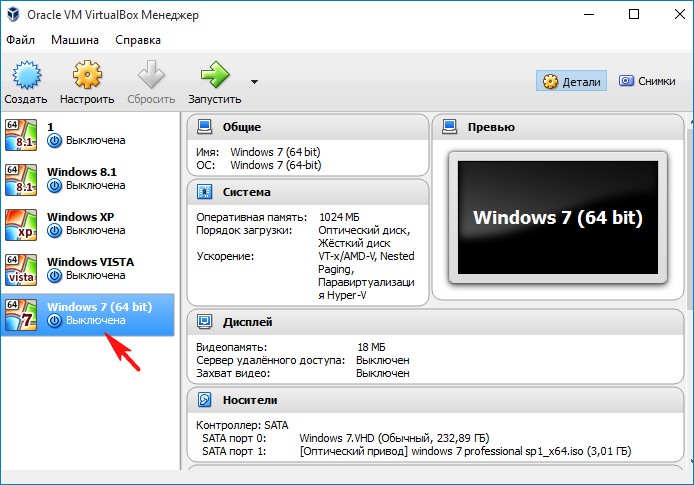
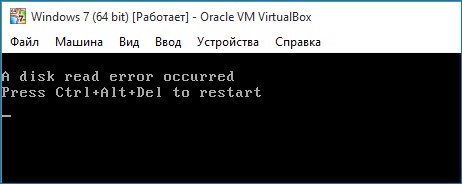
При переносе любой версии Windows на виртуальную машину всегда страдает загрузчик системы и его нужно просто восстановить, для этого загрузим виртуальную машину с ISO-образа Win 7 и войдём в среду восстановления для исправления загрузчика.
Исправляем загрузчик системы.
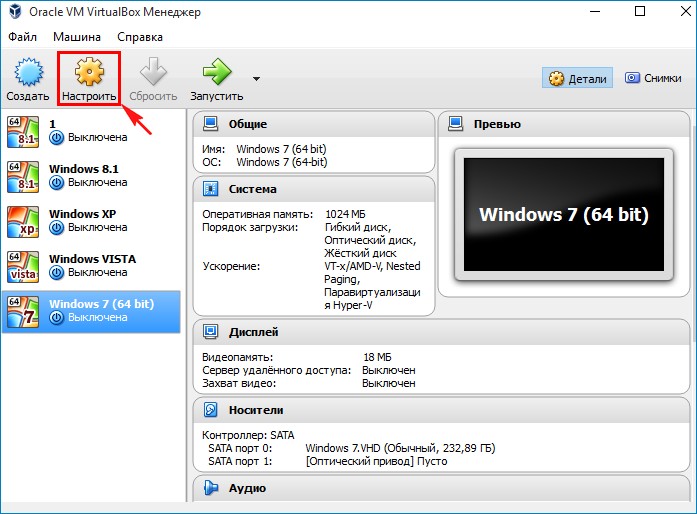
Во вкладке «Система» изменяем порядок загрузки, первым устройством выставляем - Оптический диск, а вторым - Жёсткий диск.
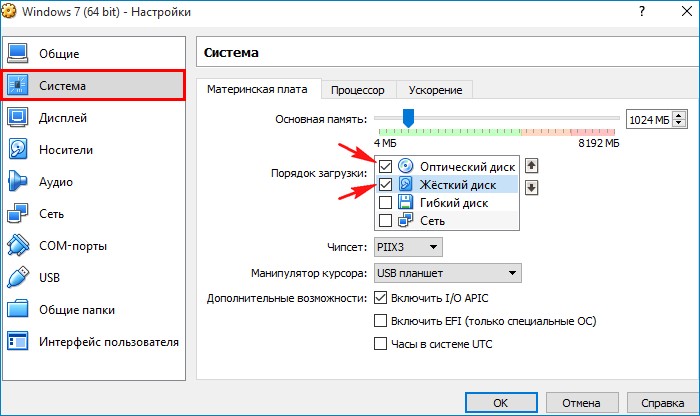
На вкладке «Носители» нужно подсоединить ISO-образ Windows 7.
Выделяем левой мышью пустое поле и жмём на значок дисковода.
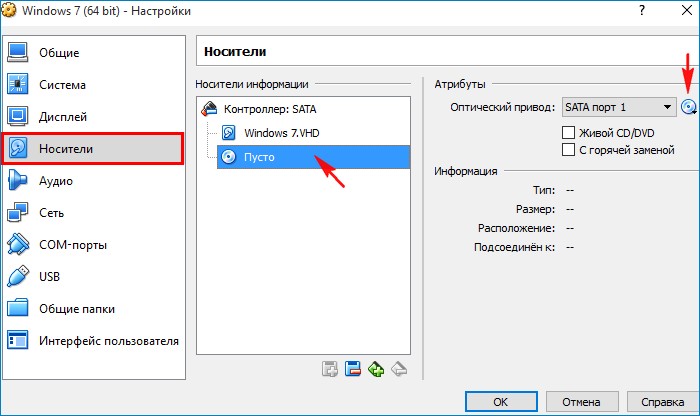
«Выбрать образ оптического диска»
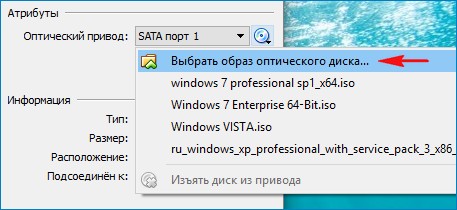
В открывшемся проводнике находим ISO-образ 7, выделяем его левой мышью и жмём «Открыть».
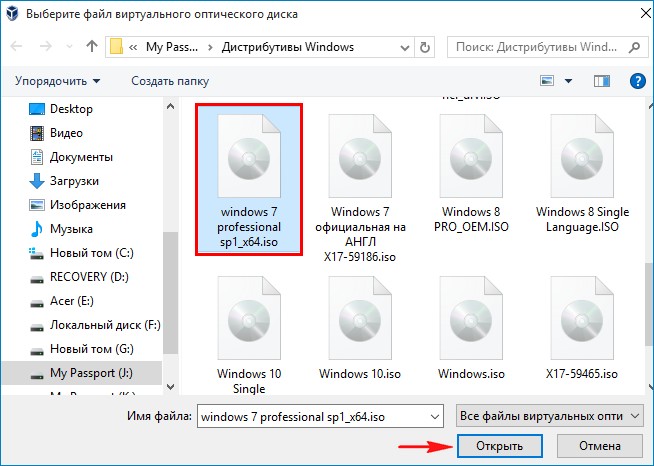
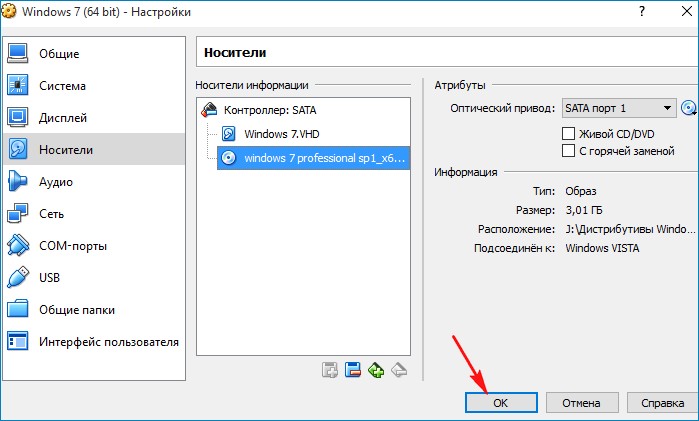
Запускаем нашу виртуальную машину «Windows 7»
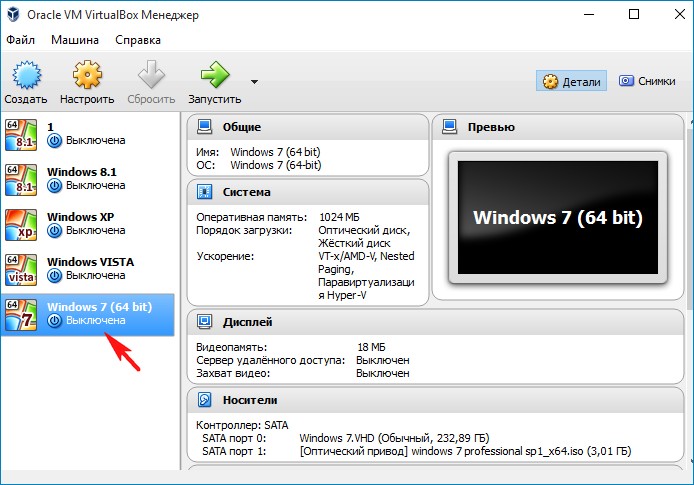
На предложение загрузиться с ISO-образа Windows 7 - «Press any key to boot from CD or DVD», соглашаемся и нажимаем любую клавишу на клавиатуре, происходит загрузка VirtualBox с ISO-образа Windows 7.
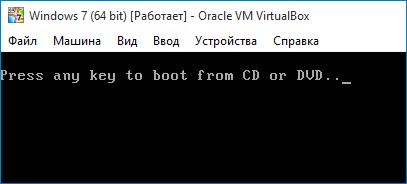
Жмём клавиатурное сочетание «Shift+F10» и открывается окно командной строки.
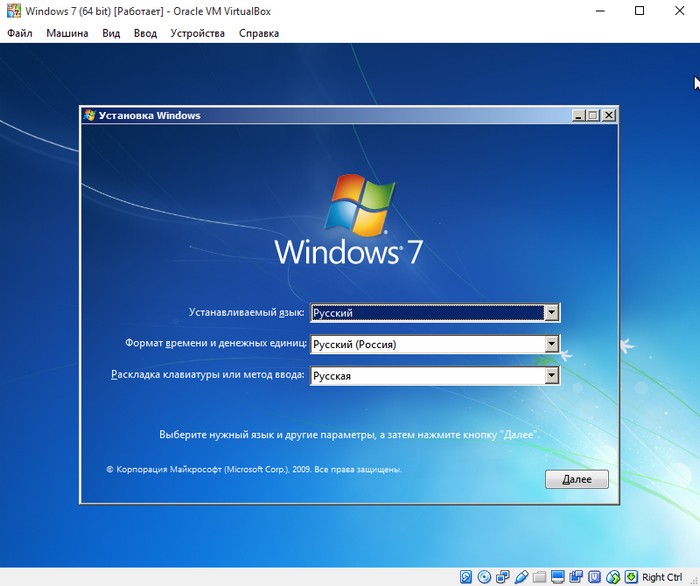
lis vol (выводим все разделы жёсткого диска или дисков (если их несколько) в список).
sel vol 1 (Том 1, это скрытый раздел System Reserved (Зарезервировано системой) размер 100 Мб - отвечающий за загрузку Windows 7, он некорректен (файловая система RAW) и его нужно удалить, а затем создать заново).
del vol (удаляем некорректный раздел образуя нераспределённое пространство на жёстком диске)
lis dis (выводим список дисков подключенных к компьютеру)
sel dis 0 (выбираем единственный Диск 0)
create par primary size=100 (создаём заново скрытый раздел System Reserved (Зарезервировано системой) размер 100 Мб).
format fs=NTFS (форматируем его в файловую систему NTFS).
activ (делаем активным).
assign (присваиваем букву).
lis vol (выводим все разделы накопителей подключенных к компьютеру в список).
bcdboot D:\Windows (создаём заново файлы загрузки на скрытом разделе System Reserved для Windows 7, так как буква диска операционной системы в среде восстановления (D:)).
Файлы загрузки успешно созданы
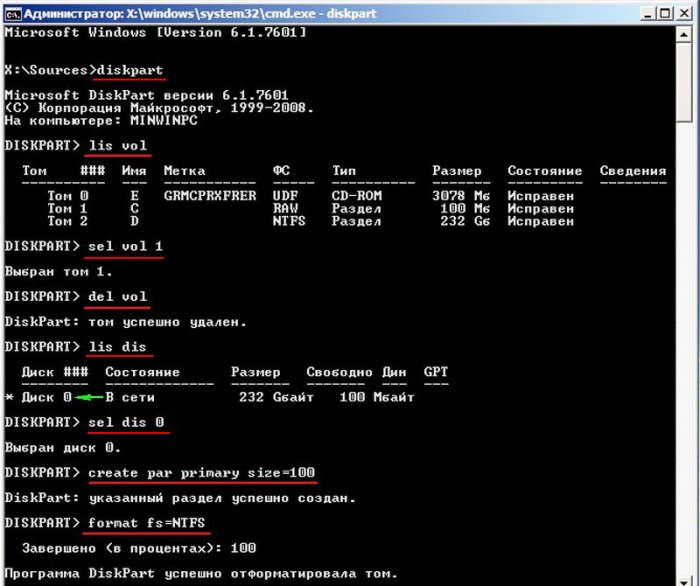

Выходим из командной строки и перезагружаемся.
Загружается Windows 7
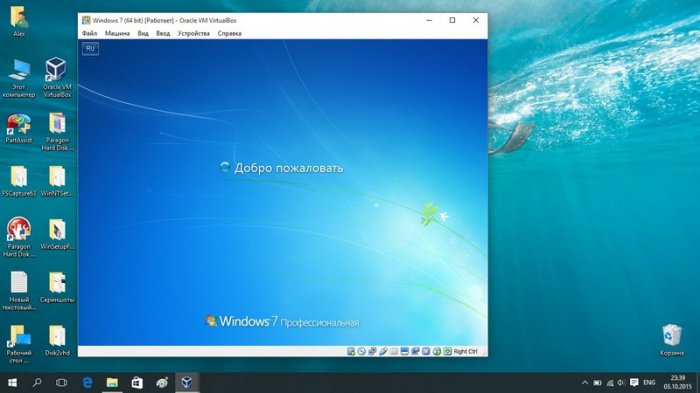
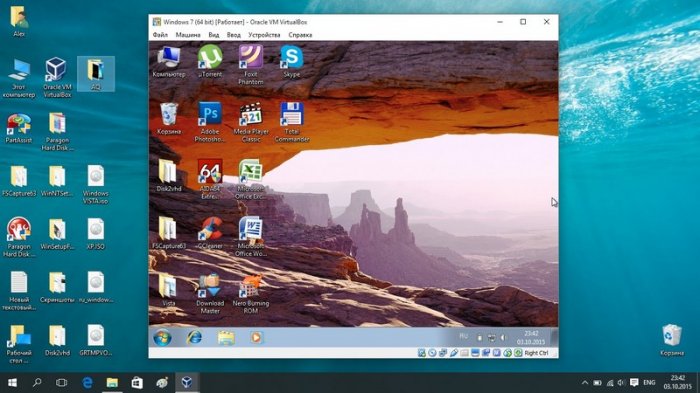
Очень важно установить "Дополнения гостевой ОС", после этого VirtualBox установит все недостающие драйвера,
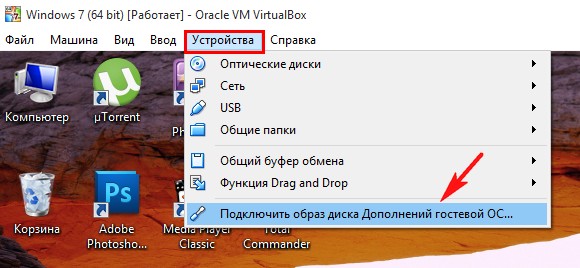
также вы сможете перейти в «Режим полного экрана», создавать общие папки и многое другое.


Комментарии (26)
Рекламный блок
Подпишитесь на рассылку
Навигация
Облако тегов
Архив статей
Сейчас обсуждаем
Владимир С.П.
Вам принципиален что ли этот AOMEI Backupper? Лично я уже 15 лет пользуюсь Acronis. Просто скачиваю
STAROGIL
admin, Добавлю, как я создал загрузочную USB флешку, которая оказалась нерабочей. При запуске AOMEI
vetalson46c
Гость DOOM
File:\Boot\BCD Error code:0xc000000F Доброго времени суток! Была довольно интересная проблема,
Grey3
Интересная статья! Жаль что малоприменимая в домашних условиях.
RemontCompa — сайт с огромнейшей базой материалов по работе с компьютером и операционной системой Windows. Наш проект создан в 2010 году, мы стояли у истоков современной истории Windows. У нас на сайте вы найдёте материалы по работе с Windows начиная с XP. Мы держим руку на пульсе событий в эволюции Windows, рассказываем о всех важных моментах в жизни операционной системы. Мы стабильно выпускаем мануалы по работе с Windows, делимся советами и секретами. Также у нас содержится множество материалов по аппаратной части работы с компьютером. И мы регулярно публикуем материалы о комплектации ПК, чтобы каждый смог сам собрать свой идеальный компьютер.
Наш сайт – прекрасная находка для тех, кто хочет основательно разобраться в компьютере и Windows, повысить свой уровень пользователя до опытного или профи.

В данном материале мы рассмотрим тот случай, когда нужно перенести компьютер с операционной системой Windows в виртуальную среду VirtualBox. Поскольку сам производитель VirtualBox в виде Oracle не предлагает никаких инструментов для подобной манипуляции, мы будем использовать специально созданную для этого программу от Microsoft.
Использование утилиты Disk2vhd
Утилита Disk2vhd предназначена для переноса физических компьютеров с операционными системами Windows, на виртуальный жесткий диск формата VHD или VHDX, с целью дальнейшего использования в Microsoft Virtual PC или Hyper-V. Однако, за счет того, что VirtualBox умеет работать с форматом VHD, с помощью данной утилиты можно практически без проблем "виртуализировать" компьютер с Windows.
- Включаем компьютер и загружаемся в Windows. Скачиваем программу Disk2vhd с официального сайта Microsoft - ссылка.
- Распаковываем данную программу в любое удобное место, и запускаем её с правами администратора.
- В программе Disk2vhd, в поле "VHD File name" выбираем место сохранения для виртуального жесткого диска. Ниже галочками выбираем необходимые для сохранения разделы жесткого диска.
VirtualBox
По завершению создания виртуального жесткого диска, копируем его на компьютер, где у Вас развернут VirtualBox. После завершения копирования, запускаем VirtualBox и делаем там следующие манипуляции:
- В главном окне VirtualBox нажимаем кнопку "Создать".
- Заполняем поле "Имя", выбираем "Тип" и "Версия" операционной системы, в соответствии той, которая была на компьютере. Затем выбираем объем оперативной памяти - в общем, все как при создании обычной виртуальной машины VirtualBox.
- Единственное отличие от создания обычной виртуальной машины - это выбор жесткого диска. Вместо "Создать новый виртуальный жесткий диск" следует выбрать "Использовать существующий виртуальный жесткий диск", и выбрать ранее скопированный VHD файл. По завершению выбора жесткого диска, нужно нажать на кнопку "Создать".
- После этого, можно запустить данную виртуальную машину, и загрузится в уже рабочую систему.
Решение возможных проблем
Windows XP при загрузке "зависает" на черном экране
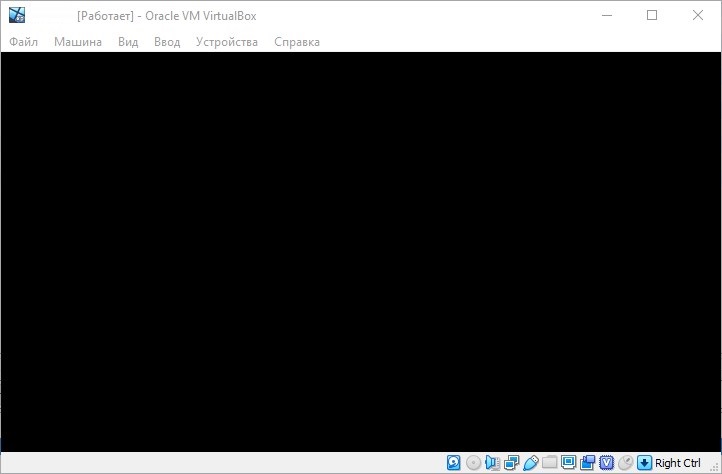
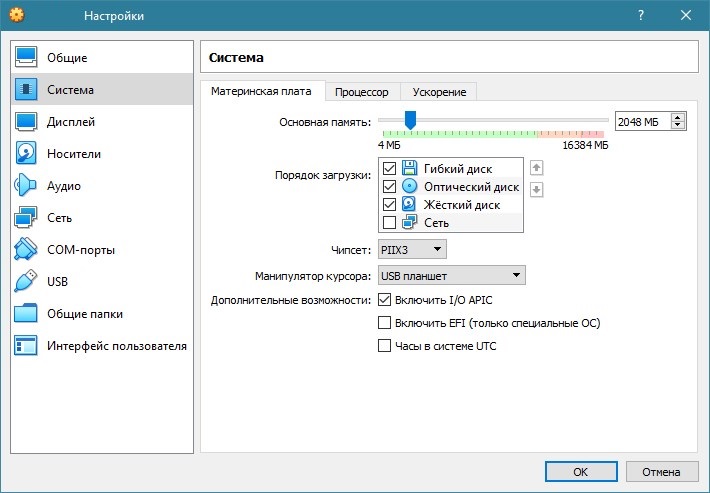
Если при попытке запустить Windows XP вы получаете черный экран с мигающим курсором, попробуйте поменять следующие настройки виртуальной машины: раздел "Система", вкладка "Материнская плата", и там включить или выключить параметр "Включить I/O APIC".
Существует несколько способов преобразования установленной ОС Windows в образ для виртуальной машины. Созданный образ можно использовать, например, для тестирования, для проверки стабильности системы после установки какого-либо обновления, или для того, чтобы зафиксировать состояние старой машины перед внесением изменений.
Большинство программ виртуализации поддерживают функцию преобразования установленной ОС Windows в образы виртуальной машины. Некоторые решения уже поставляются со встроенными функциями, но в ряде случаев для этой же цели может понадобится использование сторонних продуктов.
В этом руководстве собраны инструкции по преобразованию установок Windows в виртуальные образы Microsoft Hyper-V, VirtualBox и VMware.
VHDX - Microsoft Hyper-V

Перенос ОС Windows в виртуальную машину Microsoft Hyper-V выполняется очень просто благодаря программе Disk2vhd от Sysinternals.
Программа является портативной, ее можно запускать из любого расположения на диске после распаковки архива. Для работы приложения требуются права администратора. Программа может применяться для создания виртуальной машины из одного или нескольких томов на компьютере.
Примечание: программу можно запустить в режиме командной строки, используя формат:
Основное окно приложения отображает путь назначения и имя файла, а чуть ниже - доступные тома. Обратите внимание, что вам нужно выбрать целевое расположение с достаточным свободным пространством для хранения, иначе процесс создания образа будет прерван.
Пользователь должен выбрать целевой путь и имя файла (с расширением vhdx), а также тома, которые следует включить в виртуальный образ.
Вы можете выбрать только раздел Windows или даже преобразовать несистемные разделы в образы VHD, не выбирая раздел Windows.
Disk2VHD поставляется с двумя дополнительными параметрами, которые указываются при запуске. Первый устанавливает выходной формат VHDX. Вы можете отключить данный параметр, чтобы использовать VHD.
VHDX имеет несколько преимуществ, такие как поддержка более крупных виртуальных дисков (64 ТБ против 2 ТБ), лучшая защита от повреждений, дистанционное онлайн изменение размера и др. VHD необходим в основном для целей совместимости, например, когда продукт не поддерживает VHDX, а также когда вы хотите преобразовать образ в Virtualbox.
Второй параметр позволяет использовать теневую копию тома.
Disk2VHD обрабатывает выбранные тома и превращает их в образы виртуальных дисков, которые сохраняются в выбранном месте.
VDI - VirtualBox

VirtualBox поставляется без встроенного инструмента конвертации установок Windows в образы виртуальной машины.
Однако, вы можете использовать альтернативное решение. Прежде всего, вам нужно создать образ VHD (как показано в разделе Microsoft Hyper-V выше).
После того, как вы получили образ VHD, можете использовать инструмент командной строки vboxmanage, который поставляется с VirtualBox, для клонирования носителя и сохранения его в другом формате.
- Нажмите на клавишу Windows , введите cmd.exe, зажмите Ctrl + Shift и нажмите клавишу Enter , чтобы запустить командную строку с правами администратора.
- Перейдите в папку VirtualBox в системе, например, C:\Program Files\Oracle\VirtualBox с помощью команды cd .
- Используйте команду vboxmanage clonemedium disk [source] [destination] , чтобы преобразовать образ диска VHD в формат VDI. Например: vboxmanage clonemedium disk o:\source.vhd o:\output.vdi
Преобразование может занять некоторое время в зависимости от размера изображения и доступных ресурсов вашего компьютера.
VMX - VMware

Вы можете создавать виртуальные образы машин Windows для VMware с помощью VMware vCenter Converter. Вы можете загрузить программу с официального сайта VMware, но для этого требуется учетная запись. На нашем сайте утилита доступна для загрузки без регистрации.
Примечание: Программа создает виртуальный образ полной машины. В графическом интерфейсе нет возможности исключить жесткие диски или разделы.
Размер установщика равен примерно 170 мегабайт. Во время установки вам будет предложено присоединиться к программе улучшения качества обслуживания клиентов.
Чтобы преобразовать запущенную систему Windows в виртуальный образ для VMware, выберите опцию “Конвертировать машину” в главном интерфейсе программы, чтобы начать работу.
После загрузки мастера, убедитесь, что для типа источника установлено значение “включено” и выбран “этот локальный компьютер”. Вы также можете создавать виртуальные образы удаленных компьютеров, но для этого необходимо указать имя или IP-адрес устройства, а также учетные данные.
Выберите виртуальную машину VMware в разделе тип цели на следующей странице и выберите целевую папку для сохранения образа.
Создание образа может занять некоторое время, в зависимости от количества томов, их размеров и ресурсов устройства.

Этот топик посвящен переносу windows xp с реальной машины на виртуальную под управлением VirtualBox.
Зачем это нужно?
- сделать бэкап нужных файлов и поставить windows на чистый диск
- поставить windows 7 второй системой
Подготовка к переносу
- Очищаем раздел с системой от ненужных файлов (переносим или удаляем их), стараемся освободить раздел как можно больше. Это нужно для того, чтобы получаемый образ занимал меньше места.
- Удаляем аппаратно-зависимые приложения и специфичные устройства из диспетчера устройств. В моем случае это оказались различные приложения от HP (quick launch buttons, credential manager и куча других), а также драйвер тачпада. Но я про это не знал и в итоге обрел немного гемороя после переноса :)
- Чистим автозагрузку. Можно воспользоваться AVZ или аналогичными программами, умеющими удалять запускаемые приложения из реестра. Так же можно отключить несистемные службы (если знаете, зачем они нужны). Это поможет избавиться от диких тормозов после переноса, если что-то пойдет не так.
Установка ПО и перенос
Для переноса проще всего воспользоваться VMware Converter. Эта утилита позволит сделать из системного раздела образ, который потом можно будет загрузить в VirtualBox. На официальном сайте для скачивания нужно пройти какую-то хитрую регистрацию, но с помощью гугла удалось найти прямую ссылку на дистрибутив с официального сайта. Насколько я помню, программа это платная, но у нее есть триал период в 15 дней, которого вполне достаточно для переноса.
Устанавливаем эту программу и запускаем. Создаем новую задачу, выбираем в качестве источника локальный компьютер, выбираем разделы жесткого диска (тут нужно обязательно указать загрузочный и системный (если они отличаются) разделы!). В качестве результата конвертации выбираем other virtual machine. Далее выбираем место, куда будет сохранен образ (нужен или съемный носитель достаточного объема или сетевой диск). В качестве типа виртуальной машины выбираем Workstation 5.x (для нее точно есть поддержка в Virtualbox), остальные настройки можно оставить по-умолчанию.
Теперь можно запустить конвертацию и набраться терпения, т.к. процесс этот долгий. Убедитесь, что на вашем носителе достаточно свободного места для хранения образа (также желательна файловая система NTFS, т.к. образ будет больше 2 Гб, иначе нужно устанавливать разбивку на 2гб файлы в настройках конвертера).
После конвертации запускаем VirtualBox на какой-либо машине, выбираем полученный образ в качестве жесткого диска и вуаля! получаем виртуальную машину (правда, не факт, что рабочую:)). В настройках виртуальной машины нужно установить галочки напротив ACPI и IO APIC, так же желательно дать ей побольше памяти (если есть).
Теперь можно запустить виртуальную машину.
Читайте также:

