Mkey не работает windows 10
Обновлено: 07.07.2024
Файл mkey.exe из SerioSoft является частью MKey. mkey.exe, расположенный в C:Program FilesMKeyMKey .exe с размером файла 2285568 байт, версия файла 1.0, подпись 22b662914e1c432f121d4920c51067c4.
- Запустите приложение Asmwsoft Pc Optimizer.
- Потом из главного окна выберите пункт "Clean Junk Files".
- Когда появится новое окно, нажмите на кнопку "start" и дождитесь окончания поиска.
- потом нажмите на кнопку "Select All".
- нажмите на кнопку "start cleaning".

- Запустите приложение Asmwsoft Pc Optimizer.
- Потом из главного окна выберите пункт "Fix Registry problems".
- Нажмите на кнопку "select all" для проверки всех разделов реестра на наличие ошибок.
- 4. Нажмите на кнопку "Start" и подождите несколько минут в зависимости от размера файла реестра.
- После завершения поиска нажмите на кнопку "select all".
- Нажмите на кнопку "Fix selected".
P.S. Вам может потребоваться повторно выполнить эти шаги.
3- Настройка Windows для исправления критических ошибок mkey.exe:

- Нажмите правой кнопкой мыши на «Мой компьютер» на рабочем столе и выберите пункт «Свойства».
- В меню слева выберите " Advanced system settings".
- В разделе «Быстродействие» нажмите на кнопку «Параметры».
- Нажмите на вкладку "data Execution prevention".
- Выберите опцию " Turn on DEP for all programs and services . " .
- Нажмите на кнопку "add" и выберите файл mkey.exe, а затем нажмите на кнопку "open".
- Нажмите на кнопку "ok" и перезагрузите свой компьютер.
Всего голосов ( 183 ), 115 говорят, что не будут удалять, а 68 говорят, что удалят его с компьютера.
Горячие клавиши позволяют осуществить быстрый запуск тех или иных процессов на компьютере. Существует около сотни различных комбинаций, каждая из которых отвечает за определенную операцию. Если на вашем ПК не работают горячие клавиши на операционной системе Windows 10, то в работе устройства произошел сбой, и его нужно устранить. Далее – подробно о том, как это сделать.
Причины неисправности горячих клавиш
Первым делом нужно понять, почему горячие клавиши перестали функционировать. Это позволит выработать алгоритм для решения проблемы.

Итак, комбинации могут не работать по одной из нескольких причин:
- загрязнение кнопок;
- функция залипания;
- отсутствие поддержки технологии одним из выбранных языков;
- устаревшие драйверы;
- перехват сочетания клавиш одной из программ, установленных на ПК.
Чаще всего проблема имеет программный характер и решается через изменение отдельных настроек. Однако факт физического повреждения тоже нельзя исключать, и он обязательно будет рассмотрен в ходе устранения неполадок.

Решение проблемы должно идти поступательно. Сначала рассматриваются наиболее частые причины возникновения неполадок, и только потом стоит обратить внимание на менее вероятные факторы. Все это позволит сэкономить время и как можно быстрее вернуть работоспособность клавиш.
Грязь под кнопкой
Сочетания работают за счет нажатия на физические клавиши, расположенные на клавиатуре. При длительном использовании компьютера и пренебрежении обслуживанием кнопки начинают забиваться грязью, из-за чего заветный «квадратик» либо не продавливается, либо не соприкасается с сенсором. Поэтому, прежде чем рассматривать программные методы решения проблемы, необходимо проверить состояние клавиатуры и, при необходимости, выполнить очистку подручными средствами.

Устранение аппаратных неполадок
Аппаратные неполадки не ограничиваются загрязнением клавиатуры. Для точного понимания того, что проблема имеет программный характер, следует подключить клаву к другому компьютеру и проверить функционирование горячих кнопок. Если они не работают и там, то ваше устройство ввода вышло из строя. Причем неполадки могут заключаться как в корпусе клавиатуры, так и в интерфейсах подключения.
Устранение программных неполадок
Если вы добрались до этого шага, то очевидно, что проблема заключается в настройках Windows 10. Устранить неполадки можно в автоматическом режиме, используя встроенное средство системы:

- Перейдите в раздел «Обновление и безопасность», а затем – «Устранение неполадок».

- Выберите «Дополнительные средства устранения неполадок».

- В качестве проблемного устройства укажите клавиатуру.

Windows 10 начнет самостоятельный поиск причин возникновения неполадок и, по возможности, устранит их. Но не исключено, что по итогу система лишь даст рекомендации, которые должен будет воплотить в жизнь владелец компьютера.
Перехват горячих клавиш другими программами
Теперь переходим к методам устранения неполадок в ручном режиме. И первым фактором, который с высокой долей вероятности мог повлиять на горячие клавиши, становится стороннее ПО. Программы вроде Punto Switcher или Skype используют свои комбинации, которые могут вступать в конфликт с первоначальными настройками Windows 10.
Необходимо удалить посторонний софт с собственными настройками клавиатурных комбинаций, после чего станет ясно, в них ли заключается причина неполадок. Если догадки подтвердятся, то придется либо отказаться от использования проблемного софта, либо изменить настройки для его Hot Key.

Ошибка или глюк Windows 10
Также неполадки могут быть связаны с операционной системой, а не со сторонним ПО. В данном случае сложно выделить универсальный метод исправления ошибки. Во-первых, нужно установить все имеющиеся обновления Windows. Во-вторых, следует удалить лишний мусор. Наконец, есть смысл выполнить проверку на вирусы.
На заметку. Проверку на вирусы можно осуществить как специализированным софтом вроде Avast, так и встроенным инструментом Windows Defender. Последний выглядит более предпочтительно, поскольку является бесплатным. 
Отключение залипания клавиш
Опция залипания позволяет избежать случайных нажатий, но иногда она блокирует действия пользователя, которые тот выполняет намеренно. Поэтому стоит на время отказаться от данной функции:

- Перейдите в раздел «Специальные возможности», а затем – «Клавиатура».

- Под заголовком «Использовать залипание клавиш». Передвиньте ползунок в положение «Откл.».

Кроме того, необходимо снять галочку с пункта «Разрешить включение залипания клавиш с помощью сочетания». В противном случае будет существовать риск принудительной активации функции и сопутствующих проблем с Hot Key.
Удаление одного из языков
Windows 10 позволяет набирать текст, используя разные языковые пакеты. Но далеко не все из них поддерживают работу горячих клавиш. В связи с этим рекомендуется переключиться на альтернативный язык. Если комбинация заработает, то придется удалить лишний языковой пакет:

- Перейдите в раздел «Время и язык», а затем – «Язык».

- Кликните ЛКМ по названию лишнего пакета.
- Нажмите на кнопку «Удалить».

Но что делать, если проблема возникает при наборе на столь важном английском языке? Выход из ситуации довольно простой – установите альтернативный пакет, так как Windows 10 насчитывает около десятка различных вариаций классического английского – от общепринятого в США до использующегося на Виргинских островах.
Обновление драйверов для тачпада (только ноутбуки)
Заключительный вариант полезен исключительно для владельцев ноутбуков, ведь на сей раз предлагается переустановить драйверы тачпада. Сначала можно попробовать просто обновить ПО:
- Кликните ПКМ по значку «Пуск».
- Запустите «Диспетчер устройств».


- Щелкните ПКМ по «HID-совместимая сенсорная панель».
- Нажмите на кнопку «Обновить драйвер».

Также через свойства оборудования допускается удаление драйвера. Затем вам придется самостоятельно скачать дистрибутив с официального сайта производителя ноутбука и установить софт через инсталлятор.
Использование сочетаний клавиш может повысить вашу продуктивность, поскольку нажимать две или три клавиши быстрее, чем искать функцию в списке или меню. Вы можете использовать сочетания клавиш для своих учетных записей электронной почты, папок с файлами, программ редактирования изображений и многого другого.
Если вы не можете использовать преимущества сочетаний клавиш на своем устройстве с Windows 10, мы собрали несколько быстрых исправлений в этом руководстве.
1. Запустите средство устранения неполадок клавиатуры.

2. Включите залипание клавиш
Сочетания клавиш могут не работать, если вы не нажмете комбинации клавиш одновременно. Если у вас возникают трудности с одновременным нажатием нескольких клавиш, вам следует включить залипание клавиш.
Эта функция Windows 10 позволяет вам нажимать сочетания клавиш одну за другой. Вот как это включить:

Если вы хотите включить или выключить залипание клавиш с помощью сочетания клавиш, установите флажок «Разрешить сочетанию клавиш для запуска залипания клавиш». Это позволит вам включить или выключить его, нажав Shift пять раз.
3. Включите горячие клавиши Windows 10.

4. Проверьте службу устройства с интерфейсом пользователя.
Если у вас возникли трудности с использованием сочетаний клавиш на вашем устройстве с Windows 10, вам следует проверить службу устройства с человеческим интерфейсом. Вот как это сделать:

Заставьте свои сочетания клавиш снова работать
Если вы перезагрузили компьютер или ноутбук, подключили USB-клавиатуру через другой порт, а сочетания клавиш по-прежнему не работают, вам нужно попробовать некоторые методы устранения неполадок.
Похожие записи

Как объединить файлы Microsoft Outlook PST: 5 простых методов

Безопасна ли оптимизация доставки Центра обновления Windows для вашего ПК?

Что нового в обновлении безопасности Windows 10 за август 2021 года?
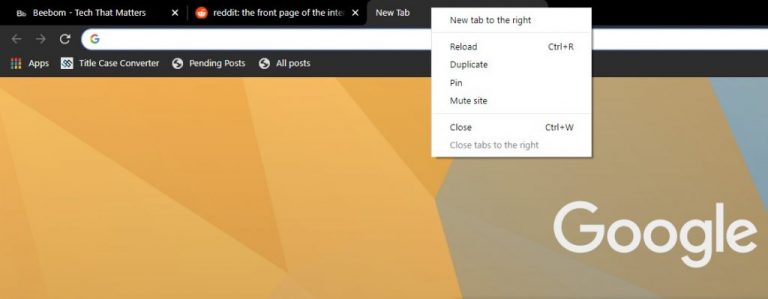
Как использовать функцию «Открыть закрытую вкладку» в Google Chrome 78

Как добавить кнопки социальных сетей в WordPress (руководство для начинающих)

Как легко вставлять видео в записи блога WordPress
Один комментарий
Есть еще такой вариант: проблема с горячими клавишами из-за региона и формата времени, даты и региона.
Пример: у меня был Регион Беларусь, Язык: Русский [Белаусь].
При этом не работали некоторые горячие клавиши. Например, F11 в браузере.
Выставил: Регион Россия, Язык: Русский [Россия]. Перезагрузился и теперь всё работает.
Вроде бы когда-то всплывала эта проблема на Windows 7 или XP.
Процесс установки MultiKey состоит из двух пунктов:
С Sentinel HASP проблем не возникло. А вот сам МультиКей заставил пошуршать форумы.
Devcon Failed
Основная проблема заключается в том, что Multikey в Windows 10 никак не может подменить драйвер HASP. Получаем ошибку devcon failed.

Devcon failed
Что не помогло:
Что помогло:
- установка MultiKey в режиме с Отключенной обязательной проверкой подписи драйверов.
Дополнительные параметры загрузки Windows 10
Чтобы попасть в этот режим, нужно с зажатой клавишей SHIFT перезагрузить компьютер (Пуск -> Перезагрузка). Перед перезагрузкой появится меню:

Дополнительные параметры загрузки Windows 10
Если всё сделано правильно, то после перезагрузки появится еще одно меню, непосредственно в котором нужно выбрать режим запуска Windows 10:

Дополнительные параметры загрузки Windows 10
Установка не подписанного драйвера MultiKey
Windows запущена в нужном режиме. Запускаем нужный нам файл install.cmd от имени администратора.

Windows ругается на не подписанный драйвер

Требуется драйвер с цифровой подписью
Жмем закрыть Видим, что драйвер успешно установлен (Drivers installed successfully).
Подписываем драйвер цифровой подписью

Подписываем драйвер цифровой подписью (dseo)
Вводим путь к установленному новому драйверу. c:\Windows\System32\drivers\multikey.sys (возможно c:\Windows\System32\multikey.sys или c:\Windows\SysWOW64\multikey.sys, или еще что-то: пользуйтесь поиском).

Подписываем драйвер цифровой подписью (dseo)
Исправляем ошибку (код 52)
Поскольку драйвер мы подписали неведомым для Microsoft методом, Windows будет продолжать ругаться на наше устройство. Чтобы обойти эту проблему, необходимо загружать компьютер в тестовом режиме. В командной строке, запущенной от имени администратора включаем тестовый режим:
bcdedit -set TESTSIGNING ON
Профит. MultiKey установлен и работает на Windows 10 64 bit.
В данной заметке использовались следующие файлы (скачаны с сайта разработчика, залиты на мой хостинг):
[Решено] Установка MultiKey на Windows 10 x64 1903 / 1909 : 15 комментариев
Добрый день! multikey_20.0.0.7z пароль от архива подскажите !?
Ошибка «devcon не является внутренней или внешней командой», появляется из-за того, что обработчик (командная строка cmd.exe) не понимает, где находится файл devcon.exe
Знаю 2 решения подобной проблемы:
Не вдавался в тонкости, но:
На сайте разработчика в качестве примера приведена 64-битная версия драйвера.
Насколько я понял из Вашего комментария, драйвер в моём примере так и остался неподписанным.
Так действительно всё становится на своим места 🙂
Спасибо за замечание!
так всегда подписывается именно cat файл. sys файл при этом не трогается. Но у него (sys-файла) вычисляется sha1 хеш-сумма, которая тоже прописывается в cat файл. Т.о. дополнительно контролируется неизменность файла sys
Установка Sentinel HASP драйвера
а где взять этот драйвер? можно подробнее расписать ?
а то поиск выдал эту инструкцию, а про эту установку ни слова (
С Sentinel HASP проблем не возникло, у меня возникла ) что поставить, пошел опять в гугл, не полная инструкция (
все поставил , лицензия не обнаружена ( что не так ?
когда устанавливаю платформу надо убирать галочки с установки драйвера защиты ? и второй, я снял все
Вы тут серьёзно все?? Уже давно есть подписанные драйвера для мультикея для 64-й винды.
а там для него еще вроде лицензию надо еще на базе сгенерированного id компа. или нет? что то не работает

В общем эта прога у меня заработала без ошибок только после удаления остатков касперского (а удалить остатки ой как оказалось непросто), в общем удалил остатки и комп будто вздохнул. А эта прога просто трижды супер.
| | Ответить
Егор про MKey 1.3.5 [25-06-2019]
программа обязательно должна быть запущена чтобы настройка клавиш работала?
9 | 10 | Ответить
Shaturnyi в ответ Егор про MKey 1.3.5 [10-06-2021]
Наверное, ты до сих пор не догадался и сидишь, ждёшь (ведь, судя по вопросу, ты глуп), потому подскажу: ДА!
| | Ответить
Дмитрий про MKey 1.3.5 [31-01-2019]
У меня работает нормально (7х64), очень понравилась опция "отключение\включение интернет соединения, не буду очень хвалить, что бы не перехвалить, ставлю 5.
2 | 2 | Ответить
Igor про MKey 1.3.5 [02-01-2019]
Говнище какое то. Вылетает с ошибкой доступа
4 | 5 | Ответить
MaximSvirida про MKey 1.3.5 [25-04-2018]
Кирилл про MKey 1.3.5 [07-12-2017]
Александр про MKey 1.3.5 [01-02-2017]
Программа отличная но вот есть один баг.не хочет работать с приводом на win 10.Назначаешь кнопку открыть-закрыть только нажимаешь и программа прекращает работу. на семерке работает без проблем.
2 | 2 | Ответить
ориент про MKey 1.3.3 [05-02-2016]
неплохая прога, но глючная пиздец. время от времени перестает работать, приходится ее выключать и включать заново.
3 | 3 | Ответить
Гость. про MKey 1.3.1 [26-07-2015]
Ломиться программа в сеть со страшной силой. А что ей там делать, если я отключил её автоматическое обновление?
3 | 4 | Ответить
temp_user_15243342 про MKey 1.3.1 [30-06-2015]
Александр про MKey 1.3 [26-03-2015]
Windows 7 Enterprise x64
MKey 1.3 постоянно выдает ошибку 0xc0000022
Проверка exe показал зависимость на IEShims.dll (. )
Добавление этой dll 32\64 битной версии проблемы НЕ устранило.
Зачем эти зависимости в установщике??
2 | 5 | Ответить
Александр, пожалуйста, напишите на емейл разработчику seriosoft пёсэ rambler точка ru
Попробуем разобраться с ошибкой и, что ещё более интересно, что это за dll файл такой требуется, т.к. если Вы скачали программу с официального сайта, то такой зависимости в ней нет.
2 | 2 | Ответить
Скиталец про MKey 1.2.17 [26-06-2014]
Мониторит клавиатуру и запущенные приложения. Как то пришлось отключить фаервол и эта зараза тут же отправила данные в сеть. Взломали мои аккаунты.
Думаю это месть создателя программы,что ему не донатят. Если будете использовать, сразу, раз и навсегда, запрещайте ей доступ в сеть.
4 | 13 | Ответить
Антон про MKey 1.2.17 [26-01-2014]
Причиной бесконечного нажатия MM1 является беспроводной геймпад.
3 | 2 | Ответить
иван про MKey 1.2.17 [31-10-2013]
все работает отлично
семерка.64
2 | 2 | Ответить
Владимир про MKey 1.2.17 [05-09-2013]
а у меня не пошла на 7, выкинуло "отказано в доступе"
2 | 2 | Ответить
так как ей назначить клавиши в игре ? не понятно
3 | 10 | Ответить
Алексей про MKey 1.2.17 [13-07-2013]
Странно, не могу найти причину бесконечного количества нажатий клавиши MM1, и из за этого не могу назначить клавишу((
2 | 2 | Ответить
Поверим Андрюхе на слово
2 | 2 | Ответить
Андрей про MKey 1.2.17 [21-06-2013]
Отлично! На вин 7 заработало без плясок с бубном.
2 | 2 | Ответить
Читайте также:

