Монитор производительности виндовс как с ним работать
Обновлено: 04.07.2024
Как говорит старая поговорка: "любая цепь сильна настолько, насколько сильно её самое слабое звено". У данного выражения есть современный аналог, касающийся системы Windows: "Компьютер не может работать быстрее его самой медленной подсистемы".
В идеале, четыре основные аппаратные подсистемы компьютера: центральный процессор, жесткий диск, память (RAM) и сеть - должны работать как единое целое, а передача задач между подсистемами должна происходить без задержек и трудностей.
Однако, если одна подсистема не справляется с нагрузкой, весь компьютер может серьезно замедлиться, пока другие подсистемы будут ожидать выполнения операций.
К счастью, существует простой способ выяснить, имеет ли Ваш компьютер аппаратный "затор" в производительности.
Все версии Windows, начиная с Vista, имеют графический инструмент мониторинга производительности (Windows 7 и Windows 8 имеют целых два инструмента), который показывает в режиме реального времени, как основные аппаратные подсистемы компьютера реагируют на нагрузку.
Системные инструменты мониторинга отличаются в зависимости от версии Windows (они имеют даже разное название), но все они являются чрезвычайно простыми в использовании для выполнения первичного мониторинга производительности. Графики в едином временном измерении показывают моментальный уровень активности каждой подсистемы, предоставляя пользователю визуальное представление изменения загрузки, даже если на компьютере запущены задачи.
Рисунок 1 показывает пример отображения графической информации мониторинга с помощью диспетчера задач на Windows 8. Другие версии данного инструмента могут выглядеть по-другому, но они предоставляют идентичный тип информации.

Рисунок 1. Диспетчер задач показывает активность подсистем здоровой системы Windows 8 при легкой нагрузке
Если ваша система имеет аппаратную "пробку", по меньшей мере, один график будет серьезно отличаться от остальных. Как правило, он будет показывать высокий уровень активности, в то время как другие подсистемы будет демонстрировать относительно низкие уровни активности. Например, на рисунке 2 показана система со 100-процентным уровнем активности дисковой подсистемы.

Рисунок 2. Серьезное несоответствие активности подсистем. 100-уровень обращений к диску может свидетельствовать о проблемах с производительностью, нужен дополнительный анализ
Имейте в виду, что каждый отдельный случай высокой активности не обязательно отражает наличие реальных проблем. Иногда, повышенная активность одной подсистемы вызвана благоприятными процессами, ниже будет приведен пример.
Тем не менее, если графики показывают, что конкретная аппаратная подсистема систематически демонстрирует высокий уровень активности во время обычных повседневных операций, подсистема, вероятно, является слабым звеном в цепочке компьютерной производительности и вызывают большинство замедлений и зависаний системы.
Расшифровка данных системных инструментов мониторинга Windows. Остальная часть данной статьи показывает, как получить доступ и как использовать встроенные инструменты мониторинга Windows. Мы объясним, как интерпретировать информацию на графиках и что делать в случаях, когда вы обнаружили очевидную проблему.
Хотя данная статья акцентирует ваше внимание на способности встроенных инструментов выявлять проблемы с производительностью, утилиты мониторинга также предоставляют подробную структурированную информацию о различных аспектах работы приложений.
Запускаем мониторы производительности Windows 8
Windows 8 имеет сразу два монитора производительности. Самым простым способом анализа производительности является использование вкладки "Производительность" в диспетчере задач. Данный инструмент обладает расширенными возможностями и более привлекательным интерфейсом по сравнению с эквивалентом в Windows 7.
Для доступа к графикам нужно запустить диспетчер задач любым предпочитаемым способом. Windows 8.1 предлагает сразу несколько методов запуска инструмента, например, с помощью классического клавиатурного сочетания Ctrl + Alt + Del. Кроме того, Вы можете вызвать расширенное пользовательское меню с помощью одновременного нажатия клавиши Windows и клавиши X или открыть контекстное меню кнопки "Пуск", а в появившемся меню нужно выбрать пункт "Диспетчер задач".
Пользователи могут открыть Диспетчер задач с помощью клавиатурного сочетания Ctrl + Shift + Esc и кликнув правой кнопкой мыши по панели задач и выбрав пункт "Диспетчер задач". (Если диспетчер задач открывается как небольшое относительно простое окно, нажмите ссылку "Подробнее" в нижней части окна.)
При запущенном диспетчере задач выберите вкладку "Производительность". В результате Вы увидите окно, показанное на рисунке 3 (информация о производительности, конечно, будет отличаться).

Рисунок 3. Диспетчер задач в Windows 8 - самый простой и красивый графический инструмент мониторинга производительности от Microsoft
Windows 8 также содержит версию классического монитора ресурсов Windows, который предоставляет расширенный список функций подробнейшего мониторинга производительности. Монитор ресурсов Windows 8 работает также как и версия приложений для Windows 7, которая будет рассмотрена в следующем разделе статьи.
Монитор ресурсов Windows 8 доступен из Диспетчера задач - просто нажмите ссылку "Открыть монитор ресурсов" в нижней части окна. В качестве альтернативы можно ввести в поле поиска Windows 8 название утилиты "resmon" и открыть появившийся ярлык. После открытия монитор ресурсов будет выглядеть, как показано на рисунке 4.

Рисунок 4. Монитор ресурсов Windows 8 имеет устаревший классический вид, но позволяет углубиться в информацию о системной производительности
Примечание: Microsoft предлагает довольно скудный файл справки по монитору ресурсов. Руководство по использованию инструмента можно найти на сторонних ресурсах:
Запускаем мониторы производительности Windows 7
Диспетчер задач Windows 7 также имеет вкладку "Производительность". Функционал инструмента ограничен по сравнению с его преемником в Windows 8. Рекомендуется использовать непосредственно монитор ресурсов в Windows 7. Либо нажмите на ссылку во вкладке "Производительность" в Диспетчере задач или нажмите кнопку "Пуск" и введите слово "resmon" в поисковую строку, а затем нажмите на появившийся ярлык приложения. (Вам могут потребоваться права администратора) Монитор ресурсов выглядит, как показано на рисунке 5.

Рисунок 5. Также как и аналогичный инструмент в Windows 8, Монитор ресурсов в Windows 7 обеспечивает представление детальной информации о состоянии системы
Более подробная информация по мнотирингу производительности в Windows 7:
Монитор надежности и производительности в Vista
Монитор надежности и производительности расположен в консоли администрирования Windows Vista. Для запуска инструмента, нажмите кнопку "Пуск", вызовите контекстное меню иконки "Компьютер" и выберите опцию "Администрирование" (Вам могут потребоваться права администратора). Когда откроется консоль управления компьютером, нажмите ссылку "Надежность и производительность" в панели навигации слева.

Рисунок 6. Монитор надежности и производительности расположен в консоли администрирования Windows Vista
Более подробная информация:
Использование инструментов мониторинга производительности Windows
Далее в статье под общим термином "монитор производительности" будем понимать все доступные системные инструменты мониторинга Windows - монитор производительности, встроенный в диспетчер задач Windows 8, монитор ресурсов в Windows 7 и 8, диспетчер надежности и производительности в Windows Vista.
Лучшим способом для проверки возможных проблем с аппаратными подсистемами является открытие монитора производительности и размещение графиков таким образом, чтобы они оставались видимыми, когда Вы делаете обычные каждодневные задачи.
Когда Вы работаете, поглядывайте на графики производительности; Вам нужно ознакомится как компьютер реагирует на нагрузку различного характера. Например, обратите внимание на активность диска, процессора и сети, когда Вы открываете программы, копируете крупные и небольшие файлы с одного места на другое и загружаете видеоконтент с Интернета.
Иногда некоторые из четырех основных аппаратных подсистем будут иметь относительно короткие интервалы максимального использования. Это абсолютно нормально и обычно не является признаком какой-либо проблемы. На самом деле, это то, что нужно пользователю - компьютер должен решить задачу как можно быстрее, а для этого нужно задействовать все имеющиеся ресурсы.
Выполнение некоторых задач будет сопровождаться долгой и тяжелой нагрузкой одной подсистемы. Например, график активности диска должен принимать максимальные значения при выполнении полного системного резервного копирования. Если Вы пересчитывает гигантскую электронную таблицу, редактируете видео или визуализируете анимацию, процессор компьютер должен работать в максимальном режиме какое-то время.
Говоря другими словами, продолжительный период высокой активности подсистемы не обязательно свидетельствует о наличии серьезных проблем с системой. С другой стороны, частые и длительные необъяснимые замедления - особенно во время выполнения обычных каждодневных операций - совсем другое дело.
Когда Ваш компьютер внезапно замедляется без видимой причины, посмотрите на графики производительности. Если какая-либо подсистема показывает частые и необъяснимые интервалы максимальной активности в то время, как другие подсистемы работают на низких уровнях, это почти наверняка служит признаком проблемы с системой.
Баланс производительности между всеми подсистемами
Очевидно, что не имеет никакого смысла иметь суперпроизводительный процессор и медленный жесткий диск или пытаться запустить ресурсоемкие приложения, например редакторы видеофайлов или виртуальные машины на системах с 2 гигабайтами памяти. Если одна подсистема служит препятствием для работы компьютера, Вы можете улучшить производительность за счет обслуживания, обновления или замены этой подсистемы. Далее приведем несколько идей по этому вопросу.
Проблемы с диском: Если монитор производительности показывает, что жесткий диск вызывает частые замедления компьютера, во-первых, следует попытаться устранить проблему с помощью различных инструментов обслуживания и диагностики дисков.
Если Ваш диск отформатирован в системе FAT (например, FAT32) рассмотрите вопрос форматирования носителя в NTFS, который показывает улучшенное быстродействие. Встроенная в Windows утилита convert.exe может выполнить это преобразование на лету.
Скрытые проблемы с диском могут также вызывать падение производительности, особенно при использовании традиционных жестких дисков с подвижными элементами.
Если специализированное ПО не помогает улучшить положение вещей, единственных реальным вариантом является переход на более быстрый жесткий диск.
Примечание: Перед покупкой нового диска, выполните измерение текущей скорости записи и чтения с помощью специализированных инструментов, например Disk Throughput Tester (бесплатно) или HD Tune (бесплатная и платная версии). При приобретении нового носителя ориентируетесь на измеренные значения, чтобы выбрать более быстрый жесткий диск.
Проблемы с процессором: Посетите сайт производителя компьютера или материнской платы, чтобы проверить доступность диагностического ПО. Процессоры и материнские платы обычно тестируются как единый элемент. Например, страница инструментов диагностики и производительности компании Intel предлагает для загрузки более десятка специализированных утилит проверки ЦП и материнской платы с описанием.
Если по итогам диагностики ваш процессор и материнская плата работают корректно, улучшить производительность можно за счет установки процессора с большим количеством ядер или с более высокой тактовой частотой. Такая возможность может присутствовать в зависимости от возраста вашей системы. Однако в долгосрочной перспективе, как правило, выгоднее, проще и надежнее оказывается полностью заменить ПК - у нового компьютера все компоненты изначально оптимизированы для совместной работы.
Утечки памяти: Проверьте работоспособность подсистем памяти с помощью бесплатного средства диагностики памяти от Microsoft. Для этих же целей Вы можете использовать утилиты сторонних разработчиков, например Memtest86 или Memtest86+.
Если с памятью все в порядке, но вам часто приходится использоваться ресурсоемкие приложения, самым лучшим вариантом улучшения производительности будет добавление RAM. Изучите документацию к вашему ПК, чтобы узнать тип и скорость микросхемы памяти. Если все слоты памяти заполнены, Вам следует заменить используемые планки памяти на их аналоги с увеличенным объемом памяти.
Если ваша система имеет полный доступный объем памяти, единственным выходом является замена материнской памяти или, что гораздо проще, но затратнее смена ПК.
Проблемы с сетью: Проблемы с сетевой подсистемой могут повлиять на скорости передачи данных с сетевых устройств и на вашу работу в Интернете, но они редко вызывают общее замедление работы ПК. Большинство сетевых проблем связаны с сетевой инфраструктурой - кабелями, модемами и роутерами, насыщением Wi-Fi сети и т.д. Тем не менее, для полноты картины приведем несколько советов, как проверить наличие проблем в сетевой подсистеме компьютера.
Во-первых, запустите средство диагностики сети Windows чтобы выявить легко исправимую проблему с ПО или конфигурацией сети. Для этого нажмите правой кнопкой мыши по значку сети в панели уведомлений Windows (системном трее) и выберите опцию "Диагностика неполадок". (Если значок сети сразу не показан, нажмите небольшой треугольник в панели уведомлений, чтобы показать скрытые иконки).
Для более комплексного подхода, воспользуйтесь рекомендациями в статье "Диагностика сети и мониторинг в Windows 7" на странице TechNet Magazine (в Windows 8 и Vista действия схожи).
Далее, нужно проверить аппаратные устройства сетевой инфраструктуры вашего ПК с помощью инструментов, предлагаемых производителем. Например, страница Intel под названием "Административные инструменты для сетевых адаптеров Intel" предлагает коллекцию бесплатных утилит диагностики и управления. Соответствующая страница Realtek предлагает широкий набор похожих инструментов для сетевых устройств, включая утилиту под простым названием "Windows Diagnostic Program".
Вы можете "копнуть глубже" при желании
Хотя данная статья акцентирует внимание только на одной высокоуровневой задаче - обнаружении проблем с аппаратными подсистемами - не стоит забывать, что инструменты мониторинга Windows способны обеспечить пользователя подробной информацией о производительности не только аппаратной, но и программной части ПК.
Ранее я уже писал о работе и настройке системного монитора Windows (Performance Monitor). В данной статье продолжим знакомиться с этим замечательным инструментом. В частности, поговорим о том как создавать сборщики данных загруженности оборудования системы, а затем просматривать и анализировать полученную информацию в системном мониторе.
0. Оглавление
1. Запуск системного монитора

2. Добавление группы сборщиков данных
Теперь добавим новую группу сборщиков данных.
Но прежде всего, необходимо убедиться, что пользователь, под которым вы работаете, является членом группы «Пользователи журналов производительности» (Performance Log Users) или группы «Администраторы» (Administrators) (или аналогичной).

Запуститься мастер создания группы сборщиков данных. На первой странице мастера вводим имя группы сборщиков, выбираем пункт «Создать вручную (для опытных)» (Create manually (Advenced)) и нажимаем «Далее» (Next).

Выбираем тип данных «Создать журналы данных» (Create data logs), ставим флаг «Счетчик производительности» (Performance counter) и снова жмем «Далее» (Next).

На следующей странице мастера, необходимо выбрать счетчики производительности по которым будет идти запись в журнал. Нажимаем кнопку «Добавить» (Add), после чего откроется знакомое по предыдущей статье окно добавления счетчиков. Счетчиков очень много. Для удобства все счетчики сгруппированы по типу оборудования или ПО. Обратите внимание, что можно добавлять как счетчики текущего компьютера, так и компьютеров сети (при наличии соответствующих прав).
Для некоторых счетчиков возможно выбрать конкретный экземпляр объекта. Например, при добавлении счетчика «Средняя длина очереди диска» (Avg. Disk Queue Length) можно выбрать диск, для которого будет собираться статистика.
Выбрав необходимый счетчик (или конкретный экземпляр объекта для счетчика) следует перенести его в таблицу «Добавленные счетчики» (Added Counters) с помощью кнопки «Добавить» (Add). Добавив все необходимые счетчики, нажимаем «ОК».

После чего все выбранные счетчики перенесутся в список счетчиков создаваемой группы сборщиков данных. Устанавливаем интервал сбора данных (Sample interval) (рекомендуется 15 сек.) и нажимаем «Далее» (Next).

Теперь необходимо указать каталог, в котором будет храниться журнал системного монитора. По умолчанию это каталог
Однако если вы не Администратор, вам, скорее всего, не хватит прав на каталог C:\PerfLogs. И в этом случае, следует выбрать папку для логов там, куда гарантированно есть право на запись.
Определившись с корневой папкой для хранения файлов журнала, жмем «Далее» (Next).

На последней странице мастера также можно выбрать пользователя Windows из под которого будет вестись замер производительности. Сменив пользователя (или оставив значение по умолчанию) устанавливаем переключатель, отвечающий за последующие действия программы в значение «Сохранить и закрыть» (Save and close) и нажимаем «Готово» (Finish) для завершения работы мастера.

После чего в дереве консоли в группе «Особые» (User defined) увидим нашу только что созданную группу сборщиков данных. Для того, чтобы сборщик данных начал запись в показателей счетчиков в журнал, необходимо кликнуть по нему правой кнопкой мыши и в контекстном меню выбрать пункт «Пуск» (Start) или нажать соответствующую кнопку на панели задач оснастки.
Если все настроено правильно, и сборщик начал запись в журнал, иконка группы сборщика данных сменится на иконку со значком «Play». Даже если завершить сеанс пользователя, сборщик все равно продолжит свою работу.

При текущих настройках сборщик будет работать до тех пор, пока не произойдет перезагрузка сервера, или его не остановят вручную. Для этого достаточно в контекстном меню группы сборщиков данных выбрать пункт «Стоп» (Stop) или нажать соответствующую кнопку на панели задач.

В соответствии с выбранными настройками, в указанном раннее каталоге можно найти файл журнала текущего замера производительности. Каждый перезапуск сборщика начинает новый файл.

Просматривать данный журнал производительности можно в системном мониторе, выбрав нужный файл в качестве источника в свойствах системного монитора как показано на рисунке ниже (можно добавить сразу несколько файлов, в этом случае данные из всех замеров будут выведены на одном графике).


Просматривать файлы журнала можно на любом компьютере, где установлен Системный монитор. Таким образом данные счетчиков можно собирать на нескольких компьютерах, а просматривать на одном, их можно отправлять по электронной почте и т. д.
3. Запуск сборщика данных по расписанию
Также есть возможность настроить запуск сборщика данных по расписанию. Для этого следует кликнуть правой кнопкой мыши по группе сборщиков данных, для которой необходимо настроить расписание, и в контекстном меню выбрать пункт «Свойства» (Properties).

В открывшемся окне свойств сборщика данных доступно для изменения множество параметров сборщика. В частности, на вкладке «Расписание» (Schedile) можно настроить несколько триггеров, по которым будет запускать замер производительности. Например, на картинке ниже, установлено расписание, при котором сборщик данных будет запускаться каждый будний день в 10:00 в течении всего Июня 2015 года.

Осталось только определить время остановки записи работы счетчиков. Сделать это можно на вкладке «Условие остановки» (Stop Condition). На приведенном ниже рисунке сборщик будет работать в течении одного часа.

Дожидаемся назначенного времени и видим, что файл журнала успешно сформировался и доступен для анализа в дереве консоли оснастки «Производительность» (Performance).
4. Автоматический перезапуск сборщика данных
Когда сборщик данных ведет запись показателей счетчиков, сам файл журнала недоступен для просмотра. Это не совсем удобно, т. к. иногда требуется и производить запись и просматривать данные замера производительности. В этом случае можно настроить автоматический перезапуск сборщика данных, например через каждый час. При новом запуске, сборщик начнет новый файл журнала, остальные же файлы мы сможем сразу просматривать в системном мониторе.
Прежде всего, для удобства хранения фалов журнала, поменяем формат имени папки (Subdirectory name format), в которой будет храниться файл с данными замера производительности. Сделать этом можно вызвав окно свойств текущего сборщика данных и перейдя на вкладку «Папка» (Directiry). Здесь с помощью встроенной подсказки можно установить шаблон создаваемых папок. Установим имя, соответствующее полному времени начала работы группы сборщика данных, т. е. в формате «yyyyMMdd\HHmmss».

Затем на вкладке «Условие остановки» (Stop Condition) установим флаг «Перезапускать группу сборщиков данных при достижении предела.» (Restart the data collector set at limits) и установим длительность (Duration) работы счетчика, например 1 час, после чего сохраняем изменения с помощью кнопки «ОК».

Запускаем сборщик данных для начала замера производительности и видим, что в соответствии с установленными параметрами каждый час создается новый файл журнала системного монитора, а предыдущие файлы доступны для анализа.

5. Работа с группами сборщиков данных из командной строки
Работать с группами сборщиков данных можно как и из оснастки «Производительность» (Performance), так и из командной строки с помощью программы logman.exe. Синтаксис и примеры работы данного оператора можно получить выполнив команду

В ситуации, когда приходится постоянно настраивать сбор данных монитора производительности у разных клиентов на разных серверах, удобно один раз написать bat-файл, который будет создавать новую группу сборщиков данных с определенным набором счетчиков производительности.
Например, bat-файл, создающий группу сборщиков данных аналогичную описанной в данной статье выше, будет содержать код (bat-файлы удобно писать с помощью программы Notepad++):
Названия счетчиков заключаются в кавычки и разделяются пробелом. Имена счетчиков можно писать как в англоязычном варианте, так и на русском языке (но тогда bat-файл будет работать только в русскоязычных версиях Windows). Если в названии счетчика встречается знак %, его необходимо заменить знаками %% (двойной процент).
Выполнив данный файл, сразу попадем в монитор производительности, где увидим только что созданную группу сборщиков данных с именем New_counter.

Описанных счетчиков, как правило, хватает для общей оценки загруженности системы. Другие счетчики используются для детального расследования проблем, если установлено, что имеет место недостаточная производительность оборудования.
Смотрите также:
Во всех версиях Windows присутствует универсальный инструмент для сбора информации по загруженности оборудования системы - Системный монитор Windows (Windows Performance Monitor). Он представляет собой оснастку консоли управления (MMC), с помощью которой пользователь…
По умолчанию поиск в Windows (в данном примере в Windows 7) ищет файлы по имени. Содержимое учитывает только в проиндексированных расположениях. Чтобы поиск искал по содержимому всех документов, нужно изменить…
На нашем сайте уже раннее рассматривался вариант установки изначально русифицированной редакции Windows 8.1. Англоязычные редакции, к примеру, ознакомительная версия Windows 8.1 Корпоративная на сайте Центра пробного ПО от компании Microsoft, дистрибутив…
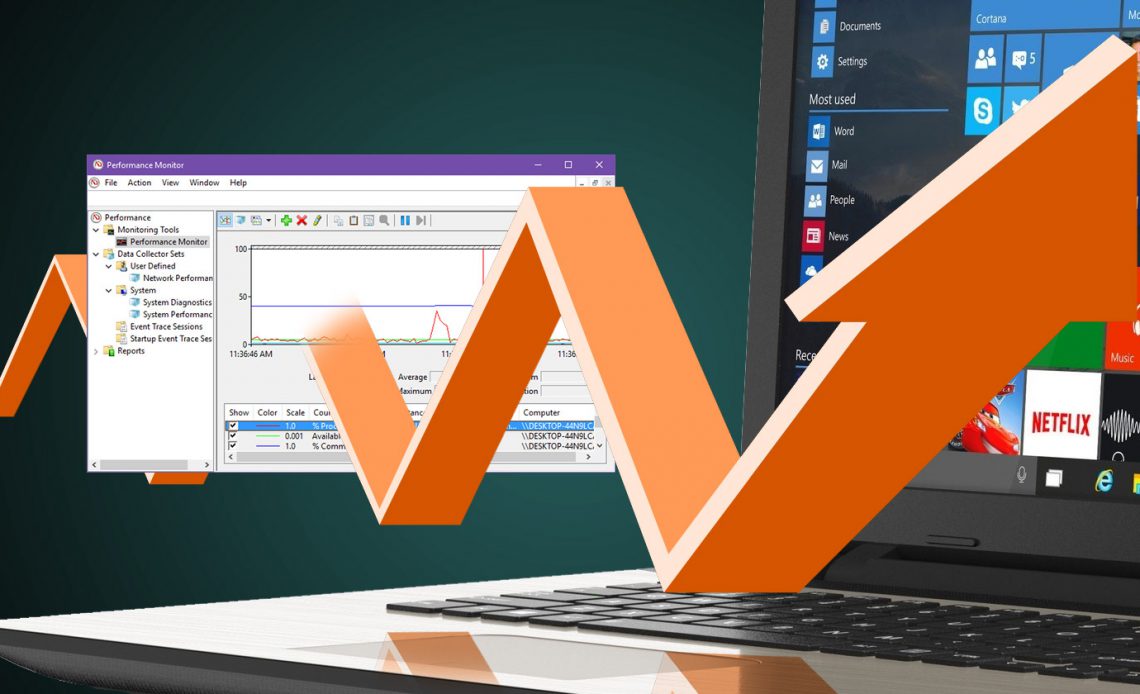
Чувствуете ли вы, что ваш компьютер вялый и не отвечает? Это может быть связано с целым рядом факторов — слишком много запущенных приложений одновременно. , старое или слабое оборудование , скрытые вредоносные программы в вашей системе и т. Д. — и самое сложное — определить, какие из них относятся к вам.
Хорошей новостью является то, что в Windows имеется множество полезных диагностических инструментов. и один из них называется Монитор производительности (его не следует путать с Монитором надежности. ). Использование этого может реально сократить время устранения неполадок.
Вот краткое, но полное введение, которое включает, почему вы должны его использовать и как начать.
Как запустить монитор производительности
В Windows 10 вы найдете не менее пяти способов доступа к системному монитору. Лично я использую только первый метод, но не стесняйтесь использовать тот, который вам наиболее знаком и удобен.
- С помощью поиска Windows: откройте меню «Пуск» , найдите монитор производительности и запустите монитор производительности (который должен быть помечен как настольное приложение).
- С помощью инструментов администрирования: откройте панель управления и перейдите к « Система и безопасность»> «Инструменты администрирования» , затем дважды щелкните ярлык « Системный монитор».
- С помощью подсказки «Выполнить»: используйте сочетание клавиш Windows + R, чтобы открыть подсказку «Выполнить» ( один из множества сочетаний клавиш Windows для изучения ), затем введите perfmon и нажмите OK .
- С помощью командной строки: используйте сочетание клавиш Windows + X, чтобы открыть меню «Опытный пользователь» ( одну из многих сверхспособностей Windows, чтобы узнать осуперспособностяхсуперспособностей ), а затем нажмите кнопку « Командная строка» . В командной строке введите perfmon и нажмите Enter .
- С помощью Windows PowerShell. Запустите PowerShell, используя выбранный метод, затем введите perfmon и нажмите Enter . Этот метод наиболее полезен, если вы уже являетесь пользователем
Когда Performance Monitor запущен, не пугайтесь его не очень дружественного интерфейса. Вот наш пошаговый взгляд на то, что может сделать этот инструмент, который облегчит вам все это.
1. Мониторинг всех видов данных
По умолчанию системный монитор запускается с одним измерением данных: время процессора . Это показывает, какой процент максимальной мощности вашего процессора используется в данный момент, или, другими словами, насколько интенсивно он работает в данный момент.
Но вы можете отслеживать сотни других статистических данных в вашей системе, если хотите. Монитор производительности позволяет добавлять и удалять «счетчики» на плате (счетчик — это просто еще одно слово, обозначающее «вещь, которую вы хотите отслеживать»). Именно эта гибкость делает этот инструмент таким полезным.
Таким образом, даже если вы можете использовать Диспетчер задач для его обзора производительности , это гораздо лучший инструмент для использования, когда вы специально пытаетесь диагностировать конкретную проблему.

Ощущение, что ты еще не понял? Это нормально. Давайте рассмотрим некоторые из различных счетчиков, которые вы можете добавить. Это должно помочь вам лучше понять, что такое счетчики и почему они полезны:
- Память |% Подтвержденных байт в использовании : отслеживает, какой процент вашей оперативной памяти зафиксирован в данный момент («используется»). Это должно колебаться, когда приложения открываются и закрываются, но если оно постоянно увеличивается, это может указывать на утечку памяти. .
- Сетевой интерфейс |Всего байт / с : отслеживает, сколько байтов отправлено и получено через определенный сетевой интерфейс (например, Wi-Fi или Ethernet). Если это когда-либо превышает 70% пропускной способности интерфейса, вы должны рассмотреть возможность обновления.
- Файл подкачки |% Использование : отслеживает объем файла подкачки вашей системы. используется. Если это постоянно высокий уровень, вам следует подумать об увеличении объема физической ОЗУ или, по крайней мере, об увеличении размера файла подкачки.
- Физический диск |% Времени на диске : отслеживает, сколько времени жесткого диска затрачивается на обработку запросов на чтение и / или запись. Если это постоянно высокий уровень, вам следует подумать о переходе на твердотельный накопитель.
- Физический диск |% Disk Read Time : то же, что и выше, за исключением только запросов на чтение.
- Физический диск |% Disk Write Time : то же, что и выше, за исключением только запросов на запись.
- Процессор |% Времени прерывания : отслеживает, сколько времени тратится на обработку аппаратных прерываний вашего процессора. Если это постоянно выше 10-20%, это может указывать на потенциальную проблему в одном из ваших аппаратных компонентов.
- Нить |% Процессорного времени : отслеживает, сколько возможностей вашего процессора используется отдельным потоком процесса (приложение может иметь несколько потоков). Полезно, только если вы можете определить, какой поток контролировать.
Обратите внимание, что счетчики удобно классифицируются монитором производительности, поэтому каждый из приведенных выше счетчиков имеет префикс. Эти категории пригодятся, если вы хотите настроить наборы сборщиков данных (подробнее об этом ниже).
Вы также можете добавить целую категорию счетчиков на монитор, вместо того чтобы выбирать отдельные счетчики за раз.
2. Создание наборов сборщиков данных
Допустим, вы хотите отслеживать использование памяти вашей системой каждую неделю. Разве не так сложно открывать системный монитор и добавлять каждый счетчик, который вам нужен каждый раз?
Что если вы хотите отслеживать использование памяти, дисковода данных, сети и производительность индексатора поиска Windows? Разве это не большая проблема, чтобы поменять местами счетчики один за другим?
Вот где наборы сборщиков данных вступают в игру.
Набор сборщиков данных — это, в основном, группа различных счетчиков производительности, которые можно сохранить, чтобы у вас был быстрый доступ, когда вы хотите отслеживать определенный аспект вашей системы. Их также можно использовать в качестве шаблонов при создании новых наборов сборщиков данных.
Windows 10 поставляется с двумя предопределенными наборами. Вы можете найти их на боковой панели в разделе Наборы сборщиков данных> Система.
- Диагностика системы : подробный набор счетчиков, которые отслеживают и регистрируют все виды глубокой системной информации. Он работает в течение 60 секунд, после чего автоматически отключается. Он может дать вам знать, если, например, некоторые из ваших аппаратных средств могут скоро умереть.
- Производительность системы : подробный набор счетчиков, которые отслеживают информацию, относящуюся к процессорам, жестким дискам, памяти, производительности сети и трассировке ядра. Он работает в течение 60 секунд, после чего автоматически отключается.
Что это значит, когда набор сборщиков данных «работает в течение 60 секунд»? Это замечательная особенность использования множеств: они работают в фоновом режиме и собирают информацию только во время работы. Вы можете запланировать их запуск или остановку в соответствии с различными условиями (подробнее об этом ниже).
Итак, давайте пройдемся по процессу создания вашего собственного набора сборщиков данных.
На боковой панели щелкните правой кнопкой мыши Наборы сборщиков данных> Определено пользователем и выберите Создать> Набор сборщиков данных .

Дайте ему имя, например, «Производительность сети» или «Утечки памяти», и убедитесь, что вы выбрали « Создать вручную (Дополнительно)», чтобы настроить его с нуля. Нажмите Далее .

Когда вас спросят о том, какие данные вы хотите включить, проще всего будет выбрать только Создать журналы данных> Счетчик производительности . Нажмите Далее .

Теперь вы можете определить, какие счетчики производительности будут использоваться в этом наборе. Нажмите Добавить … и выберите те, которые вы хотите и сколько хотите.

Важное замечание: Перед тем, как нажать Далее , убедитесь, что интервал выборки установлен на 1 секунду . Это определяет, как часто системный монитор будет брать «образец» ваших счетчиков. Если интервал слишком велик, вы можете пропустить важные детали между образцами.
Данные, собранные этим набором, должны где-то храниться, чтобы вы могли анализировать их по своему усмотрению. Расположение по умолчанию хорошо, или вы можете переместить его куда угодно. Некоторые даже помещают это прямо на рабочий стол.

Наконец, вы можете выбрать, под каким пользователем будет запускаться этот набор. По умолчанию он работает в системе, которая в данный момент активна, но вы можете нажать кнопку Изменить и установить его для конкретного пользователя независимо.

Выберите Сохранить и закрыть и нажмите Готово .
И вот оно! Ваш первый набор сборщиков данных готов. Щелкните правой кнопкой мыши на боковой панели и выберите « Пуск», чтобы запустить его, или « Стоп», чтобы остановить его. В этот момент его запуск будет работать вечно (пока система не выключится).
Установка продолжительности пробега
Вот как установить для него определенную продолжительность, чтобы он работал, скажем, 60 секунд или 1 час. Сначала щелкните правой кнопкой мыши на наборе сборщиков данных и выберите « Свойства» .
Перейдите на вкладку « Условие остановки ». Здесь вы можете установить общую продолжительность для набора, чтобы он автоматически останавливался при достижении продолжительности. Общая продолжительность составляет 60 секунд.

Планирование автоматических запусков

Оставьте начальную дату такой, какая она есть, и игнорируйте дату истечения срока действия (если только вы не хотите, чтобы это расписание применялось только в течение определенного периода времени). Укажите, в какие дни запускать сет и в какое время он должен работать.

Если вы хотите запускать в разное время в зависимости от дня, тогда вам пригодится несколько расписаний. Поэтому, возможно, Расписание 1 запускает сет в 3:30 по субботам, а Расписание 2 — в 9:00 по средам. Это немного хлопотно, но это работает.
3. Просмотр ваших данных для анализа
После завершения работы набора сборщиков данных вы можете загрузить его файл журнала в системный монитор, чтобы вы могли визуализировать всю информацию, которую он отслеживал.
Нажмите « Монитор производительности» на боковой панели, чтобы просмотреть фактический монитор, затем нажмите « Просмотреть данные журнала» на панели инструментов.
На вкладке « Источник » выберите « Файлы журналов» в качестве источника данных, затем нажмите « Добавить», перейдите в папку, в которой вы сохранили данные своего набора, и выберите файл (он должен быть в формате .BLG).


Нажмите Применить , затем нажмите ОК .
5 разных форматов просмотра данных
По умолчанию данные монитора отображаются в виде линий, как видно на предыдущих снимках экрана в этой статье, но вы также можете просматривать данные другими способами. На скриншотах ниже показаны одни и те же данные всеми пятью способами.
линии

Гистограммы

Отчеты

районы

Stacked

Другие способы повысить производительность ПК
В конце концов, Performance Monitor — это просто монитор. Это полезно только для выявления проблем, а не для их устранения, но с точки зрения мониторинга нет ничего лучше. Это обязательный инструмент для опытных пользователей Windows.
Также обратите внимание, что системный монитор не является панацеей. Замедление работы вашего ПК может быть вызвано и рядом других проблем. Если вы работаете в Windows 10, есть несколько специфических настроек операционной системы и советы что вы можете использовать для повышения скорости от запуска до выключения.
Если ваша система все еще работает медленно, вы можете захотеть сравнить свои аппаратные средства. Аппаратные узкие места являются одной из главных причин медленного ПК.
Вы использовали монитор производительности раньше? Если нет, вы начнете сейчас? Есть другие советы? Дайте нам знать в комментарии ниже!
В общем виде задачу о производительности можно представить в виде трех частей: сбор данных, анализ полученных данных и создание черного ящика для упреждающего мониторинга проблемной системы.
Начнем со всем давно известного Performance Monitor. Это стандартная утилита, которая входит во все современные редакции Windows. Вызывается либо из меню, либо из командной строки или строки поиска в Windows 8/10 вводом команды perfmon. После запуска утилиты мы видим стандартную панель, в которой можем добавить и удалить счетчики, изменить представление и масштабировать графики с данными.

Также есть сборщики данных, с помощью которых производится сбор данных о производительности системы. При определённых навыках и сноровке операции по добавлению счетчиков и настройке параметров сбора данных можно производить из графического интерфейса. Но когда возникает задача настройки сбора данных с нескольких серверов, разумнее использовать утилиты командой строки. Вот этими утилитами мы и займемся.
Первая утилита — это Typeperf, которая может выводить данные со счетчиков производительности на экран или в файл, а также позволяет получить список счетчиков, установленных в системе. Примеры использования.
Выводит на экран загрузку процессора с интервалом 1 сек.:

Выводит в файл названия счётчиков производительности, связанные с объектом PhysicalDisk:
В нашем случае мы можем использовать утилиту Typeperf, чтобы создать файл с нужными нам счетчиками, который в дальнейшем будем использовать как шаблон для импорта счетчиков в сборщик данных.
Следующая утилита – Logman. Данная утилита позволяет создавать, изменять и управлять различными сборщиками данных. Мы будем создавать сборщик данных для счетчиков производительности. Вот, например, краткая справка по команде Logman, которая относится к счетчикам производительности и управлению сборщиком данных.


Разберем несколько примеров, которые нам понадобятся в дальнейшем.
Создадим сборщик данных с именем DataCollector_test, импортировав счетчики производительности из файла test.xml:
Создание файла для сбора данных производительности с включённым циркулярным режимом и заданным размером:
Изменение пути файла с данными производительности по умолчанию:
Запуск коллектора данных DataCollector_test:
Остановка коллектора данных DataCollector_test:
Отметим, что все эти действия можно производить с удаленным компьютером.
Рассмотрим еще одну утилиту — Relog, которая позволяет производить манипуляции с файлом данных после работы сборщика данных. Вот ее описание:

Ниже несколько сценариев применения этой утилиты.
Извлечение данных счетчиков производительности из файла logfile.blg с применением фильтра со списком счетчиков counters.txt и записью результата в бинарный формат:
Извлечение списка счетчиков производительности из logfile.blg в текстовый файл counters.txt:
Напрямую работать с этой утилитой мы не будем, но информация о ней в дальнейшем поможет в случае возникновения проблем в файле PowerShell, который генерирует утилита PAL.
Отметим еще один момент, некоторые системы анализа требуют данные с наименованиями счетчиков производительности на английском языке. Если интерфейс нашей системы на русском языке, то нам необходимо проделать следующие манипуляции: завести локального пользователя, дать ему права на сбор данных (обычно дают права локального администратора), войти в систему под ним и в свойствах системы изменить язык интерфейса.

Обязательно выйти из системы и зайти во второй раз под этим пользователем для инициализации английского интерфейса и выйти из системы. Далее указать в сборщике данных, что сбор данных будет производиться от имени этого пользователя.

После этого имена счетчиков и файлов будут на английском языке.
Также отметим возможность сбора данных для SQL Server с помощью утилиты из состава продукта. Это SQLDIAG, которая обрабатывает журналы производительности Windows, журналы событий Windows, трассировки SQL Server Profiler, сведения о блокировках SQL Server и сведения о конфигурации SQL Server. Указать, какие типы сведений нужно собирать с помощью программы SQLdiag, можно в файле конфигурации SQLDiag.xml.


Вот так выглядит окно этого инструмента.

В итоге, процесс сбора данных для SQL может выглядеть так. С помощью PSSDIAG мы формируем xml-файл. Далее посылаем этот файл клиенту, который запускает SQLDIAG c нашим xml-файлом на удаленном сервере и присылает нам для анализа результат работы в виде blg-файла, который мы будем анализировать в следующей части.
Данная утилита написана Clint Huffman, который является PFE-инженером Microsoft и занимается анализом производительности систем. Также он является одним из авторов авторизованного курса Vital Sign, который читается в Microsoft и доступен для корпоративных заказчиков, в том числе в России на русском языке. Утилита распространяется свободно, ссылку на нее я приведу ниже.
Вот так выглядит стартовое окно утилиты.

На вкладке Counter Log задаётся путь к файлу данных со счетчиками производительности, собранными ранее. Также мы можем задать интервал, за который будет производиться анализ.

На вкладке Threshold File находится список шаблонов, которые можно экспортировать в формат xml и использовать как список счетчиков для сборщика данных. Обратите внимание на большой выбор шаблонов для анализа производительности для различных систем. Пример загрузки из командной строки был показан выше. Самое ценное, что в этих заранее подготовленных шаблонах установлены граничные значения для этих параметров, которые будут использованы в дальнейшем для анализа собранных данных.


Вот так, например, выглядят граничные значения для счётчиков дисковой производительности:

Мы можем создавать свои шаблоны с использованием нужных счетчиков, которые будут подстроены под нужды нашей организации.
Действуем по следующему алгоритму: на рабочей станции запускаем утилиту PAL, переходим на вкладку Threshold File и экспортируем шаблон в виде xml-файла. На основании этого файла на сервере создаем сборщик данных и запускаем сборку информации.
После сбора данных копируем полученный файл на рабочую станцию, чтобы анализом не нагружать сервер, возвращаемся на вкладку Counter Log, указываем путь к файлу. Снова переходим на Threshold File и выбираем тот самый шаблон, который экспортировали для сборщика данных.
Переключаемся на вкладку Question и указываем объем оперативной памяти на сервере, на котором был осуществлён сбор данных. В случае 32-битной системы заполним UserVa.

Переходим к вкладке Output Options, на которой задаем интервал разбиения для анализа. Значение по умолчанию AUTO делит интервал на 30 равных частей.

Вкладка File Output выглядит довольно обычно, указываем на ней путь к файлам итоговых отчетов в формате HTML или XML.

Вкладка Queue показывает итоговый скрипт на PowerShell. В общем можно сказать, что утилита собирает параметры, которые она подставляет в скрипт PAL.PS1.

Итоговая вкладка задает параметры исполнения. Можно одновременно запустить несколько скриптов и указать число потоков на процессоре. Хотелось бы акцентировать внимание, что обработку blg делает не утилита, а скрипт PowerShell, и это открывает возможности для полной автоматизации анализа логов. Например, каждые сутки перезапускается сборщик данных, в результате освобождается текущий blg-файл и создаётся новый. Старый файл копируется на специальный сервер, где будет запускаться скрипт, обрабатывающий данный файл. После этого готовый HTML- или XML-файл с результатами перемещается в определённую директорию или высылается на почтовый ящик.


Также файл с данными должен быть с названиями счетчиков на английском. Выше я указывал, как это сделать. После нажатия Finish запустится скрипт PowerShell, время работы которого зависит от объёма данных и быстродействия рабочей станции.
Итогом работы утилиты будет отчет в выбранном формате, в котором есть графики и числовые данные, позволяющие понять, что происходило в системе за заданный период с учетом граничных значений алертов в шаблоне на вкладке Threshold File. В общем, анализ HTML-файла позволит на начальном этапе определить проблемные места в системе и понять, куда двигаться дальше, как в плане более тонкого мониторинга, так и в плане модернизации или переконфигурирования системы. В блоге Clint Huffman есть скрипт, которым можно конвертировать файл шаблона с граничными условиями в более понятный формат.


Иногда возникает необходимость в превентивном мониторинге проблемной системы. Для этого мы создадим «черный ящик», в который будем записывать данные производительности. Вернемся к скриптам, описанным ранее.
Создадим сборщик данных c именем BlackBox, импортировав счетчики производительности из файла SystemOverview.xml, который выгрузили из утилиты PAL или создали самостоятельно:
Создание файла для сбора данных производительности с включённым циркулярным режимом и заданным размером 600 МБ (около 2 суток при стандартном наборе счетчиков):
Изменение пути файла с данными производительности по умолчанию:
Запуск коллектора данных BlackBox:
Данный скрипт создает задачу перезапуска сборщика данных в случае перезапуска системы:
На всякий случай поправим свойства диспетчера данных, чтобы не заполнить место на диске, так как после перезапуска сборщика данных создается новый файл с лимитом 600 МБ.

Отметим, что скопировать файл с данными можно только при остановленном сборщике данных. Остановить же последний можно скриптом или с помощью графического интерфейса.
Остановка коллектора данных BlackBox:
На этом закончим часть, посвященную сбору и первичному анализу производительности.
Читайте также:

