Movie maker для windows 7 что это
Обновлено: 02.07.2024
Windows Movie Maker — это программа, которая предназначена для создания и/или редактирования видеороликов и короткометражных фильмов.
Стоит отметить, что данное приложение относится скорее к любительскому программному обеспечению, чем к профессиональному, однако это не означает, что в Windows Movie Maker нельзя создавать отличные видеоролики с интересными эффектами и привлекательными видеопереходами, а скорее даже наоборот… Можно с уверенностью сказать, что эта программа справляется с данной задачей более чем хорошо и при этом в ней легко может научиться работать даже ребенок.
История программы Windows Movie Maker
Впервые программа Windows Movie Maker была включена в состав клиентских версий операционной системы Microsoft Windows, начиная с платформы под названием Windows ME. Ну, а заканчивается ее история после того, как была создана операционная система Windows Vista, в состав которой данная программа также попала, однако после этого работа над приложением была официально прекращена, а в качестве альтернативы и замены для Windows Movie Maker было создано ПО под названием «Киностудия Windows», которое было включено в комплект совершенно бесплатного программного пакета Windows Live. Данный пакет можно легко загрузить с сайта Microsoft.
Особенности программы Windows Movie Maker:
- Возможность импорта видео с флешки или с цифровой и аналоговой видеокамеры.
- Возможность создавать из изображений качественное слайд-шоу.
- Возможность обрезать и склеивать видеофайлы.
- Возможность наложения звуковой дорожки на видеоданные.
- Возможность добавления на видео титров и заголовков.
- Возможность создания между фрагментами видео различных переходов.
- Возможность добавления различных простых видеоэффектов.
- Возможность сохранения проекта в форматов WMV или AVI.
Какая версия Windows Movie Maker предназначена для Windows 7?
Поскольку впервые программа Windows Movie Maker, как мы уже писали выше, появилась с операционной системой Windows ME, у этой программы образовалась довольно таки длинная история, в ходе которой одна версия сменяла вторую и так далее…
Сейчас же часто пользователи удивляются, почему они не могут поставить данную программу на свою операционную систему.
Ответ довольно прост: дело в том, что определенные версии программы можно ставить только на определенные версии операционной системы Windows.
Так, например, самую последнюю версию Windows Movie Maker 2.6 можно установить на операционные системы Windows Vista и Windows 7 .
При этом стоит отметить, что в комплект Windows 7 уже включена программа «Киностудия Windows», которая является, по сути, заменой приложению Windows Movie Maker, на базе которого она собственно и была построена. Однако это не мешает установить Windows Movie Maker 2.6 на операционную систему Windows 7. Более того, она прекрасно работает на ней.
Ну, а на ОС Windows XP можно поставить Windows Movie Maker версии не старше 2.1 .
Что делать, если Windows Movie Maker на английском языке?
К сожалению, разработчики программы Windows Movie Maker не предусмотрели возможность изменения языка данного приложения в его настройках. Поэтому, для того, чтобы изменить язык интерфейса программы Windows Movie Maker с английского на русский для версии 2.6 нужно скачать русскую версию программы, а для версии 2.0-2.1 необходимо скачать русификатор .
Все необходимые файлы для установки и русификации программы Windows Movie Maker версий 2.0 и 2.6 вы сможете найти здесь:
Что почитать для того чтобы научиться работать в программе Windows Movie Maker?
Также рекомендуем ознакомиться со следующими полезными статьями, информация в которых поможет вам научиться с ней работать и решать возникшие проблемы:
Какие программы еще будут полезны для создания видео в Windows Movie Maker?
Вот список полезных программ, которые могут пригодиться при редактировании видео:
Mobile Media Converter - конвертер аудио и видеофайлов.
Audacity и Wavosaur - бесплатные аудиоредакторы.
Есть ли еще хорошие видеоредакторы, которые можно использовать в качестве альтернативы для программы Windows Movie Maker?
Да, конечно, на самом деле альтернативных видеоредакторов сейчас есть очень много, вот, например, несколько из них:
Ну, и на последок еще раз напомним ссылочку на саму программу Windows Movie Maker:

Windows Movie Maker – это бесплатный редактор, в который встроены основные инструменты для работы с видео. Рассмотрим, как пользоваться Windows Movie Maker, как создавать качественные видеоролики, слайдшоу или презентации в считанные минуты.
Возможности и функции
Что это за программа – Windows Movie Maker? Это простой и функциональный видеоредактор от компании Microsoft. Продукт уже не поддерживается, но продолжает пользоваться популярностью ввиду понятного интерфейса и простоты в работе.
Существует обновленная версия редактора – Киностудия Windows. Софт предназначен для неопытных пользователей для простого и быстрого монтирования роликов.
Возможности программы следующие:
- монтирование и создание простых видео файлов или изображений, а также их обработка;
- запись готового проекта на CD и DVD диски и публикация на видеохостингах и сайтах;
- использование встроенных эффектов;
- импорт фото и видео с камеры в редактор.
С помощью Windows Movie Maker можно склеивать и обрезать ролики, а также добавлять переходы, титры и заголовки. Перед сохранением проекта можно настроить качество видео.
Как работать с Movie Maker
Редактор входит в стандартный набор приложений для Windows ME, XP и Vista. Для новых версий операционной системы скачать Movie Maker можно на сторонних сайтах. На примере версии Movie Maker 2.6 рассмотрим, как работать в программе.
Перед тем, как переходить к созданию видео, необходимо изучить интерфейс. Он состоит из нескольких основных элементов:
Импортировать можно видео, аудио файлы и изображения. Основные команды и функции находятся в главном окне.
Добавление видео и звука
Работать в Movie Maker можно с контентом, который заблаговременно добавляется в редактор. Для начала видео или изображение нужно импортировать.
Для этого сделайте следующее:
Если порядок файлов нужно поменять, сделать это можно прямо на шкале. Чтобы уменьшить продолжительность ролика, откройте отображение шкалы времени и щелкните по файлу левой кнопкой мыши. Появятся две красные стрелочки, которыми можно отрегулировать продолжительность, передвигая их влево или вправо.
Как вырезать фрагмент из видео
Иногда требуется убрать из видео лишнюю часть, например, в середине.
Пошагово рассмотрим, как вырезать часть ролика из любого места:

- Поставьте ползунок на временной шкале в том месте, где нужно обрезать ролик.
- Нажмите на верхней панели «Клип», затем выберите «Разделить».
- На шкале будет видео, что запись разделилась на две части. После этого нужно определить, где закончится вырезанный фрагмент. Поставьте курсор в это место и повторите действие через меню.
- Выделите вырезанный участок и удалите его нажатием клавиши Del.
Команде «Разделить» присвоена горячая комбинация клавиш Ctrl + L.

Если нужно убрать звук из ролика, сделать это можно через меню «Клип». Наведите курсор на строку «Аудио» и в появившемся списке кликните по «Выключить».
Работа с эффектами
С помощью Windows Movie Maker можно накладывать на ролик эффекты.
Для этого действуйте следующим образом:
В отличие от большинства редакторов, в Movie Maker нет функции предпросмотра эффектов.
Как добавить титры
Для создания законченного видеоролика можно наложить заголовок или титры:
Редактор позволяет добавить титры в начале или в конце ролика, а также наложить заголовок на выбранном клипе, перед или после него.
Настройка уровня громкости
Если нужно сделать громкость звуковой дорожки ниже, чтобы она звучала на фоне или не перекрывала голос, то настроить уровень можно следующим образом:

Есть еще один способ регулировки громкости . Для этого выберите на шкале раскадровки аудио или видео файл, для которого нужно определить уровень звука. Затем щелкните по меню «Клип», наведите курсор на «Аудио» и в появившемся списке нажмите на «Громкость». В шкале сделайте нужные настройки.
Как добавить переходы
Чтобы соединить несколько отдельных роликов в один, следуйте инструкции:
Смена кадров получается плавной, визуально ее приятно просматривать. Без них картинка кажется дерганной и не всегда логичной. Для каждого перехода можно применять эффекты.
Как сохранить проект в видеофайл
Чтобы сохранить получившийся результат в формате видео для Windows 7, сделайте следующее:
После этого запустится процесс экспорта. Время процедуры зависит от того, какого размера файл.
Мы разобрали описание программы, ее основные возможности и функции, необходимые для создания простого фильма. Редактор дает возможность воплотить свои задумки на ПК. Понятный интерфейс, быстрота и набор основных инструментов для создания ролика – вот основные преимущества Windows Media Maker.

Часто слышим вопрос: может ли любитель смонтировать свой фильм, или это сложно и требует много времени и лучше обратиться к знающим людям? Это уже давно не актуально, ведь существуют видеоредакторы простые и доступные каждому пользователю ПК. Один из них это программа Windows Movie Maker. В статье разберемся, что она из себя представляет, как с ее помощью монтировать видео, накладывать музыку, писать звук, вставлять текст и делать многое другое.
Что это за программа?
Справка. Windows Movie Maker – это бесплатная программа для видеомонтажа и создания слайд-шоу с инструкцией на русском языке.Конечно, ей очень далеко до аналогичных профессиональных приложений, и Adobe Premier она не сможет заменить, но она отлично подойдет для простых, любительских операций с видео и графикой. Она проста в освоении и это не делает ее хуже – наоборот ее интерфейс будет интуитивно понятен даже человеку, который никогда не сталкивался с видеомонтажом.
С помощью этой программы можно:

Как установить киностудию?
Важно. Windows Movie Maker входит в стандартный пакет программ многих операционных систем семейства Windows: от ME до Vista.Поэтому если вы владелец системы, которая вышла с 2000 по 2007 год, вы можете обнаружить эту программу уже установленной на жестком диске.
Найти WMM на разных системах можно по единому алгоритму: «Пуск» → «Все программы».
Она должна быть в списке доступных программ. Если не нашли, то стандартное расположение на жестком диске: C:\Program Files\Movie Maker\moviemk.exe.
Если же у вас более поздняя версия операционной системы или по каким-то причинам программы вовсе нет, ее можно скачать в сети, благо распространяется она абсолютно бесплатно.
- Качаем установочный файл, щелкаем правой кнопкой мыши и выбираем «Запуск от имени Администратора» и подтверждаем свое решение.
- Жмем кнопку Next, подтверждаем согласие с условиями лицензии кнопкой Accept и снова жмем Next. Увы, но выбрать путь для установки программы нельзя.
- Нужно подождать, пока закончиться процесс. Как правило, весит она в районе 7-ми Мб, так что распаковка файлов займет считанные секунды. Как только инсталляция завершится, щелкаем по кнопке Finish, чтобы выйти из установщика.
- Вот и все, теперь Windows Movie Maker установлена на вашем компьютере. Найти ее можно либо сразу на Рабочем столе, либо в «Пуске», либо в папке C:\Program Files.
Как пользоваться видеоредактором: руководство

Давайте для начала рассмотрим интерфейс программы, чтобы понимать что и где располагается.
Внешний вид выполнен в стандартном ключе, так что если вы раньше сталкивались с программами по видеомонтажу для вас вся должно быть привычно.
Интерфейс состоит из:
- На самом верху экрана стандартное Главное меню: кнопки «Файл», «Правка», «Вид», «Сервис», «Клип», «Воспроизведение», «Справка» – все, как и в большинстве программ.
- Ниже Панель инструментов, с помощью которой можно создать новый проект, сохранить, повторить или отменить действие, скрывать или отображать панели на главном экране и выбирать группы элементов (Видеоэффекты, Видеопереходы и Сборники).
- Еще ниже и слева расположена Панель задач.
Находится она практически под рукой. В ней имеется три раздела:
- Запись видео – можно загружать видео, изображения, звук или музыку. Нажимаем на нужную функцию, выбираем элемент нашего будущего фильма и загружаем его в рабочее поле.
- Монтаж фильма – здесь можно выбрать видеоэффекты, переходы, создать название и титры. Их можно будет выбрать в центре экрана.
- Завершение создания фильма – что мы делаем с готовым материалом: сохраняем на компьютере или отправляем на цифровую видеокамеру – решать вам.
- Шкала времени – это стандартное поле для просмотра и упорядочивания частей фильма: видео, звука, музыки, титров. Здесь также можно увеличить время длительности видеофрагмента.
- Раскадровка – более подробный вид, нужен при добавлении переходов между частями фильма или наложения спецэффектов.
Это все основные элементы программы. Теперь давайте рассмотрим, как с помощью них можно работать с видео.
Монтаж нового видео

- Чтобы добавить свое первое видео, смотрим на Панель задач.
- Кликаем здесь на вкладку «Запись видео» → «Импорт видео».
- В выпавшем окне выбираем нужный вам видеоролик с жесткого диска.
- Подтверждаем и находим его в Окне проекта в центре.
Также можно импортировать изображение, звук и музыку с помощью аналогичных кнопок. Все окажется в Окне проекта. Оттуда элемент следует перетащить мышкой на Шкалу времени – зажимаем фрагмент левой кнопкой мыши и перетаскиваем вниз экрана и отпускаем на строке «Видео». Или можно кликнуть на нем правой кнопкой мыши и выбрать «Добавить на шкалу времени».
Внимание. Есть очень полезная возможность выгрузить все видео из Окна проектов одновременно.Находим на Главном меню «Сервис» → «Автофильм».
И вот видео появляется на временном отрезке. Переходить по фрагменту можно с помощью специального ползунка голубого цвета – просто наведите мышку на его верхнюю часть и перетащите в нужное вам место. Чтобы увеличить или уменьшить время воспроизведения, наводим курсор на край элемента на шкале и перетаскиваем до нужного временного отрезка. С картинками такое можно делать без потерь, а видео или аудио будет ускоряться-замедляться соответственно продолжительности.

Рядом с названием поля «Видео» есть значок «+», кликаем на него и открывается дополнительные две дорожки с переходами и звуком, которыми тоже можно манипулировать с помощью контекстного меню.
Так же добавляем другие фрагменты и вот у вас уже есть некая последовательность, с которой можно работать. Их можно перетаскивать по шкале времени, зажав левой кнопкой мыши и менять последовательность по своему усмотрению.
Каждое видео сразу прицепится к предыдущему и не допустит «провала» во время воспроизведения.
Добавление звука или музыки
Чтобы добавить звук:
- На Панели задач выбираем «Запись видео» → «Импорт звука или музыки».
- Ищем нужную вам музыку.
- Подтверждаем и переносим ее на шкалу времени так же как мы поступали с видеофрагментами, но отпускаем левую кнопку мыши не на полоске «Видео», а на поле «Звук или музыка».
Или еще проще: выделяем фрагмент и жмем Ctrl+D.
На шкале времени с музыкой поступаем так же, как и с видео:
- растягиваем;
- перемещаем, если фрагментов несколько;
- кликаем правой кнопкой мыши – выбираем «Громкость» и регулируем в зависимости от громкости исходного видео (или жмем Ctrl+U).
Для работы вам потребуется исправная гарнитура и тихая комната.
Перетаскиваем ползунок на нужное время и жмем «Запустить» – начинается запись звука.
Как только надиктовали все что хотели, жмем «Остановить» и выбираем место на жестком диске, где хотите сохранить свою запись.
Позже ищем ее на временной шкале в поле «Звук или музыка».
Надписи

Чтобы добавить название или титры к проекту:
- На Панели задач переходим «Монтаж фильма» → «Создание названий и титров».
- В списке выбираем, что мы конкретно хотим добавить: название в начале, перед, во время или после выбранного фрагмента, или титры в конце фильма.
- Щелкаем по ссылке и заполняем поля заголовка и подзаголовка. Например: «Наш сын Саша» – заголовок; «Первые шаги» – подзаголовок.
- Внизу есть возможность выбрать анимацию, шрифт и цвет текста. Как только определились – нажимаем «Готово».
Название и заголовок появится либо в той же шкале что и видео, либо в специальном поле «Наложение названия» на временной шкале – все зависит от того, что конкретно вы выбрали.
С заголовком можно работать абсолютно так же как и с видеофрагментом: перемещаем его вдоль временной шкалы или растягиваем.
За результатом смотрим в встроенном плеере.
Его можно растянуть на весь экран, нажав соответствующую кнопку в левом нижнем углу плеера, или комбинацией Alt+Enter.
Рассчитайте сколько вам нужно времени, чтобы спокойно воспринять заголовок или титры. Прочитайте его в обычном темпе и зафиксируйте продолжительность на секундомере.
Такое же время выставляем в программе на шкале.
Эффекты
Эффекты ищем:

- На Панели задач «Монтаж фильма» → «Просмотр видеоэффектов» и выбираем из списка приглянувшийся. Например, нам нужно сделать фрагмент в черно-белом виде.
- Выбираем эффект «Оттенки серого» и щелкаем по нему правой кнопкой мыши.
- Выбираем «Добавить на шкалу времени», или же перетаскиваем его на нужный фрагмент мышью. Видео с эффектом будет помечено синей звездочкой.
Перед вами откроется окно «Добавление и удаление видеоэффектов», где можно наложить или наоборот снять позиции по своему выбору, можно перемещать эффекты один перед другим, если вам нужно, чтобы работали сразу несколько.
Здесь есть огромное поле для всевозможных экспериментов.
Переходы между частями
Для простейшего плавного перехода между частями фильма можно «схватить» один фрагмент на временной шкале и чуть завести его за другой. Сразу увидите синий уголок, который поползет по шкале – это отображение плавного перехода.
Его длительность можно регулировать в зависимости от того, как далеко вы перенесете фрагмент.

- На той же Панели задач «Монтаж фильма» → «Просмотр переходов» и выбираем нужный вам эффект переключения между разными частями фильма.
- Его также перемещаем на временную шкалу правой кнопкой мыши и выбираем «Добавить на шкалу времени» или тащим курсором вручную.
- Как только будете удовлетворены проделанной работой, на Панели задач жмем «Завершение создания фильма» → «Сохранение на компьютере», где вводим имя файла и путь для сохранения.
- Жмем «Далее» и ждем, пока процесс не закончится.
Чтобы сделать качественный ролик, уже давно не нужно тратиться на дорогие профессиональные программы.Windows Movie Maker – предоставляет все необходимые функции для работы с простыми фильмами и слайд-шоу. Здесь главный элемент – это мышка. Ею совершаются все главные манипуляции на временной шкале. Достаточно освоиться еще и с горячими клавишами и работа в программе пойдет как по маслу.
Вероятно, все пользователи ОС Windows 7 и более ранних версий встречали в стандартном программном наборе такое приложение, как Windows Movie Maker. О том, что это такое и для чего нужна эта программа, далее и пойдет речь. Рассмотрим вкратце все ее основные возможности и базовый инструментарий.
Movie Maker для Windows 7: что это такое?
Думается, любой мало-мальски знающий английский язык пользователь без труда сообразит, что данное программное обеспечение представляет собой видеоредактор, при помощи которого можно создавать собственные ролики, используя для этого самый разный материал.

Разработчики приложения сделали его максимально простым и понятным, чтобы любой человек, совершенно далекий от азов редактирования видео или аудио, смог создать собственное творение в течение пары минут. Конечно, настоящие профессиональные шедевры Movie Maker для Windows 7 сотворить не позволит (из-за крайней ограниченности базового инструментария), тем не менее создать небольшую видеопрезентацию на основе материала, записанного на бытовую камеру, с добавлением семейных фотографий и некоторых типов эффектов можно достаточно просто.
Программа Windows Movie Maker: основные возможности
Самое выгодное для любого пользователя этого приложения состоит в том, что добавлять можно не только видео или графику. Совершенно просто производится импорт аудиотреков или добавление всевозможных надписей.
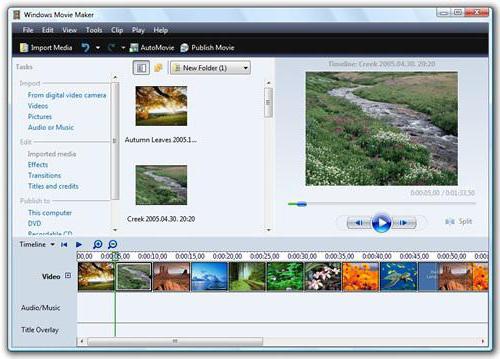
Практическое использование Movie Maker для Windows 7 состоит в том, чтобы сначала импортировать нужный материал, выбрав для этого соответствующий раздел из меню слева, после чего перетащить нужные файлы на временную шкалу. Сразу все добавить не получится, поэтому файлы придется перетаскивать по одному.
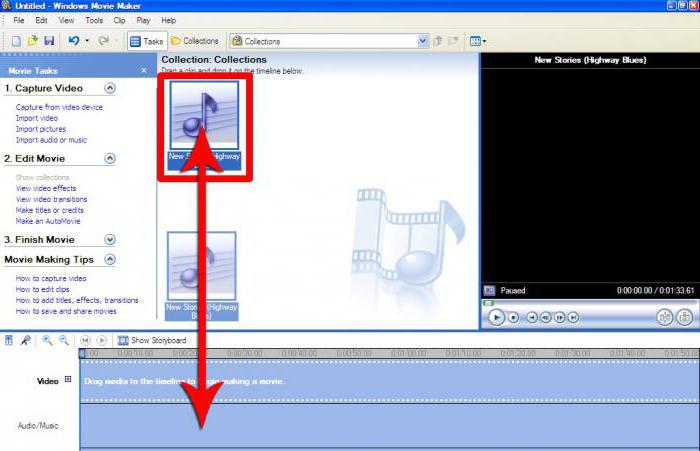
После того как видео или графика размещены в нужном порядке, можно заняться добавлением звука. Производится оно так же через импорт с размещением на шкале. Но ведь каждый пользователь понимает, что продолжительность видео и аудио могут не совпадать. В самой программе можно воспользоваться дополнительными инструментами редактирования и растянуть или сократить звуковую дорожку.
Для поворота видео, если оно изначально имеет не тот ракурс, можно применять инструменты поворота (кстати сказать, весь инструментарий вынесен на главную панель в виде кнопок, что позволяет отказаться от использования разного рода меню). Но повернуть изображение можно только на углы, значения которых кратны 90 градусам.
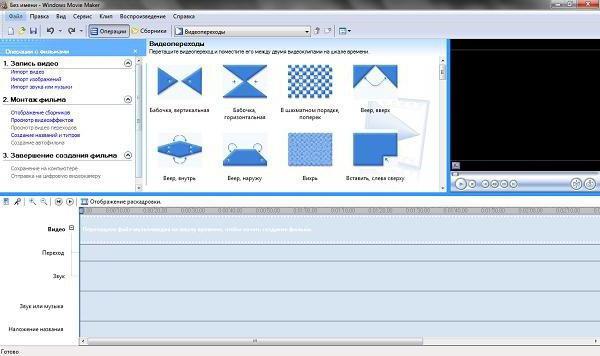
По окончании предварительных действий, воспользуйтесь средствами Movie Maker для Windows 7, которые позволяют приукрасить материал. Конечно же, речь идет об эффектах. Их не так много, как хотелось бы, но кое-что интересное найти все же можно. Каждый видеоэффект достаточно перетащить на выбранный кадр, после чего можно просмотреть результат. В случае необходимости, добавляйте титры с размещением их в начале или в конце ролика. Если вас все устраивает, сохраните проект, выбрав нужный формат видео.
Единственный минус программы Movie Maker для Windows 7 при сохранении проекта состоит в том, что она может работать только с двумя форматами: WMV и DV, которые некоторыми бытовыми видеоплейерами не воспроизводятся. Решить данную проблему можно за счет использования какого-нибудь примитивного конвертера, который позволит преобразовать искомый ролик, например, в формат AVI или MP4. В большинстве своем такие приложения можно скачать и установить совершенно бесплатно.
Как быть с системами выше седьмой версии?
Печально, но данный программный пакет в последний раз в качестве встроенного в систему приложения можно было наблюдать только в Windows 7. В модификациях выше он отсутствует как таковой.
Но это абсолютно не означает, что его в системах 8 и 10 использовать нельзя. Установщик можно найти на официальном ресурсе Microsoft. Вариант для Windows 7 совершенно элементарно устанавливается в указанные системы в виде пользовательского приложения и функционирует без проблем.
Вместо итога
Вот вкратце и все, что касается небольшой видеостудии от Microsoft. Конечно, инструментов для создания профессиональных роликов и клипов вы тут не найдете, но быстро создать видео из картинок и записей с камеры можно совершенно элементарно. В некотором смысле можно говорить даже о том, что если пользователь освоит азы работы с этой программой, в дальнейшем можно будет разобраться и с программными пакетами более высокого уровня сложности (например, Sony Vegas Pro), поскольку в большинстве своем они обладают схожими интерфейсами и методами работы.

Movie Maker – легкий в освоении и применении редактор видео, официально распространяемый вместе с операционными системами Windows ME / XP / Vista или же устанавливаемый отдельно через пакет инструментов Windows Essentials 2012: в первозданном виде программа, к сожалению, не дотянула до «Семерки» и стала распространяться отдельно.
Сначала, как некая импровизированная копия Movie Maker с приставкой Live в названии. Затем весь видеоредактор превратился в «Киностудию Windows Live» со слегка изменившимся интерфейсом, но знакомым функционалом.
Предпринятые разработчиками из Microsoft изменения пользователи приняли негативно и в адрес обновленного редактора посыпались гневные отзывы. И, если инновации воспринимаются так тяжело, почему бы не вернуться к истокам?
Загрузка Movie Maker версии 6.0.6 на Windows 7
Раз уж пакет программ Windows Essentials 2012 более не доступен официально, да еще и давно не обновляется разработчиками, то остается единственный вариант – загрузить уцелевшие копии дистрибутивов со сторонних источников.
Внимание! Все предлагаемые к загрузке файлы проверены антивирусами и не содержат вредоносного программного обеспечения.
Установка Movie Maker
Коротко о пройденном этапе
В основе – дистрибутив последней версии – 6.0.6002.18005. Сборка стабильная, поддерживается операционными системами 64-bit и 32-bit, не требует регистрации и абонентской платы за использование, а еще – поддерживает основные форматы и позволяет перейти к редактированию первого же видео практически без подготовки.

Старая версия муви мейкер для виндовс 7 – краткая инструкция
Если произошедшие с Movie Maker изменения не по нраву и появилось желание вернуться к «классике», то придется откатиться вручную с версии 6.0.6 до сборки 2.6, переходящей еще от Windows XP и до сегодняшнего дня.
Как скачать и установить
На выбор пользователей – две стабильные сборки со слегка разнящимся интерфейсом и функционалом, но не изменившимися ключевыми принципами: все легко, доступно и интерактивно.
Единственный недостаток – возможностей по меркам конкурентов, конечно, достаточно мало, а потому обратить на Movie Maker внимание стоит новичкам, лишь знакомящимся с программами подобного типа. Профессионалы же однозначно найдут иные способы довести до ума собственное творчество.
В остальном же одни плюсы – много форматов, специальные шаблоны, позволяющие сохранять результат в нужном расширении с определенными кодеками и для указанных телефонов и смартфонов, а еще поддержка слайд-шоу, дополнительных звуковых дорожек, эффектов и анимации. Словом, идеальный помощник, способный поддержать любую идею.
| Рекомендуем! InstallPack | Стандартный установщик |
|---|---|
| Официальный дистрибутив Movie Maker | |
| Тихая установка без диалоговых окон | |
| Рекомендации по установке необходимых программ | |
| Пакетная установка нескольких программ |
рекомендует InstallPack, с его помощью вы сможете быстро установить программы на компьютер, подробнее на сайте.
Читайте также:

