Можно ли удалить папку windows 0
Обновлено: 06.07.2024
На диске С: стоят две Windows 2000. Как удалить одну из них?
Сначала на компьютере стояла одна Win2000. В какой-то момент она перестала грузиться. Я установил.
Посоветуйте книгу или что нибудь. Системные папки на диске (С) windows 10
Народ если книга которая посвящена диску (С) на windows 10/8/8.1? С помощью каторой я смогу узнать.
BT что это может быть?
Задался целью почистить системный диск С. Нашел скрытые папки с символом $. в начале. Что это.
Добавлено через 1 минуту
переустанавливал систему и при установке требовалось сохранить старую в отдельную папку - насколько я помню! А какая из них старая, я теперь не пойму!
ivan nic, Ну тогда так, может, будет понятнее: Запустите в своей ХР файл cmd.exe , сделайте его скриншот и выложите здесь
NB! Запускать от имени Администратора!
Значит нулевая лишняя?
Добавлено через 5 минут
нулевая не удаляется!
а если это перенести в папочку под номером 1?
Добавлено через 27 секунд
а как узнать что?
Добавлено через 2 минуты
а если пофайлово попробовать? тот который работает - ведь не удалится, а остальные в топку и место освободится? не слетит моя рабочая система при этом?
Решение
ivan nic, Дык, вы бы загрузились с какого-нибудь ЛивСиди и из-под него или переместили папку винды0 не сменный носитель или переименовали бы её. И помотрели - всё ли работает без неё.А можно в поиске по реестру пройти по слову Windows0 и посмотреть всё, что ссылается в реестре на эту папку запусти, выставь колонку Path и посмотри что работает в данный момент с той папки Всё, победа - нолик был успешно переименован в циферку 2 и бесцеремонно снесён иобитом анлакером! Система работала и без той папки, царствие ей небесное. Но, VPN в сетевых подключениях так и остались!

Восстановление папки WINDOWS на жестком диске
Здравствуйте. Проблема такая, после отключения света (было далеко не единожды, выбивают автоматы.
Запретить Windows'y создавать на диске папки корзины
Подключаю к компьютеру жесткий диск, на котором были случайно удалены файлы. Естественно, до.
Windows 7 (две папки Program Files)
Здравствуйте! У меня возникла проблема. На компьютере две папки Program Files . Не могу понять.

После переустановки Windows 7 не удаляются некоторые папки на диске d: (требуются права Админа). Как удалить?
До переустановки Win7 качал много торрентов на диск d: - остались папки. Теперь, когда снес винду.
Три системы Windows XP, как удалить две из них?
У меня такая проблема: жесткий диск разделён на 4 части. На диске С было установлено две системы.
аттрибут только для чтения папки "windows" на диске С
Подскажите пож., можно ли снять аттрибут "только для чтения" с папки c:\windows? Система win 8.
Однажды, после обновления системы, вы удивились – почему свежеустановленная Windows 10 занимает так много места? Вы переходите в корень диска с системой и обнаруживаете папку «Windows.old», которая занимает больше 15 ГБ места на диске. Затем вы пытаетесь её удалить, но она либо не удаляется целиком, либо не удаляется вообще.

Ниже будет рассказано о том, можно ли удалять папку «Виндовс.олд» и как это грамотно сделать.
Что это за папка?
После обновления ОС появилась папка «Windows.old». То же самое могло произойти при чистой установке без форматирования раздела с уже установленной системой. В директории хранится резервная копия и данные всех пользователей предыдущей системы.
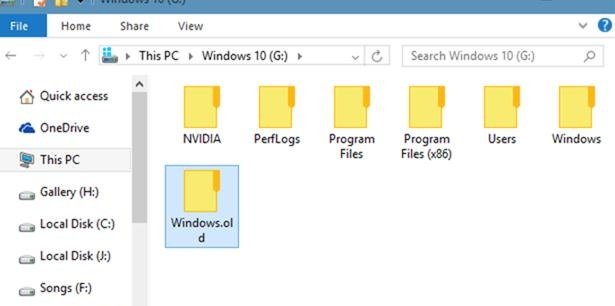
Она создаётся на случай, если новая ОС работает нестабильно или если пользователь не позаботился о сохранности своих данных перед её установкой. Поэтому перед тем, как приступить к удалению, проверьте папки резервной копии на наличие важных личных файлов и переместите их в другое место.
Как её удалить?
Средствами программы «Очистка диска»

- Чтобы открыть «Очистку диска», одновременно нажмите на клавиатуре клавиши «Windows» (клавиша с логотипом ОС) и «R».
- В открывшемся окне наберите в текстовое поле команду «cleanmgr» и нажмите на кнопку «ОК».
- Затем в появившемся окне выберите диск с системой (подсказка: обычно это диск C:/, но на иконке рядом с меткой диска должен быть логотип ОС, логотип в приоритете) и дождитесь окончания проверки.
- После этого найдите и нажмите кнопку «Очистить системные файлы». Проверка начнётся заново и может длиться дольше первой. Как только проверка будет окончена, в списке «Удалить следующие файлы» вы можете выбрать эти пункты:
- предыдущие установки ОС;
- временные файлы установки;
- файлы журнала обновления системы;
- Затем нажмите клавишу «ОК». Начнется процедура очистки диска. Также перед очисткой вы можете выбрать другие пункты – так вы сможете освободить больше места.

Через командную строку
Для удаления таким способом необходимо запустить командную строку от имени администратора:

После этого директория будет удалена.
С помощью «Планировщика заданий»
На самом деле, Microsoft уже позаботилась о том, чтобы рассматриваемая директория была удалена. Это произойдёт через 28 дней после обновления ОС. Но, если необходимо удалить её прямо сейчас, то можно активировать встроенный редмондовской компанией механизм удаления:
- Для этого нужно открыть «Планировщик задач». Сделать это можно одновременным нажатием клавиш «Windows» и «R» и вводом в текстовое поле открывшегося окна команды «Taskschd.msc».
- В левой части открывшегося окна нажимайте последовательно на пункты: «Библиотека планировщика заданий», «Microsoft», «Windows» и «Setup».
- Затем в центральной части окна найдите задачу «SetupCleanupTask» и выберите её.
- После выбора найдите в правой части окна пункт «Выполнить» и нажмите на него. После выполнения папка должна быть удалена.
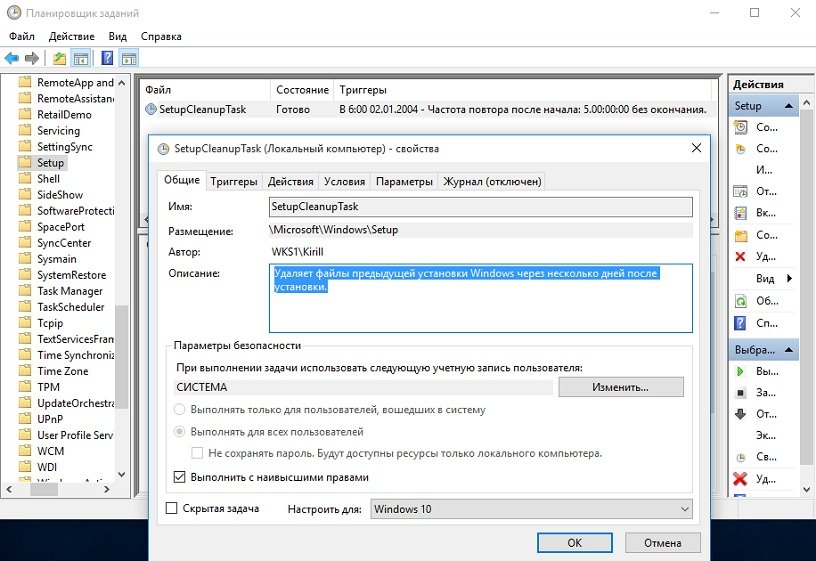

Полезное видео
Все нюансы данной операции подробно разобраны на следующем ролике:

Директория со старой Виндовс — ещё один беспощадный поглотитель памяти компьютера. Может занимать на винчестере и 10, и 15, и ещё очень много гигабайт. И причём без пользы дела. А ведь можно было бы на это дисковое пространство установить какую-нибудь новую игру или программу.
Эта статья расскажет вам, как удалить Windows, «бывшую в употреблении», и как очистить папку Windows.old, в которой хранятся файлы предыдущих инсталляций системы.
Рассмотрим как самые простые, так и более сложные методы удаления папки с системой.
Очистка Windows.old
1. Одновременно нажмите клавиши «Win» и «E».
2. Щёлкните правой кнопкой по разделу C, на котором установлена система.

3. В контекстном меню откройте раздел «Свойства».
4. На панели свойств нажмите «Очистка… ».

5. По завершении анализа директорий в окне «Очистка… », в блоке «Удалить следующие файлы», установите флажок в строке элемента «Предыдущие установки… ».
Совет! Также вы можете включить в список очистки такие объекты, как «Корзина» и «Временные файлы».
6. Клацните «OK». Подтвердите своё намерение очистить систему: в дополнительном запросе кликните «Удалить файлы».
7. В окне «Очистка… » нажмите «Да».
Вот и всё! Старый дистрибутив ушёл в небытие, а на диске C заметно прибавилось свободного пространства.
Удаление папки
(второй операционной системы на системном разделе или на другом винчестере, подключенном к ПК)
Способ №1: переименовать в Windows.old
Обманным путём вы заставляете действующую ОС «думать», что перед ней находятся предыдущие установки и, соответственно, их нужно очистить.
1. Чтобы удалить папку Windows (неиспользуемую в данный момент систему!), кликните по ней правой кнопкой. Выберите в перечне функций «Переименовать».

2. Дайте новое имя папке — Windows.old.

3. Затем откройте панель «Очистка… » (см. предыдущую инструкцию). В списке элементов выберите «Очистка системных файлов» и запустите удаление.
Способ №2: форматирование
Этот вариант удаления имеет существенный недостаток. Кроме системной папки полностью с диска удаляются другие имеющиеся данные. Перед его выполнением можно и нужно переместить данные, представляющие ценность для вас, в другой раздел или на внешний носитель (DVD, флешку).
Если старая «Винда» находится в другом разделе (не на диске C), щёлкните по его иконке правой кнопкой. А затем в меню запустите команду «Форматировать». В настройках установите файловую систему NTFS и размер кластера — 4096 байт. Подтвердите запуск форматирования: в новом окне нажмите «OK».
Способ №3: снятие блокировки и удаление штатной функцией
Метод сложный, но и в то же время самый эффективный. Позволяет корректно полностью убрать Windows с компьютера.
Снятие блокировки
1. Наведите курсор на папку старой «Винды», а затем нажмите правую кнопку. Выберите «Свойства».
2. В настройках свойств клацните «Дополнительно».

3. Кликом перейдите на вкладку «Владелец». Нажмите «Изменить».

4. В изменённом окне щёлкните подраздел «Другие пользователи и группы… ».
5. В окне «Выбор» клацните «Дополнительно».

6. В расширении окна кликните «Поиск». В поле «Результаты поиска» выберите «Все». Нажмите «OK».

7. Закройте панель «Выбор… »: также клацните «OK».

8. В «Дополнительные параметры… », в списке учётных записей, установите «Все». Включите опцию «Заменить владельца… » (кликните рядом с надписью окошко). Клацните «Применить».

9. Система выполнит смену владельца (подождите немного).

11. Закройте все предыдущие окна кликом по «OK» (кроме свойств папки).
12. В панели свойств клацните по кнопке «Изменить».

13. В опции «Разрешение… » нажмите «Добавить».

14. В новом окне — «Дополнительно».

15. Снова активируйте поиск и выберите в результатах параметр «Все». А затем щёлкните «OK».
16. Также нажмите «OK» и в панели «Выбор… ».

17. Теперь, когда на вкладке «Безопасность», в списке групп, появился параметр «Все», в нижнем блоке «Разрешения для… » установите варианты доступа (изменение, чтение). Опция «Полный доступ» включает весь список настроек. Клацните «Применить».

18. Закройте кнопкой «OK» предыдущие окна. В панели «Свойства» щёлкните «Дополнительно».

19. В дополнительных параметрах выделите кликом «Всё» и клацните «Изменить разрешения… ».

20. Далее, на вкладке «Разрешения», включите функцию «Изменить… » и кликните «Применить».

Удаление
1. Кликните один раз левой кнопкой по папке системы.
2. Нажмите сочетание клавиш «Shift+Del» (удаление без сохранения в корзине).
В этой статье я расскажу, как удалить Windows.old с компьютера на ОС Windows 10. Это папка появляется после установки Виндовс без форматирования системного раздела или больших обновлений. Она может иметь довольно внушительный объем, и ее очистка или полное удаление, может освободить много места на диске C. Папка Windows.old содержит файлы предыдущей установки Windows 10, 8 или 7.
Обычными методами эту папку и часть файлов из нее не удалить, так как в ней содержаться системные файлы и Виндовс просто так не даст себя уничтожить. Требуются права администратора и правильный способ удаления.
Как удалить папку Windows.old в Windows 10 версий 1803 и 1809
В этих версиях ОС появился новый способ удалить папку Windows.old. Был расширен функционал автоматической очистки дисков. Появился ручной режим, с помощью которого можно удалить и данную папку ⇒




После удаления этой папки, автоматический откат к предыдущей версии системы станет невозможным
. Не удаляйте папку Windows.old, если есть вероятность, что вы захотите откатиться к предыдущей версии операционной системы в будущем.
Как удалить Windows.old в Windows 10, 8, 7
Способы работают во всех версиях Виндовс ⇒
-
На клавиатуре нажимаем кнопку Win + R и в появившееся окно вводим команду cleanmgr


В результате получим сильно похудевшую папку Windows.old, но скорее всего она не будет полностью удалена.
Если папка не удаляется, то ⇒
-
нажимаем кнопку 🔎 Поиск, вводим cmd и заходим в командную строку
Читайте также:

