Можно ли выбрать планшетный режим рабочего стола при входе в систему astra linux
Обновлено: 04.07.2024
Установка Astra Linux на компьютере. В этой статье вы узнаете как это сделать самым быстрым и простым способом. Давайте приступим.
Если вы читаете эту статью, то, скорее всего, вы уже знаете, что такое «Astra Linux». Но все же давайте разберем более подробно основные характеристики этой сборки.
Astra Linux – операционная система на базе ядра Linux, которая была создана специально для защиты тайных материалов госслужащих, спецслужб и других важных государственных органов.
Если говорить кратко: дистрибутив государственного назначения для защиты важной информации.
Установка Astra Linux: с чего начать?
Давайте начнем самого очевидного – загрузки дистрибутива. Как я уже сказал выше, это можно сделать на официальном сайте.
После этого, смонтируйте образ на свою флешку или диск. Мы уже рассказывали как сделать загрузочную флешку с Linux.
Затем, настройте в BIOS или UEFI первичную загрузку с флешки или CD/DVD привода. Это нужно для начала установки. Войдите в BIOS с помощью кнопки F2, F4, F12 или, DEL. Все зависит от производителя вашей материнской платы. Найдите раздел «Boot» и выберите «1st Boot Device» загрузку для вашего флеш-накопителя или диска. При выходе сохраните все настройки.
После того, как вы все сделаете можете приступать непосредственно к установке сборки. Далее, все руководство будет представлено со скриншотами и видео. Следуйте предоставленной инструкции, и вы справитесь за 15 минут. Начнем.
Установка ASTRA LINUX
Шаг 1. Здесь нужно выбрать каким способом вы хотите установить дистрибутив. Рекомендую использовать способ, который выбрали мы.
Шаг 2. Лицензионное соглашение.
Для того чтобы продолжить, нужно согласиться с правилами использования этого дистрибутива.
Шаг 3. На этом этапе нужно будет выбрать с помощью какой комбинации клавиш, вам будет удобнее всего переключать языки на своей клавиатуре. Выбираете доступный из списка:
Шаг 4. Начинается установка Astra Linux.
Здесь нужно подождать пока нужные файлы скопируются и распакуются на вашем устройстве.

Шаг 5. Выберите имя вашего устройства для локальной сети
С помощью этого имени ваш компьютер будет определяться внутри локальной сети.
Шаг 6. Введите свое имя или другое имя пользователя компьютера
На этом шаге нужно ввести ваше имя или другого пользователя, чтобы операционная система могла обращаться к вам по имени:
Шаг 7. Придумайте пароль для входа в операционную систему
Придумайте пароль для root-прав или как его еще называют «пароль Администратора» и сохраните.
Шаг 8. Часовой пояс
Чтобы время на компьютере отображалось корректно, нужно выбрать ваш часовой пояс:
Шаг 9. Выбираем разметку диска
Следующий пункт будет про разметку диска. Вы можете выбрать уже готовый вариант, подготовленный системой. Для этого нажмите на кнопку «Автоматически». Но, здесь мы поговорим про другой способ настройки разметки. Мы поговорим про настройку вручную.
После этого нужно будет выбрать ваш SSD/HDD диск для сохранения файлов установки.
Если на диске нет файлов, то, выберите создание новой таблицы разделов для установки:
Шаг 10. Выберите корневой раздел
Здесь просто нажмите на свободное место где оно есть на вашем диске и нажмите кнопку «Далее»:
В новом окне нажмите на «Создать новый раздел» и нажмите кнопку «Продолжить».
Следующий пункт это выбор размера раздела. Обычно рекомендуется выбирать от 20 Гб, для того чтобы система могла устанавливать все обновления и программы без ограничений. Обычно 25-35 Гб более чем достаточно. Но, также стоит сказать и про стартовый порог в 5 Гб:
Выберите «Первичный» если вам достаточно будет несколько разделов. Если вы собираетесь разделить жесткий диск на количество превышающее четыре, то, рекомендуется выбрать «Логический». Тогда вы сможете проводить разделение диска на большее количество разделов.
Затем, нажмите на «Начало», чтобы вы смогли расположить файлы операционной системы на начало диска / пространства.
Почти готово. Осталось только настроить раздел. По умолчанию используется файловая система ext4, а для первого раздела установщик сделает точку монтирования «/» корень.
Просто нажмите на кнопку «Настройка раздела окончена», а затем нажмите «Продолжить».
Шаг 11. Укажите домашний раздел
Домашний раздел указывается так же как и первичный. Но на всякий случай сейчас покажем как это сделать:
Выберите «Создать новый раздел».
Также нужно указывать размер раздела. Указывайте нужный размер с основой того, что там будут храниться все ваши файлы: фильмы, видео и музыка.
Тип раздела также указываете «Первичный».
Теперь здесь точка монтирования будет /home. Это означает то, что все было сделано правильно.
Шаг 12. Настраиваем нужный размер для файла подкачки
Думаю, вы знаете что файл подкачки нужен операционной системе в том случае, если ОЗУ уже не хватает и содержимое в оперативной памяти сбрасывается на файл подкачки. Тем самым освобождая больше места для ОЗУ. Размер файла подкачки рекомендуется указывать такой же как и у оперативной памяти на компьютере. Раздел «Файловая подкачка», точку монтирования устанавливать не нужно. Это делается автоматически.
Шаг 13. Завершение настройки разметки
Шаг 14. Последние шаги до завершения установки
Сейчас начнется установка Astra Linux на ваш жесткий диск. Дождитесь окончания установки.
Шаг 15. Выбираем какие программы нужно установить
Отметьте галочкой те вещи, который нужны вам после установки операционной системы
Также, выберите дополнительный функции, если есть такая необходимость:
Шаг 16. Загрузка и последующая установка программ
Дождитесь, пока операционная система скачает и установит выбранное вами программное обеспечение на жесткий диск. На некоторых конфигурациях, это может занять некоторое время.
Шаг 17. Настройка дополнительный функций и опций
Если нужно, то вы можете настроить дополнительный опции после скачивания и установки программ. Например, вы можете вручную настроить сеть отключив автоматическую настройку.
Шаг 18. Установка GRUB
В новом окне нужно будет выбрать устанавливать загрузчик GRUB или же не нужно. Если у вас на жестком диске установлен только этот дистрибутив, то установка обязательна — просто нажмите на кнопку «Да».
Шаг 19. Завершение установки
Шаг 20. Загрузчик GRUB
Просто выберите пункт, который является стандартным, версии ядра generic, в меню загрузчика Grub:

После этого следует обычная загрузка операционной системы. Дождитесь загрузки окна для входа.
Шаг 21. Введите свой логин и пароль
Как вы поняли из названия, здесь нужно ввести ваши данные, которые вы указывали при установке Astra Linux. Ввели? Нажмите «Ввод».
Шаг 22. Все готово
Установка Astra Linux полностью завершена. Теперь вы можете пользоваться этой операционной системой. Как сразу можно заметить, разработчики вдохновлялись операционной системой Windows XP при разработке стола рабочего окружения для KDE:
Выводы
Установка Astra Linux является очень простой. Особенно это касается графического метода установки. Делается это также, как и на других более популярных дистрибутивах от известных разработчиков.
Также, если вам интересно мы уже писали про самые похожие на macOS дистрибутивы здесь, или, например, на сборки похожие на Windows. Если вам интересно, то можете посмотреть список лучших тем для KDE, которые можно применить к этому дистрибутиву.
Надеюсь статья была для вас полезной – если так, то, поставьте пожалуйста оценку это статье и распространите руководство в своих социальных сетях. Возможно вашим знакомым также будет интересно узнать больше всего про эту или другую операционную систему.
Давайте развивать наше Linux-сообщество вместе!
Если вы нашли ошибку, пожалуйста, выделите фрагмент текста и нажмите Ctrl+Enter.
Привет мой читатель. В своем обзоре ASTRA LINUX я сказал, что оставлю пока его на своём планшете и напишу отзыв после некоторого периода реальной эксплуатации. И вот сегодня этот момент наступил. Для начала опишу планшет, на котором установлен ASTRA LINUX. Это Cube I7 Stylus с процессором Intel Core M 5Y10C, 4Gb RAM, 64Gb SSD, 1920x1080 матрица, сенсорный экран + поддержка пера Wacom. Аппарат достаточно старый (вышел в конце 2015 года) и за исключением WiFi адаптера rtl8723bu всё остальное железо давно корректно определяется всеми дистрибутивами Linux. Более того, та же Ubuntu 20.04 уже и WiFi мой подхватывает без проблем.
Провести этот тест я решил как бы с точки зрения обычного, не продвинутого пользователя Linux. Пообещал себе не лезть в дебри и конфиги, но. Забегу вперед и скажу, так не получилось. По идее ASTRA LINUX позиционируется как продукт, ориентированный на госструктуры, а значит в нём априори всё должно быть настроено и работать из коробки. Заявлена поддержка Desktop, Tablet и Mobile интерфейсов. Более того, мой читатель наверное знает, что существует очень дорогой планшет в промышленном (защищенном) исполнении с предустановленным ASTRA LINUX. Вот ссылка на статью касательно этого планшета на сайте Астры : ССЫЛКА . Вот я и решил, что раз уж есть этот планшет и на нем ASTRA, значит система реально готова для эксплуатации на планшете. Итак, начнем.
Установка прошла относительно успешно. После установки я собрал из исходников драйвер для моего WiFi и пока не вынимая планшет из дока начал изучать свежеустановленную систему. Первое впечатление было двойственное. С одной стороны я вижу, что выполнена реально очень большая работа, но с другой - в глаза бросаются, скажу мягко, "странные дизайнерские решения", которые лично меня довольно скоро начали раздражать. Цветовая гамма, тема иконок, "пляшущие" размеры иконок однотипных элементов интерфейса, а также попытки повторения оформления окон "как в Windows" отнесу к странным вкусам разработчика и касаться этого не буду, но коснусь эргономики и удобства использования. Итак, после установки WiFi пришлось поколдовать с DPI как для QT, так и для GTK ибо всё было очень мелким. Также настроил DPI для браузеров, что было просто необходимо из-за слишком мелких шрифтов и прочих элементов, явно не подходящий для пальцев и глаз. В процессе задал себе вопрос, а обычный пользователь сможет это сделать? Думаю, вряд ли. Скорее даже пытаться не будет. Ну да ладно, идём дальше. Вынимаю планшет из дока и проверяю автоповорот экрана. К сожалению своему вижу, что экран вращается не в ту сторону. Ну, думаю, ладно, поправлю и это. Добавляю в файл /lib/udev/hwdb.d/60-sensor.hwdb нужные строки, проверяю работу поворота экрана и радуюсь. Но не долго. После первого же касания экрана я понимаю, что экран теперь поворачивается правильно, а вот тачскрин работает в повернутом положении совершенно не корректно. Инвертированы оси. Матерюсь, ищу, где в этой системе настроить правильный поворот тачскрина, нахожу файлик /usr/bin/fly-rotate.sh, правлю его и получаю правильно работающий тачскрин. Ну что, думаю, теперь вроде бы всё работает и можно нормально пользоваться планшетом. Начал смотреть какой-то фильм и вдруг обнаружил дикий тиринг. Поясню, это когда граница картинки как-бы рвется и вы видите картинку, состоящую из двух или более несогласованных частей. Или когда окошко мышкой тащите, а оно отрисовывается на боковых гранях ступеньками, с запаздыванием. Ну вот, думаю, рано обрадовался. Добавляю по пути /usr/share/X11/xorg.conf.d/ файлик с именем 20-intel.conf и содержимым:
Section "Device"
Identifier "Intel Graphics"
Driver "intel"
Option "TearFree" "true"
EndSection
Опять вспоминаю, что обещал себе не лезть в конфиги, но как иначе? Иначе ведь невозможно пользоваться будет! Спрашиваю себя, а как же обычный пользователь? Почему столь простую вещь заранее не сделал разработчик дистрибутива? Понимаю, что вопрос риторический и продолжаю смотреть фильм дальше. Но не прошло и 10 минут, как я ощутил некий дискомфорт. Даже не сразу понял, что меня насторожило. А причиной был сильный нагрев корпуса планшета. Спрашиваю себя, а почему вдруг он греется? Я ведь смотрю фильм в SD качестве, а при такой нагрузке мой процессор вообще не напрягается, по крайней мере на других дистрибутивах. Запускаю htop и прочие инструменты, ищу проблему. А проблемы вроде бы и нет, нагрузка на процессор смешная. Проверяю нагрузку на видеокарту - тоже практически простаивает. Ну ладно, закрываю браузер, оставляю планшет бездействовать и ухожу на перекур. После перекура касаюсь рукой планшета и с изумлением понимаю, что он не то, что бы сильно горячий, но довольно ощутимо тёплый, градусов так в районе 40! Как так? Он же 7 минут вообще ничего не делал, должен быть холодным! Злюсь, матерюсь и принимаю решение не заморачиваться сильно этой проблемой, а применить какое-то достаточно типичное решение. Вспомнил про утилиту powertop ( ссылка на мою статью о ней), установил, сразу запустил с ключом --auto-tune , и удивился, это реально помогло, планшет моментально остыл и уже не грелся так сильно при просмотре видео. Но полностью проблему нагрева не ушла. Задаю себе вопрос, а это сможет сделать обычный пользователь без подсказки? Он вообще обратит внимание на нагрев или посчитает, что это нормально? И вот в этот момент планшет начал предупреждать о низком заряде батареи. Проверяю время работы после включения (uptime) и удивляюсь, батарея была "выпита" за 1 час и 10 минут. Да, у моего планшета очень "уставшая" батарея, но под той же Ubuntu мне её хватает чтоб посмотреть фильм, а потом ещё пару часов побродить в интернете. Ну что ж, ставлю в док на зарядку и думаю, что еще проверить и где могут меня поджидать сюрпризы. Взгляд мой падает на принтер. Да, думаю, самое то, ща я его и подключу. Принтер у меня мультифункциональный, со сканером, HP Color LaseJet Pro MFP M177fw. Иду в "Меню" -> "Системные" -> "Принтеры", запускаю процедуру поиска и добавления принтеров. Принтер определяется корректно, драйвер устанавливается. Во, думаю, супер, никаких плясок с бубном и установок hplit с плагином! Молодцы разработчики! Отправляю тестовую страницу в печать и. И ничего. В очереди задание есть, но оно остановлено. Снять его не получается, соответствующий пункт меню не активен.
Astra Linux — дериватив Debian, который был создан в рамках российской инициативы перехода на СПО. Существует несколько версий Astra Linux, одна из которых предназначена для общего, повседневного использования — Astra Linux «Орел» Common Edition. Российская операционка для всех — это по определению интересно, и я хочу рассказать об «Орле» с позиции человека, который ежедневно пользуется тремя операционными системами (Windows 10, Mac OS High Sierra и Fedora) и при этом последние 13 лет был верен Ubuntu. Опираясь на этот опыт, я рассмотрю систему с точки зрения установки, интерфейсов, ПО, базовых возможностей для разработчиков и удобства с разных ракурсов. Как покажет себя Astra Linux в сравнении с более распространенными системами? И сможет ли она заменить Windows дома?

Ставим Astra Linux
Установщик Astra Linux имеет большое сходство с установщиком Debian. Пожалуй, первый даже проще, так как большинство параметров фиксировано по умолчанию. Начинается все с общего лицензионного соглашения на фоне не слишком многоэтажной застройки. Возможно, даже в Орле.
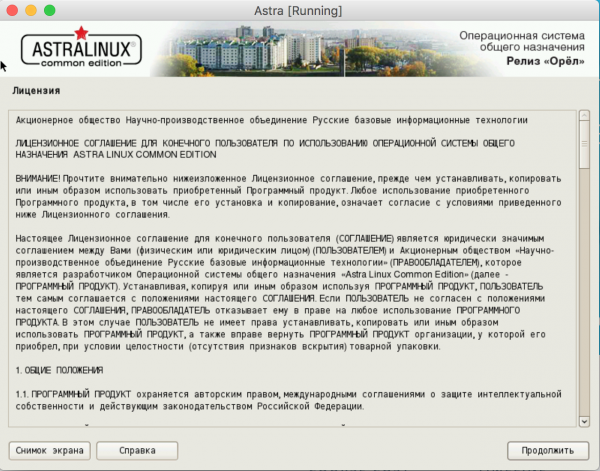
Важный пункт в установке — это выбор софта, который идет по умолчанию с системой. Доступные опции покрывают стандартные офисные и рабочие потребности (для «неразработчиков»).
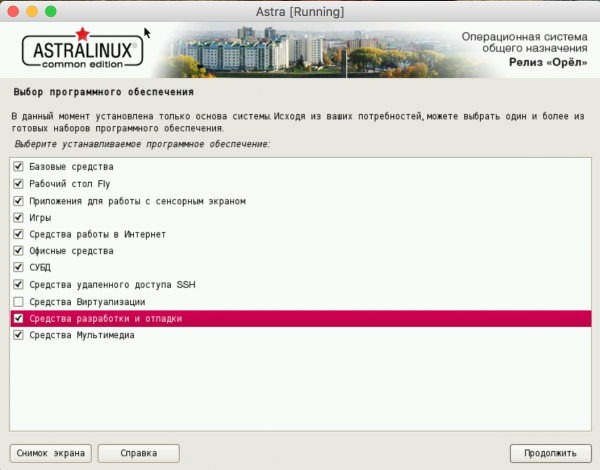
Также последним окном идет дополнительный набор настроек: блокировка интерпретаторов, консоли, трассировки, установки бита исполнения и т. д. Если эти слова вам ничего не говорят, лучше нигде галочки не проставлять. К тому же все это при необходимости можно настроить потом.
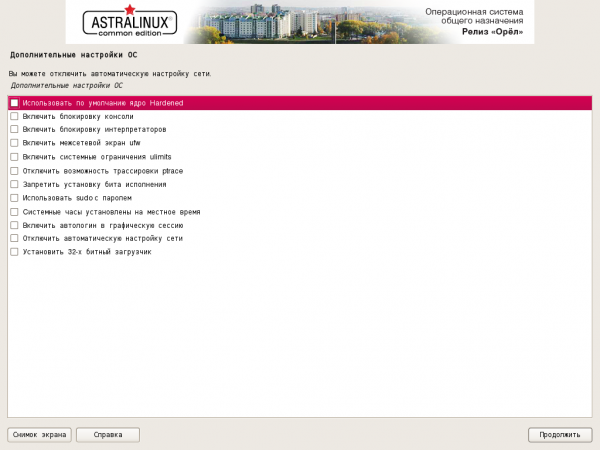
Система ставилась внутри виртуальной среды при скромных ресурсах (относительно современных систем). Нареканий по скорости и производительности не возникало. Конфигурация, на которой проходило тестирование, описана ниже.
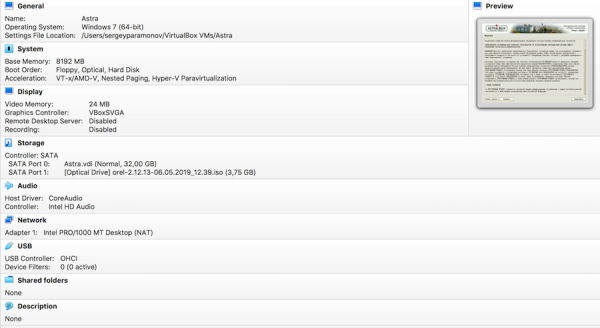
Процедура установки обычная: монтируем iso-образ , инсталлируем через стандартный процесс установки системы и выжигаем GRUB загрузчик.
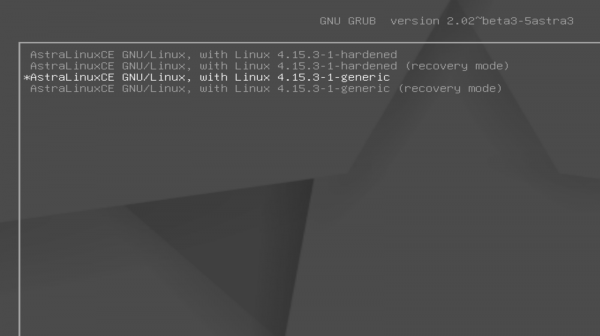
Система при загрузке нетребовательна к ресурсам — порядка 250-300 МБ RAM при запуске для десктопного режима.
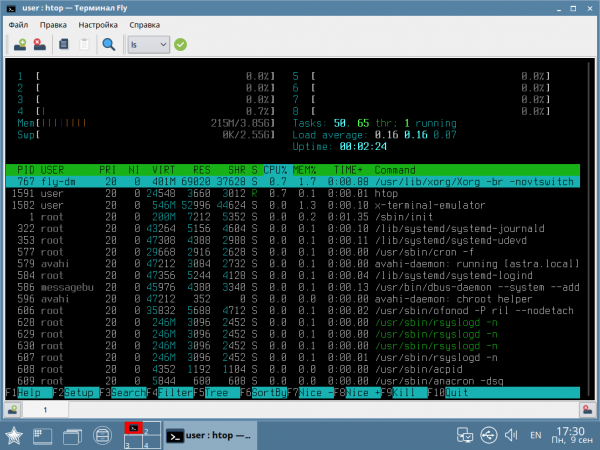
Альтернативные варианты запуска: режим планшета и телефона
При входе в систему можно выбрать один из нескольких вариантов запуска: безопасный, десктоп, мобильный или планшетный.
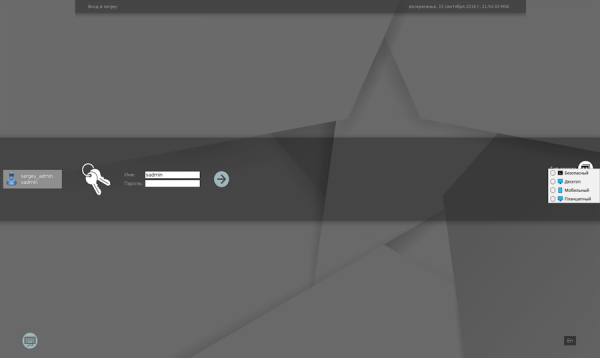
Для работы на сенсорных устройствах можно включить экранную клавиатуру.
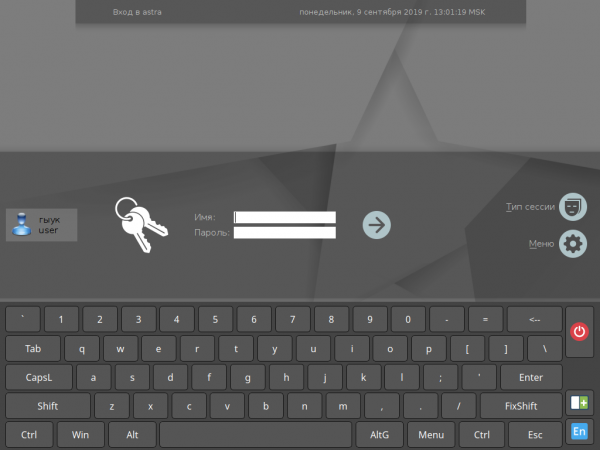
Посмотрим, что интересного в разных режимах. Десктопный — это обычный режим, где система похожа на Windows.
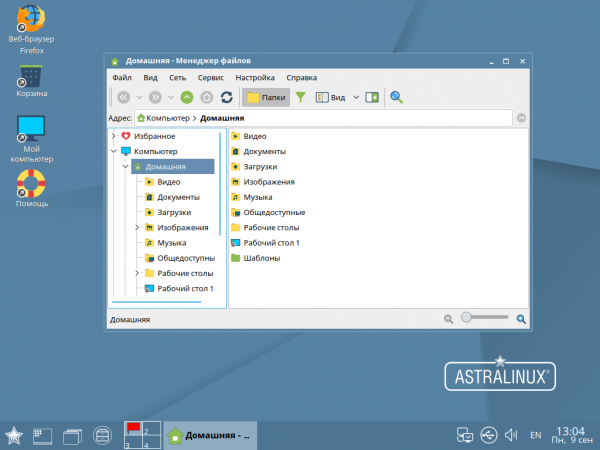
Планшетный режим подойдет для крупных сенсорных экранов. Помимо очевидных внешних отличий, которые можно увидеть на скриншоте ниже, здесь есть другие особенности интерфейса. Курсор в планшетном режиме невидим, кнопка закрытия приложений вынесена на панель задач. Полноэкранные приложения работают несколько иначе, файлы в файл-менеджере также выбираются по-другому.
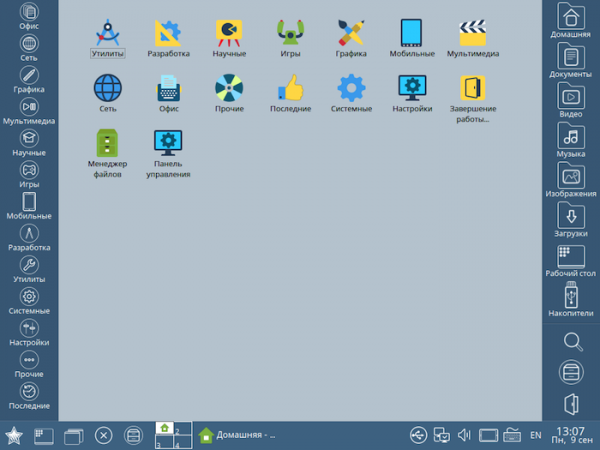
Стоит упомянуть и мобильный режим — здесь все примерно так же, как в Android. Используется графическая среда Fly. В сенсорных режимах работает длительное касание, по которому можно вызвать контекстное меню. Мобильный режим потребляет несколько больше ресурсов по сравнению с десктопным и планшетным.

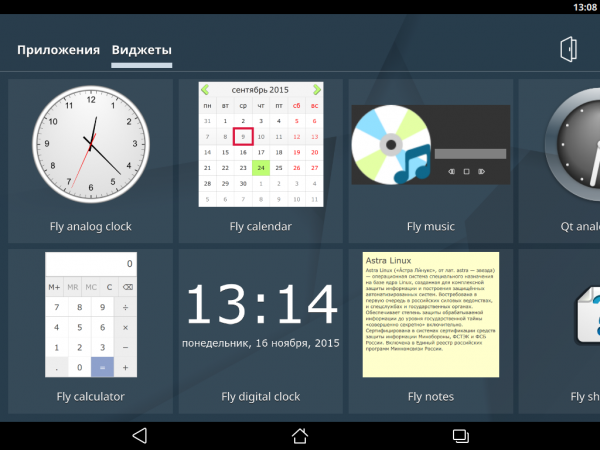
Наличие разных режимов работы — это удобно. Например, если вы используете планшет с подключаемой клавиатурой и, соответственно, сенсорные и несенсорные сценарии использования.
Обновление системы
Перед тем как начать пользоваться системой, ее нужно обновить. В основном репозитории Astra Linux 14 тысяч пакетов ( стабильная , тестовая и экспериментальная ветка). Экспериментальная ветка в скором времени получит нестабильные обновления, поэтому будем тестировать ветку testing. Меняем репозиторий на testing.
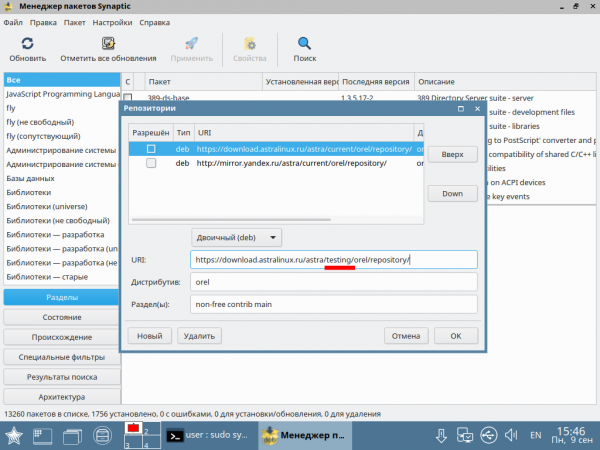
Запускаем обновление репозитория и обновляем систему. Для этого жмем кнопку «Обновить» сверху слева, потом «Отметить все обновления», затем «Применить». Перезагружаемся.
Пользовательская политика
Новые пользователи создаются в системе через утилиту управления политикой безопасности.
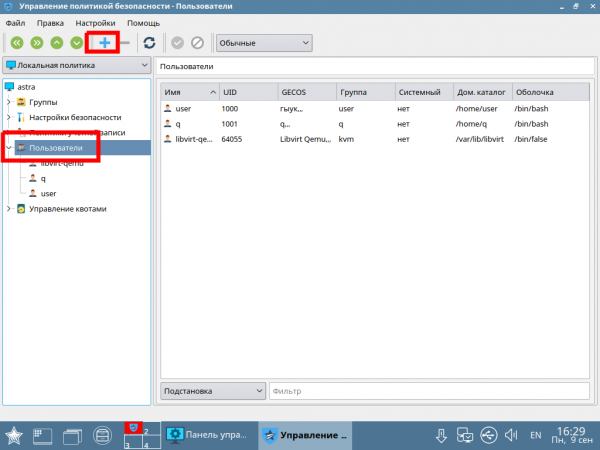
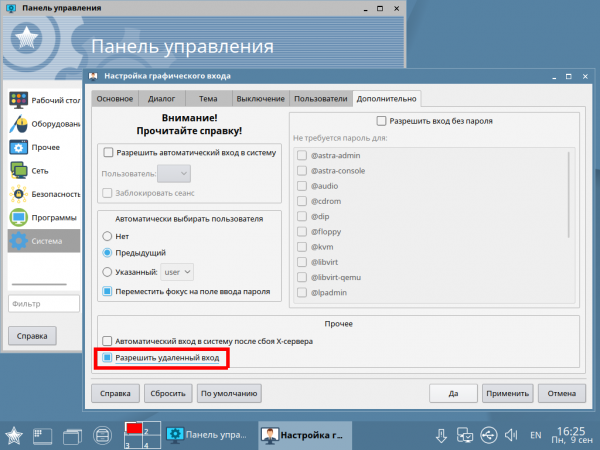
Помимо обычной отдельной и удаленной сессии, можно запустить вложенную сессию (Пуск — Завершение работы — Сессия).
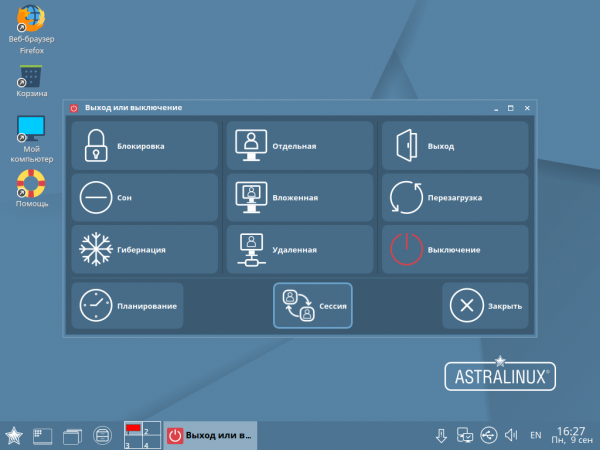
С первыми двумя все понятно. А вложенная сессия — это сессия, которая запускается в окне текущей сессии.
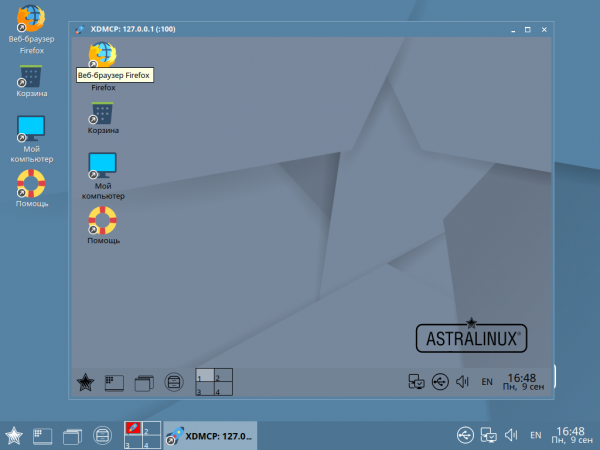
Сессии, кстати, можно завершать через отложенное время: не дожидаться окончания длительных операций, а просто настроить автоматическое выключение.
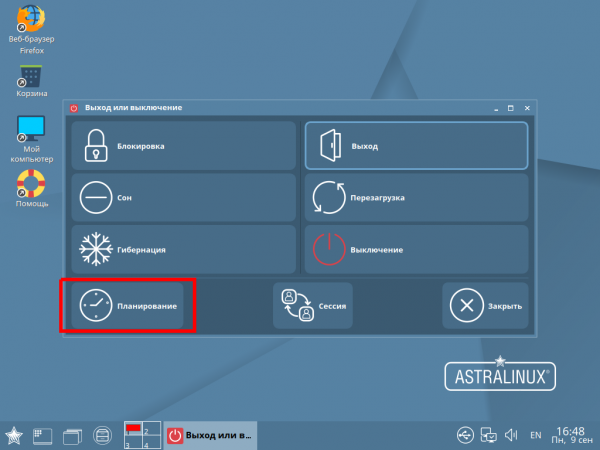
Интерфейс и стандартное ПО Astra Linux
Astra Linux Common Edition напоминает Debian, каким он был несколько лет назад. Заметно, что внешне Astra Linux Common Edition пытается приблизиться к Windows.
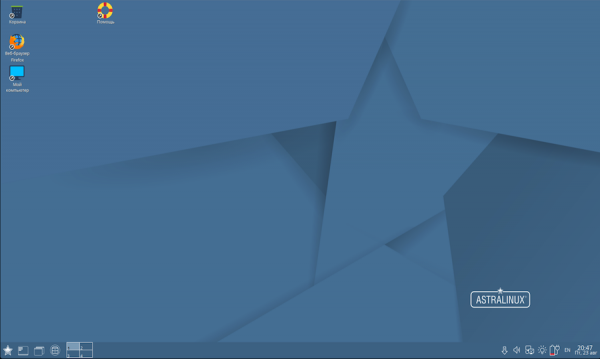
Навигация и работа с файловой системой ближе к Windows, чем к Linux. С образом системы прилагается стандартный набор ПО: офисное, работа с сетью, графика, музыка, видео. Системные настройки также сгруппированы в основном меню. По умолчанию доступно четыре экрана.
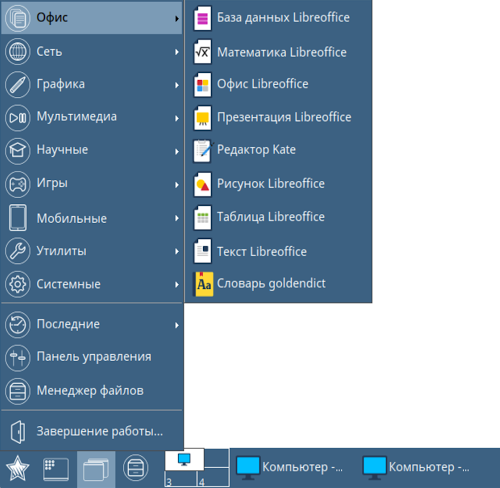
Как видно, в качестве офисного пакета в системе установлен LibreOffice
Панель управления схожа с Windows/Mac/etc и группирует основные настройки в одном месте.
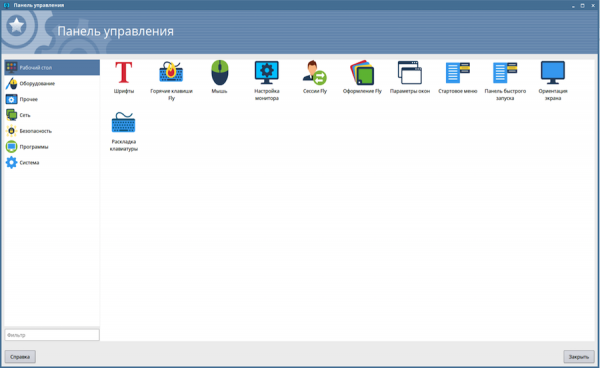
Файл-менеджер имеет двухпанельный интерфейс и способен монтировать архивы как папки.
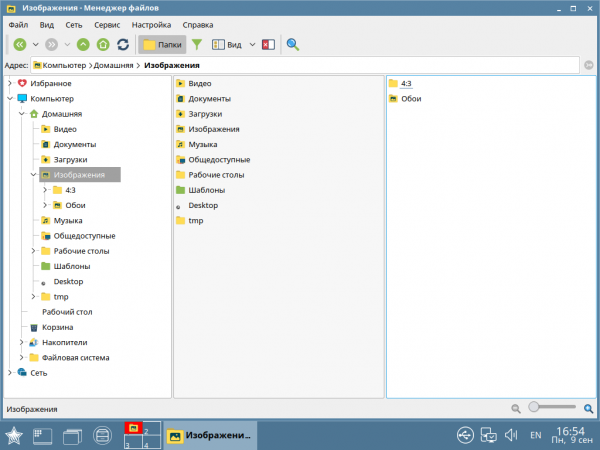
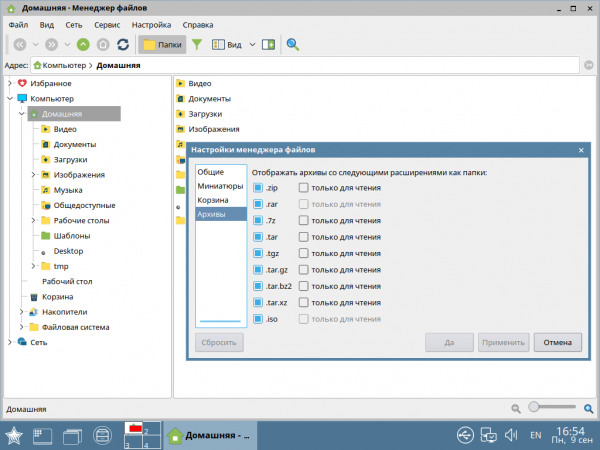
Файл-менеджер умеет вычислять контрольные суммы, в том числе по ГОСТ Р 34.11-2012 .
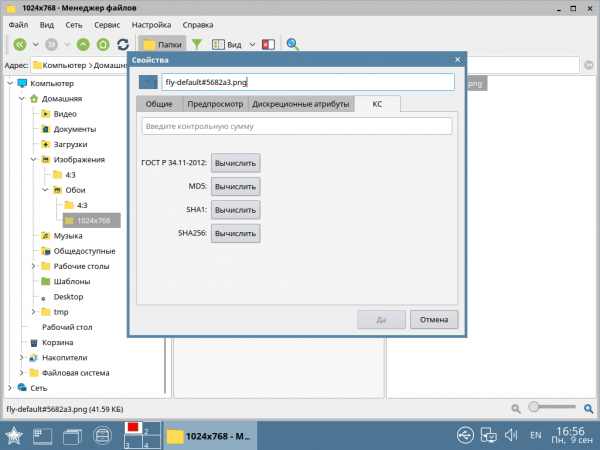
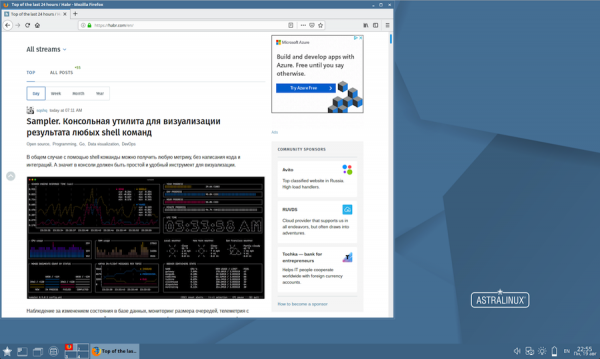
Следующий тест — редактирование графики. Скачали картинку с заголовка статьи Хабра, попросили систему открыть ее в GIMP. Тут тоже ничего необычного.
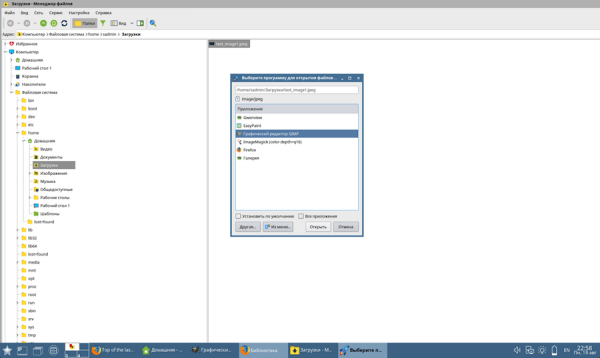
И вот легким движением руки дописываем тест на КПДВ одной из статей. В принципе, здесь отличий от стандартных Linux-систем нет.

Попробуем выйти за пределы простых сценариев и поставить стандартные пакеты через apt-get.
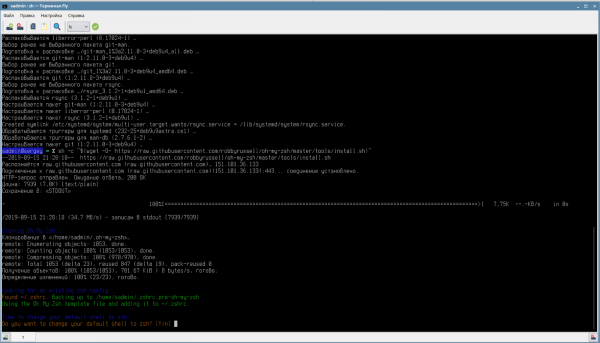
После апдейта индексов:
Для теста установили python3-pip, zsh и прошли установку oh-my-zsh (с доп зависимостью git). Система отработала в штатном режиме.
Как видим, система хорошо показывает себя в рамках стандартных повседневных сценариев обычного пользователя. Если вы ожидаете увидеть здесь привычные для Debian/Ubuntu программы, то их придется ставить дополнительно, ручками (например, если вам нужны пакеты наподобие ack-grep — они ставятся через curl/sh). Можно добавить репозитории в sources.list и пользоваться привычным apt-get.
Собственные утилиты Astra Linux
Описанные выше инструменты — это всего лишь часть того, что доступно пользователям Astra Linux. Помимо этого, разработчики создали порядка ста дополнительных утилит, которые можно поставить через тот же репозиторий, который использовали для обновления системы.
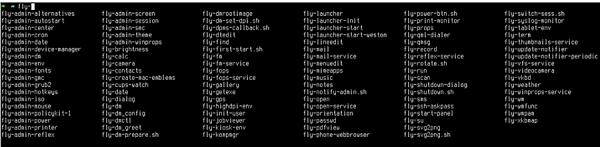
Чтобы найти утилиты, достаточно провести поиск по слову «fly» — у всех нужных утилит такой префикс.
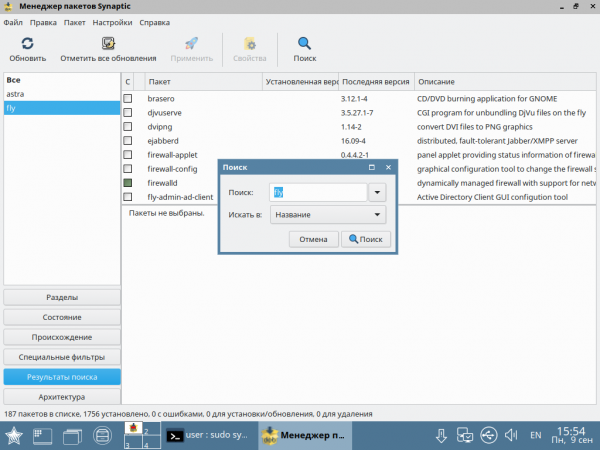
Рассказать обо всех приложениях в рамках одного обзора сложновато, так что мы выберем несколько полезных с точки зрения простого пользователя. Погодное приложение отображает прогноз в выбранных городах России, оно оптимизировано под российский регион.
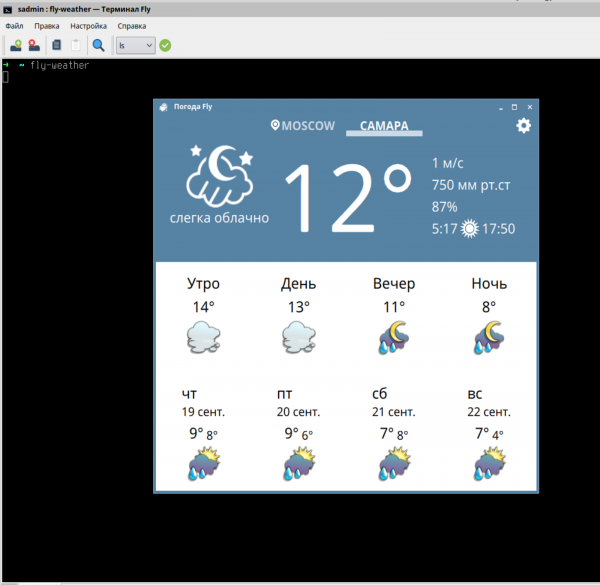
Также имеется простая графическая утилита с несколькими фильтрами и настройками для поиска по файлам.
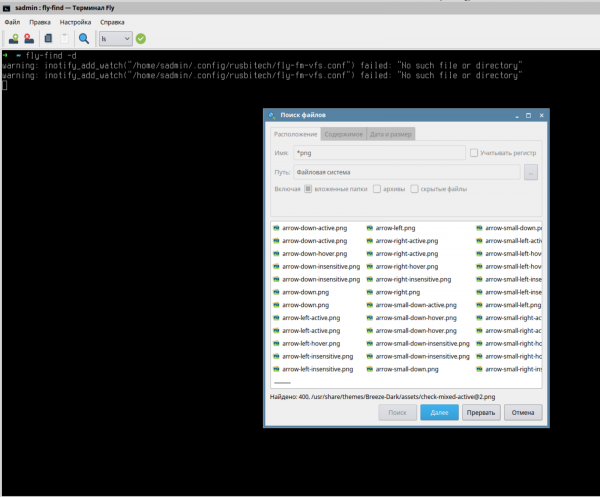
Есть собственная утилита контроля заряда батареи и различные режимы, переход к которым настраивается через таймер — выключение монитора, сон, гибернация.
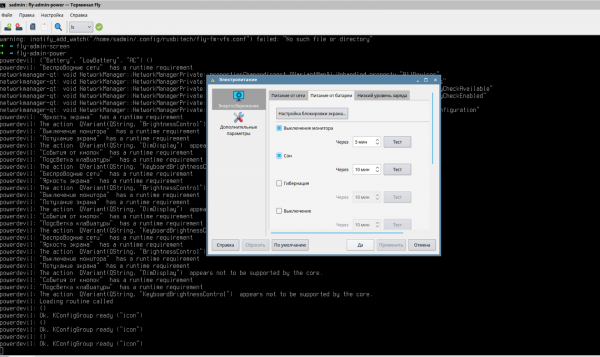
Выбор исполняемых файлов для команд тоже обернули в графическую оболочку. К примеру, можно указать, какой именно «vi» выберет система при запуске команды.
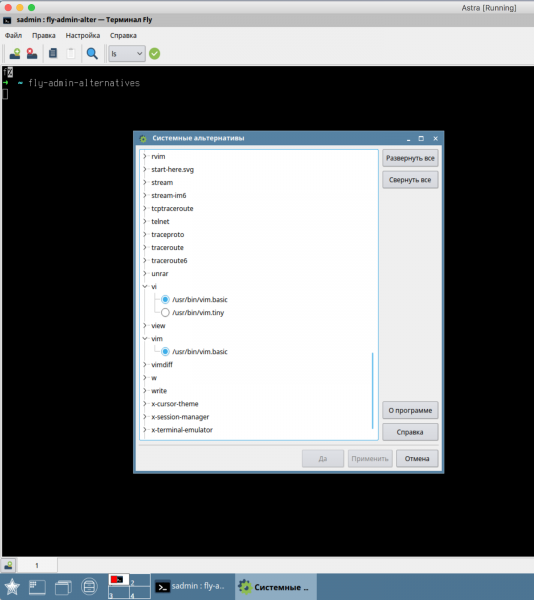
Отдельной админской утилитой можно настроить, какие приложения стартанут при запуске системы.
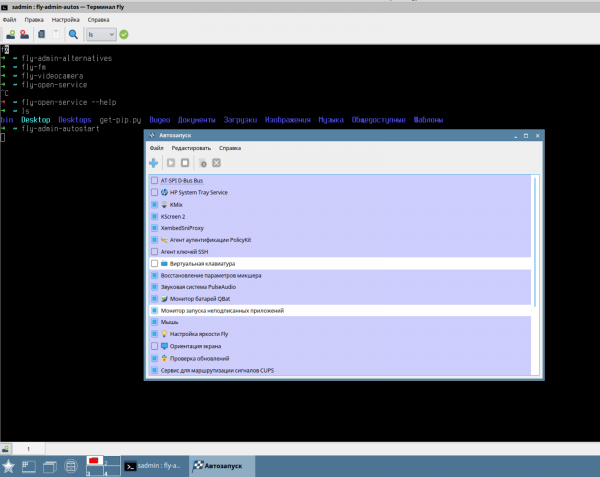
Присутствует также мониторинг GPS/ГЛОНАСС, скорее полезный в телефоне/планшете (в которых обычно и присутствует соответствующий модуль).
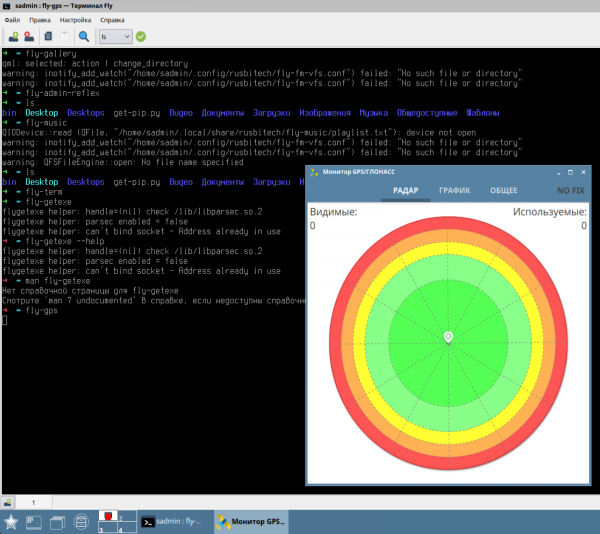
Имеется и своя несложная PDF-читалка, для тестов запущена на книге Free Culture от Lawrence Lessig.
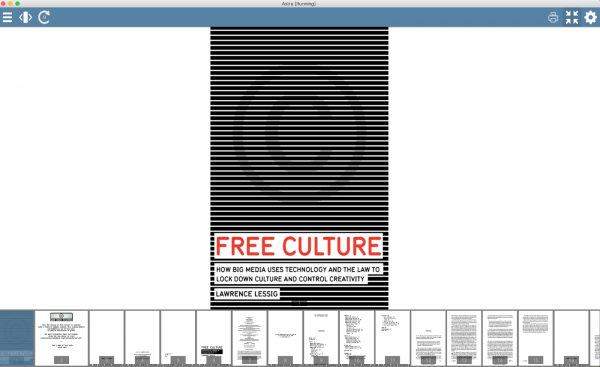
Обо всех утилитах Fly можно почитать в виртуальном туре по Astra Linux, в разделе «Помощь» на виртуальном рабочем столе.
Контраст с основными системами
С точки зрения интерфейса и логики элементов управления система скорее напоминает классический Windows XP, а временами — отдельные элементы Mac OS.
С точки зрения утилит, консоли и «железячной» части система похожа на классический Debian, что довольно неплохо и привычно тем же пользователям Ubuntu и Minted, хотя самым продвинутым будет не хватать привычного спектра пакетов из всех репозиториев.
Если накладывать свой опыт на портрет потенциальных пользователей, в отношении новой системы у меня создаются положительные ожидания. Основываясь на своем опыте работы с Windows/Mac, обычные пользователи смогут без проблем освоиться в Astra Linux Common Edition. А более продвинутые юзеры Linux с помощью стандартных unix-утилит настроят все, как им удобно.
Текущая версия Astra Linux основана на Debian 9.4, также в ней доступно свежее ядро из Debian 10 (4.19).
Конечно, существуют более новые версии Ubuntu, но есть один маленький, но значимый нюанс — они не LTS (Long Term Support). LTS-версии Ubuntu идут вровень с Astra Linux по версиям пакетов. Я взял данные по Astra Linux (сертифицированной Astra Linux Special Edition, чтобы было легче отследить даты выпуска версий ОС) из W ikipedia , сравнил со сроками выхода LTS-версий Ubuntu, и вот что получилось:
Astra Linux лидер среди операционных систем от российских разработчиков. Могу сказать из своего опыта, в государственных учреждениях в большинстве случаев делают выбор именно в её сторону. Это связанно в первую очередь с её простотой в использовании в отличии от других Linux систем. Самый не опытный пользователь сможет без особых проблем с ней работать. Я уже написал достаточно много статей на тему настройки данной ОС, сегодня рассмотрим рабочий стол Astra Linux и все его настройки.
Перед тем как продолжить дальше рекомендую прочитать следующие стати.
Как изменить параметры рабочего стола в Astra Linux



Первая вкладка позволяет изменить обои рабочего стола и настроить их расположение.

Во второй вкладке можно изменить внешний вид значков и курсора мыши. Настроить подписи, цвет и размер значков, панели задач, заголовков окон. Можно включить пункт который позволить открывать элементы рабочего стола одинарным кликом. В общем настроек очень много каждый описывать не буду, так как тут и так все понятно.


Можно настроить различные эффекты для окон. Например включить перемещение и изменение размера с отрисовкой.


Astra Linux позволяет настроить звуки для рабочего стола. Можно выбрать готовый набор или указать звук для кождого действия самостоятельно.

Последняя вкладка позволяет изменить внешний вид самих окон. Можно выбрать стиль, фон кнопки и окна.


Как видите рабочий стол в Astra Linux можно настроить очень детально, единственное на это придется потратить не мало времени. Но поверьте оно того стоит. Так как данные настройки помогут сделать работу за компьютером с Astra Linux намного удобней и приятней. Если у вас остались вопросы обязательно пишите!
Читайте также:

