Mysql workbench mac os не запускается
Обновлено: 04.07.2024
MySQL Workbench, как видно из названия, является настольным инструментом для управления серверами баз данных MySQL и базами данных. MySQL Workbench поставляется с целым набором инструментов, которые облегчают работу с базой данных. В основном это визуальный инструмент для проектирования баз данных, который объединяет различные средства, перечисленные ниже:
- Создание базы данных
- Управление доступом к базе данных и свойствами
- Разработка в базе данных
- Проектирование структуры базы данных
- Администрирование и поддержка базы данных
Он используется почти всеми в проекте разработки программного обеспечения, использующего базу данных MySQL. Все, включая разработчика, администратора базы данных, а также архитектора программного обеспечения.
Содержание
2. Установка MySQL Workbench
Прежде чем начать понимать особенности MySQL Workbench, давайте начнем с установки MySQL Workbench. Существует только одно предварительное условие для установки. Если вы планируете использовать локальную базу данных, в вашей системе должна быть установлена совместимая версия MySQL Server. Если он не установлен, следуйте инструкциям по этой ссылке, чтобы установить его. В случае удаленного сервера MySQL, MySQL Workbench может быть установлен прямо сейчас.
Когда у вас есть готовая локальная или удаленная настройка сервера MySQL, убедитесь, что сервер работает, проверив процессы / службы на наличие запущенного процесса сервера MySQL или подключившись к удаленному хосту с помощью соответствующего онлайн-плагина. Чтобы начать установку MySQL Workbench, перейдите к загрузке соответствующего установочного файла по этой ссылке . Как показано ниже, MySQL Workbench доступен для Windows, MacOSX и нескольких вариантов систем Linux.

Варианты установки MySQL Workbench
Процесс установки довольно прост. В следующих подразделах описан процесс установки.
2.1 Установка в MacOSX
Для установки в MacOSX загрузите установочный пакет .dmg . Пакет установщика открывает окно приложения, которое позволяет скопировать приложение в папку приложений. Окно приложения показано ниже:
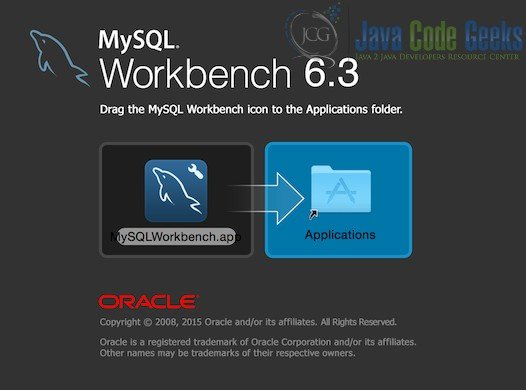
2.2 Установка в ОС Windows
Чтобы установить MySQL Workbench в Windows, загрузите. EXE- файл для настройки. Выполните настройку после загрузки. Программа установки проверяет установку сервера MySQL перед установкой Workbench. После того, как проверки пройдены, приступайте к их установке. Более подробную информацию об установке Workbench в Windows можно найти здесь
2.3 Установка в вариантах Linux
Для вариантов Linux MySQL доступен в виде файла .deb . Файл deb похож на exe. Это может быть выполнено как обычная установка для установки. Однако для Linux разработчики обычно предпочитают командную строку для установки инструментов. Чтобы установить MySQL Workbench с помощью командной строки, сначала установите менеджер пакетов apt для mysql, выполнив следующие команды.
После установки и обновления установите рабочую среду с помощью приведенной ниже команды.
Таким образом, MySQL Workbench может быть легко установлен. После установки запускается MySQL верстак. Workbench часто меняет свою версию экрана приветствия на версию.
3. Начало работы с MySQL Workbench
Как только MySQL Server и MySQL Workbench успешно установлены, запустите приложение Workbench. В зависимости от установленной версии вы увидите экран приветствия, аналогичный показанному ниже.

Экран приветствия MySQL Workbench
По умолчанию отображается локальное соединение. Эти соединения могут быть отредактированы в любой момент времени. Также возможно добавлять и управлять несколькими подключениями одновременно. Локальный сервер может быть подключен, только если был установлен локальный сервер MySQL. Чтобы подключиться к работающему локальному серверу, просто щелкните метку экземпляра, показанную в прямоугольном поле.
3.1 Добавление и настройка соединений
Чтобы добавить новые соединения, нажмите символ +, показанный рядом с меткой соединений MySQL. Откроется небольшое окно, как показано ниже.
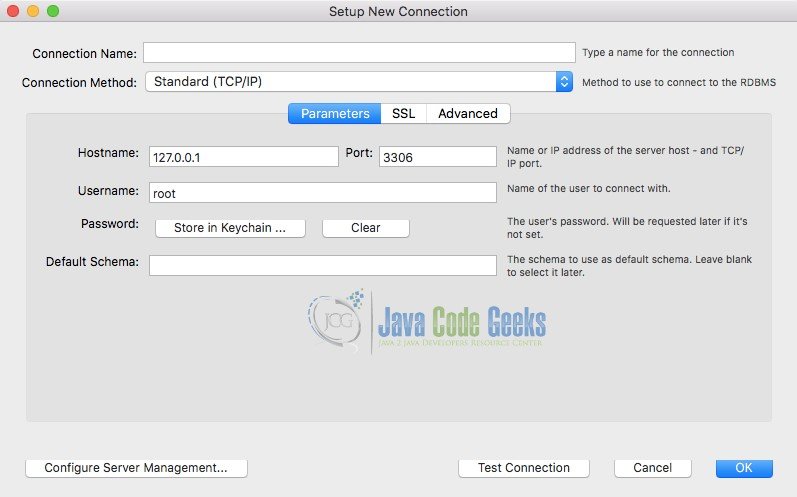
Новое соединение с базой данных в MySQL Workbench
В окне есть определенные обязательные значения, которые необходимо заполнить. Они перечислены ниже:
- Название соединения
- Способ подключения
- Hostname
- порт
- имя пользователя
- Пароль (Вы можете сохранить его или вводить каждый раз)
Параметр «Имя соединения» обычно используется для псевдонима, который будет использоваться для идентификации соединения. Метод подключения останется стандартным методом TCP / IP. В имени хоста вам необходимо указать IP-адрес удаленного сервера MySQL или localhost в случае локального сервера. Порт по умолчанию 3306, так как он настроен сервером MySQL в качестве порта по умолчанию. Имя пользователя и пароль — учетные данные для подключения.
После того, как учетные данные были добавлены, можно проверить соединение перед сохранением сведений. Чтобы проверить соединение, нажмите кнопку « Проверить соединение» в вышеприведенных окнах. Если появится предупреждение о несовместимости, нажмите Да, чтобы продолжить. Если соединение установлено успешно, должен отображаться ответ, показанный ниже.

3.2 Подключение к базе данных в первый раз
После успешного подключения вы можете открыть соответствующую базу данных. Чтобы сохранить конфигурацию, просто нажмите Закрыть / Сохранить и дважды щелкните соединение, чтобы открыть базу данных. Экран, показанный ниже, будет отображаться, пока сервер запущен и работает. Как видно, на левой боковой панели окна расположены различные разделы, а именно:
- управление
- Пример
- Производительность
- Schemas
Каждый раздел подробно описан ниже.
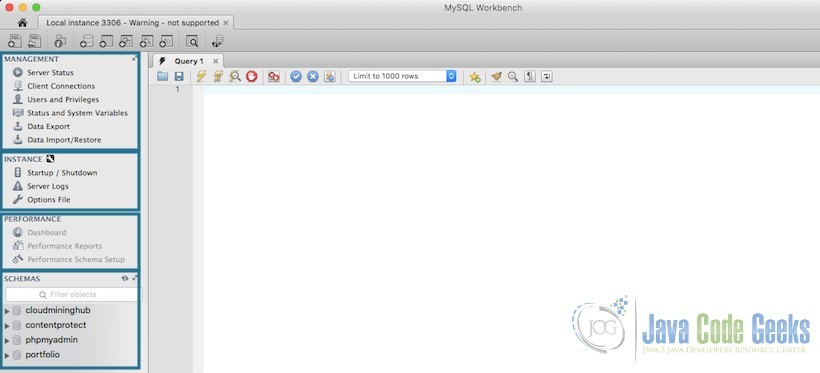
Экран приветствия базы данных Workbench
Первый раздел, показанный выше, является разделом « Управление ». Раздел управления позволяет управлять и контролировать состояние сервера. Он позволяет просматривать количество клиентов, подключенных к базе данных, просматривать память и пространство, которое она использует, просматривать состояние определенных используемых функций и множество других параметров администрирования. Раздел управления также предоставляет нам две важные функции для базы данных. Особенности импорта и экспорта данных. Эти функции будут подробно рассмотрены далее.
Второй раздел — это раздел Экземпляр . Раздел экземпляра позволяет запускать или останавливать сервер в любой момент времени. Однако это требует, чтобы сервер MySQL был установлен в расположении по умолчанию, поскольку MySQL Workbench пытается найти файл конфигурации, а также сценарии, связанные с сервером, в расположении по умолчанию.
Следующий раздел — это раздел « Производительность », в котором представлен превосходный анализ производительности и отчеты. Однако эта функция ограничена MySQL Server версии 5.6.6 или выше. Следовательно, чтобы использовать эту функцию, убедитесь, что сервер баз данных имеет более высокий выпуск.
Последний раздел, видимый на изображении выше, является основным разделом для обычного разработчика. Раздел Схемы содержит список схем, которые были созданы в базе данных. В базе данных MySQL схема — это своего рода каталог, созданный в базе данных для хранения различных таблиц и записей. В следующем разделе описывается процесс создания и управления схемами и таблицами в MySQL Workbench.
4. Создание и управление схемой и таблицами базы данных.
С точки зрения разработчика, создание и управление схемой и таблицами — это самое важное, что нужно сделать в инструменте базы данных. Следовательно, мы подробно рассмотрим этот процесс, прежде чем перейти к функциям, которые характерны для администраторов баз данных или разработчиков баз данных. Почти каждая операция с базой данных может быть выполнена тремя способами с использованием MySQL Workbench.
- Используйте графический интерфейс для выполнения команды
- Написать и выполнить запрос SQL в окне SQL
- Откройте командную строку SQL и выполните запросы с помощью консоли SQL.
Здесь мы начнем использовать первые два способа создания схемы.
4.1 Создание схемы
Чтобы создать схему с использованием графического интерфейса, щелкните правой кнопкой мыши любую из существующих схем или в пустом окне схемы. В открывшемся всплывающем меню выберите « Создать схему», как показано ниже.
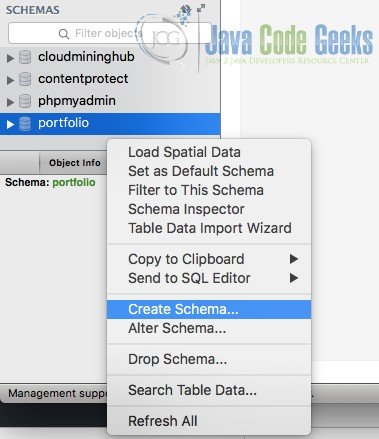
В открывшейся вкладке новой схемы введите имя схемы и параметры сортировки по умолчанию. Атрибут collation — это специфический для базы данных термин. Если вы не знаете об этом, вы можете оставить это поле пустым. Выберите Применить, как только вы ввели значения. Это откроет экран обзора, отображающий SQL, как показано ниже. Для каждой операции базы данных на основе графического интерфейса MySQL Workbench предоставляет запрос SQL перед применением изменений. Это позволяет понять синтаксис, используемый для действия.
Теперь при нажатии кнопки «Применить» схема создается и отображается в окне «Схема». Закройте вкладку Новая схема сейчас.
Чтобы выполнить ту же операцию с использованием MySQL-запроса, перейдите на вкладку « Запрос 1», которая открывается по умолчанию, и введите указанный выше запрос. Окно запроса содержит множество символов, которые будут рассмотрены далее в статье. На данный момент, после ввода запроса, используйте Ctrl / Cmd + Enter для выполнения запроса. Результат выполнения запроса можно увидеть в окне вывода Action, как показано ниже.
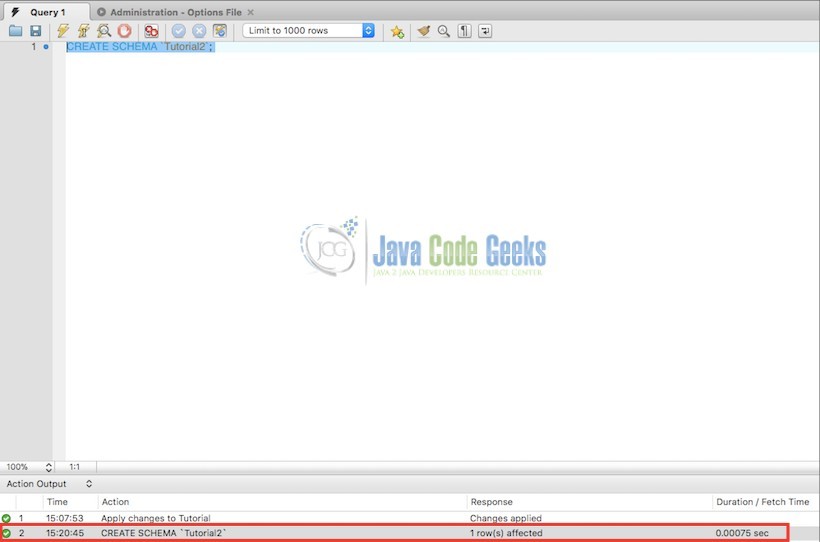
4.2 Отбрасывание схемы
Теперь, когда мы создали дополнительную схему, которая в настоящее время бесполезна, мы можем выбрать удаление схемы таким же образом. Щелкните правой кнопкой мыши схему в разделе «Схемы» на левой боковой панели. Выберите Drop Schema. Точно так же, как Create Schema показала соответствующий SQL, Drop Schema также показывает соответствующий SQL. Вы можете применить его, чтобы удалить схему.
Таким же образом схема также может быть отброшена простым выполнением соответствующего SQL.
Не удается подключиться к MySQL Workbench на mac. Я получаю следующую ошибку: не удалось подключиться, сервер может не работать. Не удается подключиться к серверу MySQL на ' 127.0.0.1 '(61) Помощь будет оценена по достоинству.
перейдите в Системные настройки - > MySql и проверьте состояние вашего экземпляра MySql.
столкнулся с аналогичной проблемой, и моя проблема заключалась в том, что MySQL установил себя, настроенный для работы на порту не по умолчанию. Я не знаю причины этого, но чтобы узнать, на каком порту MySQL работает, запустите следующее В клиенте MySql:
может быть одна или несколько причин, если вы не можете подключиться к серверу MySQL MAC OS X с MySQL-workbench.
при нажатии 'test connection' вы можете увидеть эту ошибку. Это можно кратко объяснить, если вы пройдете шаг за шагом через "настройка управления сервером"..' На основе красных крестов можно отфильтровать реальную проблему.
наиболее распространенные проблемы связаны с установкой MySQL-server. Немногие люди либо забывают установить сервер перед установкой MySQL-workbench. Некоторые другие установят часть продукта. Пожалуйста, проверьте, установили ли вы также все 3 части, которые поставляются с файлом MySQL-Server dmg(образ диска), который содержит пакет mysql-server. Эти 3 части: сервер MySQL, панель предпочтений и элемент запуска.
Примечание: Если вы не выбрали панель предпочтений, то вы не сможете запустить экземпляр сервера mysql из Системных настроек.
после того, как вы убедитесь, что что вы установили каждый элемент, то вы можете проверить экземпляр сервера вашего собственного mysql-сервера. Откройте Системные настройки из dock и нажмите MySQL. Затем нажмите кнопку Пуск MySQL Server, чтобы запустить экземпляр сервера. Если экземпляр сервера остановлен, то MySQL-workbench не сможет подключиться к серверу MySQL.
Если вы все еще сталкиваетесь с проблемой, то вам нужно проверить порт соединения, которое вы делаете. Порт по умолчанию -'3307' и не '3306'. Вы можете проверить это с помощью следующей команды в терминале в MySQL:
обратите внимание, что этот процесс помогает подключиться к локальному экземпляру. Если вам нужно подключиться к удаленному серверу, вы должны ввести этот конкретный IP и порт. Обратитесь к администратору сервера, если вы столкнулись с проблемой. Поскольку в этом вопросе конкретно говорится, что проблема связана с подключением к локальному экземпляру, я не пишу проверки, которые могут вам понадобиться обеспечить.
команду sudo /usr/местные/MySQL в/поддержки-Files/MySQL для.запуск сервера
- проверьте версию MySQL. "Это также помещает вас в интерактивный диалог оболочки с mySQL, введите q для выхода."
/ usr / local / mysql/bin / mysql - v
- сделайте свою жизнь проще: "после установки, чтобы использовать команды mysql без ввода полного пути к командам, вам нужно добавить каталог mysql в свой путь оболочки, (необязательный шаг) это делается в вашем ".bash_profile " файл в вашем домашнем каталоге, если у вас нет этого файла, просто создайте его с помощью vi или nano:"
вставить и сохранить:
" первая команда приводит вас к домашнему каталогу и открывает .bash_profile файл или создает новый, если он не существует, то добавьте в строку выше, которая добавляет двоичный путь mysql к командам, которые вы можете запустить. Выйдите из файла с типом " control + x "и при появлении запроса сохраните изменение, введя"y". Последнее, что нужно сделать здесь, это перезагрузить оболочку, чтобы вышеуказанное работало сразу."
"вы снова получите номер версии, просто введите" q " для выхода."
в вашем терминале введите: mysql
ПОКАЗАТЬ ГЛОБАЛЬНЫЕ ПЕРЕМЕННЫЕ, ТАКИЕ КАК 'PORT';
используйте каждый раз семиколон в клиенте mysql (оболочка)!
теперь вы знаете свой порт и где вы можете настроить свой сервер (в терминале с MySQL shell/client). но для успешного соединения с MySQL Benchmark или другим клиентом вы должны знать больше. имя пользователя, пароль, имя хоста и порт. после установки пользователь root не имеет passwort, поэтому установите (howtoSetPW) passwort в терминале с MySQL shell / client. и сервер работает локально. поэтому введите root, yourPW, localhost и 3007. получайте удовольствие!
в моем случае у меня была предыдущая установка сервера mySQL (с нестандартным портом), и я повторно установил в другой каталог и порт. Затем я получил ту же проблему (в windows). Чтобы решить, вы нажимаете на home + добавить новое соединение.
Если вам нужно знать порт вашего сервера, вы можете найти его при запуске моего клиента командной строки SQL и запустить состояние команды (как показано ниже). В windows это через все программы - > MySQL - > MySQL ServerX.Y - > MySQL X. Y Клиент Командной Строки
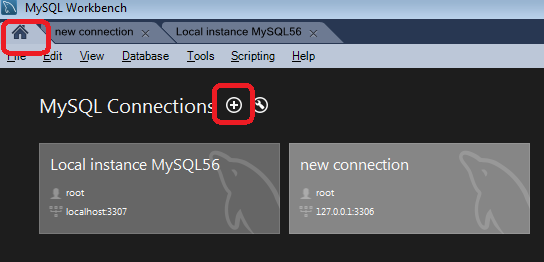
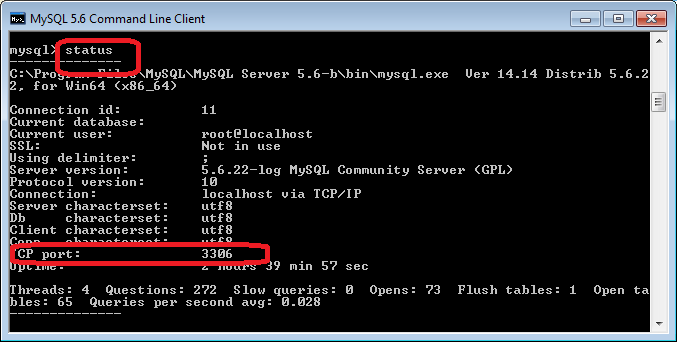
у меня была такая же проблема, я решил это с помощью следующих шагов:
установите MySql (DMG) из этого ссылке
если пакет mysql поставляется с именем файла " mysql-5.7.13. " и "В MySQL.- тогда твоя жизнь действительно легка. Просто нажмите на " mysql-5.7.13. "и следуйте инструкциям.
после завершения установки нажмите " MySql.prefPane "и проверка" только для этого пользователь " во всплывающем окне. Мы используем " MySql.prefPane " для запуска mysql сервер, поскольку это действительно imp, потому что без этого у вас будет ошибки.
нажмите на пуск MySql Server в следующем диалоговом окне.
если вы не видите "MySql.prefPane " в пакете затем выполните следующие действия:
нажмите на пакет " mysql-5.7.13. "и это покажет вам один пароль, как как только установка будет сделана. Этот пароль используется для подключения. Вы можете изменить его. Я дам тебе знать через некоторое время.
после установки сохраните пароль (это действительно важно - он понадобится вам позже), откройте терминал. $ cd /usr/local/mysql/bin/ $ ./mysql -u root -h localhost -p А затем введите пароль сверху. Это должно начаться mysql>
изменить пароль: $ cd /usr/local/mysql/bin/ $ ./mysqladmin -u root -p password 'new_password' Enter Password: <type new password here> $ ./mysql -u root -h localhost -p . и войдите с новым паролем.
после этого вы можете перейти к MySQL workbench и test connection . Он должен соединиться.
попробуйте перезапустить mysql или запустить его, если он еще не был запущен. Введите это в терминале.
для автоматического запуска, перейдите по следующей ссылке ниже:
для mac: проверьте совместимую версию сервера mysql в workbench>preference>MySql
Если это та же версия с вашим сервером mysql в: cd/usr/local/
Я использую эти команды на MacOs после получения той же ошибки
brew services start mysql defualt set --bind-address=127.0.0.1 с /usr/local/Cellar/mysql/5.6.27 / homebrew.mxcl.для MySQL.plist,так что заменить-персонализация-адрес=127.0.0.1 с --bind-адрес=* или-привязать-адрес=0.0.0.0
У меня была та же проблема. Я удалил mySQL полностью и переустановите его с помощью доморощенного.
Когда я пытаюсь нажать «запросить базу данных» в меню базы данных в Mysql Workbench. это дает мне ошибку:
Попробуйте открыть services.msc из окна поиска в меню «Пуск» и попробуйте вручную запустить службу MySQL.
Вероятно, проблема связана с тем, что аутентификация сокета включена для пользователя root по умолчанию, когда пароль не установлен, во время обновления до Ubuntu 16.04.
Решение состоит в том, чтобы вернуться к аутентификации с использованием собственного пароля. Вы можете сделать это, войдя в MySQL, используя аутентификацию сокета, выполнив:
После входа в систему:
который вернется к аутентификации с использованием собственного (старого по умолчанию) пароля.
Теперь используйте пароль в качестве пароля всякий раз, когда этого требует MySQL.
Похоже, что есть много причин этой ошибки.
Моя причина/Решение
В моем случае причина была в том, что мой сервер был настроен на прием соединений только от localhost. Я исправил это, следуя этой статье: Как включить удаленный доступ к серверу баз данных MySQL? . В моем файле my.cnf не было строки skip-networking , поэтому я просто изменил строку
Это позволяет подключаться с любого IP, а не только 127.0.0.1.
Затем я создал пользователя MySql, который мог подключиться с моего клиентского компьютера, выполнив следующие команды терминала:
где 1.2.3.4 - это IP-адрес клиента, с которого вы пытаетесь подключиться. Если у вас действительно есть проблемы, вы можете использовать '%' вместо '1.2.3.4' , чтобы позволить пользователю подключаться с любого IP.
Другие причины
Для довольно обширного списка, см. Причины ошибок в доступе .
Вы пытались определить, является ли это проблемой с Workbench или общей проблемой подключения? Попробуй это:
- Откройте терминал
- Введите mysql -u root -p -h 127.0.0.1 -P 3306
- Если вы можете подключиться успешно, вы увидите MySQL запрос после ввода вашего пароля (введите quit и введите там, чтобы выйти).
Сообщите, как это работало.
Из терминала запустите:
Затем меня попросили ввести пароль. Я просто нажал ввод , так как пароль не был установлен.
Если вам удалось войти в mysql>, выполните следующую команду:
Запрос в порядке, затронуто 0 строк (0,19 с)
Теперь ваш пароль - " пароль ", а ваше имя пользователя - " root ".
Я должен был запустить Workbench в качестве администратора. Очевидно, у него не было необходимых разрешений для подключения к моему процессу сервера баз данных localhost.
Щелкните правой кнопкой мыши ярлык Workbench и выберите Run as Administrator . В окне свойств ярлыка вы можете нажать «Дополнительно» и установить флажок «Запуск от имени администратора», чтобы всегда запускать Workbench с правами администратора.
Я боролся с этой проблемой некоторое время и сделал несколько переустановок MySQL, прежде чем обнаружил это.
Я знаю, что сервер MySQL работал нормально, потому что я мог получить доступ ко всем моим БД с помощью командной строки.
Надеюсь, что это работает для вас.
In MySQL Workbench (5.2.47 CE)
нажмите Управление экземплярами сервера (нижний правый угол)
нажмите Соединение
в поле Соединение выберите:
нажмите Изменить выбранное .
под Параметры, Имя хоста change localhost или 127.0.0.1 на ваше имя NetBIOS
нажмите Проверить соединение
Если это работает для вас, отлично. Если нет, измените имя хоста на прежнее.
Ошибка возникает из-за того, что сервер mysql не запускается на вашем компьютере. Вы должны запустить его вручную. Выполните следующие шаги:
Как только вы установите его, вы можете дважды щелкнуть и запустить его .. (вы можете увидеть значок в правой части панели задач. Он может быть скрыт. Поэтому вы можете нажать на стрелку, которая покажет вам, как работает скрытие приложений). щелкните значок и перейдите к Mysql
Затем перейдите к Служба и там вы можете найти Запуск/Возобновить Службы нажмите на нее ..
И теперь это сделано. Откройте MySQL Workbench и посмотрите. Это будет работать ..
Запустите команду ALTER USER. Обязательно смените пароль на надежный пароль по вашему выбору.
Теперь вы можете получить к нему доступ, используя новый пароль.
Чтобы быть в курсе для верхних версий и более поздних посетителей:
В настоящее время я работаю над Win7 64bit с различными инструментами, включая Python 2.7.4, в качестве обязательного условия для Google Android .
Как пользователь с графическим интерфейсом, простое передовое/обратное проектирование и относительные элементы db-сервера работали хорошо, но когда мы попытаемся Database>Connect to Database , у нас будет Not connected и будет ошибка Python, если мы попытаемся выполнить запрос, однако служба сервера БД абсолютно запущена и работает работает хорошо, и эта проблема не с сервера, а с рабочего места. Чтобы решить эту проблему, мы должны использовать Query>Reconnect to Server , чтобы явно выбрать соединение с БД, и тогда почти все выглядит хорошо (это может быть из-за нескольких соединений с БД, и я не смог найти какое-либо решение для определения соединения с БД по умолчанию в рабочей среде).
В качестве примечания: поскольку я использую последнюю версию Xampp (даже в Linux с захватывающим эффектом :)), в последнее время Xampp использует mariadb 10 вместо mysql 5.x, из-за чего версия файла mysql 10 может вызвать некоторые проблемы, такие как прямое проектирование процедур. которая может быть решена с помощью mysql_upgrade.exe , но все же, когда мы пытаемся проверить соединение с БД, wb сообщит о неправильной версии, однако это не критично и работает хорошо.
Вывод: Таким образом, иногда проблемы с подключением к БД в рабочей среде могут быть связаны с самим собой, а не с сервером (если у вас нет других относительных проблем с подключением к БД).
Я был в подобных ситуациях раньше и в прошлый раз я обнаружил, что это была какая-то проблема обновления Windows (не уверен). На этот раз я открыл MySQL Workbench и не нашел подключения к моей локальной базе данных. Я не вижу свои таблицы, но вчера я смог подключиться к базе данных.
Я обнаружил, что моя причина в том, что после того, как мой компьютер некоторое время спал и снова его разбудил, служба mysql не работает. Мое решение: перезапустите службу с именем «mysql» и перезапустите рабочую среду. Перезапуск службы занимает некоторое время, но работает.
для меня причина была в том, что я пытался использовать новейший MySQL Workbench 8. * для подключения к MySQL Server 5.1 (оба работают на Windows Server 2012). Когда я удалил MySQL Workbench 8. * и установил MySQL Workbench 6.3.10, он успешно подключился к базе данных localhost.
В моем случае я только что установил mysqlworkbench, но после удаления mysqlworkbench и установки установщика MySQL он одинаков как для 32-, так и для 64-битных систем, после чего он работает как чудо. Надеюсь, что это может быть полезно
Моя проблема заключалась в том, что сервер MySQL фактически не был установлен. Я запустил установщик MySQL, но он не установил сервер MySQL.
Я перезапускаю установщик, нажимаю «Добавить», а затем добавляю сервер MySQL в список. Теперь все отлично работает.
Я тоже долго боролся с этой проблемой.
Я также натолкнулся (очевидно) на некоторые хорошие SO вопросы и ответы.
Остановите службу Windows для любой существующей установки MySQL.
Удалите Mysql.
Теперь стоит запустить regedit, чтобы убедиться, что старые записи реестра также удалены при удалении. Если нет, удалите их.
Можно использовать новый установщик .msi (только необходимые файлы), однако .
Не используйте их путь установки по умолчанию! Какой-то гений проложил путь с пробелами в нем! Выберите выборочную установку и выберите разумный путь, то есть, C:\mysql (примечание от Адриена: C:\mysqldata для . данных)
Не выбирайте для изменения настроек безопасности. Снимите соответствующий флажок, и установка будет завершена без установки рута пароль.
У меня действительно возникали проблемы, когда я просто копировал/вставлял базы данных, которые у меня были в моем предыдущем каталоге «data», в новый. Итак, я нашел способ обойти каждую базу данных (я знаю . очень весело), а затем повторно импортировать их одну за другой.
Когда я пытаюсь щелкнуть "базу данных запросов" в меню базы данных в Workbench Mysql. это дает мне ошибку:
ОТВЕТЫ
Ответ 1
Вероятно, проблема связана с тем, что аутентификация сокета включена для пользователя root по умолчанию, когда пароль не задан, во время обновления до ubuntu 16.04.
Решение состоит в том, чтобы вернуться к аутентификации собственного пароля. Вы можете сделать это, войдя в MySQL, используя проверку сокетов, выполнив:
После входа в систему:
который вернется к исходной (старой по умолчанию) аутентификации пароля.
Теперь используйте пароль в качестве пароля, когда это требуется MySQL.
Ответ 2
Попробуйте открыть services.msc из окна поиска в меню "Пуск" и попробуйте вручную запустить службу MySQL.
Ответ 3
Похоже, есть много причин этой ошибки.
В моем случае причина была в том, что мой сервер был настроен на прием соединений только от localhost. Я исправил это, выполнив следующую статью: Как включить удаленный доступ к серверу баз данных MySQL?. В моем файле my.cnf не было строки skip-networking , поэтому я просто изменил строку
Это позволяет устанавливать соединения с любого IP, а не только с 127.0.0.1.
Затем я создал пользователя MySql, который мог подключиться с моего клиентского компьютера, выполнив следующие команды терминала:
где 1.2.3.4 - это IP-адрес клиента, с которого вы пытаетесь подключиться. Если у вас действительно есть проблемы, вы можете использовать '%' вместо '1.2.3.4' , чтобы позволить пользователю подключаться с любого IP.
Ответ 4
Вы пытались определить, является ли это проблемой с Workbench или общей проблемой соединения? Попробуйте следующее:
- Откройте терминал
- Тип mysql -u root -p -h 127.0.0.1 -P 3306
- Если вы можете подключиться успешно, вы увидите приглашение mysql после ввода пароля (введите quit и Enter there to exit).
Сообщите, как это сработало.
Ответ 5
Из терминала запустите:
Затем меня попросили ввести пароль. Я просто нажал Enter, так как пароль не был установлен.
Если вам удалось войти в mysql>, выполните следующую команду:
Запрос в порядке, затронуто 0 строк (0,19 с)
Теперь ваш пароль - " пароль ", а имя пользователя - " root ".
Ответ 6
Мне пришлось запустить Workbench в качестве администратора. По-видимому, у него не было необходимых разрешений для подключения к процессу сервера базы данных localhost.
Щелкните правой кнопкой мыши ярлык Workbench и выберите Run as Administrator . В окне свойств ярлыка вы можете нажать "Дополнительно" и поставить галочку рядом с надписью "Запуск от имени администратора", чтобы всегда запускать Workbench с правами администратора.
Ответ 7
Я некоторое время боролся с этой проблемой и делал несколько переустановок MySQL, прежде чем обнаруживать это.
Я знаю, что сервер MySQL работал нормально, потому что я мог получить доступ ко всей моей БД с помощью командной строки.
Надеюсь, это сработает для вас.
В MySQL Workbench (5.2.47 CE)
нажмите Экземпляры сервера Mange (нижний правый угол)
нажмите Соединение
в поле Соединение выберите:
нажмите Изменить выбранные.
под Параметры, Имя хоста измените localhost или 127.0.0.1 на имя NetBIOS
нажмите Проверить соединение
Если это сработает для вас, отлично. Если имя хоста не изменилось, то оно было.
Ответ 8
Ошибка возникает из-за того, что сервер mysql не запускается на вашем компьютере. Вы должны запустить его вручную. Выполните следующие действия:
Как только вы его установили, вы можете дважды щелкнуть и запустить его.. (вы можете увидеть значок в правой руке панели задач. Возможно, он скрыт. Вы можете щелкнуть стрелку, которая показывает вам скрыть запуск приложений). Нажмите на значок и перейдите в Mysql
Затем перейдите в Сервис, и там вы можете найти Начать/возобновлять службы.
И теперь это делается. Откройте рабочий стол mysql и увидите. Он будет работать.
Ответ 9
Запустите команду ALTER USER. Обязательно смените пароль на надежный пароль по вашему выбору.
Запустите приведенную ниже команду
Теперь вы можете получить к нему доступ, используя новый пароль.
Ответ 10
Чтобы быть в курсе последних версий и более поздних посетителей:
В настоящее время я работаю над win7 64bit с различными инструментами, включая python 2.7.4, как необходимое условие для google android.
В качестве пользователя GUI легкие функции пересылки вперед/назад и относительные элементы сервера db работали хорошо, но когда мы пытаемся Database>Connect to Database , у нас будет Not connected и будет ошибка python, если мы попытаемся выполнить запрос, однако DB серверная служба абсолютно запущена и работает хорошо, и эта проблема не с сервера, а с рабочего места. Чтобы решить эту проблему, мы должны использовать Query>Reconnect to Server , чтобы явно выбрать соединение с БД, а затем почти все выглядит хорошо (это может быть связано с моими множественными соединениями db, и я не смог найти какое-то решение для определения подключения по умолчанию в рабочем столе).
В качестве примечания: потому что я использую последнюю версию Xampp (даже в зависимостях от linux:)), в последнее время Xampp использует mariadb 10 вместо mysql 5.x приводит к тому, что версия файла mysql равна 10, может вызвать некоторые проблемы, такие как переадресация разработка процедур, которые могут быть решены с помощью mysql_upgrade.exe , но при попытке проверить соединение db wb сообщит о неправильной версии, однако это не критично и работает хорошо.
Заключение: Таким образом, иногда проблемы с подключением db в workbench могут быть связаны с самим собой, а не с сервером (если у вас нет других проблем с подключением к db).
Ответ 11
Причина была в том, что я пытался использовать новейший MySQL Workbench 8.x для подключения к MySQL Server 5.1 (оба работают на Windows Server 2012).
Когда я удалил MySQL Workbench 8.x и установил MySQL Workbench 6.3.10, он успешно подключился к базе данных localhost
Ответ 12
Я тоже долгое время боролся с этой проблемой.
Я также набрал (очевидно) некоторый хороший SO Q/A.
Остановите службу Windows для любой существующей установки mysql.
Удалите Mysql.
Теперь стоит запустить regedit, чтобы удалить старые записи реестра, а также удалить. Если нет, удалите их.
Хорошо использовать новый .msi-установщик (только для основных файлов), однако.
Не используйте свой путь установки по умолчанию! Некоторые гении устанавливают путь с пробелами в нем! Выберите пользовательскую установку и выберите разумный путь, т.е. C:\mysql (примечание от Adrien: C:\mysqldata для. данных)
Не следует изменять параметры безопасности. Снимите флажок в соответствующем поле, и установка завершится без установки root пароль.
Я столкнулся с проблемами, когда просто копировал/вставлял базы данных, которые у меня были в предыдущем каталоге данных, в новый. Поэтому работа, которую я нашел, заключалась в том, чтобы экспортировать каждую базу данных (я знаю. много веселья), а затем повторно импортировать их по одному.
FYI: я использовал следующую команду для импорта C:/<MySQLInstallDir>/My SQL Server x.x/bin/mysql -u root -p <dbName> < "<dirPathOfDump>\<dumpName>.sql" , например C:/mysql/MySQL Server 5.6/bin/mysql -u root -p mySupaCoolDb < "C:\mySupaCoolDbDump20130901.sql"
Ответ 13
Я был в подобных ситуациях до и в прошлый раз, когда обнаружил, что это проблема с выпуском Windows (не уверен). На этот раз я открыл Workbench MySQL и не нашел подключения к моей локальной базе данных. Я не вижу свои таблицы, но вчера я мог подключиться к базе данных.
Я обнаружил, что моя причина в том, что после того, как мой компьютер снова сработает и снова проснется, служба mysql не работает. Мое решение: перезапустите службу с именем "mysql" и перезапустите верстак. Перезапуск службы занимает некоторое время, но он работает.
Ответ 14
Моя проблема заключалась в том, что сервер MySQL фактически не был установлен. Я запустил MySQL Installer, но он не установил сервер MySQL.
Я перезапущу установщика, нажмите "Добавить", а затем добавил сервер MySQL в список. Теперь он отлично работает.
Ответ 15
В моем случае я только что установил MySQL Workbench, но после удаления MySQL Workbench и установки установщика MySQL он одинаков как для 32-разрядных, так и для 64-разрядных, после чего он работает как чудо. Надеюсь, это может быть полезно.
Читайте также:

