На линуксе стали приходить всплывающие окна
Обновлено: 07.07.2024
Хотите улучшить этот вопрос? Обновите вопрос, чтобы он соответствовал теме переполнения стека.
Закрыто 4 года назад .
У меня есть установка с двумя мониторами, и я использую Ubuntu 12.04 LTS. Я несколько раз менял расположение мониторов, и теперь по какой-то причине некоторые окна открываются вне экрана (за пределами обоих экранов), Диспетчер обновлений, для пример. Как я могу расположить окна на одном из моих экранов?
Мой легче: Alt + пробел И затем используйте стрелку влево или вправо, чтобы переместить их назад :)) Пожалуйста, НЕ голосуйте, чтобы удалить этот вопрос. Это слишком полезно для удаления. Я знаю, что это не по теме, но нет ничего плохого в том, чтобы держать его здесь закрытым. Это было бы очень по теме на аскубунту. Удивлен, я нашел это здесь, а не там.Вы можете вернуть окно на экран, используя
ALT + spacebar
Это покажет вам варианты максимизации / минимизации / . Нажмите на максимизировать, и он будет занимать ваш экран.
Вы также можете нажать «Переместить», а затем с помощью мыши или клавиш со стрелками переместить окно в текущее окно.
вместо максимизации вы можете использовать move и затем перемещать его с помощью мыши;) Более быстрый путь, который я нашел после борьбы с закадровыми вдовами (для Ubuntu 16.04): перейдите в «Внешний вид», «Поведение», а затем установите или снимите флажок «Включить рабочие пространства». Все окна волшебным образом появляются! это странная ошибка Однажды я переместил свое окно из монитора с помощью этой опции, и затем любое окно открылось точно в последней позиции этого окна. Использование этого ярлыка помогло мне решить эту проблему, чтобы окна снова открывались на экране. Этот ответ предотвратил у меня нервный срыв. Спасибо.Убедитесь, что выбрано окно за пределами экрана (например, используйте Alt-Tab или Super-W). Затем удерживайте Alt + F7 и перемещайте окно с помощью клавиш курсора, пока оно не появится в окне просмотра.
Когда это случается со мной, скрытое окно обычно находится ниже экрана (я иногда использую два экрана, один поверх другого, настройка, которая хорошо согласуется с ноутбуком на столе). Если вы используете Super-W для выбора окна, вы можете угадать, где оно находится, посмотрев на анимацию. Удержание Alt + F7 + Up открывает окно для меня.

Одна из вещей, которые мне нравятся больше всего Linux Mint 13, моя любимая операционная система прямо сейчас, заключается в том, что в базовой установке он поставляется с множеством функций, уже реализованных в системе, в отличие от Ubuntu 12.04 это очень просто в своей базовой установке.
Далее я научу тебя как управлять системой всплывающих уведомлений Linux Mint 13 Maya, мы будем делать все с опцией по умолчанию в системе, поэтому нам не придется ничего устанавливать или использовать терминал Linux, чтобы получить это.
Из настроек меню приложений нашего Матовый стол de Linux Mint 13 Maya, мы можем получить доступ к изменению всплывающих уведомлений из одноименной опции, «Экстренные уведомления».

С помощью этого параметра серии по умолчанию в операционной системе мы можем управлятьв положение всплывающего уведомления а также тему по умолчанию для вышеупомянутого окна, поэтому мы можем выбирать между отображением всплывающего уведомления внизу, (Дно), или вверху, (Топ), мы также можем выбрать между левым, (оставил) или право (Справа).

Еще одна вещь, которую мы можем контролировать по своей прихоти и желанию, - это предмет вышеупомянутого всплывающего уведомления, сначала мы активировали тему системы по умолчанию, но у нас также есть еще три темы, которые можно выбрать из параметров конфигурации всплывающих окон, которые Deskler, кокос y Nodoka.

Как видите, очень просто, хотя по умолчанию в операционной системе включено Linux Mint 13 Maya, чтобы эффективно контролировать всплывающие уведомления нашей операционной системы.
Содержание статьи соответствует нашим принципам редакционная этика. Чтобы сообщить об ошибке, нажмите здесь.
Полный путь к статье: Убунлог » Ubuntu » Linux Mint 13, всплывающие уведомления

Еще во времена Ubuntu Lucid, настройка информационных всплывающих окон(также известных как NotifyOSD) производилась путем использования, собственно, пропатченного NotifyOSD, а также NotifyOSD Config. Хорошей новостью стало то, что пропатченный NotifyOSD был усовершенствован специально для работы в Ubuntu 13.04, и поэтому вы можете с легкостью настроить его под себя.

Установка чрезвычайно проста. Запустите терминал и выполните следующие команды:
sudo add-apt-repository ppa:leolik/leolik
sudo apt-get update && sudo apt-get -y upgrade
Вместо установки дополнительного приложения для настройки, вы можете открыть текстовый редактор и напечатать приведенный ниже текст. Сохраните документ под именем “.notify-osd” и сохраните его в Home каталоге.
slot-allocation = dynamic
bubble-expire-timeout = 10sec
bubble-vertical-gap = 5px
bubble-horizontal-gap = 5px
bubble-corner-radius = 37,5%
bubble-icon-size = 30px
bubble-gauge-size = 6px
bubble-width = 240px
bubble-background-color = 131313
bubble-background-opacity = 90%
text-margin-size = 10px
text-title-size = 100%
text-title-weight = bold
text-title-color =ffffff
text-title-opacity = 100%
text-body-size = 90%
text-body-weight = normal
text-body-color = eaeaea
text-body-opacity = 100%
text-shadow-opacity = 100%
bubble-prevent-fade = 0
bubble-close-on-click = 1
bubble-as-desktop-bg = 0
Конфигурационные строки сами говорят за себя. Вы без труда можете указать в них ширину окна, цвет фона, стили и форматы текста, а также закрытые окна по клику мышки на нем.
gsettings set com.canonical.notify-osd gravity [number]
где вместо [number] подставьте один из следующих вариантов:
В данной публикации попробуем подтвердить тезис о том, что Linux гибко настраивается под запросы пользователя.
Оповещение по умолчанию имеет вид:

В своей системе мной был создан ряд скриптов, запускающих и останавливающих клиенты синхронизации ряда каталогов с облачными хранилищами, в которых как раз используются оповещения о запуске и остановке клиентов.
Отображение оповещения вызывается командой
notify-send "Текст оповещения"
Но, запустив её в терминале, можно убедиться, что такой вариант будет недостаточно "красив" и не совсем визуально воспринимаем.
Добавим "красоты" в виде отображения значка:
notify-send -i info "Текст оповещения"
Для реализации такой "хотелки" необходимо использовать следующую конструкцию, например:
notify-send --icon=/home/user/.local/share/icons/gnome/48x48/emblems/emblem-sync-dropbox.jpg Info "<b><i>Dropbox is starting</i></b>"
--icon= задаёт путь к файлу значка, который будет отображаться. Экспериментально установлено, что данный значок лучше всего смотрится при его размерах 48х48 пикселей. Поэтому в приведённом примере указан значок из своего набора эмблем для каталогов.
notify-send --icon=/home/user/.local/share/icons/gnome/48x48/emblems/emblem-sync-dropbox.jpg -t 20000 Info "<b><i>Dropbox is starting</i></b>"
Ниже показано несколько примеров оформления оповещений.

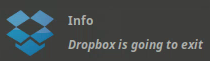



Если заголовок не нужен, а нужны только значок и текст оповещения, то используется вариант, например
notify-send --icon=/home/user/.local/share/icons/gnome/48x48/emblems/emblem-sync-dropbox.jpg "Dropbox is starting"

При этом назначение тексту курсива не работает.
А если посмотреть в каком из стилей из предлагаемого набора тем (Default, Bright, Smoke, ZOMG-PONIESI, Retro) уведомления будут смотреться лучше всего, то не исключено. что какой-либо вариант устроит Ваш утончённый вкус.
Читайте также:

