На вашем устройстве возникла ошибка его необходимо перезапустить виндовс 7
Обновлено: 07.07.2024
Почему появляется эта ошибка в WIN 10
По статистике Майкрософт в WIN 10, около 70% всех случаев возникновения этой и близкой к ней проблем вызваны некорректно работающими драйверами. Ещё 10% приходятся на аппаратные проблемы (память, жёсткий диск, перегрев), остальные 20% вызваны различными альтернативными факторами.
Каковы причины дисфункции, которая информирует нас об возникновении проблемы и предлагает перезагрузить ПК? Их может быть несколько:
- Некорректно работающие драйвера (особенно в ситуации их недавней установки);
- Повреждённые системные файлы;
- Повреждён системный реестр (файлы реестра случайно или намеренно удалены из папки System32);
- Перегрев системы (в частности, из-за её намеренного разгона);
- Различные проблемы с памятью PC (выход из строя планок памяти, ошибки в их работе и др.);
- Злокачественная деятельность вирусных зловредов;
- Ошибки (битые сектора) на винчестере (в частности, из-за некорректного отключения PC).
После появления ошибки «На вашем ПК возникла проблема, и его необходимо перезагрузить» мы ещё можем загрузиться в системе обычным образом или использовать «Safe mode». В самых же печальных случаях система входит в циклический режим перезагрузки (BSoD – Перезагрузка – BsoD). Вследствие которого получить доступ к системному функционалу становится невозможно.

Решение данной проблемы делится на два основных этапа, в зависимости от того, можете ли вы загрузить систему в безопасном режиме или нет.
- Для перехода в безопасный режим перезагрузите PC, и на экране входа удерживайте Shift.
- А затем выберите «Выключение» — «Перезапуск».
- После перезагрузки ПК на экране выбора параметра выберите «Диагностика».
- Затем «Дополнительные параметры».
- Далее «Параметры запуска» и «Перезапуск».
После перезагрузки ПК в списке параметров нажмите 4 для выбора загрузки в безопасном режиме или 5 для выбора загрузки безопасного режима с поддержкой сетевых драйверов. Кстати, загрузившись в последнем, а потом перезагрузив ваш ПК стандартным способом, иногда можно устранить ошибку «На вашем ПК возникла проблема».

Выберите 4 или 5 вариант загрузки
Итак, в зависимости от того, загрузились вы в безопасном режиме или нет, и необходимо построить дальнейший алгоритм наших действий.
Если загрузка в безопасном режиме возможна, выполните следующее:
Обновите драйвера

Деинсталлируйте недавно установленные программы
Рассматриваемая ошибка также может быть вызвана недавно установленными приложениями, вызывающими конфликт устройств и появления BSoD. Удалите недавно установленные программы и приложения стандартным для Виндовс образом, перезагрузите PC и понаблюдайте, появится ли синий экран.
REG ADD «HKLM\SYSTEM\CurrentControlSet\Control\SafeBoot\Minimal\MSIServer» /VE /T REG_SZ /F /D «Service»
И нажмите ввод. Затем наберите:

нажмите ввод и попробуйте де инсталлировать нужную программу вновь.
Модифицируйте настройки дампа памяти
- В безопасном режиме нажмите на Win+R.
- Введите там sysdm.cpl и клацните на Энтер.
- В открывшемся окне свойств системы выберите вкладу «Дополнительно», и справа от опции «Загрузка и восстановление» нажмите на «Параметры».
- Снимите галочку с опции «Выполнить автоматическую перезагрузку», а в «Запись отладочной информации» выберите опцию «Полный дамп памяти».
- Внизу нажмите на «ОК», и перезагрузите систему, это может помочь избавиться от ошибки «На вашем ПК возникла проблема».

Проверьте целостность системных файлов
Запустите от админа командную строку, и в ней наберите:

и нажмите на Энтер. Дождитесь завершения проверки.
Проверьте PC на наличие зловредов
В этом вам помогут такие испытанные утилиты как «ДокторВеб Кюрейт» и другие эффективные альтернативы, удаляющие с ПК различные виды зловредов.
Отключите средства разгона аппаратной части PC
Если вы используйте различные инструменты для разгона процессора или видеокарты ПК, рекомендуем отключить (удалить) их.
Установите все необходимые обновления Виндовс 10
Кликните ПКМ на аналог кнопки «Пуск» в Виндовс 10, выберите «Параметры», далее «Обновление и безопасность», и «Проверка наличия обновлений». Установите обновления и перезагрузите ПК.

Загрузка в безопасном режиме невозможна
Если загрузится в безопасном режиме не представляется возможным, то способами избавиться от ошибки «На вашем ПК возникла проблема» WIN 10 будут следующие альтернативы:
Используйте средство восстановления
Для реализации данного способа нам понадобится загрузочная флешка Виндовс 10, с которой будет необходимо загрузиться в системе. Выберите опцию «Восстановления системы» вместо установки.

Затем перейдите в «Диагностика», после этого в «Дополнительные параметры», и далее «Восстановление системы».
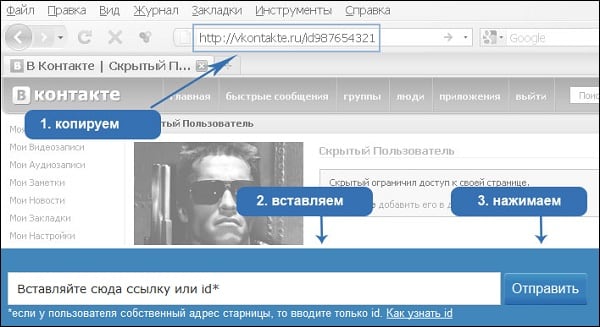
Выберите ваш аккаунт (при необходимости введите пароль), определитесь со стабильной точкой восстановления, и откатите систему на прежнее стабильное состояние.
Перейдите в «Дополнительные параметры» меню восстановления системы, и выберите в них «Командная строка». С её помощью перейдите в директорию:
![]()

Скопируйте файлы «Default», «SAM», «Security», «Software» и «System» в предыдущую директорию «C»\Windows\System32\Config».

Прежде чем копировать данные файлы, покиньте папку Config. После окончания копирования перезагрузите систему.
Используйте функционал SFC
Также в данном режиме вновь выберите командную строку, и в ней наберите:

и нажмите на Энтер. Дождитесь завершения процедуры и перезагрузите PC, что поможет в устранении ошибки «на компьютере возникла проблема, и его необходимо перезагрузить».
Ещё несколько способов устранить ошибку в WIN 10
Кроме описанных программных способов решить ошибку на ПК возникла проблема можно следующим образом:
- Проверьте работоспособность планок памяти вашего PC. Рекомендуется отключить ПК, изъять планки памяти и слотов, и аккуратно протереть их контакты ластиком. После окончания процедуры уберите с контактов остатки ластика, вставьте планки обратно в ПК, и включите компьютер. Проблема может исчезнуть;
- Проверьте целостность жёсткого диска. Если загрузка системы не доступна, рекомендуем снять жёсткий диск с ПК, и протестировать его на другом компьютере с помощью популярных программ проверки диска (уровня «Victoria HDD»).

Проверьте целостность винчестера с помощью Victoria HDD
Заключение
Появление на экране ПК ошибки «На вашем ПК возникла проблема, и его необходимо перезагрузить» обычно сигнализирует о наличии разнообразных проблем с аппаратными компонентами PC и обслуживающих их драйверами. Выполните перечисленный выше комплекс советов, это позволит решить ошибку «С вашим компьютером возникла проблема» на вашем ПК.
Не пугайтесь, потому что вы увидите причину, по которой Windows ведет себя так, и действия, которые необходимо предпринять, чтобы решить эту проблему.
Примечание. Высокий процент использования ОЗУ может быть вызван тем, что вы недавно установили определенное приложение.
Иногда ваш компьютер принудительно перезагружается, и это может быть большой проблемой. Говоря об этих проблемах, вот некоторые распространенные проблемы, о которых сообщили пользователи:
Первое, что вы должны сделать, это перезагрузить Windows в безопасном режиме. Чтобы войти в безопасный режим, вам необходимо сделать следующее:
- Нажмите Ключ Windows + I , чтобы открыть приложение Настройки .
- Перейдите в раздел Обновление и безопасность .
- Выберите Восстановление в меню слева. Теперь нажмите кнопку Перезагрузить сейчас в разделе Расширенный запуск .
- Должен появиться список опций. Выберите Устранение неполадок> Дополнительные параметры> Параметры запуска . Теперь нажмите кнопку Перезагрузить .
- Теперь вы увидите список вариантов. Нажмите соответствующую клавишу, чтобы выбрать нужную версию безопасного режима.
После входа в безопасный режим проверьте, сохраняется ли проблема. Возможно, вам удастся решить проблему в безопасном режиме, поэтому обязательно попробуйте этот метод.
Если у вас возникли проблемы с открытием приложения Настройка, обратитесь к этой статье, чтобы решить эту проблему.
Безопасный режим не работает в Windows 10? Не паникуйте, это руководство поможет вам преодолеть проблемы с загрузкой.
Решение 2. Запустите средство проверки системных файлов (SFC)
В некоторых случаях повреждение файла может привести к возникновению этой и многих других проблем, и для решения этой проблемы рекомендуется выполнять сканирование SFC и DISM. Для этого выполните следующие действия:
- Нажмите Windows Key + X , чтобы открыть меню Win + X . Теперь выберите Командная строка (Администратор) . Если Командная строка недоступна, вы также можете использовать PowerShell (Admin) .
- Когда откроется Командная строка , выполните команду sfc/scannow .
- Сканирование SFC начнется. Этот процесс займет около 15 минут, поэтому не мешайте ему.
Если команда scannow останавливается до завершения процесса, исправьте ее с помощью этого пошагового руководства.
По завершении сканирования проверьте, сохраняется ли проблема. Если проблема все еще существует, или если вы не можете запустить сканирование SFC, рекомендуется вместо этого выполнить сканирование DISM.

Для этого запустите командную строку от имени администратора и введите команду DISM/Online/Cleanup-Image/RestoreHealth . Сканирование может занять около 20 минут, поэтому наберитесь терпения.
После того, как сканирование завершено, проверьте, не устранена ли проблема. Если вы не смогли запустить или завершить сканирование SFC, вы можете запустить его сейчас.
Кажется, что все потеряно при сбое DISM в Windows 10?Посмотрите это краткое руководство и избавьтесь от забот.
Если у вас возникли проблемы с доступом к командной строке от имени администратора, вам лучше ознакомиться с этим руководством.
- Нажмите Windows Key + S и введите расширенную систему . Теперь выберите Просмотр дополнительных настроек системы из списка результатов.
- Нажмите на вкладку Дополнительно в верхней части окна свойств.
- В разделе «Запуск и восстановление» нажмите Настройки .
- В разделе «Сбой системы» вам необходимо снять флажок Автоматический перезапуск .
- В разделе «Запись информации об отладке» нажмите раскрывающееся меню и снова щелкните левой кнопкой мыши параметр Полный дамп памяти .
- Сохраните изменения и перезагрузите устройство Windows.
- Проверьте, не появилась ли у вас ошибка « Ваш компьютер столкнулся с проблемой и нуждается в перезагрузке ».
Если вы не знакомы, этот инструмент позволяет восстановить прежнее состояние компьютера и устранить различные проблемы. Чтобы выполнить восстановление системы, выполните следующие действия:
После того, как вы восстановите свою систему, проверьте, сохраняется ли проблема.
Если вы хотите больше узнать о точках восстановления системы и о том, как их создавать, мы подробно рассмотрели эту тему в этом полном руководстве.
Если восстановление системы не работает, не паникуйте. Посмотрите это полезное руководство и снова все исправьте.
Для этого просто посетите веб-сайт производителя и загрузите последние версии драйверов для вашего устройства.
Вы можете добавить бесплатную версию для Windows, бесплатно загрузив ее . Эта утилита будет сканировать и выделять устаревшие драйверы при запуске. После этого вы можете нажать кнопку Обновить все в окне программы, чтобы установить последние версии драйверов.
Знаете ли вы, что большинство пользователей Windows 10 имеют устаревшие драйверы? Будьте на шаг впереди, используя это руководство.
Решение 6. Проверьте наличие обновлений Windows
Даже если вы пропустите обновление, вы всегда можете проверить наличие обновлений вручную, выполнив следующие действия:
Теперь Windows проверит наличие доступных обновлений и загрузит их в фоновом режиме. Как только ваша система обновится, убедитесь, что проблема все еще существует.
Не можете обновить Windows 10? Проверьте это руководство, которое поможет вам решить их в кратчайшие сроки.
Решение 7. Выберите опцию восстановления при запуске
Это исправление, если вы не можете загрузиться на экране входа в Windows. Когда это происходит, обычно открывается окно «Восстановление», в котором можно выбрать параметр Восстановление при загрузке .
- Вставьте диск восстановления ОС, включите компьютер и нажмите любую клавишу для загрузки с DVD.
- Откроется программа установки Windows, из которой вы можете нажать Далее .
- Затем выберите параметр Восстановить компьютер .
- Нажмите кнопки Устранение неполадок >Дополнительные параметры и выберите параметр Восстановление при загрузке .
- Затем выберите целевую операционную систему для исправления.
- Windows начнет восстановление, а затем перезапустится.
Иногда вы можете получить ошибку несовместимости ОС при попытке запустить Восстановление при загрузке. Решите эту проблему, следуя простым шагам в этом полном руководстве.
Примечание. В случае, если у вас все еще есть эта проблема, я бы посоветовал вам доставить устройство в магазин, где вы его купили, поскольку это, скорее всего, неисправность оборудования.
Если у вас есть другие вопросы, не стесняйтесь оставлять их в разделе комментариев ниже.

Темы, которые вы можете прочитать :
Что вызывает эту ошибку?
На самом деле это распространенная ошибка синего экрана. Когда ваш компьютер не может работать должным образом из-за некоторых проблем, Windows продолжает давать сбой, и вы получаете синий экран. Ошибки синего экрана могут быть вызваны многими проблемами. Но у большинства из них одни и те же причины.
Согласно Microsoft, 70 процентов ошибок синего экрана вызваны кодом стороннего драйвера. , и 10 процентов вызваны проблемами с оборудованием . Ниже вы познакомитесь с методами, которые устраняют наиболее частые причины.
Рекомендуемые методы исправления ошибки
- Снимите внешнее оборудование
- Обновите драйверы
- Проверить наличие обновлений Windows
- Удалить недавно установленное программное обеспечение или приложения
- Устранить перегрев компьютера
Метод 1. Удалите внешнее оборудование
Вероятно, проблема вызвана неисправностью внешнего оборудования. Если вы подключили внешнее оборудование, например USB-устройство, внешний жесткий диск, отключите их. Затем проверьте, правильно ли работает компьютер.
Способ 2: Обновите драйверы
ВАЖНЫЙ : Вам нужно будет войти в Windows на проблемном компьютере, чтобы попробовать этот метод. Если вы не можете войти в Windows, перезапустите его в безопасном режиме , затем попробуйте решение.
Вы можете обновить драйверы вручную. Если у вас нет времени, терпения или навыков работы с компьютером, чтобы обновить драйвер вручную, вы можете сделать это автоматически с помощью Водитель Easy .
Driver Easy автоматически распознает вашу систему и найдет для нее подходящие драйверы. Вам не нужно точно знать, на какой системе работает ваш компьютер, вам не нужно рисковать, загружая и устанавливая неправильный драйвер, и вам не нужно беспокоиться о том, чтобы сделать ошибку при установке.
Вы можете автоматически обновлять драйверы с помощью БЕСПЛАТНОЙ или Pro версии Driver Easy. Но с версией Pro требуется всего 2 клика (и вы получаете полную поддержку и 30-дневную гарантию возврата денег):
2) Запустите Driver Easy и нажмите Сканировать сейчас . Driver Easy просканирует ваш компьютер и обнаружит проблемы с драйверами.

3) Щелкните значок Обновить рядом с одним устройством, чтобы автоматически загрузить и установить правильную версию драйвера (вы можете сделать это в БЕСПЛАТНОЙ версии).
Или нажмите «Обновить все», чтобы автоматически загрузить и установить правильную версию всех драйверов, которые отсутствуют или устарели в вашей системе (для этого требуется версия Pro - вам будет предложено выполнить обновление, когда вы нажмете «Обновить все»).

Метод 3: проверьте наличие обновлений Windows
ВАЖНЫЙ : Вам нужно будет войти в Windows на проблемном компьютере, чтобы попробовать этот метод. Если вы не можете войти в Windows, перезапустите его в безопасном режиме , затем попробуйте решение.
Если вы используете Windows 10 , обратитесь к этим шагам, чтобы проверить и установить Центр обновления Windows:
1) Тип Центр обновления Windows в строке поиска, затем щелкните Проверить обновления во всплывающем меню.

2) Щелкните значок Проверить обновления кнопка.

3) После завершения проверки установите все обновления.
4) После установки всех обновлений проверьте, правильно ли работает компьютер.
Если вы используете Windows 7 обратитесь к этим шагам, чтобы проверить и установить Центр обновления Windows.
1) Щелкните значок Начало меню и щелкните Все программы .

2) Нажмите Центр обновления Windows .

3) Щелкните значок Проверить обновления кнопка.

4) После завершения проверки обновлений установите все обновления.
5) После установки всех обновлений проверьте, правильно ли работает компьютер.
Метод 4. Удалите недавно установленное программное обеспечение или приложения.
Если ошибка возникла после установки нового программного обеспечения или приложения, вероятно, причиной является это программное обеспечение или приложение. В этом случае удалите это программное обеспечение или приложение, чтобы увидеть, решена ли проблема.
Перегрев компьютера может вызвать появление синего экрана. Проверьте, не перегревается ли ваш компьютер.
Если температура вашего компьютера достигает 90 градусов Цельсия или выше, вы, вероятно, испытываете чрезмерное нагревание. Вы можете использовать прибор для контроля температуры, чтобы проверить температуру.
Чтобы временно устранить проблему с перегревом, выключите компьютер на время, может быть, на 30 минут. После этого перезагрузите его, чтобы проверить, правильно ли работает компьютер.
Перегрев компьютера может быть вызван неработающим охлаждающим вентилятором, сломанным радиатором, пылью на корпусе и т. Д. Если ваш компьютер продолжает перегреваться, обратитесь за помощью в местную мастерскую по ремонту компьютеров.
Надеюсь, что приведенные выше инструкции помогут вам устранить ошибку синего экрана. Если у вас возникнут вопросы, не стесняйтесь оставлять свои комментарии. Я хотел бы услышать любые идеи или предложения.
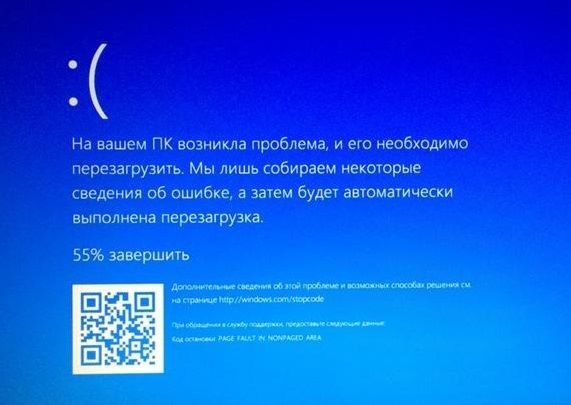
Причины появления ошибки На вашем ПК возникла проблема и его необходимо перезагрузить
- Наличие битых секторов на жестком диске;
- Аппаратный сбой;
- Повреждение системных файлов;
- Наличие вирусного ПО, а также конфликт с антивирусом;
- Отсутствие нужных обновлений, устаревшие драйвера или версия BIOS;
- Нехватка места на системном диске;
- Конфликт ОЗУ или выход из строя планки оперативки;
- Неверный разгон комплектующих ПК.
Это не единственные причины, по которым может появляться данный BSOD, а поэтому стоит выполнить полную диагностику ПК.
Методы исправления ошибки, когда на ПК возникла проблема и его нужно перезагрузить
Перед тем, как решать данную проблему, стоит отметить, что есть несколько вариантов развития проблемы:
В первую очередь, нужно попробовать запустить ПК в безопасном режиме. Для этого во время загрузки системы нужно нажимать F8 и выбрать запуск с поддержкой командной строки или с доступом к сети. Если же ПК загружает рабочий стол, то нажимаем кнопку Пуск, зажимаем клавишу Shift и на клавиатуру нажимаем «Выключение» и «Перезагрузка».
При использовании последнего варианта на Windows 10, вы попадете на экран Дополнительных параметров. Здесь нужно выбрать подходящий вариант.
Если в безопасном режиме система загрузилась без BSODа, то нужно попробовать обновить драйвера, отключить антивирус и проверить систему на наличие вредоносного ПО.
ВАЖНО! Если вы обновляли перед появлением BSOD драйвера или установили программу, которая имеет доступ к ПО, стоит откатить драйвера и удалить софт.
В случае, если данное действие не помогло избавиться от ошибки, то нужно попробовать проверить Windows 10 на целостность системных файлов. Для этого нужно запустить командную строку с правами Администратора и ввести sfc /scannow.
Если система обнаружила нарушения, то утилита их исправит, если нет, то стоит запустить восстановление системы. Для этого нажимаем «Win+R» и вводим «rstrui.exe».
Если после отката системы проблема не исчезла, то нужно приступить к программной диагностике.
Для проверки жесткого диска стоит запустить командную строку с правами Администратора и ввести chkdsk/ ?, а далее выбрать команду и указать букву системного диска. Для более глубокой проверки нужно скачать и запустить с повышенными правами программу Victoria HDD (выбираем самую последнюю версию).
Проверку ОЗУ можно выполнить с помощью штатной утилиты Windows. Однако она мало эффективна. Рекомендуем скачать и запустить программу MemTest86, которая после перезагрузки ПК просканирует оперативную память на предмет ошибок.
Если же с ОЗУ все в порядке, тогда убедитесь в том, что антивирус не блокирует системные файлы и установите все обновления для вашей версии Windows 10.
Читайте также:

