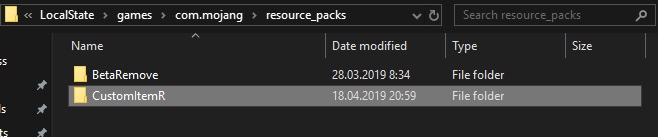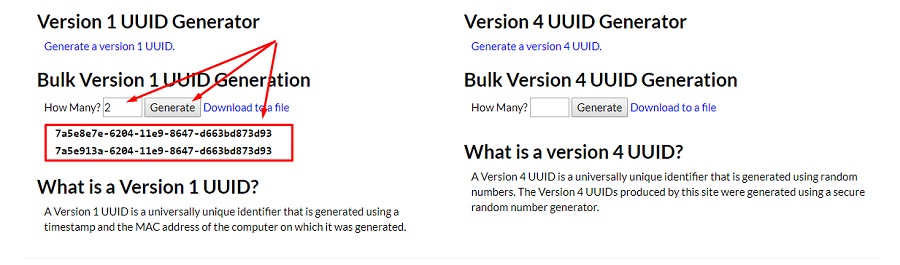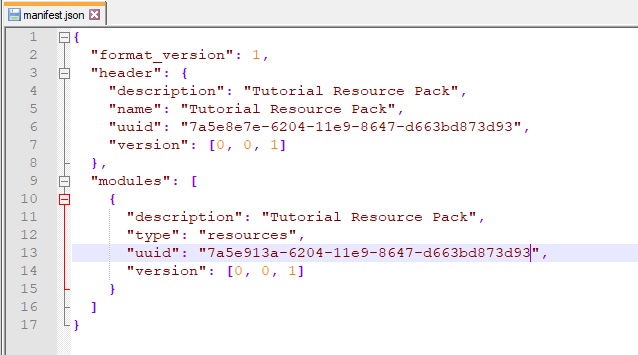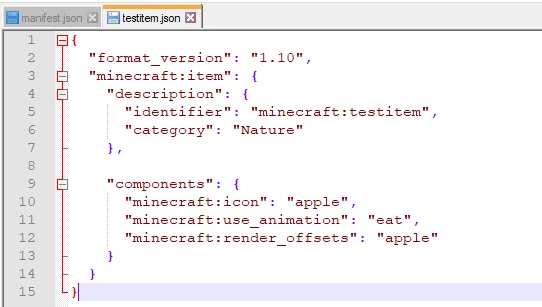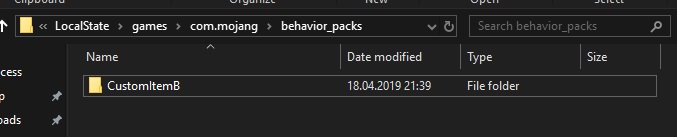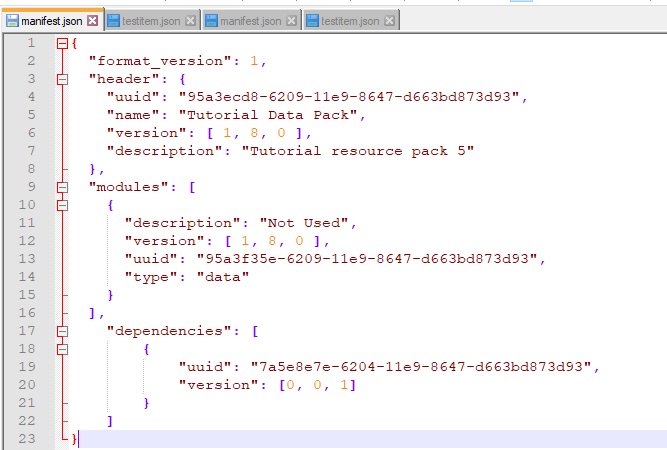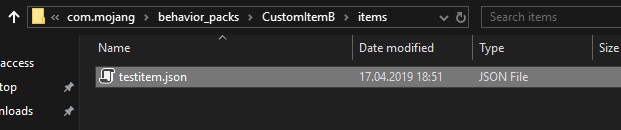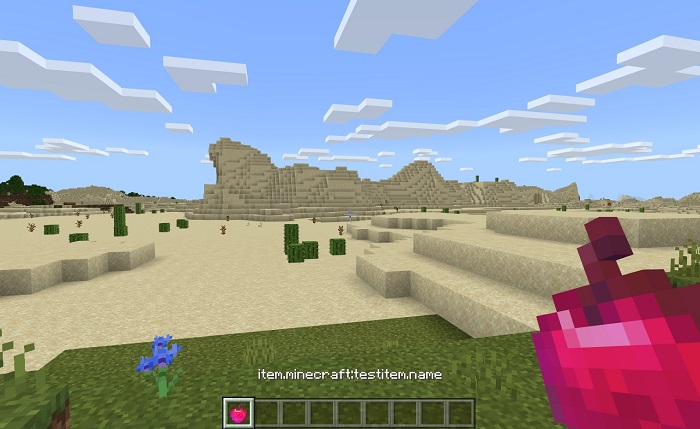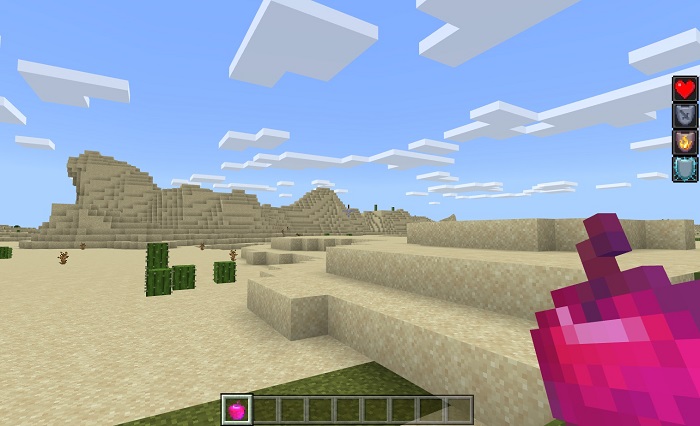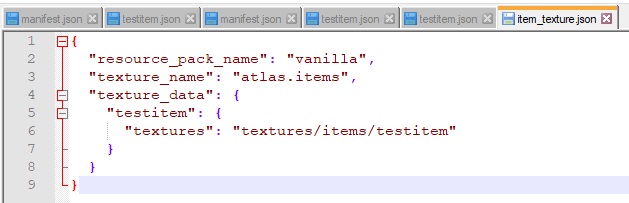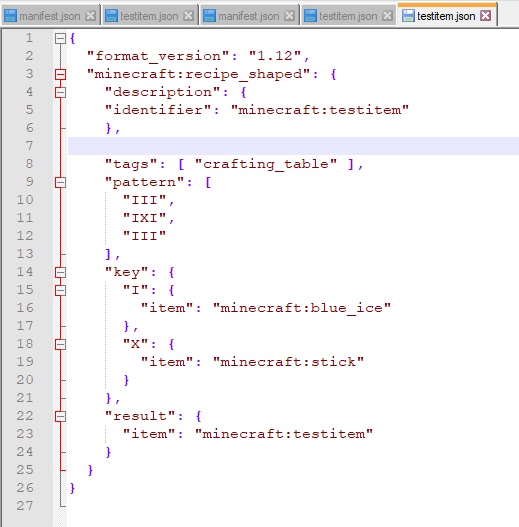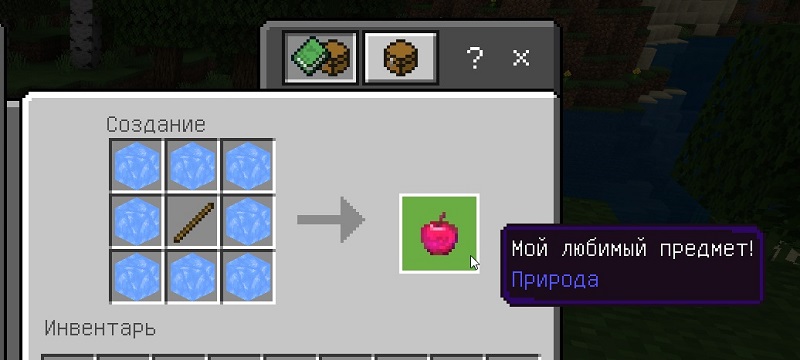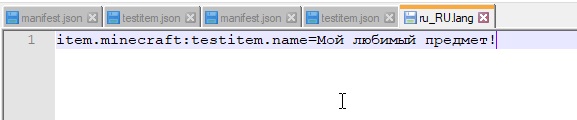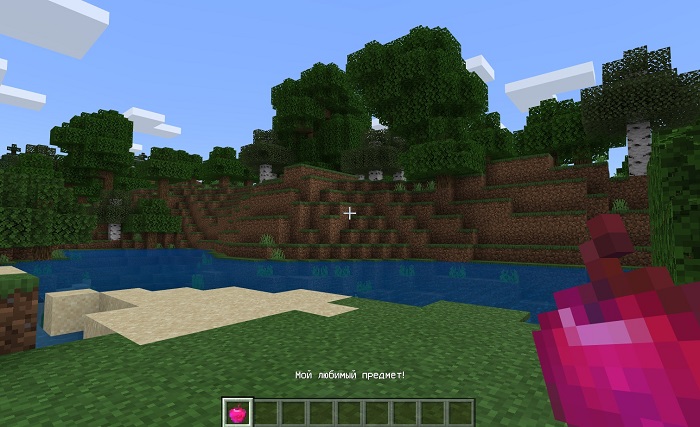Наборы параметров minecraft windows 10
Обновлено: 04.07.2024
Данное руководство поможет вам создать свой первый набор параметров для Bedrock Edition.
Содержание
Вводный урок
- Формат данных JSON.
- Как создать набор параметров.
- Как изменить поведение моба.
Для того, чтобы понять данное руководство, потребуется его изучение по порядку.
Формат данных JSON
Для создания набора параметров потребуется понять способ работы JSON, на котором будет написан будущий аддон. Важно знать лишь самое основное.
В JSON существует лишь два типа данных:
- Имя и значение данных
- «Имя»: значение
- [значение, значение, значение]
В коде объект с именем и значением располагается в коде в разбросанном порядке.
Образец кода
Работа json кода
Данный отрывок кода повторяет самый первый.
Образец с двумя парами
В данном образце вместо одного значения присутствуют сразу два значения в виде пар, они пишутся через запятую.
Образец с массивом
В этом отрывке кода присутствует имя и значение, которое имеет массив (список). В данном отрывке кода одна пара имени и значения вложена в другую.
Здесь определяется тип, к которому относится моб.
В данном случае значение представлено списком в квадратных скобках.
Примечание Очень важно, чтобы имена и значения имели начальные и конечные фигурные скобки. Иначе в коде возникнет ошибка и аддон не будет работать должным образом.
Создание набора параметров
Наборы параметров позволяют игроку изменить характеристики предметов, блоков, мобов, добавить оружие и биомы, а также создать новую модель для моба и анимацию. В данном руководстве рассмотрен пример создания коровы, превращающейся в свинью, но перед этим требуется создать сам набор. Для этого необходимо создать папку с любым названием по пути.
- Далее в этой папке требуется создать JSON файл с именем manifest.json .
manifest.json Данный файл укажет игре, что папка является аддоном.
Перед окончанием создания набора параметров следует отредактировать код на своё усмотрение.
Зависимый набор ресурсов Некоторые наборы параметров имеют при себе зависимый набор ресурсов, это сделано для того, чтобы вместе с настройками аддона скачивались не только они, но и текстуры мобов, предметов и блоков.
Для привязки набора ресурсов к нашему набору параметров в данном коде требуется заменить UUID на UUID заголовка зависимого набора ресурсов и добавить этот отрывок кода в конец основного, в текущем начальном коде вкладка привязанного набора не указана, она выглядит как «null».
Примечание В конце любой пары «Имя: значение» должна ставится запятая. Существуют исключения, но чаще всего это так, об этом не стоит забывать, иначе всё сломается.
Создание иконки Для того, чтобы будущий аддон имел свою собственную иконку, нужно загрузить изображение размером 128×128 пикселей в папку с аддоном и переименовать его на «pack_icon.jpg». После этого будет получен следующий результат:
![Аддон2.jpg]()
Настройка файловой системы
Перед началом создания аддона, нам требуется настроить систему файлов, которые будут располагаться в аддоне. Необходимо создать в папке аддона ещё одну папку с названием «entities». В этой папке будет храниться вся информация о мобах будущего аддона. Далее требуется скачать шаблонный набор параметров от разработчиков игры. Их можно найти в разделе шаблонов в статье «Аддоны». Шаблон регулярно обновляется и соответствует самой новой версии игры. Далее нужно скопировать из шаблонного набора параметров, по пути «/Vanilla_Behaivor_Pack/entity/cow.json» в папке entities файл cow.json , файл коровы и переместить его в папку entities , но только в свой набор параметров по пути: games/com.mojang/development_behaivor_packs/(Папка вашего аддона)/entities . После этого необходимо открыть его в своём текстовом редакторе.
Изучение JSON-кода моба
Перед началом изменения коровы, требуется понять, как работают сущности в аддонах. Настоящий код коровы довольно сложен, поэтому будет использоваться нерабочий код, чтобы примерно объяснить, как работают мобы.
Нерабочий пример кода
Данный код является нерабочим, код коровы выглядит совсем иначе.
Примечание «format version» является версией кода, которую нужно прочитать игре. Его нельзя менять!
components (компоненты) Компоненты определяют постоянное (индивидуальное) поведение моба, к примеру, свинья будет превращаться в зомбифицированного пиглина при попадании молнии в неё. Она также всегда относится к типу свиньи, мобов. Этими качествами моб будет обладать всегда.
events (события) События могу добавлять или удалять группы компонентов из мобов, они могут быть активированы от компонента или от отдельного кода. Таким образом при ударе молнии (компонент) активируется нужное событие и свинья получит группу компонентов «Зомби».
Заметки для компонентов
minecraft: identifier
С помощью данного компонента определяется название моба, который расписан в файле.
Идентификатор свиньи
minecraft: type_family
С помощью данного компонента определяется, к какому семейству (типу мобов) подходит данный моб.
Свинья относится к типам: «Моб»,"Свинья".
minecraft: entity_spawned
Данный компонент является событием и запускается в случае, если в мире появляется моб нужного типа. В cow.json используется функция, с помощью которой случайным образом рождается взрослый или детёныш.
Изменение кода
Самое время заняться самой функцией аддона, нужно сделать так, чтобы корова превращалась в свинью, если её ударил игрок. Аддон будет забавным и хорошо подойдёт для новичков.
Для начала стоит объяснить, как будет работать аддон. Нужно зайти в файл cow.json и начать работу. Мы должны проверить, ударил ли игрок корову. Это мы проверим с помощью постоянного поведения моба (компонента) «minecraft: damage_sensor», который реагирует на нанесение урона. Мы вставим его в «components» коровы.
Важно! После каждого компонента, события или группы следует ставить запятую, также важно соблюдать фигурные скобки, для того, чтобы не запутаться в коде, проще всего добавлять всё новое в самом начале, когда код ещё не настолько запутан и его легко понять.
«minecraft: damage_sensor» нужно добавить в фигурные скобки, он должен быть в фигурных скобках «components». Так должен выглядеть код после изменения.
Примечание В данном коде есть единственная пара «Имя: Значение», а в той паре куча таких же пар. Если вы будете это понимать, то вам не трудно будет ориентироваться здесь.
minecraft: damage_sensor Компонент реагирует на нанесение урона каким-либо способом.
Добавление событий После этого следует добавить событие, которые будут отвечать за превращение коровы в свинью.
Точно также, как и в прошлый раз, следует скопировать или написать самому нужный код. Как вы помните, мы сделали так, чтобы если игрок ударял свинью, активировалось событие с названием «become_pig». В «events» мы пишем название этого события и начинаем его редактировать. Это событие ничего не удаляет, но добавляет к корове группу компонентов «minecraft: cow_transform». Это значит, что теперь она имеет группу трансформации и мы можем изменить поведение при наличии этой группы. Позже вы увидите, для чего это нужно.
Группы компонентов С помощью событий мы добавляем сущности группу компонентов, которая отвечает за превращение в свинью, теперь мы должны добавить эту группу в «components_groups».
Как обычно, поставьте внутри «components_groups» название нашей группы, которую мы активировали событием. Далее в этой группе расписывает пару «Имени: значения», то есть компонент.
Вот и готов набор параметров или аддон. Теперь самое время протестировать его!
- Зайдите в Minecraft.
- Создайте новый мир.
- Включите в нём ваш набор параметров.
- Зайдите в мир.
- Ударьте корову.
- Получите результат!
Результат
Отлично! Если у вас всё заработало, то вы отлично освоили Аддоны и теперь можете приступить к более сложным мобам, предметам или другим вещам. Если вы хотите продолжить изучение наборов параметров, рекомендуем вам узнать
Minecraft: Windows 10 Edition уже на шаг превосходит Java версию Minecraft, когда дело касается нагрузки на ваш компьютер. Тем не менее, некоторые ПК могут испытывать трудности с его запуском — многое происходит. Неудачный Minecraft приведет к несчастному майнеру, поэтому вот несколько советов, как хорошо запустить игру на медленном ПК.
Как изменить настройки графики в Minecraft: Windows 10 Edition
В самом Minecraft есть несколько настроек графики, которые вы можете изменить для оптимизации производительности. Чтобы открыть меню настроек, выполните следующие действия:
- Запустите Minecraft: Windows 10 Edition из меню «Пуск», рабочего стола или панели задач.
- Нажмите Опции .
Из меню настроек графики у вас есть много вариантов настройки. Найти идеальный баланс красоты и производительности остается за вами.
Нижнее расстояние рендеринга
Расстояние рендеринга — это количество блоков, которые отображаются вокруг вас во время игры. Большое расстояние рендеринга заставляет ваш компьютер усердно работать с большим количеством блоков, в то время как низкое расстояние рендеринга позволяет вашему ПК поддерживать плавную работу игры.
Существует шесть различных уровней расстояния рендеринга, которые вы можете попробовать. Начните с самого низкого уровня и продолжайте свой путь вверх, чтобы увидеть, на что способен ваш компьютер.
Нажмите и удерживайте регулятор ползунка рядом с расстоянием рендеринга и переместите его в крайнее левое положение ползунка. Слева низко, справа высоко.
![Нажмите и удерживайте регулятор ползунка и опустите его вниз.]()
Нижнее сглаживание
Сглаживание пытается сгладить неровные линии в игре. Это также на высоком уровне замедлит работу вашего ПК.
На слайдере сглаживания есть четыре метки: 2X, 4X, 8X и 16X. Начните с самого низкого и продолжайте свой путь вверх, чтобы увидеть, что работает с вашим ПК.
Нажмите и удерживайте регулятор ползунка рядом с « Сглаживание» и переместите его в крайнее левое положение ползунка. Крайний левый угол 2х, крайний правый 16х.
![Нажмите и удерживайте регулятор ползунка и переместите его в крайнее левое положение.]()
Отключить сглаживание texel
Сглаживание Texel является еще одной формой сглаживания, которая имеет дело с текстурами на уровне пикселей.
Нижнее расстояние рендеринга частиц
Частицы часто появляются в вашей игре, например, когда происходит взрыв, вы гуляете по песку или идет дождь. Начните с минимального расстояния и поднимитесь, чтобы увидеть, что лучше всего работает с вашим ПК.
Нажмите и удерживайте регулятор ползунка рядом с « Частота рендеринга частиц» и переместите его в крайнее левое положение ползунка. Слева низко, справа высоко.
![Нажмите и удерживайте регулятор ползунка и переместите его в крайнее левое положение.]()
Уменьшите свое поле зрения
Нажмите и удерживайте регулятор ползунка рядом с полем зрения и переместите его в крайнее левое положение ползунка. Слева ниже FOV, справа выше FOV.
![Нажмите и удерживайте регулятор ползунка и переместите его влево от ползунка.]()
Отключить модную графику
Как следует из названия, причудливая графика делает вашу игру лучше и заставляет ваш компьютер работать тяжелее.
Выключить красивое небо
Красивое небо приятно смотреть, но замедлит ваш компьютер.
Выключите необычные листья
Необычные листья позволяют видеть сквозь листовые блоки, свисающие с деревьев. Они не нужны, и отключение поможет вашему ПК.
Три совета для гладкого опыта Minecraft
Настройка графических настроек может помочь вашему ПК в запуске Minecraft. Вот еще несколько вещей, которые вы можете попробовать, чтобы ваш компьютер не отставал.
Закройте другие приложения, работающие в фоновом режиме
Прослушивание музыки во время игры Minecraft доставляет удовольствие, но потоковая передача через веб-браузер может замедлить процесс. Точно так же, если другие приложения будут открыты во время игры, вы сможете получить ценные ресурсы, которые могут быть направлены в Minecraft. Перед началом сеанса воспроизведения закройте все ненужные приложения и посмотрите, не повысится ли производительность.
Измените свой план питания
В Windows 10 есть несколько встроенных параметров питания, которые помогают сбалансировать ваш ПК с энергопотреблением и производительностью. Вот как можно изменить план питания до максимальной производительности:
- Нажмите на поле поиска Windows рядом с кнопкой «Пуск».
- Введите параметры питания .
Нажмите Параметры питания .
![Введите параметры питания. Нажмите Параметры питания.]()
Нажмите Высокая производительность .
![Нажмите стрелку раскрывающегося списка рядом с Показать дополнительные планы. Нажмите Высокая производительность.]()
Обновите драйверы вашей видеокарты
Использование устаревшего драйвера для вашей видеокарты может вызвать некоторые проблемы с Minecraft: Windows 10 Edition.
Пользователи NVIDIA :
Нажмите Графические драйверы в строке Автоматическое обнаружение, чтобы позволить NVIDIA сканировать ваш компьютер и предложить вам последнюю версию драйвера графического процессора.
![Перейдите на страницу поддержки драйверов NVIDIA. Нажмите Драйверы графики.]()
Пользователи AMD :
Нажмите « Загрузить сейчас» в разделе « Автоматическое определение и установка драйвера», чтобы AMD могла просканировать ваш компьютер и предложить вам последнюю версию драйвера графического процессора. Возможно, вам придется немного прокрутить вниз.
![Перейдите на страницу поддержки драйверов AMD. Нажмите Загрузить сейчас.]()
Ваша игра Minecraft: Windows 10 Edition
Помогли ли эти графические настройки вашему медленному ПК запустить Minecraft? Дайте нам знать в комментариях ниже!
Вот так будет выглядеть главное меню Minecraft: Pocket Edition - в стиле Windows 10 Edition.
![Мод Windows 10 Edition UI 0.15.6/0.15.4/0.14.3]()
А вот интерфейс списка ваших миров. Редактирование и создания мира имеет тот же интерфейс. Возможно, в будущем он будет изменен.
![Мод Windows 10 Edition UI 0.15.6/0.15.4/0.14.3]()
Когда вы войдёте в мир Minecraft Pocket Edition вы не увидите особых изменений, пока не откроете графический интерфейс пользователя. На скриншоте ниже вы можете увидеть интерфейс творческого режима как в PC версии игры но теперь в Pocket Edition версии.
![Мод Windows 10 Edition UI 0.15.6/0.15.4/0.14.3]()
Вы можете переходить в различные вкладки творческого интерфейса просматривая подходящие и необходимые Вам блоки и предметы. Чтобы что-то выбрать и переместить в главный интерфейс нажмите по предмету и перетащите его в соответствующий слот.
![Мод Windows 10 Edition UI 0.15.6/0.15.4/0.14.3]()
Открыв инвентарь вы сможете сортировать размещение ваших блоков и предметов так же как на PC версии. Просто нажимаете на предмет, затем вторым нажатием перемещаете.
![Мод Windows 10 Edition UI 0.15.6/0.15.4/0.14.3]()
Вот мы решили создать верстак. Мы взяли доски, провели ими по пустым слотам, после чего слоты были заполнены. Далее мы с этого крафта получили наш верстак. Чтобы забрать его нажмите по нему и перетащите в нужный слот.
![Мод Windows 10 Edition UI 0.15.6/0.15.4/0.14.3]()
Далее открыв инвентарь верстака, мы можем наблюдать так же интерфейс как на PC версии. Разместив еловые доски в нижних 6 слотах мы имели возможность получить деревянные люки.
![Мод Windows 10 Edition UI 0.15.6/0.15.4/0.14.3]()
На данный момент в аддоне есть баг с созданием и входом в новый мир, но в будущем баг будет фиксирован. Вы так же можете скачать версию мода в "Патч" разрешении, которая работает более стабильно.
Мы были просто поражены вашей реакцией на аддоны к Minecraft Pocket Edition и Windows 10 Edition. Вы уже создали десятки тысяч аддонов! Некоторые мне бы хотелось отметить особо: Ovo’s Rustic: Redemption, More Chairs, PC GUI и Villager Guards.
Для непосвящённых, аддон — это набор файлов, которые позволяют изменять то как работает Minecraft. Нужны 10 метровые цыплята? Это возможно! Нужно сделать армию свинозомби, чтобы нарядить их в балетные пачки и делать на ставки? И это возможно, чудак ты наш! А если тебе нужно больше примеров, можешь заглянуть на страницу, посвященной аддонам. Это действительно крутейшие вещи!
Однако, мы заметили, что некоторые игроки запутались в разных типах аддонов. Вроде мелочь, но ошибиться легко, а в результате будет неработающий файл. Поэтому мы решили, что будет полезно рассказать об основных типах аддонов и названиях файлов:
1. Наборы ресурсов (ресурспаки)
![]()
![]()
2. Наборы параметров (Behavior packs)
Они служат для настройки свойств и поведения игры. В настоящий момент, наборы параметров позволяют настраивать свойства сущностей, производить разнообразные комбинации строенных свойств (например, циплята на которых можно скакать или криперы с красивой головой и без умения взрываться). Наборы параметров, могут применять только в рамках мира, а не глобально. Также как и наборы ресурсов они могут быть упакованы в файл mcpack.
![]()
3. Файлы миров
Это миры упакованные в файлы mcworld. Их можно импортировать точно также как файлы mcpack. Импортированный файл добавляется в списко миров, вместе с обычными мирами. Такой файл можно создать, просто упаковав папку с миром.
4. Шаблоны миров
Шаблоны миров, пока не доступны, но они должны будут появится в версии Minecraft Pocket Edition 1.0. Эти файлы (c расширением mctemplate) похожи на файлы миров, но в отличии от них они не добавляются в список доступных миров. Игрок получает возможность создать новый мир на основе существующего шаблона. Т.е. по сути, пересоздать готовый мир.
А что насчёт других полезных ресурсов?
Уже существует довольно много мест, где можно узнать об аддонах побольше. Вот пара сайтов, которые попались мне на глаза, где можно найти и скачать аддоны:
Информацию о том, как устанавливать аддоны на различных устройствах можно найти в соответствующей статье.
С версии Minecraft Bedrock Edition Beta 1.12.0.2 в игре появился новая возможность, которая позволяет создавать свои собственные предметы при помощи наборов ресурсов и параметров. В этом гайде мы кратко расскажем вам об этой возможности.
В конце руководства мы оставили ссылку на скачивание архива с готовым набором параметров и ресурсов. Со временем мы можем обновить это руководство, добавив или изменив информацию.
Шаг 1. Создаем набор ресурсов.
С помощью ресурсов сначала мы должны зарегистрировать наш предмет в игре и при желании назначить ему собственную иконку.
- Windows 10: C:\Users\ИмяПользователя\AppData\Local\Packages\
Microsoft.MinecraftUWP_8wekyb3d8bbwe\LocalState\games\
com.mojang\resource_packs - Android: \games\com.mojang\resource_packs
![Minecraft PE: Как создать свой предмет]()
Переходим в созданную папку и создаем в ней файл с названием manifest.json.
![]()
Откройте этот файл через текстовый редактор и вставьте следующий код:
<
"format_version": 1,
"header": <
"description": "Tutorial Resource Pack",
"name": "Tutorial Resource Pack",
"uuid": "УНИКАЛЬНЫЙ ID",
"version": [0, 0, 1]
>,
"modules": [
<
"description": "Tutorial Resource Pack",
"type": "resources",
"uuid": "УНИКАЛЬНЫЙ ID",
"version": [0, 0, 1]
>
]
>Мы не будем вдаваться в подробности всех настроек, но самое важное здесь — строки "uuid": "УНИКАЛЬНЫЙ ID".
Ввод этих значений обязателен, иначе система игры не сможет распознавать наборы.
Получить их достаточно легко. Нужно перейти на сайт https://www.uuidgenerator.net/version4. Введите в поле "How Many?" количество идентификаторов и нажмите кнопку "Generate".
![]()
Полученные значения вставьте вместо "УНИКАЛЬНЫЙ ID" (они не должны повторяться!) в файле manifest.json. В итоге должно получиться что-то вроде этого:
![]()
В папке набора создаем еще одну папку с именем items, в которой, собственно, и будут лежать наши предметы.
![]()
Переходим в созданную папку и создаем в ней файл названиеПредмета.json.
Обратите внимание на то, что названия принято писать на латинице и использовать camelCase-стиль (либо разделять слова знаком нижнего подчеркивания '_'). Это означает, что несколько слов пишутся без пробелов, а каждое новое слово начинается с прописной буквы.В итоге должно получиться что-то вроде следующего:
![]()
Открываем созданный файл и заполняем его следующим кодом:
"format_version": "1.10",
"minecraft:item": "description": "identifier": "minecraft:названиеПредмета",
"category": "Nature"
>,"components": "minecraft:icon": "apple",
"minecraft:use_animation": "eat",
"minecraft:render_offsets": "apple"
>
>
>Не забудьте изменить строку "minecraft:названиеПредмета" на то название, которым вы назвали файл.
В официальной документации на Wiki сказано, что указывать "minecraft" перед идентификатором нельзя и делать это нужно только при переопределении стандартных существ и предметов.
Таким образом правильный идентификатор будет выглядеть следующим образом: "identifier": "названиеМода:названиеПредмета"
В этом руководстве мы не будем упираться в эти стандарты, но в реальных проектах делайте именно так, иначе возможна путаница с другими сторонними дополнениями ;)
- identifier - идентификатор предмета
- category - категория предмета
- Может принимать следующие значения: Equipment, Nature, Items
- eat - поедания
- camera - камера
- crossbow - арбалет
- bow - лук
- seeds - семена
- flesh - плоть
- fishes - рыба
- melon - арбуз
![]()
Шаг 2. Создаем набор параметров.Отлично! Мы создали свой предмет, но чтобы он окончательно заработал, необходимо задать ему "логику" с помощью набора параметров.
Теперь уже в папке \games\com.mojang\behavior_packs\ создаем новую папку набора поведений.
![]()
В созданной папке снова создаем файл manifest.json и папку items.
![]()
Открываем новый созданный файл manifest.json и вставляем в него следующее:
"format_version": 1,
"header": "uuid": "УНИКАЛЬНЫЙ ID",
"name": "Tutorial Data Pack",
"version": [ 1, 8, 0 ],
"description": "Tutorial resource pack 5"
>,
"modules": [
"description": "Not Used",
"version": [ 1, 8, 0 ],
"uuid": "УНИКАЛЬНЫЙ ID",
"type": "data"
>
],
"dependencies": [
"uuid": "ID набора ресурсов",
"version": [0, 0, 1]
>
]
>
В разделе "dependencies" нужно указать "uuid" нашего набора ресурсов. Благодаря этому можно будет активировать только набор параметров, а набор ресурсов подключится автоматически.
В итоге должно получится следующее:
![]()
Теперь идем в папку items и создаем в ней снова файл с именем названиеПредмета.json.
![]()
В созданный файл с помощью текстового редактора вставляем следующее:
"format_version": "1.10",
"minecraft:item": "description": "identifier": "minecraft:названиеПредмета"
>,"components": "minecraft:hand_equipped": false,
"minecraft:stacked_by_data": true,
"minecraft:use_duration": 32,
"minecraft:foil": true,
"minecraft:food": "nutrition": 4,
"saturation_modifier": "supernatural",
"can_always_eat": true,
"effects": [
"name": "regeneration",
"chance": 1.0,
"duration": 30,
"amplifier": 4
>,
"name": "absorption",
"chance": 1.0,
"duration": 120,
"amplifier": 3
>,
"name": "resistance",
"chance": 1.0,
"duration": 300,
"amplifier": 0
>,
"name": "fire_resistance",
"chance": 1.0,
"duration": 300,
"amplifier": 0
>
]
>
>
>
>- identifier - идентификатор предмета
- minecraft:hand_equipped - может находиться в любой руке (true/false)
- minecraft:stacked_by_data - может стакаться (true/false)
- minecraft:use_duration - продолжительность использования (целое число)
- minecraft:foil - можно использовать в качестве топлива (true/false)
- minecraft:food
- nutrition - сытость (число)
- saturation_modifier
- can_always_eat - можно всегда есть
- effects - получаемый эффект (массив)
- name - название эффекта
- chance - шанс получения (1.0 = 100%)
- duration - продолжительность (в секундах)
- amplifier - уровень эффекта
- crop_result - блок, который будет размещен на грядке
Получить предмет можно командой /give @s идентификаторПредмета (ниже есть информация о создании рецепта для предмета).
![]()
![]()
А поскольку мы назначили ему компонент minecraft:food и перечислили список получаемых эффектов, то теперь предмет можно есть и получать эффекты!
![]()
В папке набора ресурсов создаем папку textures, переходим в нее и создаем в ней папку items и файл item_texture.json.
Переходим в созданную папку items и в нее помещаем иконку предмета в формате .jpg.
Открываем файл item_texture.json и помещаем в него следующее:
"resource_pack_name": "vanilla",
"texture_name": "atlas.items",
"texture_data": "названиеПредмета": "textures": "textures/items/названиеТекстурыИконки"
>
>
>
Если нужно добавить больше иконок, то просто разделяйте запятыми, как показано под спойлером ниже:
"resource_pack_name": "vanilla",
"texture_name": "atlas.items",
"texture_data": "названиеПредмета": "textures": "textures/items/названиеТекстурыИконки"
>,
"myCustomItem": "textures": "textures/items/myCustomItem"
>,
"megaSword": "textures": "textures/items/megaSword"
>
>
>
Примерно должно получится следующее:
![]()
Теперь у предмета есть своя иконка! Очень просто, не так ли?
Переходим в папку набора параметров и создаем в нем папку recipes, открываем эту папку и создаем в ней файл "названиеПредмета.json".
![]()
Открываем этот файл и вставляем следующий код из под спойлера ниже.
"format_version": "1.12",
"minecraft:recipe_shaped": "description": "identifier": "идентификаторРецепта"
>,"tags": [ "crafting_table" ],
"pattern": [
"III",
"III",
"III"
],
"key": "I": "item": "идентификаторПредмета"
>
>,
"result": "item": "идентификаторПолучаемогоПредмета"
>
>
>Обратите внимание, что таблица крафта в верстаке состоит из девяти ячеек. Каждой ячейке в рецепте можно назначать ключ с помощью латинской буквы (например, I) и каждому ключу назначать предмет, который необходим для крафта предмета.
Вот, что вышло у меня для этого руководства:
![]()
В итоге активирован аддон вы сможете проверить работоспособность нового крафта в верстаке!
![]()
Переходим в папку набора ресурсов и создаем в ней папку texts. Переходим в эту папку и создаем файлы для локализации:
![]()
Вводим строку перевода в следующем формате: item.идентификаторПредмета.name=Название предмета на конкретном языке
![]()
![]()
Ссылки:
Ссылка на скачивание архива с готовым примером:Читайте также:
- name - название эффекта
- nutrition - сытость (число)