Найдено потенциально нежелательное приложение как удалить в виндовс 10
Обновлено: 04.07.2024
Windows 10 Обновление за Май 2020 г. поставляется с новой функцией - защита от потенциально нежелательных приложений, и вот как включить эту функцию.
В Windows 10 в дополнение к Microsoft Defender Antivirus для защиты вашего устройства и файлов от вирусов, вымогателей, шпионских программ и других форм вредоносного ПО, начиная с обновления за май 2020 г. (версия 2004 г.), «Безопасность Windows» представляет новую функцию для защиты системы от нежелательных приложений.
Эта функция известна как блокировка Потенциально нежелательных приложений (PUA), и после ее включения она может обнаруживать и блокировать приложения с низкой репутацией, которые могут вызвать непредвиденное поведение в Windows 10, например плохо разработанные приложения или программы, предназначенные для причинения вреда, в следствии чего система может утратить свою работоспособность.
В этом руководстве мы рассмотрим, как включить (или отключить) защиту от потенциально нежелательных приложений с помощью приложения «Безопасность Windows» в Windows 10.
- Включить блокировку потенциально нежелательных приложений в Windows 10
- Просмотр истории заблокированных потенциально нежелательных приложений в Windows 10
- Отключить блокировку потенциально нежелательных приложений в Windows 10
Включить блокировку потенциально нежелательных приложений в Windows 10
Чтобы заблокировать потенциально нежелательные приложения в Windows 10, выполните следующие действия.
Шаг 1: Откройте «Безопасность Windows».
Шаг 2: Нажмите на «Управление приложениями \ браузером».
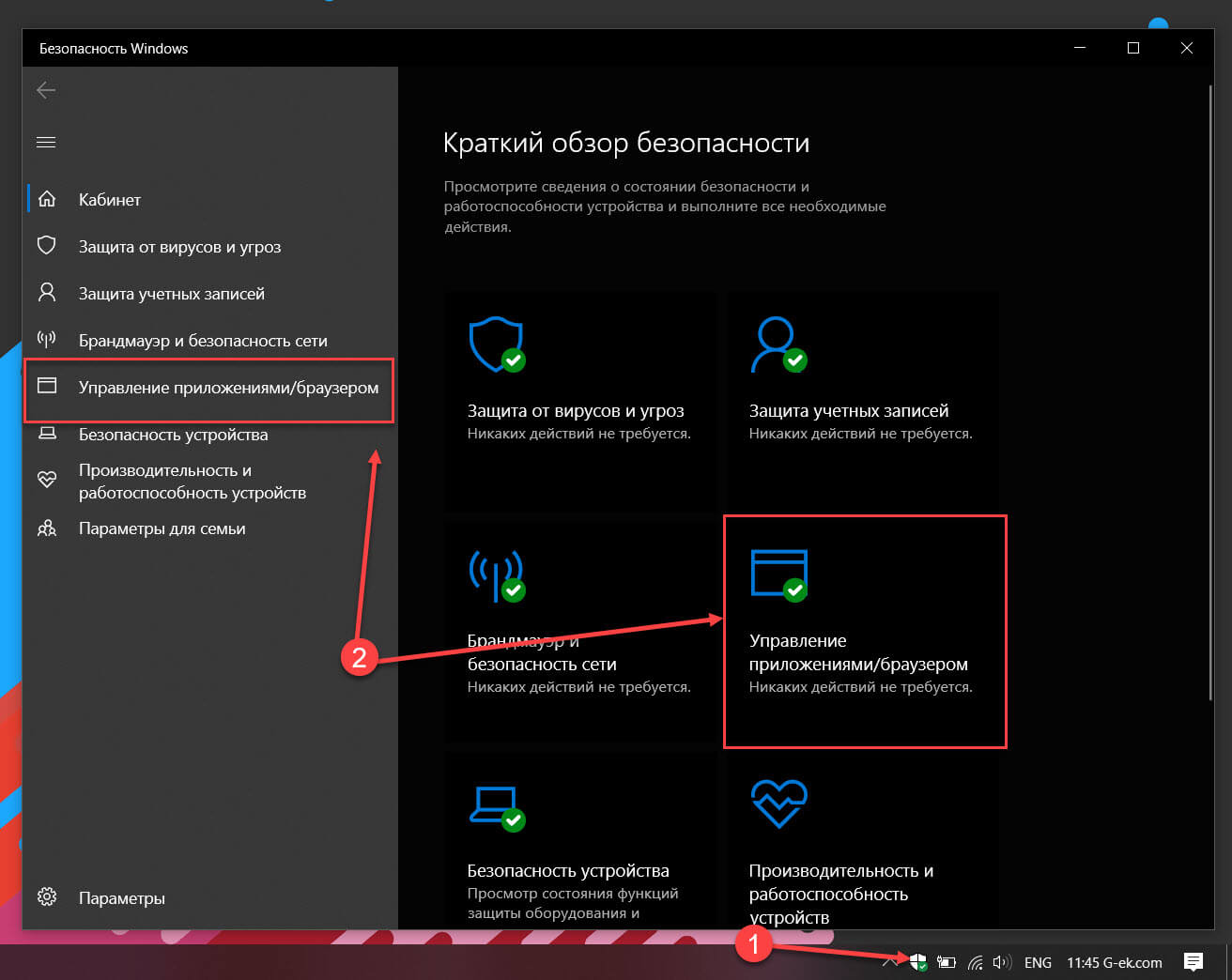
Шаг 3: Выберите «Параметры защиты на основе репутации».
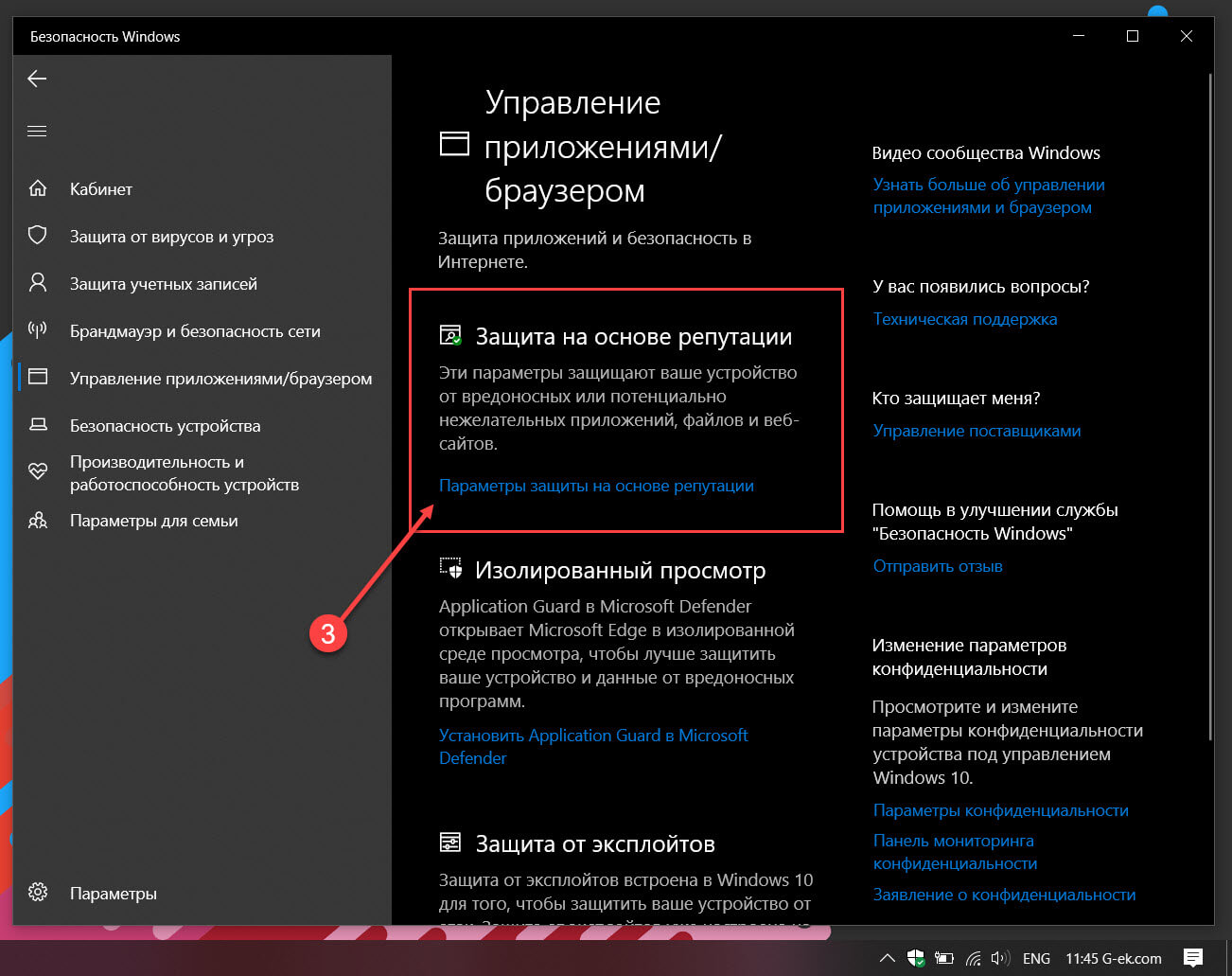
Совет: Вы также можете нажать кнопку «Включить», чтобы включить защиту PUA (если доступна).
Шаг 4: В разделе «Блокировка потенциально нежелательного приложения» передвиньте тумблер в положение «Вкл.».
(Необязательно) Снимите флажок «Блокировать приложения», если вы хотите защитится только от нежелательных загрузок.
(Необязательно) Снимите флажок «Блокировать загрузки», если требуется защита только от установки нежелательных приложений.
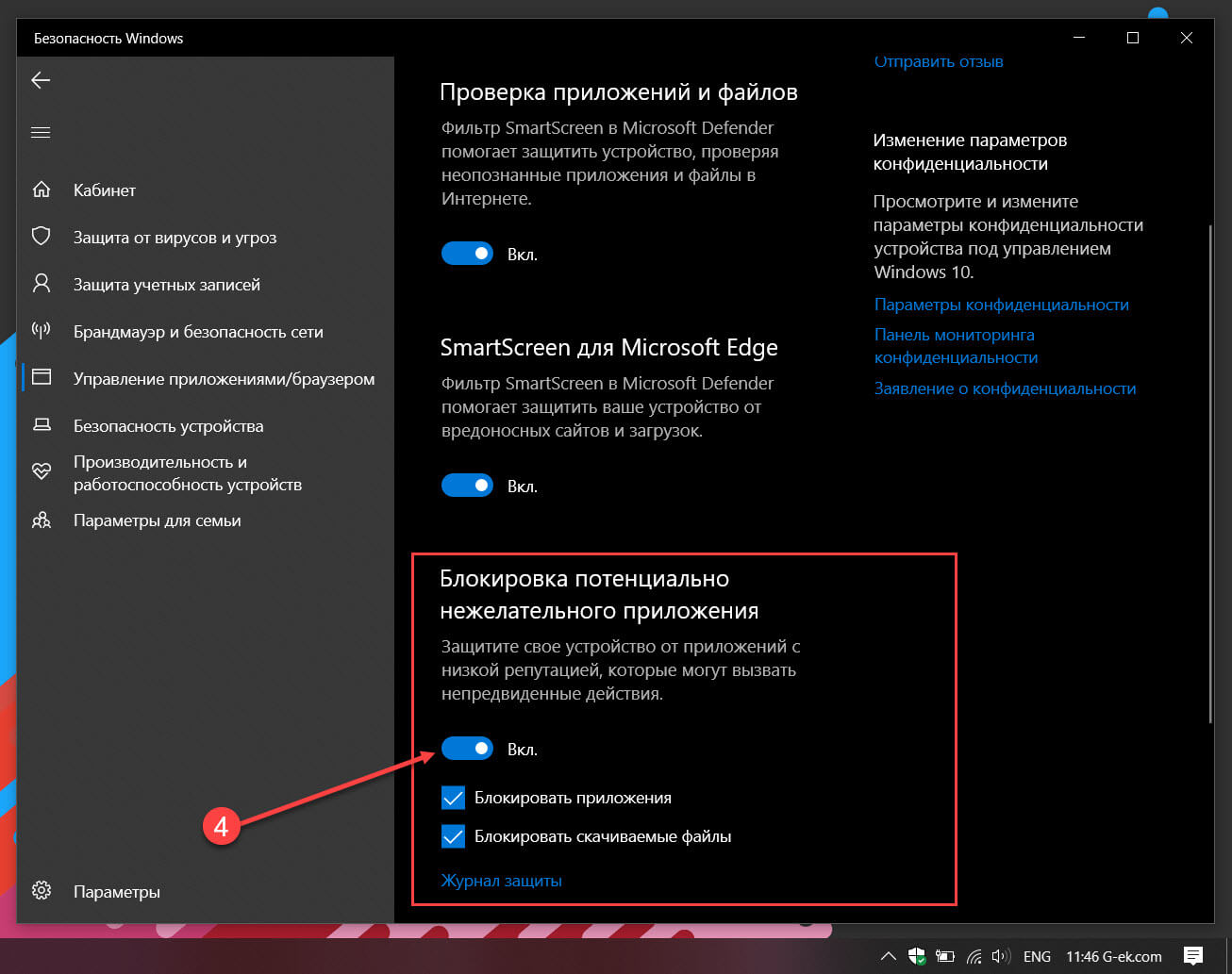
После выполнения этих шагов антивирус Microsoft Defender будет отслеживать и блокировать приложения с плохой репутацией, а также приложения, которые могут вызвать непредвиденное поведение, например приложения с плохим кодом, рекламное ПО, средства майнинга криптовалют и другие.
Просмотр истории заблокированных потенциально нежелательных приложений в Windows 10
Чтобы просмотреть журнал заблокированных вредоносных приложений, выполните следующие действия:
Шаг 1: Откройте «Безопасность Windows».
Шаг 2: Нажмите на «Управление приложениями \ браузером».
Шаг 3: Выберите «Параметры защиты на основе репутации».
Шаг 4: В разделе «Блокировка потенциально нежелательного приложения» нажмите ссылку «Журнал защиты».
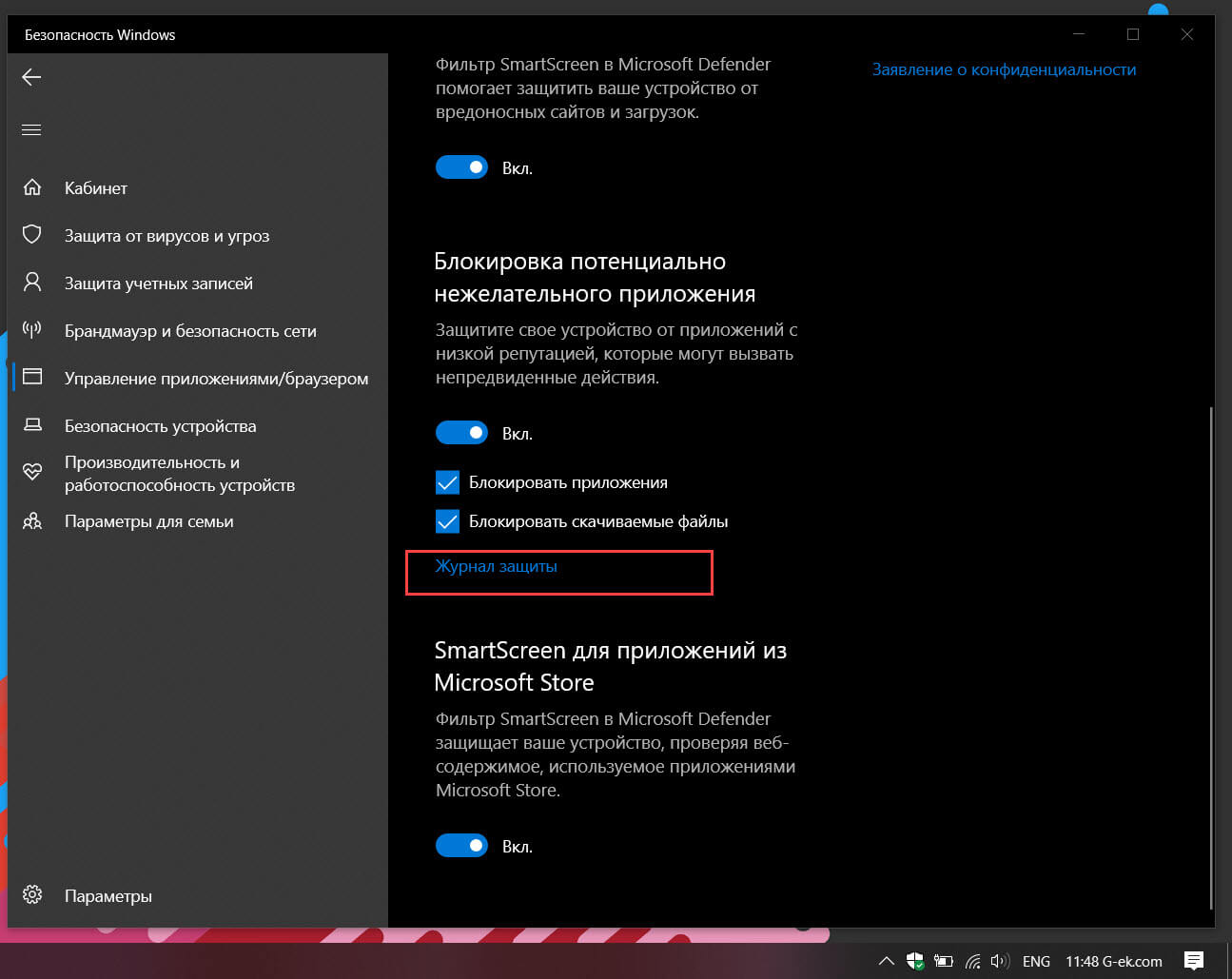
Проверьте приложения, которые были заблокированы защитой PUA.
После выполнения этих шагов вы сможете просматривать приложения, заблокированные антивирусом с помощью данной функции защиты.
Отключить блокировку потенциально нежелательных приложений в Windows 10
Чтобы запретить Windows 10 блокировать потенциально нежелательные приложения, выполните следующие действия.
Шаг 1: Откройте «Безопасность Windows».
Шаг 2: Нажмите на «Управление приложениями \ браузером».
Шаг 3: Выберите «Параметры защиты на основе репутации».
Шаг 4: В разделе «Блокировка потенциально нежелательного приложения» передвиньте ползунок переключателя в положение «Откл.».
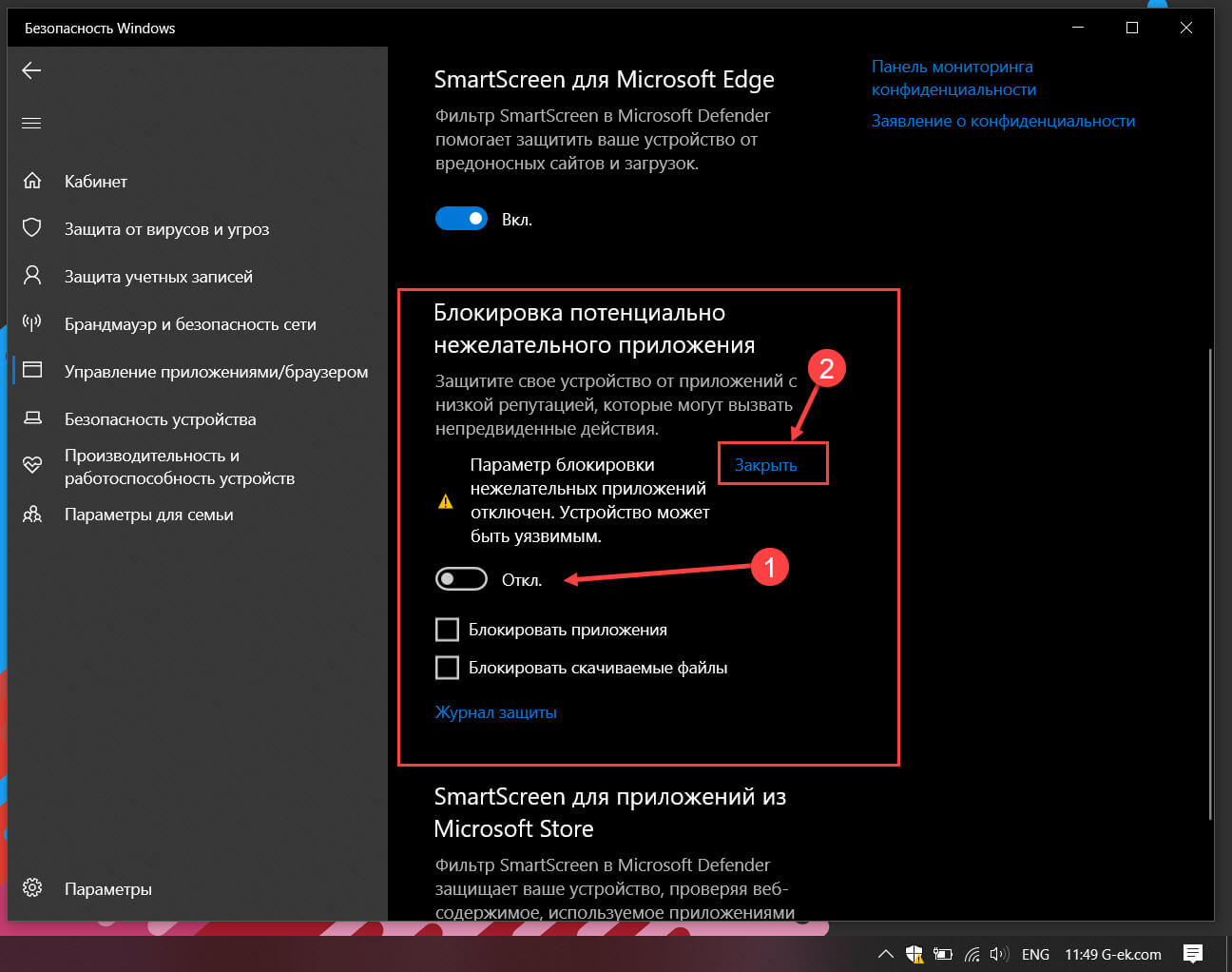
Шаг 5: Нажмите «Закрыть» чтобы убрать желтый треугольник с восклицательным знаком.
После выполнения этих действий защита PUA в Windows 10 будет отключена.
Наряду со способностью блокировать вредоносные и плохо закодированные приложения с помощью «Безопасность Windows», Microsoft Edge также имеет аналогичную функцию, которую вы можете включить в настройках «Конфиденциальность и службы».
Если вы не можете найти эту опцию, скорее всего, потому что вы не используете Windows 10 версии 2004 Обновление за Май 2020 года.
Потенциально нежелательные приложения (PUA) — это категория программного обеспечения, которое может снижать производительность компьютера, неожиданно отображать рекламные объявления или, в худшем случае, устанавливать другое программное обеспечение, которое может быть более опасным или назойливым.
Система безопасности Windows использует защиту на основе репутации, что помогает предохранить компьютер от потенциально нежелательных приложений. Потенциально нежелательная блокировка приложений впервые впервые была Windows 10 обновлении за май 2020 г. и по умолчанию включена для корпоративных клиентов, но по умолчанию отключена для пользователей.
Примечание: Начиная с сентября 2021 г. мы будем блокировать программное обеспечение для криптоминалирования только для корпоративных клиентов.
Как его настроить?
Чтобы настроить потенциально нежелательную блокировку приложений, перейдите в начните > Параметры > Обновление & Security > Безопасность Windows > App & в браузере > параметры защиты на основе репутации.
Вы найдете в этом окте управления, который позволяет отключить потенциально нежелательную блокировку приложений, и укастерете, нужно ли блокировать приложения, загрузки или и то, и другое.

Мы рекомендуем не использовать эту функцию и включить как блокировку приложений, так и загрузку.
Функция Блокировка приложенийобнаружит PUA, которые вы уже скачали или установили, поэтому, если вы используете другой браузер, система безопасности Windows все равно сможет обнаружить PUA после их скачивания.
Функция Блокировка скачивания ищет PUA в процессе скачивания, но она работает только в новом браузере Microsoft Edge.
Что произойдет при обнаружении PUA?
Когда система безопасности Windows обнаружит потенциально нежелательное приложение, вы получите уведомление о том, что нужно принять меры.

Щелкните уведомление, чтобы перейти в область системы безопасности Windows Защита от вирусов и угроз, а затем нажмите название PUA, чтобы выбрать нужное действие.
Примечание: У вас могут отсутствовать некоторые параметры из примера ниже.

Важно! Пока вы не выберете нужное действие, а система безопасности Windows не выполнит его, обнаруженное PUA будет только заблокировано в вашей системе, но не удалено. Это же PUA может быть обнаружено при последующих сканированиях системы, пока вы не примете меры.


Защитник Windows нашел «потенциально нежелательное приложение»
Если Защитник Windows сообщает о приложении или файле как о потенциально нежелательных, это может иметь несколько причин.
Как и другие антивирусные программы, Защитник сопоставляет файлы на вашем компьютере с базой данных, в которой перечислены вредоносные приложения. Таким образом Defender может определить, является ли конкретный файл вирусом или нет, прежде чем он будет открыт. Однако обычные файлы также часто помечаются как потенциально опасные — это может быть связано с тем, что у них есть определенные признаки или секции кода, которые могут навредить вашей системе.
Именно поэтому Защитник Windows может поместить в карантин не только вредоносные файлы, но и ни в чем неповинную программу.

Что делать с подозрительными файлами
Если файл помечен как потенциально нежелательный, у вас будет несколько вариантов, что можно с ним сделать. Выберите одну из предложенных опций, а затем нажмите кнопку «Запуск действий».
Удалить: Если вы выберете этот параметр, файл будет удален из вашей системы и, соответственно, не причинит ей вреда.
Разрешить на устройстве: Если вы выберете эту опцию, файл будет найден в исходном месте, и вы сможете его открыть. Обратите внимание, что выбирать этот параметр стоит только в том случае, если вы абсолютно уверены, что файл безвреден. Чаще всего антивирусные программы не ошибаются.
Manual steps required (Требуется удалить файл вручную): в некоторых случаях программа предложит еще один вариант действий с файлом. Эта опция зависит от самого файла, который находится в карантине, и, при необходимости, программа укажет вам путь, как вручную удалить этот файл.

Вмешательство операционной системы Windows 10 в процессы, происходящие на компьютере пользователя, становится все более навязчивым. Компания Microsoft объявила, что теперь во всех актуальных версиях ОС будет происходить принудительная блокировка и удаление нежелательных приложений, которые « делают систему менее стабильной и замедляют ее работу».
Блокировка программ без согласия пользователя — функция не новая, она появилась в «Защитнике Windows» еще с прошлогодним обновлением, но по умолчанию была отключена. Теперь все с точностью до наоборот — блокировка работает сразу, но владелец может от нее отказаться, если функция начнет раздражать. А это наверняка произойдет, ведь в число «нежелательных» Microsoft добавила многие программы, которыми люди пользуются регулярно.
Опытным путем выяснилось, что операционная система нещадно выпиливает приложения для скачивания торрентов, в частности популярнейший uTorrent. То же самое касается утилит для очистки системы вроде CCleaner, программ для майнинга криптовалюты и некоторых криптовалютных кошельков. Обновленной десятке не нравятся программы для автоматической установки новых драйверов, оптимизации ОС, пакетного удаления программ и генераторы ключей для их взлома.
Как отключить блокировку потенциально нежелательных приложений в Windows 10
- Откройте меню «Пуск» и начните вводить «Параметры», перейдите в соответствующий раздел.
- Выберите «Обновления и безопасность» и слева откройте вкладку «Безопасность Windows».
- Зайдите в меню «Управление приложениями/браузером» и выберите «Параметры защиты на основе репутации» >
- Во вкладке «Блокировка потенциально нежелательного ПО» снимите галочки с пунктов «Блокировать приложения» и «Блокировать скачиваемые файлы».

Подписывайтесь на наш Telegram, чтобы не пропустить крутые статьи
Читайте также:

