Нам не удалось связаться с важной службой windows активация
Обновлено: 07.07.2024
Что за ошибка и когда она возникает
Она появляется из-за отсутствия доступа к Интернету, ошибках в системных файлах, неверных ключах реестра и т.д. В некоторых случаях проблема возникает сразу после «чистой» инсталляции операционной системы на компьютер.
Рассмотрим подробнее способы решения проблемы различными путями.
Неверные значения даты и времени
Откроется рабочая область, которая отображает текущее значение даты и часовой пояс. Проверяем показатели.
На изображении выделено два пункта, которые нам нужно проверить. Первый пункт переводим в статус «Автоматически», чтобы операционная система самостоятельно синхронизировалась с сервером времени.
Важно! Если переключатель установлен в состоянии «Вкл», а дата определяется неверно, то выключаем ползунок, а потом снова включаем.
Вторая строка определяет часовой пояс – задаем его вручную, если значение неверное.
Закрываем окно, перезагружаем компьютер. При новом старте Windows 10 показатели поменяются.
Инсталляция лицензионного ключа
Второй способ заключается в переактивации лицензии Windows.
Вызываем «Панель управления», нажав одновременно Win + I. Далее жмем на пункт «Система».
Откроется перечень разделов операционной системы. Переходим к последнему пункту.
Выбираем строку, которая помечена на изображении номером 2. Откроется другой раздел меню, который покажет лицензионный ключ либо сообщит о деактивированной версии Windows 10.
Во втором случае проведем повторную активацию. Нажимаем Win + R, вводим команду slui 3.
Откроется окно ввода ключа активации.
Вводим 25-значное значение в соответствующее поле.
Важно! При наборе ключа не вставляем дефисы, потому что Windows автоматически разбивает ключ по 5 символов.
После заполнения нажимаем «Далее». Операционная система подключится к серверам Microsoft, чтобы проверить ключ. Если он указан верно, то произойдет активация Windows .
Также Microsoft предлагает провести активация по телефону, если другой способ не подошел.
Вызываем утилиту «Выполнить», вводим slui 4.
Рекомендуется использовать вариант с ручным вводом лицензионного ключа Windows.
Активация «пробной» версии
Если пользователь приобрел «тестовый» вариант Windows с ограниченным сроком жизни, то следующий метод активирует ОС с пожизненной лицензией.
Нажимаем правой кнопкой манипулятора на «Пуск», выбираем пункт, как показано на изображении ниже.
Откроется утилита с правами локального администратора. Вводим:
slmgr.vbs -ipk лицензионный ключ
Словосочетание «лицензионный ключ» меняем на 25-значный код. Нажимаем Enter. Windows произведет активацию продукта.
Чтобы проверить результаты операции, набираем: slmgr.vbs –ato
Повреждены системные файлы
Ошибка с кодом 0xc004f074 возникает из-за проблем с системными файлами, так что нам предстоит проверить текущее состояние операционной системы.
Запустим командную строку с правами администратора, как говорилось выше. Введем sfc /scannow
Утилита проверит Windows на наличие поврежденных файлов. При необходимости она автоматически исправит их. Процесс займет минимум 10 минут – по факту время зависит от наличия ошибок операционной системы.
По окончании работы компьютер перезагружаем, а после проверяем статус лицензионного ключа.
Брандмауэр блокирует доступ
Запускаем повторную активацию ключа через команду: slmgr.vbs -ipk лицензионный ключ
В качества примера отключения брандмауэра приведем инструкцию с использованием встроенной функции Windows.
Почему не удается активировать ОС
Существует несколько причин, из-за которых устанавливаемая операционная система не может быть активирована на данном персональном устройстве. К ним относят:
- тестирование лицензии (если она ошибочна);
- активация ОС с неисправностями и поврежденными файлами;
- обновление ОС персонального устройства;
- исключение необходимых файлов встроенных продуктов ОС;
- перенос ключевых блоков на физически поврежденные участки жесткого диска;
- сбой в работе библиотек, файловых реестров.

Внимание! Появление информации о взаимодействии с документом kmsauto.exe означает заражение компьютера вирусом. Необходимо запустить сканирование специальной антивирусной программой или обратиться к мастеру.
Чтобы устранить неполадку с кодом 0xc004f074, которая появляется при попытке загрузить и активировать лицензионную версию операционной системы, необходимо установить начальную причину. Если определить самостоятельно необходимый элемент не удается, можно поочередно использовать указанные ниже методы.

Установка корректной даты
Первое, что рекомендуют сделать мастера, – проверить текущие параметры даты и времени, которые установлены на компьютере. Важно, чтобы данные характеристики соответствовали действительным показателям. Если это не так, выполняют следующие действия:
- открыть раздел «Параметры» на персональном устройстве (через меню Пуск, поисковую строку или с помощью сочетания горячих клавиш «Win» и «I»);
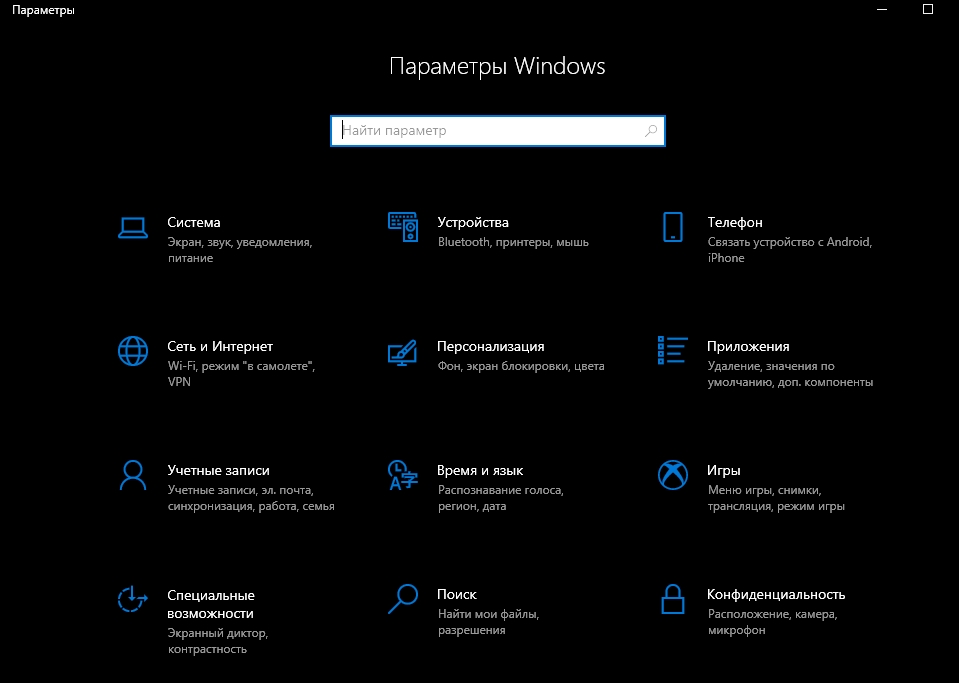
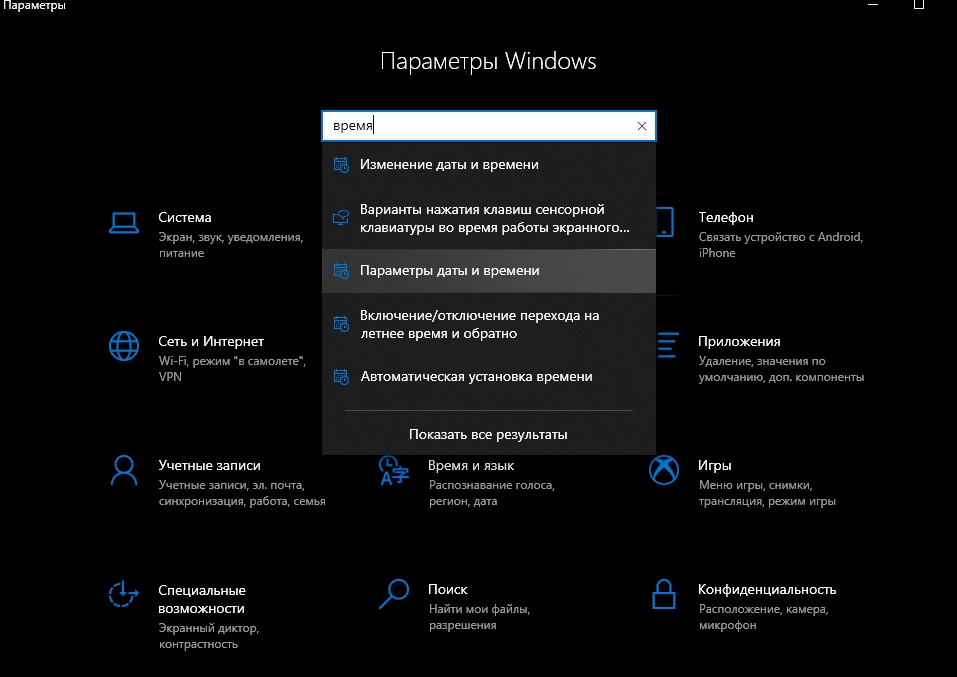
- выполнить настройки, соответствующие региону нахождения пользователя;
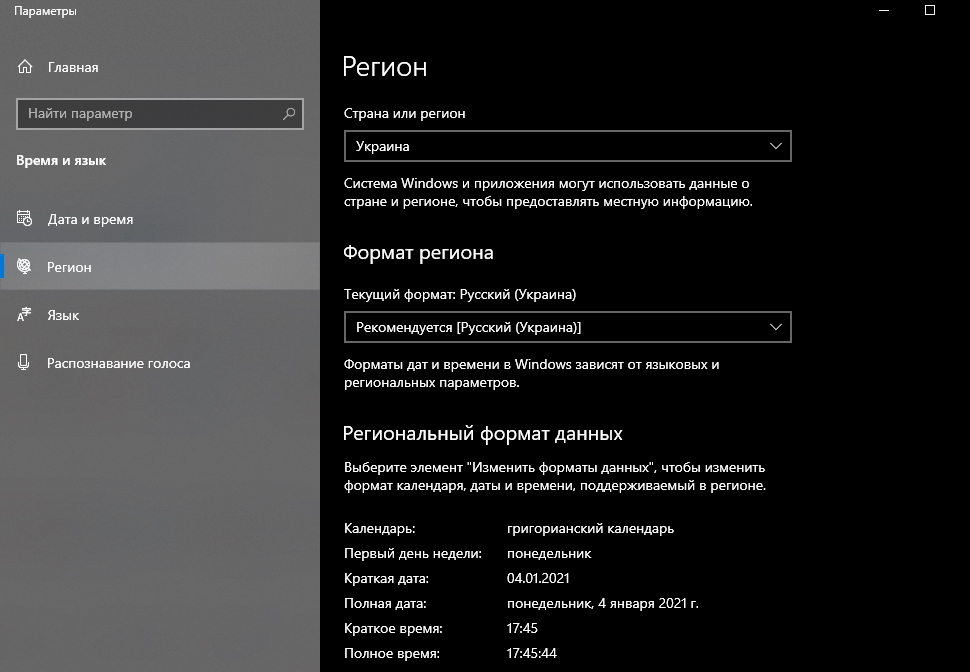
- переключить галочку автоматической установки параметров дважды (выключить, снова включить);
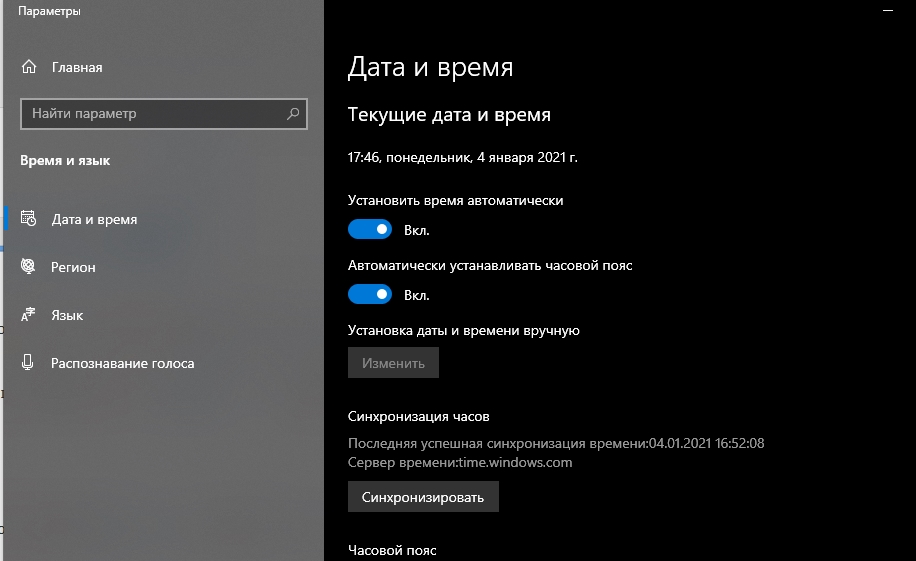
Настройка брандмауэра
Брандмауэр – это блок, состоящий из нескольких ключевых элементов, которые выстраиваются для комплексной защиты данных персонального компьютера от различных поломок, вирусных заражений. Основные функции инструмента:
- отслеживание подозрительных подключений (в том числе через сеть);
- блокировка портов, которые в текущий момент не задействованы;
- подведение статистики действующих портов ПК;
- наблюдение за активными программами, отправка предупреждающих уведомлений пользователю.

Другие названия – файрвол, брандмаузер, браундмауэр. Проверка данного компонента при обнаруженных неисправностях особенно актуальна для ПК, соединенных корпоративной сетью (такие обычно очень ограничены в пользовании интернетом). Открыть и проверить брандмауэр можно следующим образом:
- открыть соответствующий раздел через меню Пуск или поисковую строку;
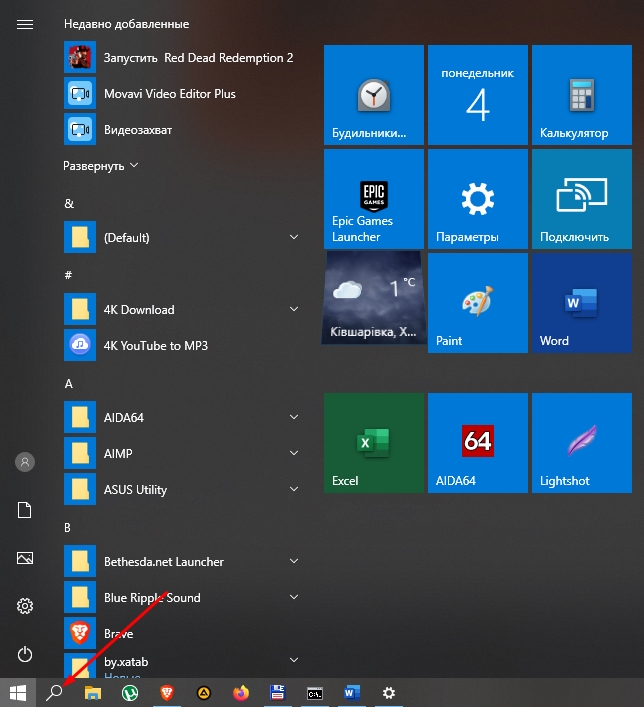
- проверить активность раздела – зеленый будет означать, что блок работает.
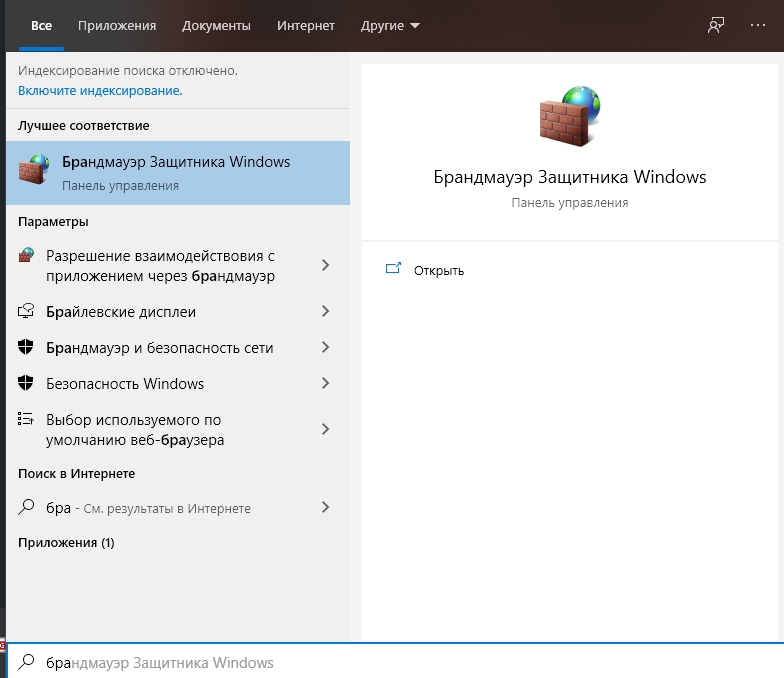
Если брандмауэр отключен, необходимо переключить значок и перезапустить персональное устройство (стационарный компьютер или ноутбук).
Сброс введенного ключа
В некоторых случаях ошибка 0xc004f074 появляется, если при активации операционки используются некорректные, устаревшие или ошибочные коды лицензионного доступа. В таком случае необходимо сбросить введенное значение, чтобы ввести подходящую комбинацию символов. Для данной процедуры используют средство ввода ключей (дополнительный инструмент Windows) или режим Командной строки (встроенный функционал ОС).

Средство ввода ключей
Чтобы начать работу с лицензионной версией операционной системы Windows, необходимо использовать уникальный цифровой код. Инструмент работы с ключами в ОС называется «средство ввода». Инструкция по настройке ПК через данный функционал:
- персональное устройство отключить от сети (проводной интернет, Wi-Fi, общие);
- нажать на кнопку «Пуск», перейти к поисковой строке (иногда располагается на панели отдельным блоком);
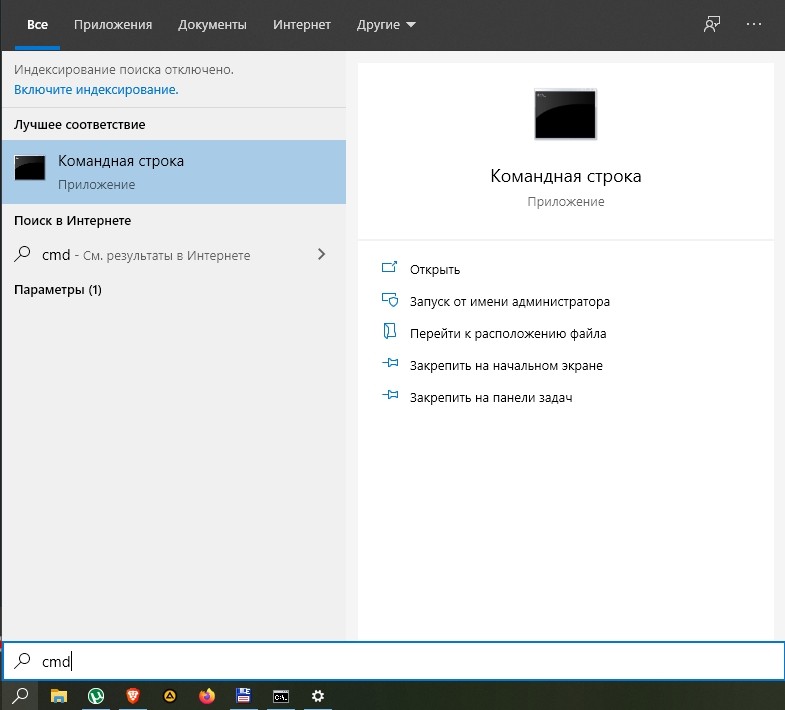
- ввести запрос cmd, по результату кликнуть правой клавишей мыши, чтобы вызвать контекстное меню, выбрать пункт «С правами администратора», нажать «Enter»;

- в новом окне прописывают «slmgr-upk» и подтверждают операцию;

- появится уведомление о том, что введенный ключ операционки удален, затем кликнуть «ОК» или «Enter».

После этого компьютер необходимо перезагрузить и подключить к интернету. Затем необходимо нажать одновременно сочетание горячих клавиш «Win» и «R», в новом окне ввести команду «slui» и подтвердить запрос. Откроется новое окно, куда требуется ввести корректный ключ продукта, а затем – «Далее».
Внимание! Если выполнять действия через профиль обычного пользователя, сбросить ключ не получится. Работать в данном режиме постоянно не рекомендуется. 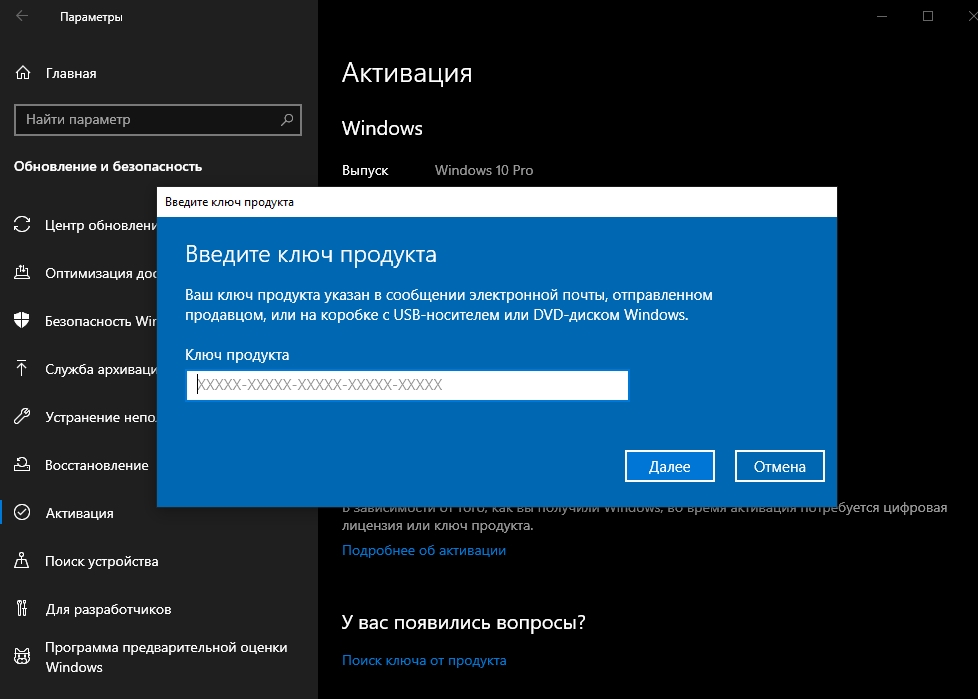
Командная строка
Command Line – еще один способ настроить функции ОС с помощью команд. Инструкция:
- повторить первые два пункта из предыдущего раздела;
- в окне черного цвета вводят команду slmgr.vbs –ink *корректный ключ*;

- подтвердить операцию клавишей «Enter» или «ОК»;
- затем вводят сочетание «slmgr.vbs-ato» и снова подтверждают.
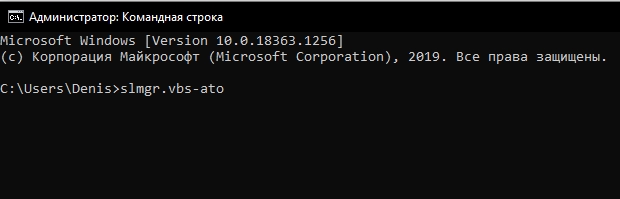
На выполнение запроса потребуется некоторое время. После этого лицензионная версия ОС будет активирована.

Когда возникает, как проявляется и что означает ошибка 0xc004f074
Код 0xc004f074 указывает на то, что при попытке активации Windows у компьютера не получилось связаться со службой управления ключами Microsoft. Ошибка может появиться во вкладке «Активация» параметров Windows.

Текст с ошибкой 0xc004f074 может появиться прямо в окне «Параметры»
Также ошибка может возникнуть в отдельном окне сразу послу установки Windows 10. Причин такой неполадки достаточно: от ошибки соединения с сервером корпорации до проблем с системными файлами ОС пользователя.

Ошибка 0xc004f074 возникает, если ПК не удалось связаться со службой управления ключами
Однако не всегда проблема появляется при попытке активировать ОС. Пользователь может столкнуться с неполадкой после обновления системы, когда ранее введённый ключ продукта «слетает» и юзеру приходится заново вводить ещё действующий код.
Ошибка может возникать и при активации других продуктов от Microsoft, например, Microsoft Office.
Как устранить ошибку 0xc004f074 в Windows 10
Практически невозможно сразу определить, что является причиной ошибки, поэтому по очереди используйте каждый описанный метод, пока активация успешно не осуществится. В первую очередь попробуйте несколько раз ввести код. Возможно, причина в сбое соединения между сервером корпорации и ПК. После этого переходите к выполнению инструкций.
Провести синхронизацию времени и даты
Проверить состояние лицензионного ключа активации Windows
Если вы переустановили время, но ошибка продолжает появляться, проверьте, был ли поставлен ключ активации, и при необходимости введите его. Следуйте простой инструкции:
Ускорить принятие введённого ключа активации
С помощью следующего метода вы можете ускорить процесс принятия вашего ключа. Он хорошо подходит для тех случаев, когда юзер ранее пользовался пробным периодом Windows 10. Способ требует запуска консоли «Командная строка»:
- На панели «Поиск» (иконка в виде увеличительного стекла) или в самой поисковой строке на «Панели задач» наберите запрос cmd. Введите поисковой запрос «Командная строка» или cmd
- В результатах кликните по «Командная строка» и выберите открытие консоли с правами администратора. В контекстном меню кликните по «Запуск от имени администратора»
- Разрешите консоли изменять параметры вашей системы. Щёлкните по «Да», чтобы разрешить консоли менять что-либо на ПК
- Скопируйте и вставьте команду slmgr.vbs -ipk, сделайте пробел и наберите вручную свой код. Нажмите Enter. После этого введите команду slmgr.vbs — ato и снова нажмите на Enter. Ожидайте завершения процедуры. Введите команду slmgr.vbs -ipk, а затем ключ продукта
Ошибка может появляться, если в ОС присутствуют повреждённые системные файлы, которые работают некорректно. Их нужно вылечить перед активацией Windows:
- Откройте «Командную строку», как описано выше. Вставьте или самостоятельно наберите команду SFC /SCANNOW и нажмите Enter. Поиск повреждённых файлов и их лечение займут много времени. Дождитесь окончания процесса. Вставьте в «Командную строку» команду SFC /SCANNOW
- Перезагрузите ПК через меню «Пуск». Перезагрузите ПК через панель «Пуск»
- Запустите консоль вновь и выполните команды slui 3 или slui 4. Они будут запускать те же окна для ввода ключа, что в случае выполнения команд через панель «Выполнить» (инструкция дана в разделе «Проверить состояние лицензионного ключа активации Windows» в этой статье). Вставьте код slui 3 и нажмите на Enter
Если встроенный Windows Activator не может провести процедуру, попробуйте воспользоваться сторонним аналогом, например, утилитой KMSAuto Net.
Видео: активация Windows 10 с помощью KMSAuto Net
Позвонить в службу Microsoft
Вы также можете связаться с поддержкой корпорации через официальный сайт:

Ошибки и её причина
Некоторые программы, например Internet Explorer, при попытке запуска могут выводить вот такую ошибку:
Автономный установщик обновлений Windows
Установщик обнаружил ошибку: 0x80070422
Указанная служба не может быть запущена, поскольку она отключена или все связанные с ней устройства отключены.

Эта ошибка может появляться в том случае, если отключена (или в данный момент не работает) служба "Центр обновления Windows". Для её устранения необходимо данную службу запустить.
Исправление ошибки
Методов запуска службы обновлений Windows несколько, и вот некоторые из них:
Через графический интерфейс
Для того, чтобы попасть в консоль управления службами, необходимо проделать следующее действие: нажимаем кнопки Win + R , и в появившемся окне набираем команду services.msc , после чего нажимаем ОК.
Откроется консоль с большим списком служб Windows, и нам надо найти ту, которая называется "Центр обновления Windows".
Чтобы её включить, необходимо щелкнуть на ней два раза левой кнопкой мыши, или же нажать правой кнопкой и выбрать пункт "Свойства". В свойствах службы параметр "Тип запуска" следует поменять на "Автоматический" (или на "Вручную" - оба из них дадут возможность запустить службу, когда она понадобится). Сменив "Тип запуска" не следует торопиться, и закрывать данное окно, сначала нужно нажать кнопку "Применить".
После нажатия кнопки "Применить" станут доступны кнопки управления состоянием службы. Для запуска службы необходимо нажать кнопку "Запустить".
После этого может промелькнуть (а может и достаточно долго повисеть) окошко с запуском службы. Как только в окне свойств службы "Центра обновления Windows" состояние будет отображаться как "Выполняется", значит служба успешно запущена и работает.
Через командную строку
Открываем меню Пуск, начинаем в поле ввода вводить "Командная строка". На найденном приложении "Командная строка" нажимаем правой кнопкой, и выбираем пункт "Запустить от имени администратора".
Затем выполняем в ней следующие команды:
Первая команда переводит режим запуска службы обновлений Windows в автоматический режим, а вторая команда запускает её.
Проверить состояние службы можно консольной командой :
Если в полученном выводе команды в строке состояние написано "Running", то значит служба запущена.
Что делать, если проблема не решилась?
Если вы сделали все, что написано в предыдущем пункте, но ошибка 0x80070422 не исчезла, то можно попробовать другие способы, которые описаны ниже.
Проверить работу службы "Инструментарий управления Windows"

В списке служб Windows необходимо найти службу "Инструментарий управления Windows", и убедится, что она включена.
После запуска данной службы, следует проверить, пропала ли ошибка 0x80070422 или нет.
Перезапустить службу "Служба списка сетей"
Открываем список служб Windows и ищем там службу "Служба списка сетей" (в английской версии Network List Service). После чего выделяем ее мышкой, жмем правую кнопку и выбираем пункт "Перезапустить", как на скриншоте ниже:
Естественно, что данная служба должна работать (в строке Состояние должно быть написано Выполняется). После перезапуска, попытайтесь установить необходимый пакет, чтобы убедиться, что ошибка 0x80070422 исчезла. Если нет, то переходите к следующему пункту.
Запустить "Устранение неполадок с помощью Центра обновления Windows"
Открываем панель управления, ищем там пункт "Устранение неполадок" и открываем его.
В появившемся окне необходимо выбрать пункт "Устранение неполадок с помощью Центра обновления Windows" и запустить его, после чего нажать Далее и дождаться результатов работы.
Отключить использование ipv6
В некоторых случаях может помочь отключение протокола ipv6 в настройках сети. Более подробно прочитать о том, как это сделать на разных версиях Windows, вы можете в нашей статье: Как включить и отключить IPv6 в Windows

Мы не можем активировать Windows на этом устройстве, так как мы не можем подключиться к серверу активации вашей организации. Убедитесь, что вы подключены к сети вашей организации и повторите попытку. Если у вас продолжаются проблемы с активацией, обратитесь в службу поддержки вашей организации. Код ошибки 0x8007007B.
- Запустите команду slmgr.vbs
- Используйте команду Slui 3
- Запустите средство устранения неполадок активации
- Обратитесь в службу поддержки Microsoft.
Давайте посмотрим на них подробно.
1] Запустите команду slmgr.vbs
Для выполнения команды «slmgr.vbs» необходимо открыть командную строку с правами администратора .
Сначала запустите следующую команду:
Если в нем указано GVLK, то вы знаете, что продукт был активирован с помощью корпоративного лицензирования, и вы являетесь его частью. Это для целей подтверждения.
Далее выполните следующую команду:
Эта команда установит ключ продукта.
В командной строке вам необходимо заменить букву «X» номером, связанным с ключом продукта.
Эта команда активирует вашу копию Windows.
2] Используйте команду Slui 3

Вы также можете использовать командную строку slui.exe для активации Windows следующим образом:
3] Запустите средство устранения неполадок активации

Средство устранения неполадок активации Windows 10 позволяет определить наиболее распространенные проблемы активации в операционной системе Windows. Чтобы активировать его, вы можете выполнить следующие действия:
- Откройте настройки Windows с помощью сочетания клавиш Win + I.
- Выберите категорию «Обновление и безопасность».
- На левой панели выполните прокрутку и выберите кнопку активации.
- Перейдите на правую панель и нажмите ссылку «Устранение неполадок».
Возможно, вам придется подождать некоторое время, пока процесс устранения неполадок не будет завершен. После этого перезагрузите компьютер с Windows 10 и проверьте код ошибки 0x8007007B.
4] Обратитесь в службу поддержки Microsoft
Читайте также:

