Направление текста в word mac
Обновлено: 06.07.2024
macOS поддерживает двунаправленный текст, позволяя в одном абзаце вводить и редактировать текст слева направо (например, английский или китайский) и справа налево (например, арабский или иврит). Первая введенная буква определяет направление по умолчанию для текста абзаца.
Изменение направления в абзацах
В приложении на Mac выполните одно из следующих действий.
В любом абзаце. Когда указатель находится в любом месте абзаца, выберите команду направления письма в меню «Формат». В некоторых приложениях Вам может потребоваться выбрать «Формат» > «Выравнивание» или «Формат» > «Текст». В некоторых приложениях эти команды могут отсутствовать.
В абзаце с направлением письма справа налево. В любом месте абзаца нажмите кнопку мыши при нажатой клавише Control, выберите «Направление письма» (или «Направление абзаца») в контекстном меню, затем выберите команду. По умолчанию направление текста в абзаце будет основано на первом символе в абзаце.
Например, если абзац начинается с английской буквы, то предложения в нем будут отображаться слева направо, несмотря на то, что большая часть абзаца может быть написана на арабском:
تم إصدار MacBook و MacBook Pro بشكل جديد
При выборе в контекстном меню значения «Справа налево» предложения в абзаце отображаются правильно, например:
بشكل جديد MacBook Pro و MacBook تم إصدار
Изменение направления в выбранном тексте
В выбранном тексте с направлением письма справа налево. В приложении на Mac нажмите выделенный текст, удерживая клавишу Control, выберите «Направление письма» в контекстном меню, затем выберите команду. По умолчанию для текста будет использовано направление, установленное для абзаца.
Например, если Вы вводите русский текст, но начали предложение с символа на иврите, текст будет неправильно отображен так:
.является первой буквой еврейского алфавита א
Если Вы выберете это предложение и затем выберете в контекстном меню пункт «Слева направо», текст будет отображен правильно:
א является первой буквой еврейского алфавита.
Использование сочетаний клавиш для двунаправленного текста
На Mac выберите пункт меню Apple


> «Системные настройки», нажмите «Клавиатура» , затем нажмите «Источники ввода».
При необходимости добавьте источник ввода для языка с письмом справа налево.
Выберите источник ввода слева, затем убедитесь, что установлен флажок «Включить сочетания клавиш».
Можно также включить или отключить разделенный курсор (более точно показывает границу между текстом, набранным слева направо и справа налево).
В приложении выберите одно из следующих сочетаний клавиш для двунаправленного текста.
Изменение направления выбранного текста на слева направо. Нажмите Command-Option-Control-Стрелка вправо.
Изменение направления выделенного текста на справа налево. Нажмите Command-Option-Control-Стрелка влево.
Изменение направления выделенного текста на направление по умолчанию. Нажмите Command-Option-Control-Стрелка вниз.
Изменение направления абзаца на слева направо. Нажмите Command-Control-Стрелка вправо.
Изменение направления абзаца на справа налево. Нажмите Command-Control-Стрелка влево.
Изменение направления абзаца на направление по умолчанию. Нажмите Command-Control-Стрелка вниз.
Ввод краткой даты на арабском языке в порядке ее отображения. Нажимайте Control-косая черта для ввода каждой косой черты.
Текстовые поля и большинство фигур (кроме линий и соединитечек) могут включать текст, а также его расположение или перенос. Кроме того, можно изменить размер фигуры таким образом, чтобы текст лучше помещался в ней, либо изменить его направление.
Задание направления текста в фигуре или надписи
Удерживая нажатой клавишу CTRL, щелкните границу фигуры или надписи, которая содержит текст, и выберите пункт Формат фигуры.
В области Формат фигуры справа щелкните Параметры текста.

Расположение текста по горизонтали в фигуре или надписи
Настройка выравнивания по горизонтали для отдельного абзаца или строки
В фигуре или надписи щелкните абзац или строку, которые вы хотите изменить.
На вкладке Главная в группе Абзац выберите нужный вариант горизонтального выравнивания.

Настройка выравнивания по горизонтали для всего текста в надписи или фигуре
Щелкните границу нужной фигуры или текстового поля.
На вкладке Главная в группе Абзац выберите нужный вариант горизонтального выравнивания.

Автоматическая подгонка размеров фигуры под текст
Вы можете автоматически увеличивать размер фигуры или надписи по вертикали, чтобы текст помещался внутри нее.
Удерживая нажатой клавишу CTRL, щелкните границу фигуры или надписи, размер которой хотите изменить, и выберите пункт Формат фигуры.
В области Формат фигуры справа щелкните Параметры текста.
Выберите Макет и свойства, а затем установите флажок Подгонять размер фигуры под текст.
Изменение параметра обтекания текстом по умолчанию
По умолчанию текст автоматически переносится по мере ввода в надпись или фигуру. Чтобы этого не происходило, выполните указанные ниже действия.
Удерживая нажатой клавишу CTRL, щелкните фигуру, которая содержит текст, и выберите пункт Формат фигуры.
В области Формат фигуры справа щелкните Параметры текста.
Выберите Макет и свойства, а затем снимите флажок Переносить текст в фигуре по словам.
См. также
Указание направления текста в фигуре, текстовом поле или ячейке таблицы
Введите текст в фигуру, текстовое поле или ячейку таблицы, а затем выведите текст.
Щелкните выбранный текст, нажав CTRL, и выберите формат фигуры. На вкладке Текстовое поле в диалоговом окне выберите направление в поле Направление текста.
Расположение текста по горизонтали в фигуре или текстовом поле
Вы выберите текст в фигуре или текстовом поле.
На вкладке Главная в области Абзацнажмите кнопку горизонтального выравнивания.
(Выровнять полевому, поцентру , Выровнять по правому,По правомуили Распределить текст)
Расположение текста по вертикали в фигуре или текстовом поле
Вы выберите текст в фигуре или текстовом поле.
На вкладке Главная в области Абзацнажмите и выберите нужное вертикальное выравнивание.
Перенос текста в фигуре или текстовом поле
По умолчанию текст автоматически переносится по мере ввода в надпись или фигуру. Чтобы этого не происходило, выполните указанные ниже действия.
Вы выберите текст в фигуре или текстовом поле.
В меню Формат выберите пункт Фигура.
В левой части диалогового окна нажмите кнопку Текстовое поле.
В поле Внутреннее поле, чтобы отобразить текст в фигуре, разверните его.
Подгонять размер фигуры под текст
Вы выберите текст в фигуре или текстовом поле.
В меню Формат выберите пункт Фигура.
В левой части диалогового окна нажмите кнопку Текстовое поле.
В области Автофиденьщелкните Размер фигуры в соответствии с текстом.
Microsoft Word не позволяет изменять направление обычного текста в абзаце.
Тем не менее, это позволяет вам изменить направление текста в случае с таблицами, фигурами или текстовым полем. Хотите ли вы изменить текст с вертикального на горизонтальный или наоборот, это возможно с помощью фигур и таблиц.
С учетом вышесказанного я продемонстрирую, как можно использовать таблицы, фигуры или текстовые поля для изменения направления текста в Word.
Изменить направление текста в фигурах
Чтобы изменить направление текста в Word с помощью фигур или текстовых полей, выполните следующие инструкции.
Сначала вставьте прямоугольную форму или текстовое поле, которое будет содержать текст. Если вы не знаете, как вставить фигуру в Word, выполните следующие действия:
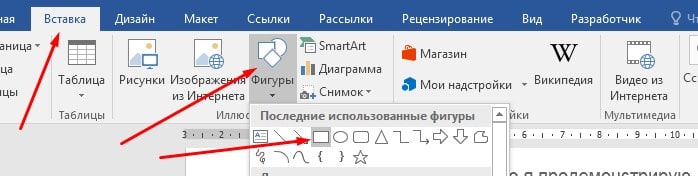
Эта форма будет содержать текст. Не волнуйтесь, если у вас будет цветная форма, я скоро покажу вам, как убрать границу формы и цветную заливку, чтобы она была невидимой
- Щелкните правой кнопкой мыши на прямоугольнике и выберите «Добавить текст».
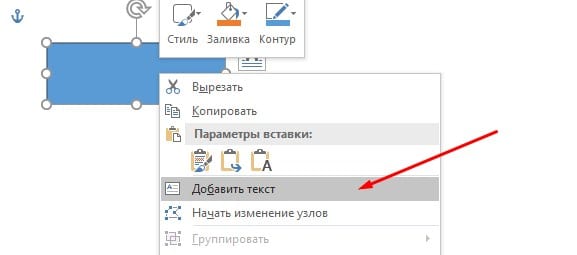
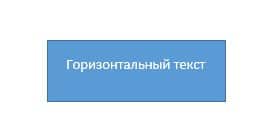
Остальные шаги теперь покажут вам, как изменить направление текста в Word.
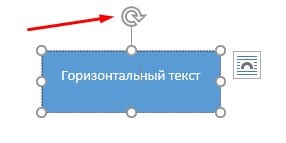
Для другого способа изменить направление текста в форме, выполните следующие шагами.
- Нажмите на вкладку Формат инструмента рисования
- В группе «Текст» нажмите кнопку «Направление текста».
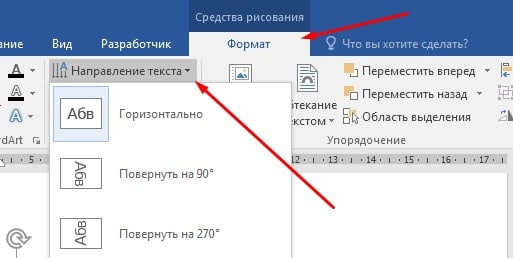
- В раскрывающемся списке выберите направление текста. Если вам не нравится поворот на 90 ° или 270 °, щелкните параметры «Направление текста», чтобы получить дополнительные параметры.
При изменении направления текста размер фигуры будет автоматически масштабироваться в соответствии с вашим текстом. Возможно, вам также придется впоследствии отрегулировать форму, чтобы сделать текст в форме более презентабельным.
Удалить цвет фигуры и границы.
Если вы новичок в формах в Word, у вас могут возникнуть проблемы с удалением границ формы и заливки. Если граница и заливка вам нужна, тогда проигнорируйте этот шаг.
Чтобы удалить внутреннюю заливку фигуры, нажмите на фигуру и перейдите на вкладку «Формат инструмента рисования». В группе стилей фигур, нажмите на «Заливка фигуры» и выберите «Нет заливки».
В этом случае вы должны изменить цвет текста в форме на черный. Белый текст может стать невидимым на белом фоне.
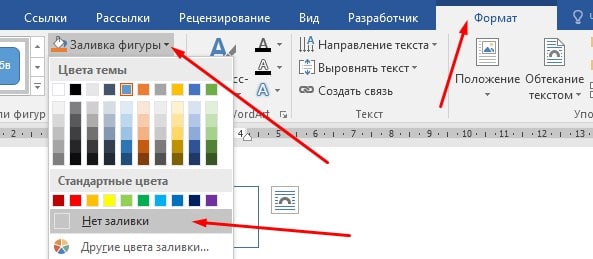
Те же шаги выполните и для контура фигуры.
Направление текста в таблице
Итак, чтобы изменить направление текста в таблице, следуйте инструкциям ниже:
- Нажмите внутри ячейки, содержащей текст, у которого вы хотите изменить направление.
- Если вы хотите изменить направление текста группы ячеек, выберите эту группу ячеек, щелкая и перетаскивая ячейки.
- Нажмите на вкладку «Макет» в работе с таблицами.
- В группе «Выравнивание» нажмите кнопку «Направление текста».
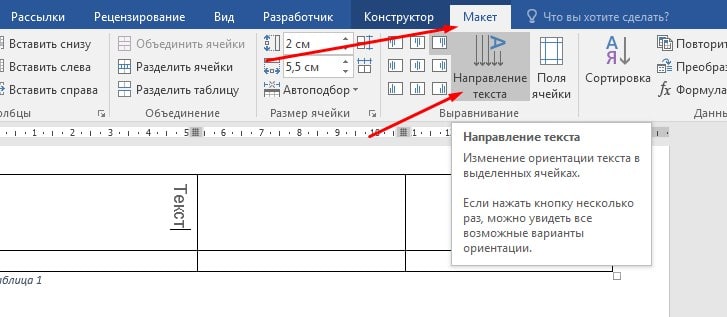
- Каждый раз, когда вы нажимаете кнопку «Направление текста», текст меняет направление на 90 градусов.
- Продолжайте нажимать на эту кнопку, пока вы не будете удовлетворены вашим результатом.
При изменении направления текста размер ячейки автоматически масштабируется в соответствии с вашим текстом. Возможно, вам придется также настроить строки и столбцы после этого, чтобы сделать вашу таблицу подходящей для просмотра.

Mac поставляется с пакетом iWork по умолчанию, который включает бесплатные приложения Pages, Numbers и Keynote. Однако многие из нас используют Microsoft Word в Windows и испытывают трудности с использованием программного обеспечения для работы с документами Apple. Хотя Microsoft Office 365 – это приложение премиум-класса для Mac, вы должны пойти на это, чтобы поддерживать высокую производительность при подготовке документов. Если вы новичок в использовании Microsoft Word для Mac, вот несколько полезных советов для профессионалов.
Microsoft Word для Mac
Вы можете приобрести Office 365 в Mac App Store в виде пакета, содержащего шесть приложений. Кроме того, вы можете приобрести приложение в Интернете, используя свою учетную запись Microsoft, и установить его на Mac. Раньше Microsoft отставала по многим функциям Mac по сравнению с версией для Windows. Однако в последние дни в Word для Mac и других приложениях Office появилось много новых функций.
Microsoft 365 для Mac
Вот некоторые из наиболее полезных функций, которые вы должны попробовать в приложении Microsoft Word для Mac.
1 Открытие нескольких экземпляров одного и того же документа
Вы когда-нибудь задумывались, открывать один и тот же документ по-разному и обновлять параллельно? Это легко сделать с помощью Word для Mac. Просто откройте свой документ и перейдите в меню «Окно> Новое окно». Это дублирует текущий документ в новом окне, и вы можете продолжать вводить текст в новом окне. Нажмите «Command + S», чтобы сохранить и закрыть в новом окне, и вы также сможете найти обновленное содержимое в исходном документе.

Новое окно в Word для Mac
Это очень полезно для работы с одним и тем же документом, когда у вас несколько мониторов. Точно так же вы можете расположить окна слева и справа и обновить один и тот же документ.
2 Наведите указатель мыши на правописание и грамматику
В последней версии Word для Mac есть замечательная функция проверки орфографии и грамматики. Во-первых, традиционная проверка орфографии, к которой вы можете получить доступ, перейдя в «Инструменты»> «Орфография и грамматика» > «Проверить документ», имеет новый интерфейс «Редактор». Это элегантно покажет вам предложения на правой боковой панели.

Редактор проверки орфографии
Прелесть в том, что вам не нужно заходить в этот редактор. вы можете просто навести указатель мыши на неправильное слово и получить подсказки по правописанию.

Предложения по проверке орфографии при наведении курсора
Этот параметр включен по умолчанию в Word для Mac. Если это не работает в вашем приложении, обязательно обновите Word до последней версии и следуйте приведенным ниже инструкциям.
- Когда вы находитесь в Word, перейдите в меню «Word> Настройки».
- Щелкните значок «Орфография и грамматика».
- Включите опцию «Проверять орфографию при вводе» в разделе «Орфография».
- Закройте всплывающее окно с настройками, и вы увидите, что функция работает с ошибками при наведении курсора на нее.

Проверяйте орфографию при вводе
3 Использование меню разработчика
По умолчанию в Word для Mac меню «Разработчик» скрыто. Вы можете перейти в настройки и включить опцию «Показать вкладку разработчика» в разделе «Просмотр».

Показать вкладку разработчика
Вы можете вставить флажок, поле со списком и другие элементы управления формы в свои документы из меню «Разработчик ».

Параметры меню разработчика
4 Помощник по резюме
Готовите ли вы резюме для себя или кого-то еще, вам не нужно платить за агентства по составлению резюме. В Word для Mac есть красивый «Помощник по составлению резюме» от LinkedIn. Вы можете получить доступ к этой услуге, перейдя в меню «Обзор> Помощник по резюме». Войдите в свою учетную запись LinkedIn, чтобы получить предложения резюме на основе вашего профиля.

Помощник по резюме в Word для Mac
5 Вставьте изображения, значки, вырезанные люди, наклейки и иллюстрации
Многие из нас знают, как использовать SmartArt в Word для вставки диаграмм процессов. Однако знаете ли вы, что можно вставлять изображения, не требующие лицензионных отчислений, значки, вырезанные изображения людей, наклейки и иллюстрации? Все, что вы можете делать прямо в документе, в приложении Word для Mac. Перейдите в меню «Вставить» и выберите элемент, который хотите вставить в документ.

Меню изображений и значков
Например, выберите «Вставить> Рисунки> Стоковые изображения», чтобы добавить стоковое изображение. Это откроет изображения на боковой панели с предопределенными категориями. Вы также можете использовать окно поиска для фильтрации нужных вам изображений. Найдя элемент, выберите и нажмите кнопку «Вставить», чтобы добавить его в свой документ. Точно так же вы можете вставлять значки, иллюстрации и вырезать людей из боковой панели,

Вставка изображений и значков в Word для Mac
Значки и иллюстрации очень полезны, их можно перетаскивать и регулировать размер без потери качества. Эти элементы помогут вам создавать профессиональные документы без поиска элементов дизайна за пределами приложения Word для Mac.
6 Быстрая вставка снимка экрана
Вы можете быстро вставить в документ снимок экрана с открытыми приложениями. Перейдите в меню «Вставить» на ленте и нажмите «Снимок экрана». Это покажет скриншоты всех открытых приложений на вашем Mac. Щелкните элемент, чтобы вставить соответствующий снимок экрана. Кроме того, вы также можете выбрать опцию «Вырезание экрана» и сделать собственные снимки экрана.

Вставить вырезку экрана в Word для Mac
7 Вставить символы
Word для Mac позволяет вставлять символы разными способами. Вы можете перейти в меню «Правка> Эмодзи и символы», чтобы открыть приложение Mac Character Viewer по умолчанию. Кроме того, вы также можете перейти в меню «Вставить дополнительные символы», чтобы открыть утилиту «Символ». Здесь вы можете найти практически любой символ и вставить его в свой документ.

Расширенные символы в Word для Mac
8 различных форматов чисел
Если вам нужно использовать разные числовые форматы для списка и других целей в вашем документе, Word для Mac предлагает вам такую возможность. Перейдите в меню «Вставка» на ленте и щелкните значок «Число». откроется небольшое всплывающее окно, показывающее различные числовые форматы. Введите номер, выберите формат и нажмите кнопку «Вставить». Это преобразует введенное число в выбранный формат и вставит его в ваш документ. С помощью этой опции вы можете легко создавать числа в кружках, числа в скобках и другие форматы.

9 Рисование на документе
Хотите быстро сделать заметку от руки или нарисовать что-нибудь в документе? Перейдите в меню «Рисование» на ленте и начните рисовать разными перьями. Вы можете изменить цвет и размер пера в соответствии с вашими потребностями и при необходимости удалить рисунок с помощью ластика.

Инструменты рисования в Word для Mac
В качестве альтернативы включите «Рисование с помощью трекпада », чтобы использовать трекпад Mac в качестве планшета для рисования пальцами.

Word будет рассматривать эти рисунки как изображения, вставленные в ваш документ. Таким образом, вы можете легко переместиться в то место, куда хотите вставить, перетащив его.
10 Вставить сноску и концевую сноску
Учебные и учебные документы имеют нижний колонтитул и концевые примечания для объяснения терминов, используемых между документами. В этом случае вам может потребоваться часто использовать функцию надстрочного индекса для добавления цитат и ссылок. В Word для Mac вы можете перейти в меню «Вставка» в верхней строке меню и выбрать опцию «Сноска…». Во всплывающем диалоговом окне настройте формат и место отображения заметки.

Вставить сноску и концевую сноску
Это вставит число в позицию курсора и добавит примечание в выбранное место в вашем документе. Вы можете ввести заметку и продолжить подготовку документа. Повторите вставку сноски, чтобы продолжить быструю вставку без дополнительного форматирования. Когда вы удаляете номер заметки в документе, Word для Mac автоматически удаляет соответствующую заметку и корректирует последовательность.

Вставить сноску в Word для Mac
11 Читайте вслух
У вас длинный документ, и вам скучно читать, сидя на одном месте? Перейдите в меню «Обзор» на ленте и щелкните значок «Читать вслух». это откроет небольшой аудиоконтроллер, нажмите кнопку воспроизведения, чтобы начать чтение документа с позиции курсора. Вы можете нажать на динамик со значком шестеренки на аудиоконтроллере, настроить скорость чтения и выбрать голос.

Читать вслух в Word Mac
12 Фокус и иммерсивный читатель
Если вы хотите сосредоточиться на документе, не отвлекаясь, перейдите в меню «Просмотр» на ленте и выберите значок «Фокус». Это откроет документ в полноэкранном режиме, скрыв все другие элементы управления, такие как лента и верхняя строка меню. Нажмите клавишу выхода, чтобы выйти из режима фокусировки и вернуться к нормальному виду.

Фокус и иммерсивный читатель
Вы можете использовать опцию «Immersive Reader», чтобы улучшить беглость чтения, задав слоги для каждого слова в документе.
13 Использование встроенного переводчика
Последний совет для Word для Mac – использовать встроенный переводчик. Если вы хотите перевести документ или узнать значение слова на другом языке, эта опция будет полезна. Перейдите в меню «Инструменты» на верхней панели и выберите «Перевести». Вы можете перевести выбранные слова или весь документ. Откроется боковая панель «Переводчик», и вы сможете выбрать язык для получения результатов перевода.

Если вы выбрали вариант перевода документа, переведенный документ откроется в новом окне. Вы можете просмотреть содержимое и сохранить его как новый файл документа Word.
При работе с Microsoft Word могут возникнуть ситуации, когда вам будет необходимо изменить направление текста в ворде, например, при создании флаера или листовки. Для того чтобы в ворде изменить направление текста, следует использовать текстовые поля, формы или ячейки таблицы. В этой статье мы рассмотрим несколько способов, как изменить направление текста в ворде.
Как изменить направление текста в таблице
Нижеуказанные шаги покажут вам, как создать текстовое поле, добавить в него текст, а затем изменить направление этого текста.

Как изменить направление текста в Word – Вкладка Вставка
- Нажмите команду «Текстовое поле» в разделе «Текст» на ленте.

Как изменить направление текста в Word – Текстовое поле
- Затем выберите одно из стандартных текстовых полей или нажмите кнопку « Добавление надписи », чтобы вставить его.

Как изменить направление текста в Word – Добавить текстовое поле
- Введите текст в текстовое поле, направление которого вы хотите изменить.

Как изменить направление текста в Word – Ввод текста, направление которого необходимо изменить в ворде
- На вкладке « Формат » в разделе «Текст», затем нажмите команду «Направление текста».

Как изменить направление текста в Word – Команда Направление текста
- В раскрывающемся меню выберите предпочтительное направление текста. В нашем примере, мы изменим направление текста вертикально, повернув текст на 270 градусов.

Как изменить направление текста в Word – Изменить направление текста вертикально в воде

Как изменить направление текста в Word – Вертикальное направление текста в воде
Вы также можете выбрать пункт «Направления текста» в раскрывающемся меню, чтобы изменить направление текста в ворде.
Как изменить направление текста в Word – Направления текста
Выберите направление в диалоговом окне «Направление текста». В правой части диалогового окна отображается предварительный просмотр. Нажмите « ОК », чтобы изменить направление текста в ворде.

Как изменить направление текста в Word – Поменять направление текста в ворде на вертикальное
Если вы хотите, изменить направление вашего текста в ворде особым образом, щелкните маркер поворота и перетащите его до тех пор, пока текст не изменит свое направление на желаемое.

Как изменить направление текста в Word – Изменить направление текста в ворде
Как изменить направление текста в таблице ворд
Вы также можете изменить направление текста в ворде в одной или нескольких ячейках таблицы.
- Выберите ячейки, для которых вы хотите изменить направление текста.

Как изменить направление текста в Word – Изменить направление текста в ячейках таблицы
- Перейдите на вкладку « Макет » в разделе « Выравнивание » нажмите команду «Направление текста».

Как изменить направление текста в Word – Изменить направление текста
- При каждом нажатии команды «Направление текста» применяется другое направление. Продолжайте нажимать кнопку до тех пор, пока не измените направление текста в таблице на желаемое.

Как изменить направление текста в Word – Изменить направление текста в ячейках в таблице в ворде
Вы также можете щелкнуть правой кнопкой мыши по выделенному тексту в ячейках таблицы и выбрать «Направление текста» во контекстном меню, чтобы изменить направление текста в таблице.

Как изменить направление текста в Word – Изменить направление текста в таблице в ворде
На этом можно закрыть вопрос, как изменить направление текста в ворде. Теперь вы знаете не только несколько способов, как изменить направление текста, но и как изменить направление текста в ворде в таблице.
Читайте также:

