Настроить raid windows server 2003
Обновлено: 05.07.2024
Есть сервер: материнская плата Intel S3420GP, 2 одинаковых HDD 1000GB каждый, которые должны быть объединены в RAID level 1. На сервер должна быть установлена Windows Server 2003 SP2.
Вот эта проблема и выглядит наиболее странной. Дискета с драйвером уже и так в USB Floppy, и драйвер оттуда загрузился раньше. Или нужен какой-то другой драйвер?
Всем заранее спасибо.
__________________Помощь в написании контрольных, курсовых и дипломных работ здесь
Windows Server 2003+Raid
Доброго времени суток всем. Подскажите пожалуйста, как установить Windows server 2003 R2 на сервер.
Установка Windows Server 2008 R2 взамен Windows Server 2003
Есть сервер с установленной операционкой Win Serv 2003, надо сделать бэкап всего: учеток, файлов И.
Установка Windows Server 2012 на программный raid 1
Возможно сделать так чтобы системный диск с Windows Server 2012 находился на программном raid 1? В.
Установка Windows server 2003
При установке Сервака 2003 пишет "Нет установленных хардов жмите F3". Думал из за Райда. Удалил.
Флопик в системе только один и он USB или есть еще ?
Вообще Windows Server 2003/XP при установке два раза использует флопик.
1 раз - при загрузке инсталлятора чтобы увидеть собственно девайс
2 раз - после загрузки инсталлятора на девайс копируется система и собственно драйвер
при этом драйвер опять читается с дискеты и записывается на HDD.
Еще момент такой - бывают драйвера которые требуют ДВА файла с флопика.
При этом сначала нужно выбрать один, а потом выбрать второй в определенном порядке.
Обычно это описано в мануале на драйвер.
Да, только один и он USB.
В мануале об это моменте ничего не сказано:
The following procedure describes how to provide the driver during installation of Windows 2003/2000/XP system:
NOTE: You will need a USB floppy drive in order to provide the driver during Windows installation. Some models of floppy drives have known limitations that result in driver installation failures. Intel recommends using USB floppy drives listed on the Tested Hardware and Operating Systems list for the serverboard you are using.
1. Extract package contents to a floppy diskette.
2. Start the Windows 2003/2000/XP installation by booting from the Windows installation CD-ROM.
3. Press <F6> when the screen displays: "Press F6 if you need. "
Note: You must press <F6> for the system to recognize the new driver.
4. Choose <S> to specify an additional device when the screen displays:
"Setup could not determine the type of one or more mass storage devices. "
Note: If this screen is not displayed as the first user input, then pressing <F6> was not seen by the setup program. Reboot the system, and return to step 2.
5. The system prompts for the manufacturer-supplied hardware support disk. Insert the floppy diskette containing the Windows 2003/XP device driver, and press <Enter>.
6. Scroll down the list until the appropriate selection for your system which contains the Intel Embedded Server RAID Technology II and for your operating system displays, then click <OK>.
7. Continue with the normal installation procedure.
If installation fails after the first reboot, try another model of USB floppy drive from the tested list.
Все пункты из мануала проходят успешно: драйвер грузится с дискеты, и удаётся распознать RAID и отформатировать Partition. Однако перед копированием файлов появляется снова запрос "вставьте дискету" (хотя она уже там) - и, собственно, всё.
Я теперь пробую интегрировать драйвер через nLite, чтобы вообще обойтись без дискеты.
Это известная проблема когда используется usb floppy, оно и понятно а какой еще использовать если на плате нет разъема под флоппик. та же песня если использовать флэшку в режиме эмуляции флоппика через bios,
решение- нужнр интегрировать драйвер raid в дистрибутив с помощью nlite или другого пакета названи не помню или сделать это вручну. как читай ссылка на посторонний форум
Вот отседова можно поподробней?
Такая же проблема, Raid контроллер от silicon image, модель вроде 3512.. на нем один винт на 320. С помощью nLite вставил дрова контроллера в дистрибутив винды, прожег на диск.
система win XP best edition 9.9.5
Почему установку дров на raid сделали исключительно с флоппика, а скажем не с девайса по выбору, скажем со второго привода, ведь проблема была бы гораздо меньше.
немного по ходу работы в nLite:
алкоголем вставляем iso'шный образ в вирт.привод,
в nLite указываем путь к дистрибутиву windows на этот привод,
далее указываем папку где всё это переваривается, и прога сбрасывает туда всё необходимое.
На диске, который шел с контроллером, более 450 метров всяких дров, не понятно, какой именно нужен, поэтому скачал с инета(в описании около 200кб, скачивается же
10мб).
В nLite отмечаю добавление драйверов и создание iso-образа, другое не затрагиваем.
Жму добавить одиночный драйвер, отмечаю его inf-файл, выбираю "драйвер текстового режима" для win xp/2003(другой вариант - для win 2к).
А что такое драйвер регулярного PNP режима? может его нужно отмечать?
Запускаем процесс.
На стадии "обработка файлов установки" выскакивает окно с ошибкой, имя -p(1)11 и далее текст:
*Произошла ошибка при интеграции исправлений
*Проверьте, не записывается ли Дополнение поверх одного из этих файлов с неоригинальным файлом
*(уже интегрированного без помощи nLite):
*uxtheme.dll
*syssetup.dll
*tcpip.sys
*usbport.sys
*Не используйте уже пропатченные файлы, вместо этого используйте Исправления.
Настройка программного RAID массива в среде Windows гораздо более простая задача, чем под Linux системами, однако и она имеет свои особенности. Зачастую неполные и отрывочные знания в данной области приводят к сложностям, а в среде администраторов ходят мифы и легенды о "капризности" и "глючности" данного механизма в Windows. В данной статье мы постараемся заполнить этот пробел.Перед тем как продолжить, снова вспомним основной принцип построения аппаратных массиво: один элемент массива - один физический диск. Основа программных массивов - логический диск. Понимание этой разницы - залог успеха, то что применимо к аппаратному массиву, может оказаться катастрофическим для программного, особенно если речь идет об отказе одного из элементов массива.
Для создания программного RAID в среде Windows нам понадобится познакомиться с понятием динамического диска, так как программные массивы могут быть созданы только на них. Репутация динамических дисков неоднозначна, многие администраторы шарахаются от них, как черт от ладана. А зря, запомнив несколько простых правил работа с динамическими дисками становится столь же проста как с обычными.
Главное правило: установка или загрузка Windows с динамического тома возможна только в том случае, если этот диск был преобразован из системного или загрузочного тома. Т.е. если у вас стоит несколько экземпляров ОС, то после преобразования диска в динамический вы сможете загрузить лишь тот экземпляр, который находится на загрузочном разделе.
Исходя из этого правила становится очевидно, что для загрузочного и системного томов возможно создание только зеркального массива (RAID1), создание иных видов массива невозможно, так как они подразумевают установку системы на заранее созданный раздел.
А стоит ли овчинка выделки? Несмотря на все ограничения, стоит. Основной недостаток аппаратных массивов - привязка к конкретной модели контроллера. Если у вас сгорела материнская плата или контроллер, вам понадобится точно такой же (или материнская плата с аналогичным контроллером), иначе с данными можно попрощаться. В случае программного RAID достаточно машины с установленным Windows Server.
На практике работа с программными массивами и динамическими дисками производится через оснастку Хранение - Управление дисками в Диспетчере сервера. Для преобразования дисков в динамические достаточно щелкнуть на одном из них правой кнопкой мыши и выбрать Преобразовать в динамический диск, в открывшемся окне можно выбрать для преобразования сразу несколько дисков.
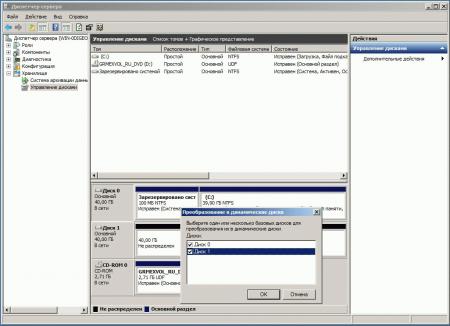
Стоит помнить, что эта операция необратимая и особое внимание следует уделить системному разделу, переразметить загрузочный диск у вас уже не получится (точнее он после этого перестанет быть загрузочным), единственное, что вы сможете - это расширить том за счет неразмеченного пространства.
Следующим шагом станет создание массива, щелкаем правой кнопкой мыши на нужном томе и выбираем желаемый вариант, в случае с системным и загрузочными томами вариант будет один - зеркало, потом вам будет предложено выбрать диск для размещения зеркального тома. По завершению создания массива тут же начнется его ресинхронизация.
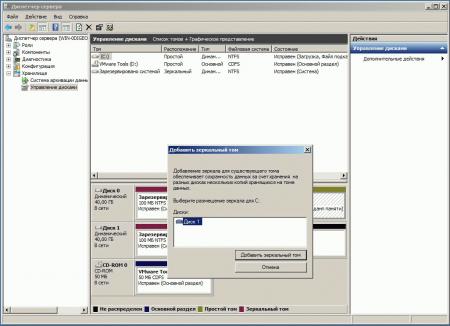
Подключив дополнительные диски мы получим гораздо более широкие возможности, вы можете как объединить несколько дисков в отдельный том, так и создать RAID 0, 1 или 5.
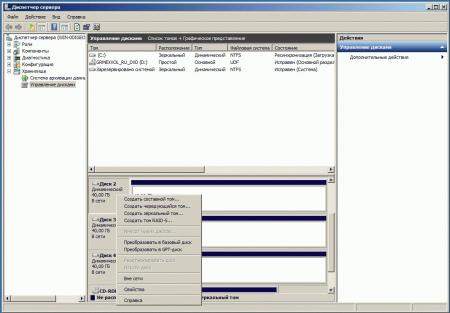
В общем ничего сложного, однако множество ограничений способны отпугнуть кого угодно. Но не спешите делать скоропалительных выводов, по здравому размышлению никаких серьезных препятствий нет, так как обычно принято разносить систему и данные по разным дискам, учитывая копеечную стоимость современных дисков, это не влечет существенных затрат. Мы, например, для нашего тестового сервера создали зеркало для системного диска и RAID5 для данных.
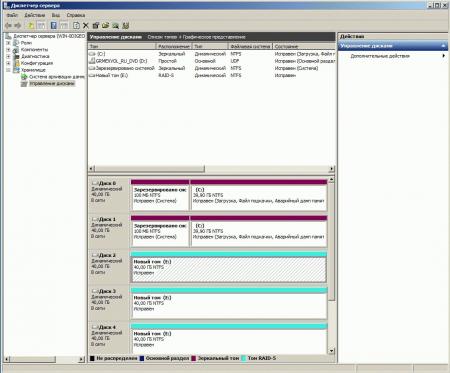
Причем все это удовольствие можно реализовать на самой обычной бюджетной материнской плате, учитывая, что производительность программного массива ничем не отличается от дешевых аппаратных, данная технология выглядит очень привлекательно. О методах обеспечения отказоустойчивости и действиях при отказе дисков мы поговорим в нашей следующей статье.



В данной статье расскажу, как создать зеркало (Raid 1) системного и загрузочного раздела. Эта конфигурация позволит создать отказоустойчивую систему на Raid 1 (софтверный RAID) на компьютере с ОС Windows 2003 Server.
В данной статье предполагается, что в моей конфигурации система и загрузочные файлы находятся на диске 0, а диск 1 – пустой.
Требования к конфигурации
- По меньшей мере два жестких диска (интерфейсы IDE, SCSI или SATA);
- Второй диск должен быть по крайней мере того же размера, что и том, на котором находятся загрузчик ОС и системные файлы, которые будут зеркалированы.
- Система Windows Server 2003 и загрузочные файлы должны располагаться на томе того же размера, что объеме, чтобы и оригинальный том.
Переход на динамические диски
RAID системы требуют наличия в Windows Server 2003 динамических дисков. Любые диски, которые вы планируете сделать динамическими, должны содержать как минимум 1 мегабайт (Мб) свободного места в конце диска для обновления. Система автоматически резервирует это свободное пространство при создании разделов или томов на диске.
Для обновления базового диска в динамический диск, выполните следующие действия

Зеркало загрузочного и системных дисков
В этом сценарии на диске 1 будет находиться зеркальная копия образа системного диска 0.
- Щелкните правой кнопкой мыши по диску 0 (на нем как мы помним находятся загрузочные и системные файлы), а затем нажмите кнопку «Добавить зеркало» (Add Mirror).
- В открывшемся диалоговом окне будут доступны все диски системы, которые доступны для создания зеркала. для зеркального отображения на дисплее. Выберите диск, (в нашем примере это диск 1), а затем нажмите кнопку «Добавить зеркало»(Add Mirror).
Каким бы мощным ни был ваш компьютер, у него все же есть одно слабое место: жесткий диск. Он отвечает за целостность и безопасность ваших данных и оказывает значительное влияние на производительность вашего ПК. При этом жесткий диск – единственное устройство в системном блоке, внутри которого есть движущиеся механические части, что и делает его слабым звеном, способным полностью вывести из строя ваш компьютер.

Сегодня есть два способа ускорить работу вашего компьютера: первый – купить дорогой SSD, а второй – по максимуму использовать материнскую плату, то есть настроить массив RAID 0 из двух жестких дисков. Тем более RAID-массив можно использовать и для повышения безопасности ваших важных данных.
В этой статье мы рассмотрим, как создать программный RAID с помощью встроенных инструментов Windows.
Содержание:
Современные материнские платы позволяют создавать дисковые RAID-массивы без необходимости докупать оборудование. Это позволяет значительно сэкономить на сборке массива в целях повышения безопасности данных или ускорения работы компьютера.
Создание программного RAID с помощью встроенных инструментов Windows 8 или Windows 10
Windows 10 имеет встроенную функцию «Дисковые пространства», которая позволяет объединять жесткие диски или твердотельные накопители в один дисковый массив, называемый RAID. Эта функция была впервые представлена в Windows 8 и значительно улучшена в Windows 10, что упростило создание многодисковых массивов.
Чтобы создать массив RAID, вы можете использовать как функцию «Дисковые пространства», так и командную строку или «Windows PowerShell».
Перед созданием программного RAID необходимо определить его тип и для чего он будет использоваться. Сегодня Windows 10 поддерживает три типа программных массивов: RAID 0, RAID 1, RAID 5 (Windows Server).
Вы можете прочитать о том, какие типы RAID существуют и какой RAID в каких целях лучше использовать, в статье «Типы RAID и какой RAID лучше всего использовать».
Итак, мы определились с типом RAID. Затем для создания дискового массива мы подключаем все диски к компьютеру и загружаем операционную систему.
Стоит отметить, что все диски будущего RAID должны быть одинаковыми не только по объему памяти, но желательно и по всем другим параметрам. Это поможет избежать многих неприятностей в будущем.
Далее, чтобы создать программный RAID-массив, выполните следующие действия:
Шаг 1. Откройте «Панель управления», щелкнув правой кнопкой мыши «Пуск» и выбрав «Панель управления» («Control Panel»).
Шаг 2: В открывшемся окне выберите «Дисковые пространства» («Storage Spaces»)
Шаг 3. Затем выберите «Создать новый пул и дисковое пространство» («Create a new pool and storage space»).
Шаг 4: Выберите диски, которые вы хотите добавить в массив RAID, и нажмите «Создание пула носителей» («Create pool»).
Важно: все данные на дисках, из которых создается RAID-массив, будут удалены. Поэтому заранее сохраните все важные файлы на другой диск или внешний носитель.
После того, как вы настроили массив, вы должны дать ему имя и правильно настроить.
Шаг 5: В поле «Имя» введите имя нашего RAID-массива.
Шаг 6: Затем выберите букву и файловую систему для будущего RAID
Именно с этим именем и буквой массив будет отображаться в системе Windows.
Шаг 7: Теперь вы должны выбрать тип устойчивости.
В зависимости от выбранного типа RAID мастер автоматически установит максимально доступную емкость дискового массива.
Обычно это значение немного ниже, чем фактический объем доступных данных, и вы также можете установить больший размер дискового пространства. Однако имейте в виду, что это сделано для того, чтобы вы могли установить дополнительные жесткие диски, когда массив будет заполнен, без необходимости перестраивать его.
Шаг 8. Нажмите «Create storage space».
После того, как мастер настроит ваш новый RAID, он будет доступен как отдельный диск в окне «Этот компьютер».
Новый диск не будет отличаться от обычного жесткого диска, и вы можете выполнять с ним любые операции, даже зашифровать его с помощью BitLocker.
Об использовании BitLocker вы можете прочитать в статье «Как зашифровать данные на жестком диске с помощью BitLocker».
Вы можете создать еще один программный RAID. Только количество жестких дисков, подключенных к ПК, ограничивает количество создаваемых RAID-массивов.
Как добавить или удалить диск в уже существующем массиве RAID
Как добавить диск в RAID
Предположим, у вас уже есть программный RAID-массив, и вы его используете. Однажды может возникнуть ситуация, когда вам станет не хватать места на диске. К счастью, Windows 10 позволяет добавить еще один диск в уже существующий массив с помощью встроенных инструментов.
Чтобы добавить диск, вы должны открыть утилиту «Дисковые пространства», используя метод, описанный выше, и выбрать «Добавить диски».
В открывшемся меню выберите диск, который хотите добавить, и нажмите «Добавить диск». Жесткий диск будет добавлен к уже существующему массиву RAID.
Как удалить диск из RAID-массива
Чтобы удалить диск из RAID-массива, следуйте алгоритму:
Шаг 1: Откройте утилиту «Дисковые пространства», как описано выше, и нажмите кнопку «Изменить параметры».
Шаг 2. Откройте существующий массив RAID и выберите «Физические диски».
Шаг 3. Во всплывающем списке выберите диск, который вы хотите удалить, и нажмите «Подготовить к удалению».
Windows автоматически перенесет данные на другие диски, а кнопка «Подготовить к удалению» изменится на «Удалить».
После нажатия кнопки «Удалить» система удалит диск из RAID. Для дальнейшей работы с этим накопителем вам потребуется создать на нем новый раздел. Для этого вы можете использовать встроенную утилиту diskpart или утилиту Disk Management.
Создайте программный RAID с помощью командной строки
Другой способ создать программный RAID – использовать командную строку или Windows PowerShell.
Чтобы создать программный RAID с помощью командной строки:
Шаг 1. Щелкните правой кнопкой мыши «Пуск» и выберите «Командная строка (Администратор)» или «Windows PowerShell (Admin)».
Шаг 2: В открывшемся окне введите команду «diskpart» и нажмите «Enter».
Шаг 3: Чтобы отобразить список дисков, введите «list disk».
Утилита Diskpart отобразит все диски, подключенные к вашему ПК.
Шаг 4: Выберите диски, которые вы хотите добавить в массив RAID, один за другим, и превратите их в динамические диски с помощью команд:
- select disk 1 – где 1 – номер желаемого диска
- convert dynamic – преобразовать в динамический
- select disk 2
- convert dynamic
- select disk 3
- convert dynamic
Теперь, когда мы преобразовали наши диски, мы можем создать том RAID, введя следующие команды:
- select disk 1
- Create Volume RAID Disk 1, 2, 3
После этого следует убедиться, что массив создан.
Для этого введите команду «list disk».
Все диски будут объединены в один диск.
Шаг 5: Теперь все, что вам нужно сделать, это отформатировать диск и присвоить ему букву. Для этого введите следующие команды:
- select volume 2
- Format FS=NTFS Label=MyNewVolume
- Assign Letter=F
Шаг 6. Введите «exit» и нажмите Enter.
После этого выбранные диски будут объединены в RAID-массив.
Отметим, что с помощью этого метода будет создан RAID 5.
RAID 0
Если вы хотите создать RAID 0, в утилите Diskpart введите:
RAID 1
Чтобы создать RAID 1, вам необходимо ввести следующие команды одну за другой:
- list disk – для отображения подключенных дисков;
- select disk 0 — количество дисков, их которых создается зеркало;
- convert dynamic – преобразование диска в динамический.
- select volume 0 – выбрать нужный диск;
- add disk=1 – добавить нужный диск для зеркалирования.
После этого будет создан массив RAID 1.
Программное создание RAID в Windows 7
В Windows 7 вы можете использовать утилиту «Управление дисками» для создания программного RAID. Следует отметить, что диск, с которого загружается система, нельзя использовать в RAID, так как он будет преобразован в динамический. Вы можете использовать любые диски, кроме системных.
Шаг 1. Откройте «Пуск», щелкните правой кнопкой мыши «Компьютер» и выберите «Управление».

Шаг 2: В появившемся мастере нажмите «Далее».

Шаг 3. В открывшемся меню вы должны выбрать диски, которые вы хотите объединить в массив RAID, и нажать «Далее».

Шаг 4: Выберите букву для созданного RAID-массива и нажмите «Далее».

Шаг 5: В следующем окне выберите тип файловой системы (NTFS), укажите размер блока и укажите имя тома. После этого нажмите «Далее».

Шаг 6: После того, как система создаст новый массив RAID, нажмите кнопку «Готово».

После нажатия кнопки «Готово» появится окно с предупреждением о том, что будет выполнено преобразование базового диска в динамический и загрузка ОС с динамического диска будет невозможна. Просто нажмите «ОК».
После этого созданный RAID-массив отобразится в окне «Мой компьютер» как обычный жесткий диск, с которым можно выполнять любые операции.
Что делать, если вы потеряли важные данные на RAID-массиве
Использование RAID-массивов может значительно повысить безопасность данных, что очень важно в современном мире. Однако нельзя исключать человеческий фактор.
Потеря важных файлов возможна из-за случайного удаления, форматирования, изменения логической структуры файловой системы и многих других причин. Кроме того, не исключен сбой RAID.
RS RAID Retrieve способен восстановить любой тип RAID-массива, поддерживает все файловые системы, используемые в современных операционных системах.
Читайте также:

