Rosa linux настройка сети
Обновлено: 04.07.2024
Далее настройка зависит от версии Linux, которую Вы используете.
На новых версиях Debian . Например, на Debian 9 используется Iproute2
Если Вам нужно настроить сеть на старой версии Debian с помощью утилит ifconfig пролистайте страницу вниз или перейдите по ссылке
Настройка сети с помощью Iproute2
Актуально для Debian 9 и выше.
Чтобы получить список интерфейсов нужно воспользоваться командой
На выходе будет что-то похожее на
Раньше интерфейсы назывались eth0 , eth1 и так далее, сейчас уenp0s31f6: flags=4099<UP,BROADCAST,MULTICAST> mtu 1500 ether 54:05:db:cd:b2:af txqueuelen 1000 (Ethernet) RX packets 0 bytes 0 (0.0 B) RX errors 0 dropped 0 overruns 0 frame 0 TX packets 0 bytes 0 (0.0 B) TX errors 0 dropped 0 overruns 0 carrier 0 collisions 0 device interrupt 16 memory 0xef380000-ef3a0000 lo: flags=73<UP,LOOPBACK,RUNNING> mtu 65536 inet 127.0.0.1 netmask 255.0.0.0 inet6 ::1 prefixlen 128 scopeid 0x10<host> loop txqueuelen 1000 (Local Loopback) RX packets 2465 bytes 795656 (795.6 KB) RX errors 0 dropped 0 overruns 0 frame 0 TX packets 2465 bytes 795656 (795.6 KB) TX errors 0 dropped 0 overruns 0 carrier 0 collisions 0 vboxnet0: flags=4163<UP,BROADCAST,RUNNING,MULTICAST> mtu 1500 inet 192.168.56.1 netmask 255.255.255.0 broadcast 192.168.56.255 inet6 fe80::800:27ff:fe00:0 prefixlen 64 scopeid 0x20<link> ether 0a:00:27:00:00:00 txqueuelen 1000 (Ethernet) RX packets 0 bytes 0 (0.0 B) RX errors 0 dropped 0 overruns 0 frame 0 TX packets 678 bytes 51442 (51.4 KB) TX errors 0 dropped 0 overruns 0 carrier 0 collisions 0 wlp0s20f3: flags=4163<UP,BROADCAST,RUNNING,MULTICAST> mtu 1500 inet 10.1.70.158 netmask 255.255.240.0 broadcast 10.1.79.255 inet6 fe80::9708:9f80:20b5:4777 prefixlen 64 scopeid 0x20<link> ether 8c:8d:28:c5:a2:2e txqueuelen 1000 (Ethernet) RX packets 1103516 bytes 1061399166 (1.0 GB) RX errors 0 dropped 0 overruns 0 frame 0 TX packets 320242 bytes 110222925 (110.2 MB) TX errors 0 dropped 0 overruns 0 carrier 0 collisions 0 них более разнообразные названия.
1: Первый интерфейс это lo он направлен на локальную машину и имеет IP 127.0.0.1/8
2: Второй интерфейс enp3s0 это моё поключение к по Ethernet к другому ПК.
В этом примере компьютер с Debian (1) соединён с компьютером с Windows (2) напрямую через Ethernet кабель
Через это подключение я захожу на комп номер 1 по SSH.
Как настроить этот IP читайте дальше
3: Третий интефейс wlp1s0 это подключение к местному Wi-Fi от мобильного телефона. IP получен динамически 192.168.43.4/24
Как установить статический IP
Чтобы подлкючиться к другому компьютеру через Ethernet нужно в Windows выставить параметры адаптера через контольную панель. То же самое нужно было сделать и в Linux.
Для этого нужно выполнить команду
И добавить туда
auto enp3s0 iface enp3s0 inet static address 192.0.2.131 netmask 255.255.255.0 dns-nameservers 8.8.8.8,8.8.4.4 auto wlp1s0 iface wlp1s0 inet dhcp
Обратите внимание, что gateway не указан.
И перезапустить сеть
sudo service networking restart
Второй вариант проще запомнить, но, чтобы он заработал нужно наличие service
Теперь если у Вас установлен SSH можно зайти на компьютер с Linux по ssh с помощью Putty или MobaXterm
Если нужно установить SSH выполните
sudo apt install openssh-server
sudo apt-get install openssh-client
ВКЛЮЧИТЬ интерфейс enp0s25:
ip link set dev enp0s25 up
ВЫКЛЮЧИТЬ интерфейс enp0s25:
ip link set dev enp0s25 down
Изменить Gateway
Удаление старого gateway
route delete default
Добавление нового gateway
route add default gw IP_Address
Если старых gateway много, то нужно указать какой конкретно IP с какого интерфейса удалить
route delete default gw 10.0.0.1 eth0
Для создания тоже можно указать конкретные данные
route add default gw 192.168.0.1 eth0
Изменить netmask
Что такое netmask или маска подсети вы можете узнать в статье «Компьютерные сети»
Узнать свою маску
Прослушиваемые порты
Утилита lsof позволяет посмотреть все открытые в системе соединения.
Чтобы изучить именно сетевые соединения воспользуйтесь опцией i
Чтобы отображались именно порты, а не названия сетевых служб примените опцию P
На вопрос как посмотреть список открытых портов также может ответить утилита ss
Если нужно проверить используется ли определённый порт, например 5000
ss -na | grep :5000
Если вывод пуст, значит порт не используется
Чтобы узнать какая программа слушает определённый порт нужно предварительно установить один из инструментов:
netstat, fuser или lsof
Начнём с netstat
Netstat
sudo apt install net-tools
С помощью команды netstat можно посмотреть список активных соединений по сети
Обычно netstat используют с набором опций tulpn который и позволяет понять какая программа слушает какой порт.
(Not all processes could be identified, non-owned process info will not be shown, you would have to be root to see it all.) Active Internet connections (only servers) Proto Recv-Q Send-Q Local Address Foreign Address State PID/Program name tcp 0 0 0.0.0.0:22 0.0.0.0:* LISTEN - tcp 0 0 127.0.0.1:631 0.0.0.0:* LISTEN - tcp 0 0 127.0.0.1:6010 0.0.0.0:* LISTEN - tcp 0 0 127.0.0.1:6011 0.0.0.0:* LISTEN - tcp6 0 0 . 22 . * LISTEN - tcp6 0 0 ::1:631 . * LISTEN - tcp6 0 0 ::1:6010 . * LISTEN - tcp6 0 0 ::1:6011 . * LISTEN - tcp6 0 0 . 80 . * LISTEN - udp 0 0 0.0.0.0:52756 0.0.0.0:* - udp 0 0 0.0.0.0:68 0.0.0.0:* - udp 0 0 0.0.0.0:631 0.0.0.0:* - udp 0 0 0.0.0.0:5353 0.0.0.0:* - udp6 0 0 . 45815 . * - udp6 0 0 . 5353 . * -
Настройка сети с помощью ifconfig
Получить информацию об имеющихся интерфейсах на старых версиях Debian можно с помощью команды
Изучите вывод этой команды и посмотрите какой интерфейс Вам доступен. Обычно это eth0. , если нужно получать ip автоматически
iface eth0 inet dhcp
Если нужно задать статический ip
iface eth0 inet static
address 192.168.1.1
netmask 255.255.255.0
Чтобы изменения пришли в силу нужно выполнить
ifconfig wlan0 down
При установке нужно было запомнить какие сетевые интерфейсы вам предлагает сконфигурировать Debian.
В старых версиях Dbian это было просто, они назывались eth0, eth1 и так далее.
Поэтому для включения сетевого интерфейса, в приведённой выше команде нужно менять 0 на 1 и т.д.
В новых версиях Debian и в других Unix-подобных дистрибутивах, например OpenBSD сетевые интерфейсы называются более разнообразно (msk0, sk0 и др.)
Для того, чтобы с этим не возникало сложностей - полезно записывать то, что предлагается сконфигурировать при установке дистрибутива.
Включить автоматическое получение ip
Выключить автоматическое получение ip можно вытащив сетевой шнур и вставив обратно. Говорят, что должно сброситься.
и изучить вывод.
iftop
Мониторить объём входящего и исходящего траффика на определённом интерфейсе можно командой

1) Папку Росы - стандартно, правым кликом в свойствах сделать общей
2) Примечание - соединение с сетью должно быть до входа в систему, т.е. проводным или с ключиком "все пользователи могут подключаться к этой сети"
По винде не знаю, давно с ней не общался.

Провёл эксперимент дома: ПК РОСА, fs: ext4 + ПК Win 10, fs: ntfs, LAN, адреса раздаёт DHCP сервер в роутере.
ПК РОСА:
1. На этапе установки ОС была включена служба общего доступа к файлам Samba (где её включить сейчас не знаю :))
2. В Дельфине сделал общей папку "Общедоступные" как написал Владимир Потапов, в свойствах папки Права доступа: Остальные: Просмотр и изменение содержимого.
3. Редактор соединений - Изменение соединения: отмечены флаги "Автоматически подключаться к этой сети когда она доступна" и "Все пользователи могут подключаться к этой сети" (вроде, так и по умолчанию)
4. Для просмотра использовал в Дельфине: Сеть - Общие папки SAMBA - Имя рабочей группы - Имя ПК
ПК Win 10:
1. Сетевые параметры - Центр управления сетями и общим доступом - Изменить дополнительные параметры общего доступа:
частная сеть - Включить сетевое обнаружение и Включить общий доступ к файлам и принтерам
все сети - Отключить общий доступ с парольной защитой
2. Диск Е (для примера)-Свойства-Доступ-Расширенная настройка: отметил флаг "Открыть общий доступ к этой папке"
Кидал файл с одного ПК на другой, открывал по сети - все работает. Самый простой вариант. Можно, конечно, завести пользователей, прописать отдельные пароли, но это всё сложнее. Мне достаточно такого варианта.

Если под Росой запущенная Dukto не увидит другие ваши пк / смартфоны, то в настройках файервола в Росе нужно отключить межсетевой экран для локальной сети проводной или беспроводной (зависит от того каким пользуетесь для передачи файлов)
WiFi соединение настроить в KDE Linux совсем несложно. В трее, на значке "Сеть", нужно нажать на левую кнопку мыши и затем, в меню выбрать одну из точек доступа WiFi и кликнуть на ней:
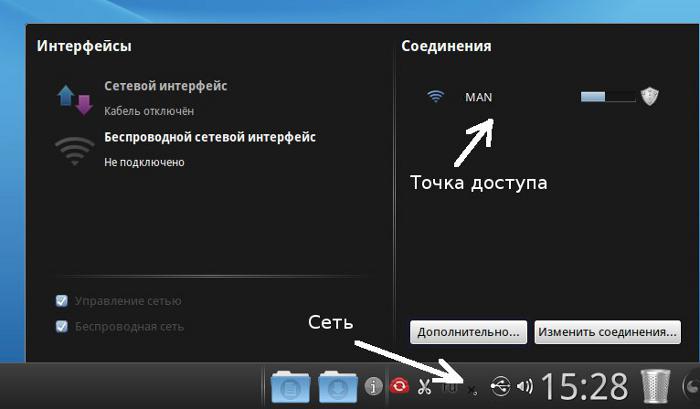
После этого дважды нужно будет ввести пароль к этой точке доступа. Сначала в окне свойств нового соединения:
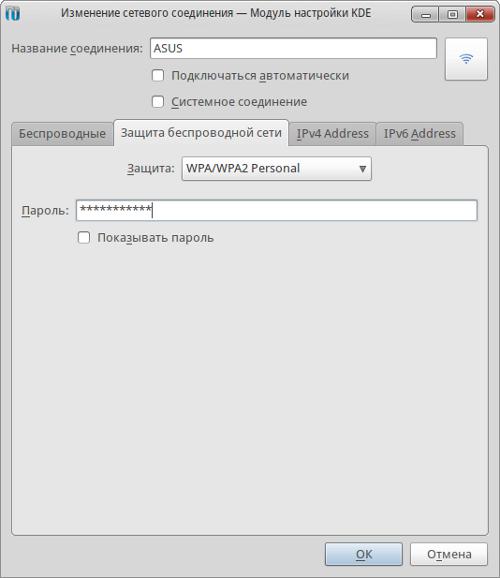
Затем в программе kWallet:
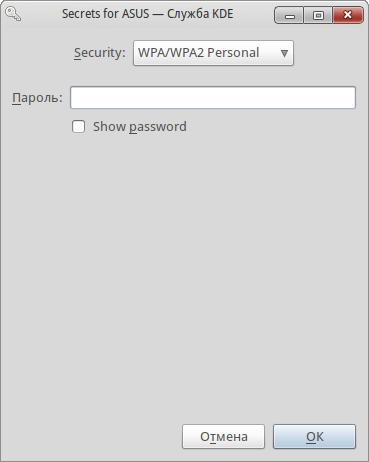
Вводите пароль, нажимаете "ОК" и если пароль правильный то через полминуты или минуту соединение будет установлено. Значок сети в трее изменит свой вид и если его открыть, сетевое меню будет выглядеть так:
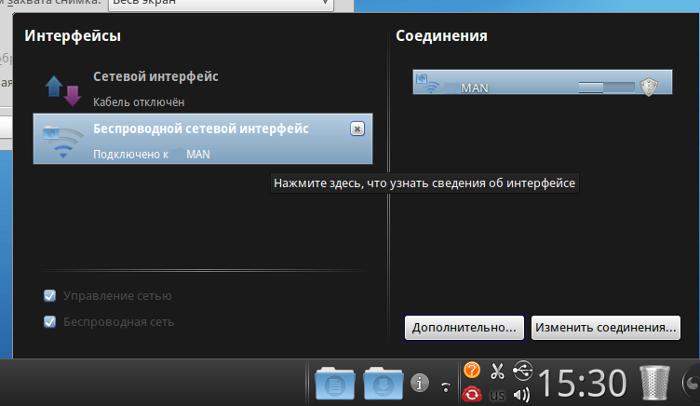
При этом все остальные параметры, кроме пароля, для нового подключения Linux установит автоматически.
Но есть еще один способ создать wifi подключение к Интернет, немного сложнее, но он дает возможность вручную указать почти все возможные параметры нового подключения. На том же значке сети, в трее, нужно нажать левую кнопку мыши и затем в меню выбрать "Изменить соединения". Откроется окно управления сетевыми подключениями, в котором нужно открыть вкладку "Беспроводные" и нажать кнопку "Добавить":

Для того, чтобы выбрать точку доступа, нужно нажать кнопку "Сканировать":
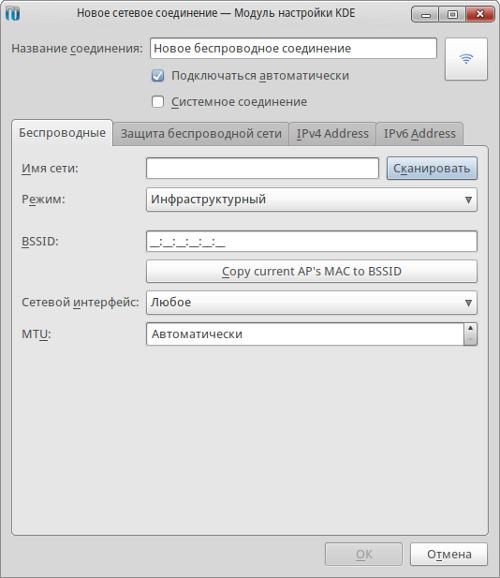
И затем выбрать из списка нужную точку доступа:
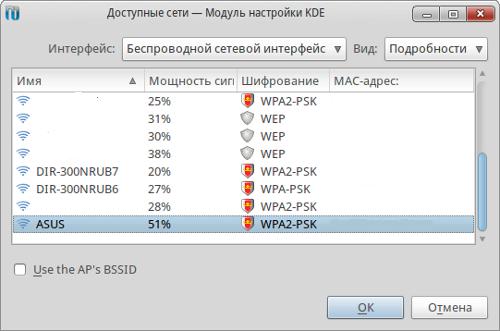
После этого откроется окно свойств нового соединения, в котором можно указать различные параметры соединения:
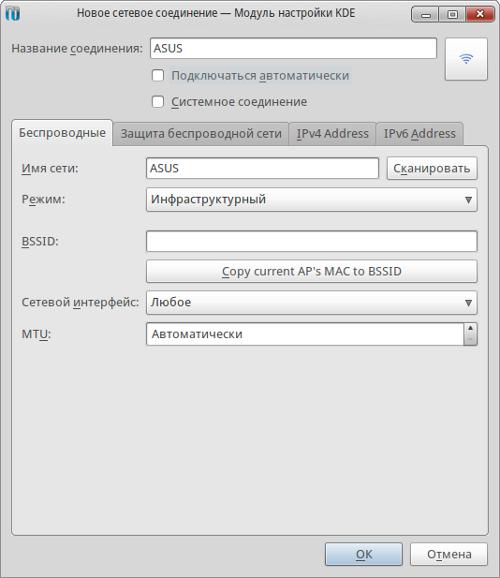
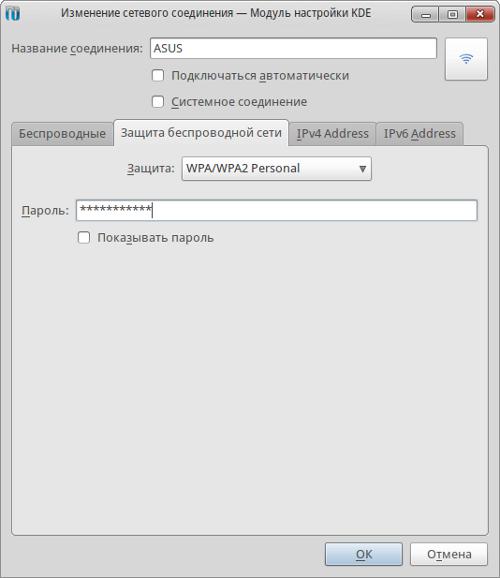
И затем нажать кнопку "ОК".
После этого созданное подключение будет доступно через значок сети в трее.
Если вам потребуется изменить настройки соединения, которое уже создано, то для этого нужно нажать левую кнопку на значке сети, а затем нажать на "Изменить соединения", в открывшемся окне открыть вкладку "Беспроводные" и там выделить нужное соединение и нажать кнопку "Изменить":

Как пользоваться wifi
Пользоваться wifi очень просто. После того как вы создали подключение включать и выключать его можно через значок сети в трее.
Однако нужно понимать, что возможность пользоваться wifi, сильно зависит от внешних факторов. Поскольку радиосигнал подвержен воздействию внешней среды. Различные препятствия вроде стен, потолков, полов ослабляют и сигнал точки доступа, и сигнал клиентского устройства. KDE показывает уровень сигнала от точки доступа в "палочках". На картинках, в начале статьи, показан уровень сигнала в одну-две короткие палки. Это очень слабый сигнал. при таком сигнале пользоваться Интернет скорее всего не получится.
Есть программы (например wpa_gui), которые показывают уровень сигнала в цифрах - dBm, например 60 dBm или 40 dBm. Чем больше такая цифра, тем слабее сигнал - хороший сигнал это цифра меньше 50 dBm. Однако нужно понимать что точность таких цифр колеблется в зависимости от адаптера и драйвера этого адаптера. В одних и тех же условиях один адаптер может показывать например 71 dBm, а другой адаптер 82 dBm.
Кроме пассивных преград, на качество передачи сигнала wifi могут оказывать отрицательное воздействие источники электромагнитного излучения. Так что, даже если у вас на ноутбуке установлен наилучший wifi адаптер, это не означает что вы всегда сможете пользоваться Интернет через wifi.
В ситуации с плохим сигналом может помочь использование адаптера с внешней антенной. Например USB wifi адаптер TP-Link TL-WN722N/C укомплектован внешней антенной. При этом она съемная и при необходимости ее можно заменить на другую, с большим коэффициентом усиления.
Что дает наличие внешней антенны? Продолжая этот же пример - в равных условиях - одна и та же точка доступа, одно и тоже время и место подключения, наличие пассивных преград между точкой доступа и клиентом - в итоге слабый сигнал в обе стороны:
- Внутренний "родной" wifi адаптер ноутбука подключается к точке доступа, но практически не дает возможности пользоваться Интернет из-за низкой скорости и частых обрывов.
- TP-Link TL-WN722NC с собственной антенной дает стабильное соединение с Интернет на неплохой скорости.
Если не работает wifi
Если ваш компьютер "не видит wifi", то есть не обнаруживает никаких wifi сетей причины могут быть в следующем:
- На вашем компьютере нет wifi адаптера. Узнать это можно используя в терминале команды, ifconfig, iwconfig, lspci, lsusb, lsmod. В списке устройств должна быть беспроводная сетевая карта.
- На вашем компьютере wifi адаптер есть но он отключен. Например на многих ноутбуках есть кнопки выключения wifi адаптера. Это может отдельная кнопка или одна из кнопок F в комбинации с кнопкой Fn.
- И наконец последний вариант - в зоне "видимости" вашего адаптера нет wifi сетей.
Домашние WiFi сети
Домашняя wifi сеть позволяет не только раздать Интернет на все устройства которые есть в доме (компьютеры, смартфоны, планшеты), но кроме этого можно разделить и такие ресурсы как принтер и файлы. Нужно просто открыть общий доступ к тем ресурсам, которые вы хотите сделать расшарить. Делается это так же как для обычной проводной сети. Можно использовать статью Настройка LAN на Linux и Windows.
Безопасность WiFi
Поскольку при использовании wifi вся информация передается по радиоволне это делает wifi сети гораздо более уязвимыми по сравнению с проводными сетями. Дело в том, что радиосигналы посылаемые точкой доступа (wifi роутером) и устройствами, которые подключены к точке доступа, доступны для перехвата любым аналогичным устройством, которое находится в радиусе "слышимости" от точки доступа или от клиента этой точки доступа. То есть перехват сетевого трафика становится очень простым, доступным и незаметным. А перехват сетевого трафика позволяет собрать информацию, необходимую для атаки на wifi сеть. По мере того, как становится все больше точек доступа, wifi увеличивается и количество желающих "взломать" wifi сеть.
Самая распространенная мотивация для взлома точек доступа wifi это подключение к Интернету через wifi бесплатно. Довольно распространенная сегодня картина - у вас в квартире установлен wifi роутер и к нему подключены не только ваши устройства, но и компьютер кого-то из ваших соседей. Вы платите за Интернет, а ваш технически грамотный сосед, получает Интернет бесплатно.
Но "кража" Интернет не единственная причина по которой "взламывают" сети wifi. Дело в том, что если злоумышленник получает доступ к вашей точке доступа, он через нее может получить доступ ко всем устройствам, которые подключены к вашему wifi роутеру. А это дает ему возможность кражи ваших персональных данных. Например паролей к почте, к интернет-банкам, ваших документов - одним словом ко всему чем вы владеете.
Поэтому пользоваться wifi нужно с осторожностью. Вот несколько правил, которые стоит соблюдать.
Не подключайтесь к открытым общественным сетям wifi через ноутбук на котором у вас хранится ценная информация. А если вам необходим доступ к Интернет через открытые сети wifi, тогда используйте на вашем ноутбуке файерволл и антивирус. Еще лучше если вы установите на ноутбук две операционные системы. Одну основную, в которой будет храниться вся ваша ценная информация. А другую пустую, только для того, чтобы выходить в Интернет через открытые wifi сети.
Если вы используете роутер wifi у себя дома или в офисе, необходимо правильно выполнить настройку wifi роутера:
- Используйте тип защиты WPA2.
- Пароль для защиты должен быть длинный - лучше если 50 - 60 символов, и должен состоять из произвольного набора символов. Пароль marina1234 очень плохой - его взломают за несколько минут. Пароль nvysue57k-sjehr[SDFmKlnjasue@$laindy хороший - его взломать практически нереально.
- Если на вашем wifi роутере есть функция WPS ее нужно отключить.
- Если ваш wifi роутер поддерживает функцию администрирования через веб-интерфейс, нужно отключить доступ к этому интерфейсу через wifi. Веб-интерфейс wifi роутера должен быть доступен только через сетевой кабель.
- Выключайте ваш роутер wifi на то время когда не пользуетесь Интернет - ночью или когда уходите из дома или офиса. Если точка доступа работает круглые сутки это облегчает задачу взломщику - у него много времени на то, чтобы проводить атаки на вашу точку доступа.
Иван Сухов, 2013 г.


Вариант 1. В дистрибутивах, основанных на Debian (Ubuntu, Kubuntu и т.п.)
Файл с параметрами сетевого подключения:
Для того, чтобы изменить в linux настройки сети, файл его надо с правами root любым текстовым редактором. Например, через nano:
Для автоматического получения адресов от DHCP-сервера надо пописать следующее:
Если адрес надо прописать статически, то указываем следующее:
В этом конфиге рассмотрен пример обычной домашней сети, где адрес компьютера будет 192.168.1.2, адрес шлюза и DNS-сервера (их фукнции обычно выполняет wifi-роутер)- 192.168.1.1.
Вариант 2. RedHat-based дистрибутивы (Fedora, OpenSuse, CentOS)
Файл с настройками сети Linux:
Открываем его так же через nano или vim:
В случае автоматического получения настроек от DHCP-сервера:
IP-адреса DNS-серверов в этом случае прописываются в файле
вот пример для публичных DNS-серверов от Google:
Настройка сети в Линукс завершена. Остаётся только перезапустить сеть командой:
В качестве постскриптума расскажу как включить и выключить сеть в Linux. Делается это через всё ту же команду ifconfig. Выключить сетевую карту eth0:
Включить сетевую плату в Линуксе обратно:
Полностью остановить работу всех сетевых интерфейсов.
Включить всё назад:
Интересное по теме:
5 thoughts on “ Настройка сети в Linux ”
Не настраивается, Линукс минт 18.3 в чём засада?
enp2s0 Link encap:Ethernet HWaddr 00:16:d3:48:1d:91
UP BROADCAST MULTICAST MTU:1500 Metric:1
RX packets:0 errors:0 dropped:0 overruns:0 frame:0
TX packets:0 errors:0 dropped:0 overruns:0 carrier:0
collisions:0 txqueuelen:1000
RX bytes:0 (0.0 B) TX bytes:0 (0.0 B)
lo Link encap:Локальная петля (Loopback)
inet addr:127.0.0.1 Mask:255.0.0.0
inet6 addr: ::1/128 Scope:Host
UP LOOPBACK RUNNING MTU:65536 Metric:1
RX packets:886 errors:0 dropped:0 overruns:0 frame:0
TX packets:886 errors:0 dropped:0 overruns:0 carrier:0
collisions:0 txqueuelen:1000
RX bytes:82987 (82.9 KB) TX bytes:82987 (82.9 KB)
wlp5s0 Link encap:Ethernet HWaddr 00:13:02:70:76:47
UP BROADCAST MULTICAST MTU:1500 Metric:1
RX packets:0 errors:0 dropped:0 overruns:0 frame:0
TX packets:0 errors:0 dropped:0 overruns:0 carrier:0
collisions:0 txqueuelen:1000
RX bytes:0 (0.0 B) TX bytes:0 (0.0 B)
wlxf46d048b327f Link encap:Ethernet HWaddr f4:6d:04:8b:32:7f
inet addr:192.168.1.72 Bcast:192.168.1.255 Mask:255.255.255.0
inet6 addr: fe80::99f4:be38:665a:3b0d/64 Scope:Link
UP BROADCAST RUNNING MULTICAST MTU:1500 Metric:1
RX packets:39068 errors:0 dropped:2423 overruns:0 frame:0
TX packets:24703 errors:0 dropped:0 overruns:0 carrier:0
collisions:0 txqueuelen:1000
RX bytes:48902729 (48.9 MB) TX bytes:3037797 (3.0 MB)
Читайте также:

