Настройка акселерометра windows 10
Обновлено: 02.07.2024
Поворот экрана планшета Windows 10, 8.1, 8 действительно прост, но, похоже, не для всех. Разочарованный пользователь разозлился на форумах сообщества поддержки Microsoft, заявив, что его проблемы не решены, несмотря на применение последних обновлений. Вот что он сказал в то время:
У меня есть проблема, когда экран не будет вращаться должным образом после того, как поверхность оставлена на ночь. Он будет вращаться на экране блокировки, но затем, когда я разблокирую, вращение больше не работает. Сначала он работает правильно, когда я включаю устройство с холода, но в какой-то момент, обычно, когда я собираюсь использовать его на следующий день, поворот больше не работает. Он все еще работает на экране блокировки, но не один раз разблокирован.
Пользователь говорит, что он удостоверился, что проверил и выключил ли его блокировку экрана, и он также отключил сенсорную крышку. На данный момент мы не знаем, является ли это Surface RT или Surface Pro или какая это версия, но все больше людей сообщают о подобной проблеме, и очевидно, что они не все владеют только планшетами Surface.
Планшет не будет вращаться? Вот несколько исправлений
1. Перезагрузите планшет
Самый быстрый способ заставить планшет Windows 10, 8.1 снова вращаться — перезапустить его. Для некоторых применение обновлений от ноябрьского и декабрьского патча во вторник, кажется, решает проблему. Тем не менее, официальное исправление еще не выпущено.
2. Проверьте настройки блокировки вращения
Если ваш планшет не будет поворачивать экран после перезагрузки, убедитесь, что для параметра Блокировка вращения установлено значение Выкл. Если вы включите его, это не позволит планшету автоматически поворачивать экран при его наклоне.
Кроме того, если эта проблема поворота влияет на ваше устройство Surface, попробуйте сложить клавиатуру или просто закрыть устройство. Иногда Windows 10 блокирует поворот экрана блокировки при подключении клавиатуры.
3. Обновите драйверы акселерометра
Если проблема не устранена, обязательно обновите драйверы датчика. Перейдите в диспетчер устройств, найдите драйвер сенсора, щелкните его правой кнопкой мыши и выберите «Обновить драйверы».
4. Настройте свой реестр
Настройка этого реестра также может помочь вам решить проблему, как сообщает этот пользователь . Итак, перейдите в Пуск> введите «regedit»> запустить инструмент. Теперь следуйте инструкциям, перечисленным ниже:
1. Теперь разверните «HKEY_LOCAL_MACHINE», затем разверните «system», затем разверните «CurrentControlSet», затем разверните «Enum», затем разверните «root», затем разверните «SENSOR», затем разверните «0000», затем разверните «Параметры устройства», затем нажмите «kxfusion»
2. В правом окне дважды щелкните «ACPISMO85001-0», чтобы убедиться, что значения соответствуют следующим
3. Теперь в том же окне дважды щелкните «Ориентация» и убедитесь, что значения данных следующие: 0000 01 00 00 01 01 00 02
Имейте в виду, что это значение может варьироваться в зависимости от производителя, поэтому вам может потребоваться использовать другое значение ориентации. Закройте реестр, перезагрузите компьютер и проверьте, сохраняется ли проблема.
5. Вручную поверните экран
Ну, если ничего не помогло, попробуйте повернуть экран планшета вручную. Вот три способа сделать это:
- Подсоедините клавиатуру: одновременно нажмите Ctrl + Alt + [клавиша направления].
- Выберите угол поворота: нажмите на пустое место на рабочем столе> перейдите к графическим параметрам> Поворот> выберите угол поворота, который вы хотите включить.
- Выберите ориентацию вручную: выберите «Настройки»> «Система»> «Экран»> «Ориентация»> выберите угол ориентации.
Скажите нам, какой метод работал для вас.
СВЯЗАННЫЕ ИСТОРИИ, ЧТОБЫ ПРОВЕРИТЬ:
Примечание редактора: этот пост был первоначально опубликован в декабре 2013 года и с тех пор обновлен для свежести и точности .
Windows 10 до определенной поры была очень быстрой ОС дающей отличную плавность в играх. Но каждое очередное полугодовое обновление что-то меняло в недрах системы, добавлялись новые функции не очень хорошо отразившиеся на отклике в играх - GameBar, глубокая модернизация DWM, не отключаемый синтетический QPC таймер или оконный режим без рамок. В результате отклик системы на версиях ОС старше 1607 становился все хуже, а масштабы бедствия легко понять, погуглив запросы "latency issue", "фризы Windows 10" или "лаги Windows 10".
реклама

Что самое печальное, плавности работы не ощущается даже в Проводнике, ведь Windows 10 состоит из сотен взаимозависимых процессов, каждый из которых может "упасть", зависнуть, перезапустится, что вызовет всем знакомый "кружочек ожидания" на рабочем столе или провал кадровой частоты в игре. Даже для открытия меню "Пуск" Windows 10 считывает данные из одного файла более ста тысяч раз! Проводник затрачивает 700 мс (почти секунду!) на открытие контекстного меню панели задач, 75% этого времени он выполняет более сотни тысяч операций считывания из одного файла, а средний объём считываемых данных составляет всего 68 байт.

реклама
var firedYa28 = false; window.addEventListener('load', () => < if(navigator.userAgent.indexOf("Chrome-Lighthouse") < window.yaContextCb.push(()=>< Ya.Context.AdvManager.render(< renderTo: 'yandex_rtb_R-A-630193-28', blockId: 'R-A-630193-28' >) >) >, 3000); > > >);Это все, что нужно знать об оптимизации Windows 10, а изменений в лучшую сторону не предвидится, ведь Windows 10 останется практически в том виде, в котором существует сейчас, до конца своего жизненного цикла. А Windows 11, на которую пользователи возлагали надежды как на ОС в которой исправят то, что нам не нравилось в Windows 10, оказалась лишь очередным большим обновлением Windows 10, которое получило имя "Windows 11".
Похоже, заявление Microsoft о том, что Windows 10 станет последней Windows, де-факто оказалось точным и по крайней мере ближайшие пять лет мы будем пользоваться Windows 10 под видом Windows 11.

реклама
Что может сделать пользователь, стремящийся к максимальному отклику и отзывчивости в играх? Первый путь - это пробовать пользоваться устаревшими ОС, такими как Windows 7, Windows 8.1 или Windows 10 1607. Это даст отличный результат, но в некоторых играх пиковая производительность может стать хуже из-за старых версий Windows Display Driver Model. А для игр с DirectX 12 (но не всех, некоторые идут и под Windows 7) это не подходит.

Второй путь - глубокая оптимизация системы с вырезанием под корень ненужных функций и сервисов. Производиться оптимизация может как вручную, так и с помощью твикеров, на уже установленной системе или над ее установочным образом. Минусы такого подхода в том, что мы нарушаем взаимосвязь некоторых процессов, ведь полностью подчистить все "хвосты" и удалить функции начисто не удалось даже Microsoft в версиях LTSB и LTSC.
И настроенная таким образом система может впасть в ступор или даже "крашнуться" на пустом месте, а еще одним минусом становится способность ОС восстановить свои отключенные части и включить сервисы, ведь наши твики она считает за повреждения.
реклама

И, наконец, третий путь, который я предлагаю в этом блоге - отключить часть функций средствами системы, корректно и безопасно, не нарушая ее целостности и с возможностью вернуть все к настройкам по умолчанию. С таким подходом мы получаем максимум результата при минимуме затраченных усилий, а система не теряет стабильности. Давайте разберемся с десяткой проверенных настроек Windows 10 которые сможет сделать даже начинающий пользователь и которые дадут вам максимальную плавность и быстрый отклик в играх.
Добавляем в исключения Microsoft Defender папку игры и ее процесс

Защитник Windows, который теперь называется Microsoft Defender полностью отключить все проблематичнее, а его поведение зачастую слишком активное, что отражается на отклике системы, которую он может загрузить почти на 100%. Поэтому совсем не помешает добавить папку с вашими играми в его исключения, а дополнительно - и процессы игр, даже лицензионных. К примеру, это помогло мне победить вылеты на рабочий стол в Anno 1800.
Отключаем запись экрана в фоновом режиме

Запись в фоновом режиме может замедлить даже ПК среднего уровня, и крайне рекомендуется ее отключить. Не помешает и полностью отключить Xbox Game Bar, ведь функции, которые он выполняет, мы привыкли использовать более удобно с помощью сторонних утилит.
Включаем планирование графического процессора с аппаратным ускорением

В некоторых случаях включение этой функции прибавит пару процентов FPS, что совсем не помешает.
Устанавливаем режим максимальной производительности

На обычном игровом ПК пользы от энергосбережения не очень много и лучше перевести ПК в режим повышенной производительности, что даст более быстрый отклик системы.

А программное отключение сбрасывания частоты процессором может дать отличные результаты на некоторых ПК.
Активируем игровой режим

Активация игрового режима отключит уведомления, которые могут вызывать фризы при появлении, отдаст приоритет игровому процессу и запретит центру обновлений Windows выполнять установку драйверов.
Отключаем акселерацию мыши

Акселерация или повышенная точность указателя может вызывать проблемы с поведением мыши в играх и ее рекомендуется отключить.
Ручная установка драйверов для видеокарты и материнской платы

Windows 10 по умолчанию сама устанавливает драйвера устройств и это очень удобно если вам не нужны самые свежие драйвера. В противном случае это стоит отключить, найдя указанный параметр в подразделе "Устройства и принтеры". Назван он не явно, но функцию отключения загрузки драйверов выполняет.
Откладываем обновления

Не прошло и пяти лет как в Windows 10 появилась функция приостановки обновлений, которые стоили миллионов нервных клеток, потраченных пользователями. Качество обновлений Windows 10 оставляет желать лучшего, но критические уязвимости, такие как свежая уязвимость диспетчера очереди печати Windows Print Spooler, автоматически можно закрыть только на обновляемой системе. Хорошим выходом будет приостановка обновлений на пару недель - и баги в обновлениях успеют пофиксить, и ОС получает их довольно оперативно.
Оставляем на SSD достаточное количество свободных гигабайт

Достаточное свободное место на SSD нужно не только для продления его ресурса, но и для достижения максимальных скоростных характеристик, поэтому совсем неплохо будет держать 30-50 ГБ свободными. А недорогие SSD, забитые почти под завязку, могут и вовсе впадать в ступор, когда операции чтения и записи прерываются на несколько секунд вызывая жуткие тормоза в играх.
Не беспокоиться о свободном месте и ресурсе вам позволит надежный SSD объемом 500 ГБ, например, WD Blue (WDS500G2B0A) из магазина Регард. Он имеет SATA интерфейс и подойдет к любому ПК, даже очень старому.

А вот M.2 модель WD Blue SN550 (WDS500G2B0C) с интерфейсом PCI-E x4 отлично подойдет в современные производительные ПК.

Переносим файл подкачки на SSD и выбираем размер "По выбору системы"

Совсем недавно любой уважающий себя гайд по оптимизации Windows содержал в себе прямо противоположные требования - "файл подкачки отключаем или переносим с SSD на жесткий диск". О нужности файла подкачки для стабильной работы системы при достаточном объеме ОЗУ уже написано немало гайдов, а вот экономить ресурс SSD замедлением работы "заменителя ОЗУ" не стоит - все равно потратить его ресурс скорее всего не получится, а вот некоторые игры требуют больших размеров файла подкачки и лучше, если выделение места для них будет происходить в автоматическом режиме.
А иногда игры страдают утечками памяти, в этом случае файл подкачки на SSD предотвратит ранний "краш" игры и даст вам спокойно поиграть.
Итоги

Опытному пользователю советы из блога могут показаться слишком простыми, но все они являются щадящими для системы и позволят вашей Windows 10 работать стабильно и быстро месяцами. Пишите в комментарии, какие еще настройки вы добавили бы в этот список?
Если ваш сенсорный экран не работает должным образом, возможно, он просто нуждается в калибровке
Windows 10 очень хорошо работает с сенсорными дисплеями, но все еще может пойти не так. Когда вы нажимаете на экран, и он ведет себя так, как будто вы коснулись совершенно другого места, это обычно указывает на наличие какой-то проблемы с калибровкой. Калибровка сенсорного экрана обычно решает эту проблему.
Windows 10, Windows 8 и Windows 7 все имеют встроенный инструмент калибровки. Эта статья содержит информацию для каждой из этих версий.
Как откалибровать устройства с сенсорным экраном Windows
Калибровка сенсорного дисплея довольно проста в Windows 10, потому что операционная система включает в себя инструмент калибровки сенсорного экрана. Этот же инструмент также включен в Windows 8 и Windows 7.
Инструмент калибровки сенсорного экрана работает, отображая рисунок на экране, а затем накладывая его на ряд перекрестий. Прикасаясь к каждому перекрестию последовательно, вы можете показать Windows, как именно настроить сенсорный экран.
При калибровке вашего сенсорного экрана очень важно на самом деле нажать фактическое местоположение каждого перекрестия. Если вы нажмете где-нибудь еще, вы получите неправильно настроенный сенсорный экран, который может быть даже совершенно непригодным для использования. В этом случае вам нужно будет подключить клавиатуру и мышь, чтобы снова активировать инструмент настройки.
Следующие инструкции относятся к Windows 10, Windows 8 и Windows 7. Чтобы получить доступ к меню «Настройки планшетного ПК» в Windows 8 и Windows 7, вам может потребоваться выполнить поиск планшета или касания вместо калибровать .
Нажмите клавишу с логотипом Windows на клавиатуре. Это откроет меню «Пуск» и позволит вам найти инструмент для калибровки экрана.
Если у вас нет клавиатуры и вы не видите кнопку с логотипом Windows , проведите вверх от нижней части экрана в Windows 10 или проведите вправо в Windows 8, чтобы получить доступ к очарование меню.
Введите калибровать . В Windows 8 может потребоваться ввести планшет , а в Windows 7 может потребоваться ввести сенсорный . Во всех трех случаях нажмите или нажмите Калибровать экран для ввода с помощью пера или сенсорного ввода в результатах поиска.
При поиске калибровать первым результатом обычно является калибровка цвета дисплея . Даже если Windows выдвигает на первый план этот результат, это не то, что вам нужно нажать. Обязательно нажмите Калибровать экран для ввода с помощью пера или сенсорного ввода .
Нажмите или нажмите Калибровать .
Если у вас нет клавиатуры и мыши или трекпада, подключенного к компьютеру, рассмотрите возможность их подключения в данный момент. Подключение этих устройств значительно упростит устранение любых несчастных случаев или ошибок, возникающих в процессе калибровки.
Нажмите или нажмите Сенсорный ввод .
Нажмите перекрестие в левом верхнем углу экрана, а затем снова нажимайте его каждый раз, когда он перемещается. Вам нужно будет нажать на перекрестие в общей сложности 16 раз, чтобы завершить этот процесс.
Нажмите или нажмите Сохранить данные калибровки , если вас все устраивает, или выберите вариант Сбросить , если вы допустили ошибку в процессе калибровки.
Если у вас есть устройство, такое как Surface, которое поставляется со стилусом, вы можете повторить этот процесс, начиная с четвертого шага, но вместо этого выберите ввод пером .
Что делать, если ваш сенсорный экран все еще не работает правильно
Некоторые проблемы с сенсорным экраном не вызваны проблемами конфигурации. Например, если сенсорный экран не работает вообще, он может быть отключен или отключен, или у вас может быть установлен неправильный драйвер. В этом случае вам придется включить сенсорный экран или обновить драйверы.
В других случаях выяснить, почему сенсорный экран не работает, может быть сложнее. Если калибровка вашего сенсорного экрана не помогла, ознакомьтесь с нашим подробным руководством по устранению поломки сенсорного экрана.
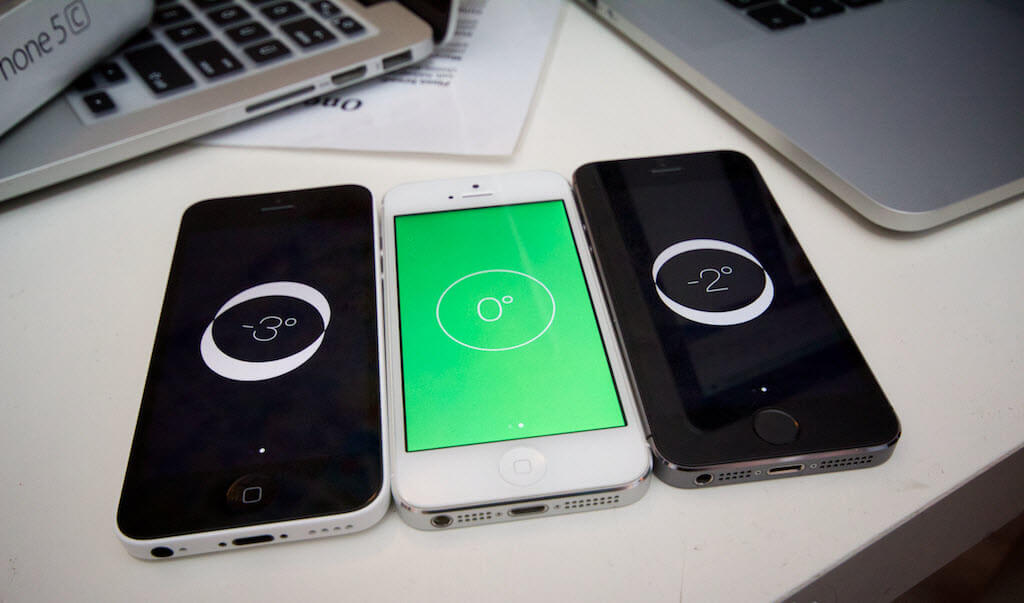
Современные смартфоны и планшеты на ОС Android и других платформах, обеспечивают своим владельцам огромное количество возможностей, которые уже давно вышли за пределы обычного общения и интернет-сёрфинга. Для повышения функциональности гаджетов применяется множество дополнительных устройств – от такого приспособления как датчик приближения до акселерометра и гироскопа.
С их помощью удобнее разговаривать по мобильной связи, делать фото и даже играть. Некоторые функции таких датчиков похожи, но в основном они дополняют друг друга – поэтому установленный акселерометр в телефоне не исключает наличие в конструкции и гироскопа.
Принцип действия датчика
Пользователь, впервые столкнувшийся с термином «акселерометр» в списке характеристик смартфона, может заинтересовать, что это такое, как работает и выглядит. Ответить на эти вопросы несложно – устройство, получившее название от латинского слова «accelero» («ускоряю»), применяется для измерения кажущегося ускорения.
Определяя этот параметр, датчик помогает программному обеспечению контролировать положение телефона в пространстве и расстояние, на которое был перемещён мобильный гаджет.
Между тем, даже зная, что такое акселерометр, некоторые пользователи не отличают его от гироскопа. На самом деле оба датчика могут измерять одни и те же величины, но полностью заменить друг друга не способны.
При этом гироскоп в телефоне необходим для определения угла поворота гаджета относительно определённой плоскости. А акселерометр требуется для контроля положения в пространстве путём измерения ускорения движения. Совместное использование устройств помогает программному обеспечению гаджета получить более точные результаты.

Рис. 1. Один из примеров работы акселерометра.
Рассматривая действие акселерометра и что это такое по большому счёту, стоит познакомиться с принципом действия классического приспособления:
- Основная часть датчика представляет собой инертную массу (например, грузик), прикреплённую к упругому элементу.
- Упругая деталь типа пружины фиксируется на неподвижном элементе.
- Пружина зафиксирована на неподвижной части конструкции.
- Колебания груза подавляются демпфером.
- При наклонах, встряске и поворотах гаджета инертная масса реагирует на силу инерции.
- Чем больше интенсивность и сила наклона, встряски или поворота, тем сильнее деформируется пружина.
- После возвращения массы на место под воздействием пружины уровень смещения относительно обычного положения фиксируется специальным датчиком.

Рис. 2. Конструкция стандартного акселерометра.
С другой стороны, ответ на вопрос по поводу акселерометра в телефоне – что это и как выглядит, будет немного отличаться. В данном случае он представляет собой миниатюрный элемент на плате с расположенной внутри инертной массой и выглядит обычно как маленький чёрный квадрат.
Основной принцип работы элемента мало отличается от стандартного – при изменении положения инертной массы определяется величина смещения, по которому рассчитываются показатели положения гаджета. Такие датчики стоят практически на любом виде мобильной техники – на телефоне или планшете.

Рис. 3. Внешний вид датчика для смартфона.
Применение устройства
Определившись с тем, что представляет собой акселерометр в телефоне, стоит узнать и как им пользоваться – для этого можно привести несколько примеров:
С помощью датчика осуществляется управление в играх – смена положения мобильного устройства вызывает определённые действия со стороны игрового персонажа или управляемого игроком транспортного средства. Так, например, наклоном телефона можно изменять направление движения автомобиля в гоночных симуляторах.

Рис. 4. Игра Asphalt 8, управление в которой выполняется с помощью акселерометра.
Во время спортивной пробежки акселерометр используется в смартфонах и планшетах для контроля пройденной дистанции. При этом определяется примерное количество сделанных шагов – и, хотя погрешность может быть довольно высокой (зависит от скорости движения), полученные результаты можно использовать для повышения результатов тренировки.
Наличие таких датчиков на смартфонах и планшетах позволяет изменять ориентацию изображения. Расположив мобильный гаджет горизонтально, пользователь при помощи акселерометра автоматически получает альбомный формат картинки или текста. При вертикальном расположении экрана ориентация изменится на книжную.

В других устройствах датчик применяют и для выполнения тех же задач, для чего нужен акселерометр на телефонах, и для других целей. Так, в авиации он необходим для работы навигационных систем, а в промышленности используется в качестве вибропреобразователя.
В системах управления жёсткими дисками HDD акселерометр требуется для компенсации вызываемых ускорениями объекта колебаний и защиты хранящихся на накопителе данных.
Видеорегистраторы с помощью этого датчика способны определять время ускорения и торможения, фиксировать остановки и столкновения. На джойстиках игровой приставке акселерометр необходим для управления игровым процессом.
Включение и отключение датчика
Способ, как узнать есть ли акселерометр на телефоне, заключается в повороте экрана в другое положение. Если изображение при этом не изменилось, значит датчик отсутствует – или на смартфоне просто отключена функция «Автоповорота».
У большинства моделей поворот экрана при изменении положения автоматически включается и выключается с помощью меню настроек или верхней панели на главном экране:
В первом случае следует перейти в «Настройки», выбрать пункт «Экран» и включить поворот изображения.

Рис. 5. Включение через настройки.
Во второй ситуации достаточно потянуть пальцем за верхнюю панель, увеличив её размер на весь экран, и включить соответствующую функцию.

Рис. 6. Включение через верхнюю панель.
Совет: Иногда автоматическая реакция акселерометра на движения мобильника не требуется – и даже может мешать. В таких случаях датчик можно отключить, воспользовавшись одним из тех меню, в которых можно включать автоповорот.Настройка и калибровка
Практически все новые телефоны с гироскопом имеют и встроенный датчик контроля ускорения. При отсутствии акселерометра в телефоне, что говорит о бюджетной стоимости модели или её выпуске много лет назад, добавить эту функцию не получится ни перепрошивкой, ни изменением настроек.
Зато при наличии датчика, если он не работает или неправильно реагирует на изменение положения устройства, можно выполнить его калибровку.
Автоматическая настройка Андроид акселерометра выполняется в три этапа:
1 Скачайте с гугл плей бесплатное приложения для калибровки (например, GPS Status & Toolbox). 2 Установите телефон с акселерометром на ровную поверхность. 3 Перейдите в меню настроек утилиты и выберите пункт калибровка акселерометра.
Рис. 7. Меню приложения.
Рис. 8. Работа приложения GPS Status & Toolbox.
Выводы
Зная, что такое акселерометр, можно сделать определённые выводы по поводу его наличия в современных мобильных устройствах. Наличие датчиков определения положения смартфонов и планшетов позволяет упростить просмотр на телефоне видео или чтение книг, а иногда даже помогает в игровом процессе.
Однако перед использованием акселерометра его иногда приходится настраивать. На это потребуется всего несколько минут и скачивание бесплатной утилиты.
Читайте также:

