Настройка анонимности в линукс
Обновлено: 03.07.2024
В данном руководстве будет описан процесс настройки соединения VPN с одним из серверов проекта VPNBook по протоколу PPTP.
B. Пришло время создать новое сетевое соединение. Ввиду того, что методика создания сетевых соединений незначительно отличается в зависимости от используемого дистрибутива, вам придется выбрать подходящий вариант действий.
Linux Mint Cinnamon/Linux Mint Mate:
В Linux Mint Cinnamon/Linux Mint Mate следует осуществить переход в рамках главного меню системы «Меню - Параметры - Параметры системы» и в открывшемся окне выбрать иконку из группы «Оборудование» под названием «Подключения». В результате откроется окно со списком сетевых соединений слева и их параметрами справа. Теперь нужно нажать на небольшую кнопку с символом «+» под списком сетевых соединений в левой части окна. В открывшемся окне «Add Network Connection» следует выбрать вариант соединения «VPN», после чего выбрать протокол «Point-to-Point Tunneling Protocol (PPTP)».
Linux Mint Xfce/Ubuntu/Xubuntu:
В Linux Mint Xfce/Ubuntu/Xubuntu следует нажать на иконку менеджера сетевых соединений в системном трее и выбрать из открывшегося меню пункт «Изменить соединения. ». В результате откроется окно со списком сетевых соединений слева и кнопками справа. Теперь нужно нажать на кнопку «Добавить», в открывшемся окне «Сетевые соединения» следует выбрать вариант соединения «VPN», после чего выбрать протокол «Point-to-Point Tunneling Protocol (PPTP)».
Fedora Workstation:
В Fedora Workstation следует открыть системное меню, нажав на направленную вниз стрелочку в правом верхнем углу экрана, после чего в открывшемся меню нажать на кнопку с гаечным ключом и отверткой. В результате откроется окно параметров системы, в котором следует найти и активировать иконку «Сеть». После этого откроется окно со списком типов сетевых соединений слева и списком соединений выбранного типа справа. Теперь нужно нажать на небольшую кнопку с символом «+» под списком типов сетевых соединений в левой части окна. В открывшемся окне «Добавить сетевое подключение» следует выбрать вариант соединения «VPN», после чего выбрать протокол «Point-to-Point Tunneling Protocol (PPTP)».

D. Далее следует установить параметры соединения, направленные на максимальную совместимость с большинством серверов VPN. Для этого нужно нажать на кнопку «Дополнительно. » и в открывшемся окне «Дополнительные параметры PPTP» в разделе «Аутентификация» оставить только два флажка: «MSCHAP» и «MSCHAP2», а в разделе «Шифрование и сжатие» - только три флажка: «Использовать шифрование MPPE», «Использовать для данных сжатие Deflate» и «Использовать сжатие заголовков TCP». После этого нужно просто нажать на кнопку «OK» в окне «Дополнительные параметры PPTP», на кнопку «Add» («Добавить») или «Сохранить» в окне параметров подключения и закрыть окно со списком сетевых соединений.

E. Теперь ничто не должно мешать установлению соединения по протоколу VPN PPTP с помощью соответствующего пункта меню сетевых соединений, расположенного в разделе VPN. После установления соединения вы получите уведомление, кроме того, в нижнем правом углу иконки сетевого соединения появится небольшое изображение замка. Для отключения от сервера VPN достаточно просто нажать на иконку установленного сетевого соединения и воспользоваться переключателем или соответствующим пунктом из раздела меню VPN.
2. TOR
Сеть TOR является системой прокси-серверов, позволяющей осуществлять анонимный веб-серфинг. Данная сеть абсолютно бесплатна, но работает довольно медленно, что, впрочем, не умаляет ее достоинств.
A. Для подключения к сети TOR в первую очередь нужно установить набор программного обеспечения TOR Browser Bundle, состоящий из клиента TOR и специальной версии веб-бразузера Firefox с дополнениями, улучшающими его безопасность. Установка упомянутого выше набора программного обеспечения не связана с какими-либо сложностями ввиду наличия в репозиториях пакетов программного обеспечения большинства популярных дистрибутивов специального установщика под названием TOR Browser Launcher.
Таким образом, для установки описанного выше программного компонента вам придется выполнить следующую команду:
Linux Mint/Ubuntu:
sudo apt-get install torbrowser-launcher
Fedora Workstation:
sudo dnf install torbrowser-launcher
После окончания ввода команды следует нажать клавишу Enter. При запросе пароля вы должны будете ввести свой пароль. Символы вашего пароля не будут отображаться никоим образом, даже с помощью точек, и это нормально. После ввода пароля следует снова нажать клавишу Enter.
B. После окончания процесса установки следует найти в меню приложений системы приложение под названием «Tor Browser» (которое обычно находится в категории «Интернет») и запустить его.
C. При первом запуске установщик автоматически приступит к загрузке и установке набора программного обеспечения TOR Browser Bundle, отображая ход процесса с помощью шкалы в отдельном окне.

D. После окончания процесса установки вам будет предложено настроить параметры соединения с сетью TOR, но в подавляющем большинстве случаев будет достаточно просто нажать на кнопку «Соединиться».

E. Соединение с сетью займет некоторое время, причем ход процесса также будет отображаться с помощью шкалы в отдельном окне.

F. Наконец, после успешного соединения с сетью TOR откроется окно веб-браузера, с помощью которого вы сможете осуществлять анонимный веб-серфинг.

При работе с данным веб-браузером вы можете использовать сочетание клавиш Ctrl+Shift+U для его перезапуска со сменой конечного IP-адреса или Ctrl+Shift+L для смены цепочки прокси-серверов, через которую осуществляется работа с текущим веб-сайтом. В остальном он ничем не отличается от веб-браузера Firefox из комплекта поставки дистрибутива, поэтому у вас не должно возникнуть никаких сложностей при работе с ним.
В следующий раз при запуске приложения «Tor Browser» вам не придется дожидаться загрузки программных компонентов из комплекта Tor Browser Bundle, так как вместо этого сразу же будет устанавливаться соединение с сетью TOR и запуск веб-браузера.
3. VPN веб-браузера Opera
Начиная с версии 40 веб-браузер Opera имеет встроенную поддержку VPN. Для активации соответствующей функции вам придется всего лишь изменить несколько его настроек.
B. После запуска веб-браузера следует сразу же нажать на кнопку «Меню» в левом верхнем углу окна и выбрать пункт «Настройки» открывшегося меню. В результате на новой вкладке откроется страница настроек. На этой странице следует выбрать раздел «Безопасность» из списка разделов в левой части, найти подраздел «VPN» и установить флажок «Включить
VPN».

В результате рядом с адресной строкой появится кнопка с надписью «VPN», с помощью которой можно открыть меню с информацией о переданных данных и адресе сервера VPN, а также с переключателем для быстрой активации/деактивации туннеля до сревера VPN.

На этом процесс настройки VPN в веб-браузере Opera может считаться оконченным.
Никто из нас не хочет, чтобы личная информация попала в чужие руки. Но как защитить систему от атак и хищений данных? Неужели придется читать километровые мануалы по настройке и алгоритмам шифрования? Совсем не обязательно. В этой статье я расскажу, как сделать Linux-систему безопасной буквально за 30 минут.
Введение
Мы живем в век мобильных устройств и постоянного онлайна. Мы ходим в кафе с ноутбуком и запускаем на домашних машинах веб-серверы, выставленные в интернет. Мы регистрируемся на сотнях сайтов и используем одинаковые пароли для веб-сервисов. В наших карманах всегда лежит смартфон, в который забиты десятки паролей, и хранятся ключи от нескольких SSH-серверов. Мы настолько привыкли к тому, что сторонние сервисы заботятся о нашей конфиденциальности, что уже перестали уделять ей внимание.
Когда я потерял смартфон, мне сильно повезло, что установленный на него антивор оказался работоспособным и позволил удаленно стереть все данные из памяти девайса. Когда я по невнимательности открыл SSH-порт на домашней машине с юзером без пароля (!) во внешний мир (!!), мне сильно повезло, что на машину пробрались скрипт-кидди, которые кроме смешной истории шелла не оставили никаких серьезных следов своего пребывания в системе. Когда я случайно опубликовал в интернете листинг со своим паролем от Gmail, мне сильно повезло, что нашелся добрый человек, который предупредил меня об этом.
Может быть, я и раздолбай, но я твердо уверен, что подобные казусы случались со многими, кто читает эти строки. И хорошо, если эти люди, в отличие от меня, серьезно позаботились о защите своей машины. Ведь антивор мог бы и не сработать, и вместо скрипт-кидди в машину могли пробраться серьезные люди, и потерять я мог не смартфон, а ноутбук, на котором кроме пароля пользователя не было никакой другой защиты. Нет, полагаться на одну двухфакторную аутентификацию Google и дурацкие пароли в наш век определенно не стоит, нужно что-то более серьезное.
Эта статья — гайд параноидального юниксоида, посвященный тотальной защите Linux-машины от всего и вся. Я не решусь сказать, что все описанное здесь обязательно к применению. Совсем наоборот, это сборник рецептов, информацию из которого можно использовать для защиты себя и данных на тех рубежах, где это нужно именно в твоей конкретной ситуации.
Пароль!
Все начинается с паролей. Они везде: в окне логина в Linux-дистрибутиве, в формах регистрации на интернет-сайтах, на FTP- и SSH-серверах и на экране блокировки смартфона. Стандарт для паролей сегодня — это 8–12 символов в разном регистре с включением цифр. Генерировать такие пароли своим собственным умом довольно утомительно, но есть простой способ сделать это автоматически:
Никаких внешних приложений, никаких расширений для веб-браузеров, OpenSSL есть на любой машине. Хотя, если кому-то будет удобней, он может установить и использовать для этих целей pwgen (поговаривают, пароль получится более стойким):
Где хранить пароли? Сегодня у каждого юзера их так много, что хранить все в голове просто невозможно. Довериться системе автосохранения браузера? Можно, но кто знает, как Google или Mozilla будет к ним относиться. Сноуден рассказывал, что не очень хорошо. Поэтому пароли надо хранить на самой машине в зашифрованном контейнере. Отцы-основатели рекомендуют использовать для этого KeePassX. Штука графическая, что не сильно нравится самим отцам-основателям, но зато работает везде, включая известный гугль-зонд Android (KeePassDroid). Останется лишь перекинуть базу с паролями куда надо.

В KeePassX есть свой генератор паролей
Шифруемся
В Linux можно найти тонны средств шифрования всего и вся, от разделов на жестком диске до одиночных файлов. Три наиболее известных и проверенных временем инструмента — это dm-crypt/LUKS, ecryptfs и encfs. Первый шифрует целые диски и разделы, второй и третий — каталоги с важной информацией, каждый файл в отдельности, что очень удобно, если потребуется делать инкрементальные бэкапы или использовать в связке с Dropbox. Также есть несколько менее известных инструментов, включая TrueCrypt например.
Сразу оговорюсь, что шифровать весь диск целиком — задача сложная и, что самое важное, бесполезная. Ничего особо конфиденциального в корневом каталоге нет и быть не может, а вот домашний каталог и своп просто кладезь инфы. Причем второй даже больше, чем первый, так как туда могут попасть данные и пароли уже в расшифрованном виде (нормальные программеры запрещают системе скидывать такие данные в своп, но таких меньшинство). Настроить шифрование и того и другого очень просто, достаточно установить инструменты ecrypts:
И, собственно, включить шифрование:
Далее достаточно ввести свой пароль, используемый для логина, и перезайти в систему. Да, все действительно так просто. Первая команда зашифрует и перемонтирует своп, изменив нужные строки в /etc/fstab. Вторая — создаст каталоги
/Private, в которых будут храниться зашифрованные и расшифрованные файлы соответственно. При входе в систему будет срабатывать PAM-модуль pam_ecryptfs.so, который смонтирует первый каталог на второй с прозрачным шифрованием данных. После размонтирования
/Private окажется пуст, а
/.Private будет содержать все файлы в зашифрованном виде.
Не возбраняется шифровать и весь домашний каталог целиком. Производительность при этом упадет не сильно, зато под защитой окажутся вообще все файлы, включая тот же сетевой каталог
/Dropbox. Делается это так:
Кстати, места на диске должно быть в 2,5 раза больше, чем данных у vasya, так что рекомендую заранее почиститься. После завершения операции следует сразу войти под юзером vasya и проверить работоспособность:
Если все ок, незашифрованную копию данных можно затереть:
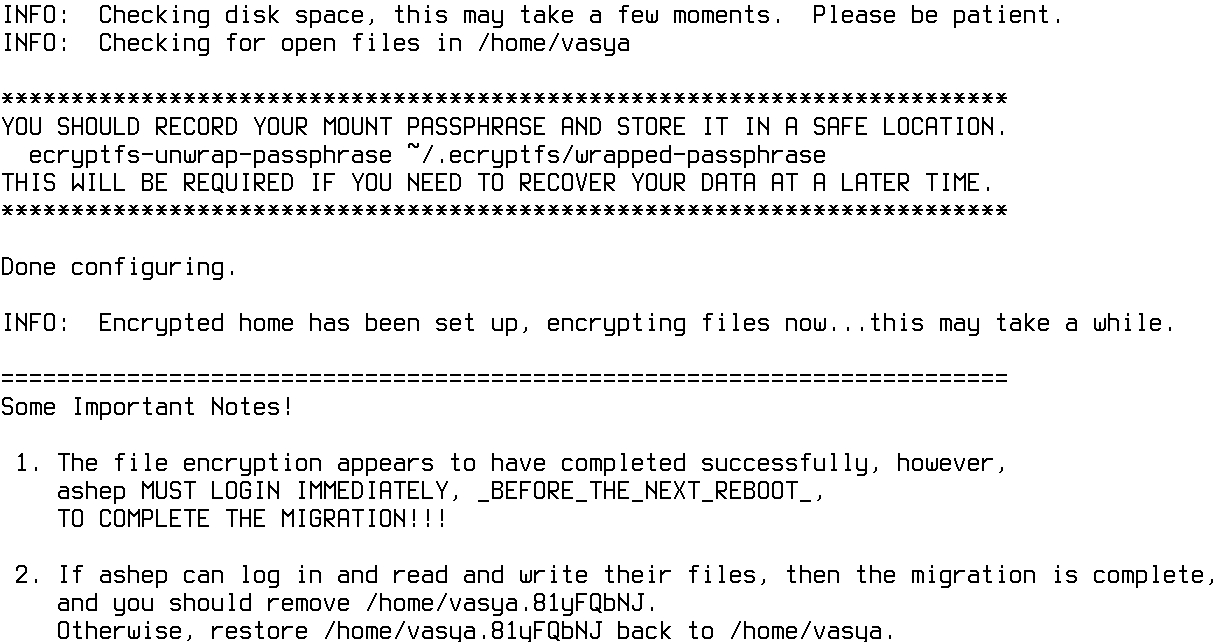
Ecryptfs предупреждает нас
Заметаем следы
ОK, пароли в надежном месте, личные файлы тоже, что теперь? А теперь мы должны позаботиться о том, чтобы какие-то куски наших личных данных не попали в чужие руки. Ни для кого не секрет, что при удалении файла его актуальное содержимое остается на носителе даже в том случае, если после этого произвести форматирование. Наши зашифрованные данные будут в сохранности даже после стирания, но как быть с флешками и прочими картами памяти? Здесь нам пригодится утилита srm, которая не просто удаляет файл, но и заполняет оставшиеся после него блоки данных мусором:
Как всегда, все просто до безобразия. Далее, если речь идет о всем носителе, то можно воспользоваться старым добрым dd:
Эта команда сотрет все данные на флешке sdb. Далее останется создать таблицу разделов (с одним разделом) и отформатировать в нужную ФС. Использовать для этого рекомендуется fdisk и mkfs.vfat, но можно обойтись и графическим gparted.
Предотвращение BruteForce-атак
В Ubuntu/Debian для установки набираем:
Конфиги находятся в каталоге /etc/fail2ban. После изменения конфигурации следует перезапускать fail2ban командой:
Угроза извне
Теперь позаботимся об угрозах, исходящих из недр всемирной паутины. Здесь я должен был бы начать рассказ об iptables и pf, запущенном на выделенной машине под управлением OpenBSD, но все это излишне, когда есть ipkungfu. Что это такое? Это скрипт, который произведет за нас всю грязную работу по конфигурированию брандмауэра, без необходимости составлять километровые списки правил. Устанавливаем:
Для включения ipkungfu открываем файл /etc/default/ipkungfu и меняем строку IPKFSTART = 0 на IPKFSTART = 1. Запускаем:
Дополнительно внесем правки в /etc/sysctl.conf:
Выявляем вторжения
Snort — один из любимейших инструментов админов и главный фигурант всех руководств по безопасности. Штука с долгой историей и колоссальными возможностями, которой посвящены целые книги. Что он делает в нашем гайде по быстрой настройке безопасной системы? А здесь ему самое место, Snort можно и не конфигурировать:
Все! Я не шучу, стандартных настроек Snort более чем достаточно для защиты типовых сетевых сервисов, если, конечно, они у тебя есть. Нужно только время от времени просматривать лог. А в нем можно обнаружить строки типа этих:
Упс. Кто-то пытался вызвать переполнение буфера в MySQL. Тут сразу есть и ссылочка на страницу с детальным описанием проблемы. Красота.
Кто-то наследил…
Кто-то особенно умный смог обойти наш брандмауэр, пройти мимо Snort, получить права root в системе и теперь ходит в систему регулярно, используя установленный бэкдор. Нехорошо, бэкдор надо найти, удалить, а систему обновить. Для поиска руткитов и бэкдоров используем rkhunter:
Софтина проверит всю систему на наличие руткитов и выведет на экран результаты. Если зловред все-таки найдется, rkhunter укажет на место и его можно будет затереть. Более детальный лог располагается здесь: /var/log/rkhunter.log. Запускать rkhunter лучше в качестве cron-задания ежедневно:
Заменяем email-адрес Васи на свой и делаем скрипт исполняемым:
Базу rkhunter рекомендуется время от времени обновлять с помощью такой команды:
Ее, кстати, можно добавить перед командой проверки в cron-сценарий. Еще два инструмента поиска руткитов:
По сути, те же яйца Фаберже с высоты птичьего полета, но базы у них различные. Возможно, с их помощью удастся выявить то, что пропустил rkhunter. Ну и на закуску debsums — инструмент для сверки контрольных сумм файлов, установленных пакетов с эталоном. Ставим:
Как всегда? запуск можно добавить в задания cron.
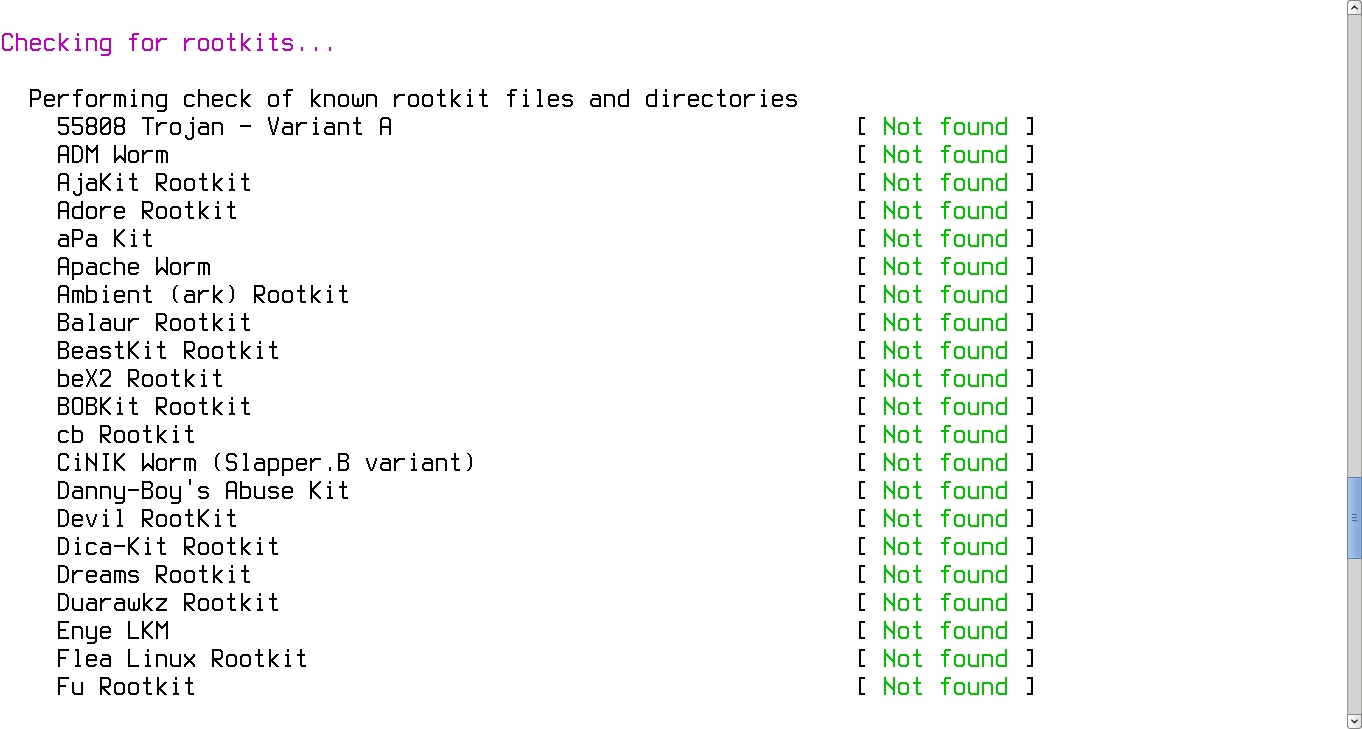
rkhunter за работой
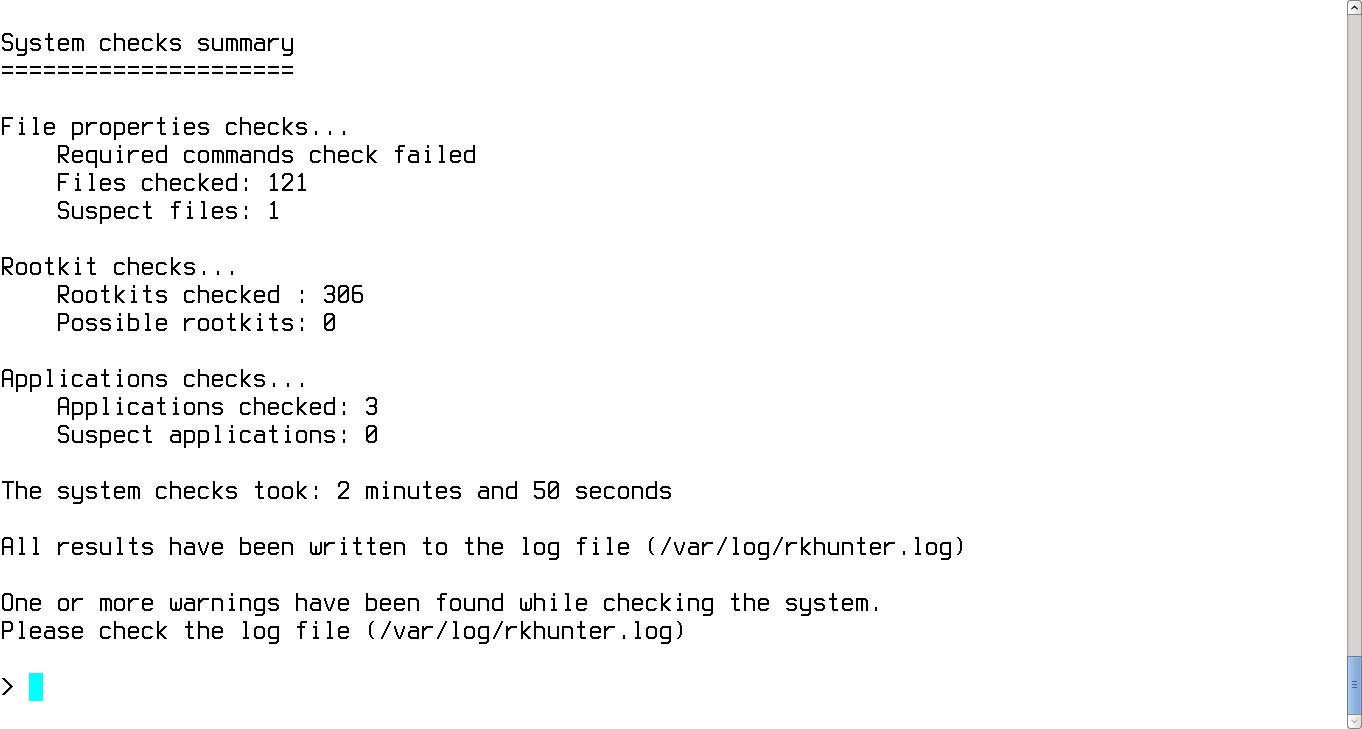
В моей системе руткитов нет
За пределами
Теперь поговорим о том, как сохранить свою анонимность в Сети и получить доступ к сайтам и страницам, заблокированным по требованию различных организаций-правообладателей и прочих Мизулиных. Самый простой способ сделать это — воспользоваться одним из тысяч прокси-серверов по всему миру. Многие из них бесплатны, но зачастую обрезают канал до скорости древнего аналогового модема.
Чтобы спокойно ходить по сайтам и только в случае необходимости включать прокси, можно воспользоваться одним из множества расширений для Chrome и Firefox, которые легко находятся в каталоге по запросу proxy switcher. Устанавливаем, вбиваем список нужных прокси и переключаемся на нужный, увидев вместо страницы табличку «Доступ к странице ограничен по требованию господина Скумбриевича».
В тех ситуациях, когда под фильтр попал весь сайт и его адрес внесли в черный список на стороне DNS-серверов провайдеров, можно воспользоваться свободными DNS-серверами, адреса которых опубликованы здесь. Просто берем два любых понравившихся адреса и добавляем в /etc/resolv.conf:
Чтобы разного рода DHCP-клиенты и NetworkManager’ы не перезаписали файл адресами, полученными от провайдера или роутера, делаем файл неперезаписываемым с помощью расширенных атрибутов:
После этого файл станет защищен от записи для всех, включая root.
Чтобы еще более анонимизировать свое пребывание в Сети, можно воспользоваться также демоном dnscrypt, который будет шифровать все запросы к DNS-серверу в дополнение к прокси-серверу, используемому для соединения с самим сайтом. Устанавливаем:
Указываем в /etc/resolv.conf loopback-адрес:
Кстати, версии dnscrypt есть для Windows, iOS и Android.
Луковая маршрутизация
Что такое луковая маршрутизация? Это Tor. А Tor, в свою очередь, — это система, которая позволяет создать полностью анонимную сеть с выходом в интернет. Термин «луковый» здесь применен относительно модели работы, при которой любой сетевой пакет будет «обернут» в три слоя шифрования и пройдет на пути к адресату через три ноды, каждая из которых будет снимать свой слой и передавать результат дальше. Все, конечно, сложнее, но для нас важно только то, что это один из немногих типов организации сети, который позволяет сохранить полную анонимность.
Тем не менее, где есть анонимность, там есть и проблемы соединения. И у Tor их как минимум три: он чудовищно медленный (спасибо шифрованию и передаче через цепочку нод), он будет создавать нагрузку на твою сеть (потому что ты сам будешь одной из нод), и он уязвим для перехвата трафика. Последнее — естественное следствие возможности выхода в интернет из Tor-сети: последняя нода (выходная) будет снимать последний слой шифрования и может получить доступ к данным.
Тем не менее Tor очень легко установить и использовать:
Чтобы введенный в командной строке пароль не был сохранен в истории, можно использовать хитрый трюк под названием «добавь в начале команды пробел».
Именно ecryptfs используется для шифрования домашнего каталога в Ubuntu.
Борьба с флудом
Приведу несколько команд, которые могут помочь при флуде твоего хоста.
Подсчет количества коннектов на определенный порт:
Подсчет числа «полуоткрытых» TCP-соединений:
Просмотр списка IP-адресов, с которых идут запросы на подключение:
Анализ подозрительных пакетов с помощью tcpdump:
Дропаем подключения атакующего:
Ограничиваем максимальное число «полуоткрытых» соединений с одного IP к конкретному порту:
Отключаем ответы на запросы ICMP ECHO:
Выводы
Вот и все. Не вдаваясь в детали и без необходимости изучения мануалов мы создали Linux-box, который защищен от вторжения извне, от руткитов и прочей заразы, от непосредственно вмешательства человека, от перехвата трафика и слежки. Остается лишь регулярно обновлять систему, запретить парольный вход по SSH, убрать лишние сервисы и не допускать ошибок конфигурирования.
Евгений Зобнин
Редактор рубрики X-Mobile. По совместительству сисадмин. Большой фанат Linux, Plan 9, гаджетов и древних видеоигр.
Не так важно, поставили вы себе Linux, чтобы стать со временем хакером-грозой Пентагона или, напротив, чтобы надежнее защитить свой компьютер от несанкционированного вторжения, вам предстоит изучить несколько несложных настроек и познакомиться с программами, которые помогают шифровать данные и сохранять конфиденциальность при работе в сети. Безопасность операционной системы Linux не вызывает сомнений, однако и при работе с ней вам придется приложить некоторые усилия, чтобы уберечься от злоумышленников. В этой статье мы коснемся некоторых аспектов сетевой безопасности: использования vpn, Tor Browser в Linux, смены DNS-адресов, и расскажем про настройку в Linux firewall.
Зачем устанавливать vpn на Linux
Для пользователей Linux, желающих скрыть IP-адрес, у нас есть отдельная статья, где мы пошагово рассказываем, как установить впн на Linux. Скажем сразу – мы считаем установку vpn обязательным условием безопасности вашего компьютера. Каждый день вы посещаете десятки сайтов, оставляя на них ваши данные, которые становятся доступными администраторам. Имея на руках ваш IP, вам могут как запретить доступ к ресурсам, так и использовать его для проникновения уже на ваш компьютер, если вы чем-то заинтересуете злоумышленников. Большую опасность несет в себе и работа с устройства Linux в незащищенных wi-fi сетях. Никогда не решайте важные финансовые и рабочие вопросы, подключившись к публичному wi-fi без защиты впн-программы!
Интернет-провайдеру тоже ни к чему знать, где вы бываете и что там делаете. Vpn для Linux поможет зашифровать данные и скроет от глаз провайдера посещаемые вами сайты. Таким образом, соединяясь через впн-серверы, вы сможете без проблем заходить даже заблокированные вашим провайдером (к примеру, по запросу Роскомнадзора) интернет-ресурсы. То же и с блокировкой по географическому положению – youtube, Netflix, другие подобные ресурсы очень любят прятать самые интересный контент от неугодных им стран. Но с впн на Linux эти запреты не для вас.
Про установку vpn на Linux читайте здесь, а мы лишь напомним, как включить openvpn на Linux, если он уже установлен, и как отключить, если вы готовы вернуться к своему реальному IP.
Подключаемся к выбранному конфигу openvpn, указав в –config путь до файла конфигурации необходимого сервера:
sudo openvpn --config ./Whoer_Netherlands_nl.ovp n
Чтобы проверить, что IP-адрес сменился, введите:
Чтобы отключить vpn в Linux:
sudo service openvpn stop
Обратите внимание на то, что vpn-подключение может идти по TCP или UDP-протоколу. О разнице между ними и том, какой выбрать в каком случае, вы можете подробно прочесть здесь, скажем лишь, что UDP немного более быстрый, хоть и не такой надежный. А как отредактировать ваши openvpn-конфиги для Linux и сменить протокол, мы показываем в видео-ролике на ютьюб Меняем TCP на UDP в OpenVPN. Также вы можете при редактировании конфигов отключить некоторые из IP-адресов страны, оставив только необходимые вам. Как это сделать, упоминается в видео Как использовать Whoer VPN в клиенте OpenVPN.
Возможно, вам удобнее будет подключать vpn на Linux через графическое приложение GNOME. Как установить его смотрите в видео Как установить графическое приложение VPN на Linux.
Как сменить DNS в Linux
После того, как вы сменили в Linux IP-адрес, вам нужно произвести замену DNS. О том, что такое DNS, и зачем его менять, можно прочесть в нашей статье или посмотреть видео на нашем youtube-канале Зачем менять DNS. Если кратко – DNS-сервер, к которому подключается ваш компьютер, раскрывает ваше географическое положение, что может привести к блокировкам по геоданным, либо из-за несоответствия IP-данных и DNS-адресов.
Сменить DNS-адрес в Linux системе можно двумя способами. К примеру, вы можете сделать это через интерфейс сетевых подключений: кликайте мышкой на значок сети, выбирайте подключенную сеть и открывайте параметры соединения.
В Настройках сети переходите во вкладку “IPv4”. Далее выбирайте автоматический метод и в поле DNS прописывайте адрес сервера. Адреса быстрых DNS-серверов вы можете найти в нашем блоге в статье Рекомендуемые публичные DNS сервера. Несколько адресов прописываются через запятую.
Если этот способ не сработал, попробуйте сменить DNS через терминал Linux. Как это сделать, мы пошагово рассказываем в видеоролике на нашем канале Как настроить DNS в Linux.
Как пустить vpn через TOR в Linux
TOR Browser совершенно необходим, если вы решили прогуляться по загадочному миру .onion сайтов, но и в качестве безопасного браузера, дающего дополнительный уровень анонимности, TOR для Linux неизменно популярен среди пользователей. Особенно, если настроить одновременное использование TOR с vpn на Linux. Настройка подобной цепочки позволяет на порядок повысить анонимность и конфиденциальность, поскольку скрывает от посещаемых сайтов сам факт использования TOR Browser.
Настройка firewall в Linux Ubuntu
Firewall, по-русски называемый межсетевым экраном или брандмауэром, занимает важное место в защите системы Linux. Файрвол Linux это пропускной пункт между внутренней и внешней сетью, в котором происходит контроль и управление входящим и исходящим сетевым трафиком. Правила контроля задаются пользователем в интерфейсе межсетевого экрана: здесь он решает, какие порты открыть и какие соединения разрешить.
Разработчики программ для Linux всерьез озабочены защитой операционной системы от несанкционированных вторжений: для скачивания и установки в дистрибутивы Linux доступны десятки брандмауэров с открытым исходным кодом. Но далеко ходить не нужно: встроенная изначально во всех дистрибутивах Linux файрвол-утилита Iptables отлично минимизирует риск хакерских атак и заражения вирусами. При попытке установления соединений с ПК, утилита обращается к своим правилам для проверки того, является ли соединение разрешенным или его следует запретить. Если по соединению нет информации – оно выполняется по умолчанию. Кроме этого, Iptables поможет выполнить резервное копирование и восстановление с файлами.
Если вдруг файрвола Iptables не обнаружилось в вашем дистрибутиве, или вы хотите обновить утилиту, введите следующую команду:
sudo apt-get install iptables
Iptables – первая линия системы безопасности Linux и любимец сетевых администраторов. Настраивается данный Linux файрвол через командную строку при помощи установленных команд. Проблема в том, что начинающему юзеру процесс контроля за поступлением и отправлением трафика бесчисленными командами iptables может показаться слишком сложным. К счастью, существует интерфейс, специально разработанный для упрощения процесса настройки утилиты Iptables: UFW (Uncomplicated Firewall или по-русски «простой брандмауэр»). Кстати, в Linux Ubuntu UFW встроен также по умолчанию. А если вы его удалили, то можете заново загрузить, введя в консоли:
sudo apt install ufw
Мы пошагово показываем настройку Uncomplicated Firewall Linux в нашем видео Как настроить фаервол в Ubuntu.
Заключение
Это лишь некоторые аспекты безопасного использования устройств с операционной системой Linux, но на первое время вам будет их достаточно, чтобы спокойно пользоваться компьютером и выходить в сеть. Не забывайте также своевременно обновлять программное обеспечение и устанавливайте только сильные пароли – из не менее 8 букв разного регистра, цифр и специальных знаков. Ну и, так как человеческий фактор – обычно самое слабое звено в цепи безопасности, посмотрите наше видео про то, Как хакеры используют Социальную Инженерию.
Читайте наши статьи, подписывайтесь на социальные сети и youtube-канал, и помните, что мы всегда стоит на страже вашей безопасности и конфиденциальности в сети!

Я согласен, словосочетание «Идеальная анонимность», может вызвать сомнение, но метод о котором я расскажу можно с уверенностью назвать лучшим и почти идеальным.
Анонимность Kali Linux
Что касается VPN, то они могут хранить логи активности в своей базе данных. Многие из них, разумеется, доказывают обратное, но можем ли мы им доверять? Как показывает практика, не всегда и не всем.
Анонимность с помощью Tor и Proxychains в Kali Linux
Идея проста, но действенна. Мы собираемся использовать Tor и Proxychains (прокси цепочка) вместе. Сначала мы запускаем Tor, затем запускаем цепочку прокси Proxychains. При работе тандема Tor и ProxyChains сервисы не будут видеть IP-адрес Tor.
Настройка ProxyChains в Kali Linux
Proxychains установлен по умолчанию в Kali Linux, но если по какой-то причине его в вашем дистрибутиве нет, можно установить его с помощью команды:

После этого нужно настроить. Откроем файл конфигурации:
Приведенная выше команда откроет файл конфигурации proxychains, как мы видим на скрине:

Если мы прокрутим вниз до конца файла, то увидим список прокси.

Можно добавить сюда наши прокси-серверы. Сначала тип прокси, затем IP-адрес, затем номер порта. Мы также можем добавить имя пользователя и пароль прокси-сервера (при необходимости).

Здесь можно не только добавлять прокси, но и менять другие настройки, на пример, установить для них тайм-аут.

Можно настроить различные типы прокси-цепочек, такие, как динамическая цепочка, случайная цепочка, строгая цепочка. Есть описание всех этих настроек.

Но простым языком мы можем объяснить их следующим образом. Предположим, у нас есть список прокси в файле конфигурации.
Где взять бесплатные прокси? На специальных сайтах, которые предоставляют бесплатные или платные прокси. К примеру: HidemyName, Genode, Proxy-List и т. д. Даже бесплатный прокси от Google может сгодиться для нашей цели.

Можно выбрать прокси по стране, скорости, типу и анонимности. Чтобы добавить прокси в proxychains.conf, нужны данные о типе, IP и порт. Я добавил два прокси в файл конфигурации.


Теперь мы можем сохранить и закрыть файл конфигурации прокси-цепочек, нажав «CTRL + X», затем «Y», затем «Enter».
Использование Tor с Proxychains
Далее устанавливаем службу Tor в Kali Linux:
На следующем скрине видно, как Tor устанавливается в нашу систему:

После завершения установки запускаем Tor:
Можно проверить состояние работы Tor:
Службы Tor работают:

Проверим работу Tor в браузере. Открываем браузер и заходим на TorCheck. Проверка показывает, что используется Tor. Теперь все сайты или сервисы могут определить, использование Tor.
Пришло время запустить прокси-цепочки Proxychains.
Если, к примеру мы хотим запустить Proxychains с браузером Firefox, нужно ввести следующую команду в терминале:
Теперь еще раз проверка на TorChecker.

Проверка подключения TorCheck
Как показано на скрине выше, проверка не может обнаружить работу Tor. Но сервисы Tor работают. Наше соединение проходит через Tor к прокси-серверам, а они не видят наш реальный IP-адрес.

TorCheck и логи подключения
Можно использовать этот метод не только в веб-серфинге, но и практически для любой другой задачи. Например, анонимное сканирование с помощью Nmap:

Сканирование с помощью Nmap через Tor и Proxychains
Важные моменты

Заключение
На этом все. Теперь вы знаете, как оставаться анонимным используя Kali или любой другой дистрибутив Linux. Скоро я расскажу о еще одном отличном способе, поэтому подписывайтесь на нас в соц. сетях, чтобы не пропустить!
Сериал Mr. Robot весьма неплох с точки зрения постановки и сюжета, но, помимо этого, вызывает массу положительных эмоций у людей так или иначе, имеющих отношение к вопросу информационной безопасности, и обусловлено это тем, что процессы взлома и защиты от него, показаны очень даже реалистично, и многим людям, работающим в этой сфере было приятно и интересно увидеть знакомые интерфейсы и технологии.
А если показанное в сериале довольно реалистично, то почему бы не повторить некоторые моменты? И сегодня я предлагаю разобраться как Mr. Robot анонимизировал свою личность при взломах. В одной из серий мужчина (забыл как зовут) в кафе рассказывает психиатру Эллиота, что того не получается вычислить, потому что он использовал прокси из Эстонии. Ну а еще мы неоднократно видели что Эллиот использует Kali Linux. Этих знаний нам более чем достаточно чтобы повторить путь Эллиота и анонимизировать себя похожим образом.
Начнём с теории. Что такое прокси?


А поможет нам в этом утилита ProxyChains-ng.
В комплекте с Kali Linux её нет, поэтому устанавливаем:
После установки ProxyChains-ng осталось отредактировать файл настройка прокси-цепочек: /etc/proxychains.conf. Открываем его текстовым редактором:

В конец файла proxychains.conf, там где ProxyLixt, дописываем:
Должно получиться вот так:


Точно также мы можем, например, запустить браузер Firefox через прокси:

Вот так просто и довольно быстро можно использовать прокси в Linux.
И, вместо выводов, пару слов об анонимности.
Читайте также:

