Настройка arduino ambilight на linux
Обновлено: 06.07.2024
Компания Philips в 2007 году запатентовала невероятно простую, но, без преувеличения, потрясающую технологию фоновой подсветки ТВ Ambilight. С такой адаптивной подсветкой меньше устают глаза при просмотре в темноте, увеличивается эффект присутствия, расширяется область отображения и пр. Ambilight применима не только к видео и фото контенту, но и играм. Ambilight превратилась в визитную карточку телевизоров Philips. С тех пор компания Philips пристально бдит, чтобы никто из крупных производителей и думать не смел посягать на святое, создавая что-то подобное. Наверное, лицензировать эту технологию можно, но условия какие-то запредельные, и другие игроки рынка не особо горят желанием это делать. Небольшие компании тоже пытались (и сейчас есть компании, которые это делают) внедрять аналогичную технологию в виде отдельных комплектов, но кара от Philips была неизбежна. Так что в лучшем случае, если компания не продлит каким-то образом патент или его производную, другие производители лишь в 2027 году смогут выпускать что-то похожее.
Но нас, обычных потребителей, такая кара не касается. Мы вольны для себя делать то, что считаем нужным. Сегодня я расскажу в деталях, как самостоятельно сделать адаптивную фоновую подсветку для ТВ или монитора по типу Philips Ambilight (далее просто Ambilight). Для некоторых статья ничего нового в себе содержать не будет, т.к. таких проектов десятки, а статей написано сотни на разных языках, и людей, которые себе уже сделали подобное, тысячи. Но для многих это всё может оказаться очень интересным. Никаких особых навыков вам не потребуется. Только базовые знания физики за 8 класс средней школы. Ну, и совсем чуть-чуть пайки проводов.
Чтобы вы лучше понимали, о чём я говорю, приведу свой пример того, что получилось. Реальные затраты на ТВ 42" — около 1000 рублей и 2 часа работы.
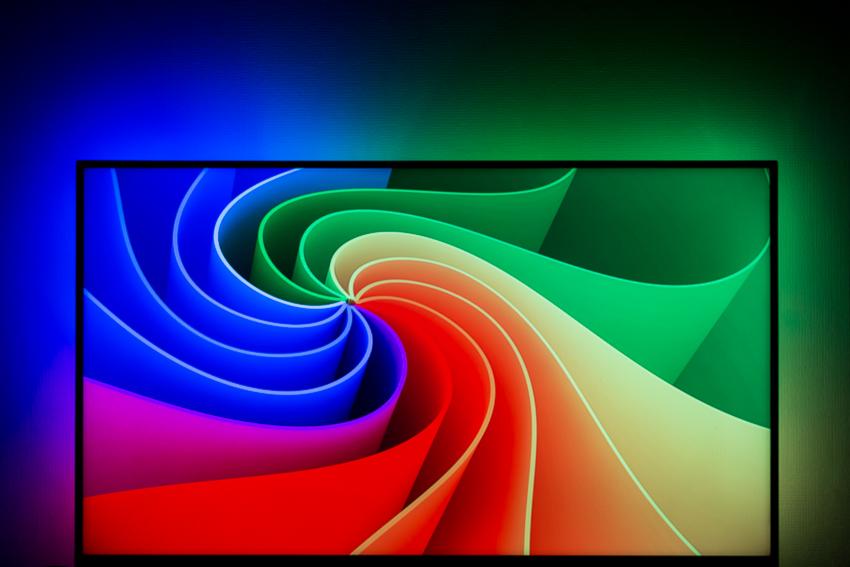
Видео не передаёт всех ощущений и эффекта целиком, но дети в первый раз сидели с открытыми ртами.
Нравится? Тогда смело читайте дальше, как это сделать для себя!
Возможные варианты реализации
Существует несколько вариантов вариантов реализации Ambilight. Зависят они от источника видеосигнала.
Самый дешёвый, простой и эффективный вариант — источником сигнала выступает ПК с Windows, Mac OS X или Linux. Сейчас очень распространены Windows-боксы на процессорах Atom, которые стоят от 70$. Все они идеально подходят для реализации Ambilight. Я уже несколько лет использую разные Windows-боксы (в тумбе под ТВ) в роли медиаплеера, написал небольшую кучку обзоров и считаю их самыми лучшими ТВ-приставками для медиаконтента. Аппаратная реализация этого варианта едина для всех перечисленных операционных систем. Именно об этом варианте я расскажу в статье. Программная часть будет относиться к Windows системе, в роли универсальной управляющей программы будет выступать AmbiBox. С Mac OS X и Linux можно использовать Prismatik.
Второй вариант — источником сигнала выступает медиаприставка на базе Android, коих тоже огромное количество. Этот вариант самый проблемный. Во-первых, подсветка будет работать только в медиакомбайне Kodi (и в ответвлениях этого проекта). Во-вторых, в подавляющем большинстве случаев всё работает только с отключённым аппаратным декодированием видео, что для большинства боксов неприемлемо. Аппаратная реализация проекта тоже накладывает определённые требования. Я его затрагивать не буду, но если что-то интересует конкретное, то постараюсь ответить в комментариях.
Третий вариант — независимое от источника сигнала решение. Это самое затратное, но абсолютно универсальное решение, т.к. сигнал снимается прямо с HDMI кабеля. Для него вам понадобится достаточно мощный микрокомпьютер (типа Raspberry Pi), HDMI сплиттер (разветвитель), конвертер HDMI-RCA AV, USB 2.0 устройство захвата аналогового видео. Только с таким вариантом вы сможете гарантированно задействовать Ambilight с любой ТВ-приставкой/ресивером, Android-боксами, Apple TV, игровыми приставками (например, Xbox One, PlayStation 4) и пр. устройствами, которые имеют выход HDMI. Для варианта с поддержкой 1080p60 стоимость компонентов(без светодиодной ленты) будет около 70$, с поддержкой 2160p60 — около 100$. Это вариант очень интересный, но по нему нужно писать отдельную статью.
Аппаратная часть
Для реализации понадобится три основных компонента: управляемая светодиодная RGB лента, блок питания, микрокомпьютер Arduino.
Сначала небольшое количество объяснений.
WS2811 — это трёхканальный канальный контроллер/драйвер (микросхема) для RGB светодиодов с управлением по одному проводу (адресация к произвольному светодиоду). WS2812B — это RGB светодиод в корпусе SMD 5050, в который уже встроен контроллер WS2811.
Подходящие для проекта светодиодные ленты для простоты так и называют — WS2811 или WS2812B.
WS2812B лента — это лента, на которой последовательно размещены светодиоды WS2812B. Лента работает с напряжением 5 В. Существуют ленты с разной плотностью светодиодов. Обычно это: 144, 90, 74, 60, 30 на один метр. Бывают разные степени защиты. Чаще всего это: IP20-30 (защита от попадания твёрдых частиц), IP65 (защиты от пыли и водяных струй), IP67 (защита от пыли и защита при частичном или кратковременном погружении в воду на глубину до 1 м). Подложка чёрного и белого цвета.
Вот пример такой ленты:

WS2811 лента — это лента, на которой последовательно размещены WS2811 контроллер и какой-то RGB светодиод. Есть варианты, рассчитанные на напряжением 5 В и 12 В. Плотность и защита аналогичны предыдущему варианту.
Вот пример такой ленты:

Ещё встречаются WS2811 «ленты» с большими и мощными светодиодами, как на фотографии ниже. Они тоже подходят для реализации Ambilight для какой-нибудь огромной панели.
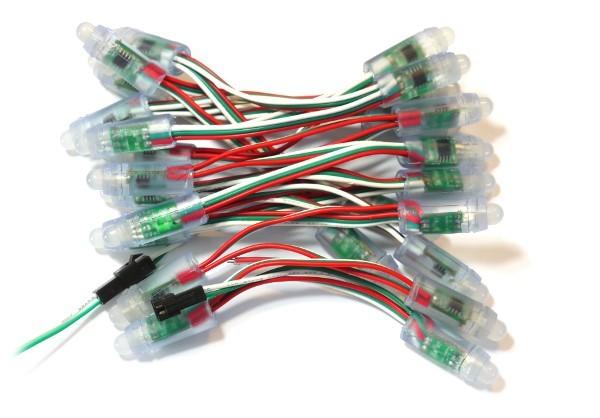
Какую ленту выбрать, WS2812B и WS2811?
Важный фактор — питание ленты, о чём я расскажу чуть позже.
Если у вас дома окажется подходящий по мощности блок питания (часто дома от старой или испорченной техники остаются блоки питания), то выбирайте ленту, исходя из напряжения блока питания, т.е. 5 В — WS2812B, 12 В — WS2811. В этом случае вы просто сэкономите деньги.
От себя могу дать рекомендацию. Если общее количество светодиодов в системе будет не более 120, то WS2812B. Если более 120, то WS2811 с рабочим напряжением 12 В. Почему именно так, вы поймёте, когда речь зайдёт о подключение ленты к блоку питания.
Какое уровень защиты ленты выбрать?
Для большинства подойдёт IP65, т.к. с одной стороны она покрыта «силиконом» (эпоксидной смолой), а с другой есть самоклеющаяся поверхность 3M. Эту ленту удобно монтировать на ТВ или монитор и удобно протирать от пыли.
Какую плотность светодиодов выбрать?
Для проекта подойдут ленты с плотностью от 30 до 60 светодиодов на метр (конечно, можно и 144, никто не запрещает). Чем выше плотность, тем больше будет разрешение Ambilight (количество зон) и больше максимальная общая яркость. Но стоит учитывать, чем больше светодиодов в проекте, тем сложнее будет устроена схема питания ленты, и понадобится более мощный блок питания. Максимальное количество светодиодов в проекте — 300.
Покупка ленты
Если ваш ТВ или монитор висит на стене, и все 4 стороны имеют рядом много свободного пространства, то ленту лучше всего разместить сзади по периметру на все 4 стороны для максимального эффекта. Если ваш ТВ или монитор установлен на подставку, или снизу мало свободного пространства, то ленту надо размещать сзади на 3-х сторонах (т.е. низ без ленты).
Для себя я выбрал белую ленту WS2812B IP65 с 30 светодиодами на метр. Подходящий блок питания на 5 В у меня уже был. Решал, 60 или 30 светодиодов на метр, но выбрал последнее после пересмотра видео с готовыми примерами реализации — яркость и разрешение меня устроили, да и питание легче организовать, меньше проводов. На Алиэкспресс огромное количество лотов лент WS2812B. Я заказывал здесь 5 метров за 16$. Для моего ТВ (42", 3 стороны) нужно было только 2 метра, т.е. можно было купить за 10$, оставшиеся три метра для друга. Цены часто меняются у продавцов, предложений много, так что просто выберите на Алиэкспресс дешёвый лот с высоким рейтингом (ключевые слова для поиска — WS2812B IP65 иди WS2811 12V IP65).
Покупка блока питания для ленты
Блок питания подбирается по мощности и напряжению. Для WS2812B — напряжение 5 В. Для WS2811 — 5 или 12 В. Максимальная потребляемая мощность одного WS2812B светодиода 0,3 Вт. Для WS2811 в большинстве случаев аналогично. Т.е. мощность блока питания должна быть не ниже N * 0,3 Вт, где N — количество светодиодов в проекте.
Например, у вас ТВ 42", вы остановились на ленте WS2812B с 30 светодиодами на метр, вам нужно 3 метра ленты все 4 стороны. Вас понадобится блок питания с напряжением 5 В и максимальной мощностью от 0,3 * 30 * 3 = 27 Вт, т.е. 5 В / 6 А. В моей реализации используются только 3 стороны, всего 60 светодиодов (если быть точным, то 57) — мощность от 18 Вт, т.е. 5 В / 4 А.
У меня давно уже лежит без дела многопортовая USB-зарядка ORICO CSA-5U (8 А), оставшаяся после старого обзора. Питание портов у неё запараллельно (это критически важно), мне это ЗУ идеально подходит в роли БП, т.к. подключать ленту я буду через 2 параллельных соединения (объяснения будут чуть позже в статье).

Если бы этого ЗУ у меня не было, то я бы выбрал такой БП 5 В / 4 А за 4$ (есть информация, что именно в этот БП ставят внутренности на 2,5 А, так что надо детальней изучить этот вопрос у продавца, или посмотреть другие модели).

Покупка микрокомпьютера
Управлять Ambilight будет микрокомпьютер Arduino. Arduino Nano на Алиэкспресс стоит около 2,5$ за штуку.

Затраты на мой вариант (для ТВ 42"):
10$ — 2 метра WS2812B IP65 (30 светодиодов на метр)
4$ — блок питания 5 В / 4 А (денег на БП не тратил, привожу стоимость для ясности)
2,5$ — Arduino Nano
-----------
16,5$ или 1000 рублей
Реализация аппаратной части
Самое главное — это правильно организовать питание ленты. Лента длинная, напряжение просаживается при большом токе, особенно при 5 В. Большинство проблем, которые возникают у тех, кто делает себе Ambilight, связаны именно с питанием. Я пользуюсь правилом — нужно делать отдельную подводку питания на каждые 10 Вт потребляемой максимальной мощности при 5 В и 25 Вт потребляемой мощности при 12 В. Длина подводки питания (от блока питания до самой ленты) должна быть минимальной (без запаса), особенно при 5 В.
Общая схема подключения выглядит следующим образом (на схеме отображено подключение питания для моего варианта):

К ленте с обоих концов подведено питание — два параллельных подключения. Для примера, если бы я делал подсветку на все 4 стороны, а лента была по 60 светодиодов на метр (т.е. максимальная мощность 54 Вт), то я бы сделал такой подвод питания:
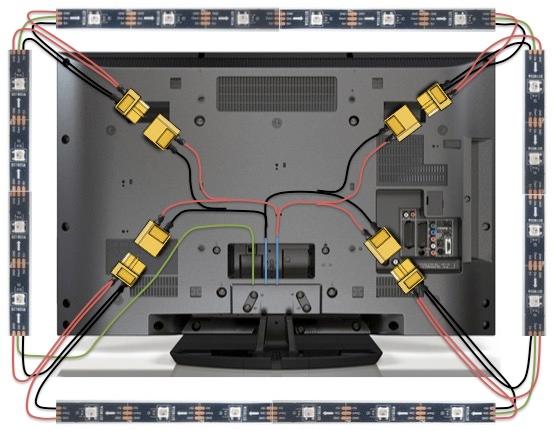
Провода подводки нужно использовать соответствующие, чем меньше калибр (AWG), тем лучше, чтобы их с запасом хватало для расчётной силы тока.
К Arduino от ленты идут два контакта. GND, который нужно подключить к соответствующему пину на Arduino. И DATA, который нужно подключить к шестому цифровому пину через резистор 300-550 Ом (лучше 470 Ом). Если резистора у вас нет, то в большинстве случаев всё будет прекрасно работать и без него, но лучше, чтобы он был. Резистор можно купить за пару копеек в любом радиомагазине. Сам микрокомпьютер Arduino можете разместить в любом удобном корпусе, многие используют для этого яйцо Киндер-сюрприза. Arduino нужно размещать как можно ближе к ленте, чтобы подводка DATA имела минимальную длину.
Припаивать провода к ленте просто. Главное правило — время контакта с паяльником должно быть минимальным, «возюкать» паяльником нельзя.
В моём случае получилось вот так:


Два чёрных качественных USB кабеля пошли на питание, а белый для подключение к компьютеру. Белые термоусадочные трубки у меня закончились, я использовал красные. Не так «красиво», но меня устраивает (всё равно это спрятано за ТВ).
Важный вопрос — как изгибать ленту под прямым углом? Если у вас лента на 60 светодиодов, то ленту нужно разрезать и соединять короткими проводами (разместив всё это в термоусадочной трубке). Можете купить специальные угловые коннекторы на три контакта для светодиодных лент (на снимке 4 контакта, просто для примера):

Если у вас лента на 30 светодиодов, то расстояние между светодиодами большое, вы легко можете сделать угол без резки. Удаляете кусочек «силиконового» покрытия, изолируйте (можно даже «скотчем») контактную площадку и сгибаете по схеме:

Я отрезал кусок ленты, чтобы практиковаться. Главное, не нужно переусердствовать — слегка согнули один раз и всё. Тюда-сюда перегибать не нужно, сильно сдавливать линию изгиба не нужно.

Вот вид сзади ТВ, все провода через отверстие уходят внутрь тумбы:

Программная часть
Это самое простое.
Загружаем и распаковываем Arduino IDE. Загружаем библиотеку FastLED и кладём папку FastLED в папку libraries (Arduino IDE). Запускаем Arduino IDE и закрываем её. В папке Документы будет создана папка Arduino. В ней создаём папку Adalight и копируем тут скетч Adalight.ino.
Подключаем микрокомпьютер Arduino по USB. Драйвер (последовательного интерфейса CH340) установится автоматически. Если этого не произошло, то в папке Arduino IDE есть папка Drivers со всем необходимым.
Запускаем Arduino IDE и открываем файл Adalight.ino.

Изменяем количество светодиодов в коде. У меня 57.

Инструменты > Плата > Arduino nano
Инструменты > Порт > Выбираете COM-порт (там будет нужный вариант)
Нажимаем кнопку «Загрузить»:

Программа проинформирует, когда загрузка будет завершена (это буквально пара секунд).
Готово. Нужно отключить Arduino от USB и подключить заново. Лента загорится последовательно красным, зелёным и синим цветом — Arduino активировался и готов к работе.
Загрузите и установите программу AmbiBox. В программе нажмите «Больше настроек» и укажите устройство — Adalight, COM-порт и количество светодиодов. Выберите количество кадров для захвата (до 60).

Далее, нажмите «Показать зоны захвата» > «Мастер настройки зон». Выберите конфигурацию вашей ленты.

Нажмите «Применить» и «Сохранить настройки». На этом базовые настройки заканчиваются. Потом вы сможете поэкспериментировать с размерами зон захвата, сделать цветокоррекцию ленты и пр. В программе много разных настроек.

Чтобы активировать профиль, достаточно два раза мышкой нажать на соответствующую иконку (профилей AmbiBox) в области уведомлений Windows. Лента сразу загорится. Отключается тоже двойным нажатием.
Вот в принципе и всё. Результат вы видели в начале статьи. Ничего сложного, дёшево и здорово. Уверен, что у вас получится лучше, так что делитесь своими поделками в комментариях.
Блок питания нам понадобится на 5V или можно запитаться напрямую с компьютера,проводом что идет от блока питания
Далее берем ардуинку и один из комплектных разъемов, тот что с тремя проводамиБелый провод подключаем к земле, а зеленый (центральный) к пину D6 Блок питания подключаем ко второму комплектному разъему с двумя проводами: красный к +5в, белый к минусу(земле).
Ленту крепим на задней стороне монитора с левого нижнего края против часовой стрелки
Должно получится примерно вот так:
Всё, основная физическая работа закончена.
Подключаем микрокомпьютер Arduino по USB. Драйвер (последовательного интерфейса CH340) установится автоматически. Если этого не произошло, то в папке Arduino IDE есть папка Drivers со всем необходимым.Запускаем Arduino IDE и открываем файл Adalight.ino. Инструменты > Плата > Arduino nano
Инструменты > Порт > Выбираете COM-порт (там будет нужный вариант)
Программа проинформирует, когда загрузка будет завершена.
Готово.
Далее, нажмите «Показать зоны захвата» > «Мастер настройки зон». Выберите конфигурацию вашей ленты
Нажмите «Применить» и «Сохранить настройки». На этом базовые настройки заканчиваются. Потом вы сможете поэкспериментировать с размерами зон захвата, сделать цветокоррекцию ленты и пр. В программе много разных настроек.
Чтобы активировать профиль, достаточно два раза мышкой нажать на соответствующую иконку (профилей AmbiBox) в области уведомлений Windows. Лента сразу загорится. Отключается тоже двойным нажатием.
Вот в принципе и всё.
Краткий пример:
Эта статья покажет вам, как установить Arduino IDE на Ubuntu 20.04. Существует три различных способа установки Arduino на Ubuntu – с помощью официального сценария установки, с помощью пакета snap и apt.
Установка Arduino IDE с помощью скрипта
Это самый простой и рекомендуемый способ установки Arduino IDE в Ubuntu Linux.
Шаг 1: Убедитесь, что ваши системные пакеты Ubuntu обновлены:
$ sudo apt-get update
$ sudo apt-get upgrade
Шаг 2: Загрузка Arduino IDE и его извлечение
Загрузите последнюю версию Arduino IDE для Linux 64bit со страницы загрузки. Очень важно, чтобы вы выбрали правильную версию для своего дистрибутива Linux, которым в нашем случае является Ubuntu Linux 64bit.
Следующие команды загружают файл Arduino IDE версии 1.8.15 tar.xz во временный каталог с именем ‘arduino’:
Шаг 3: Извлеките файл tar.xz.:
Делается это командой
Шаг 4: Установка Arduino с помощью скрипта установщика
Измените каталог, а затем запустите установленный скрипт:
По умолчанию Arduino устанавливается в /usr/local/bin/arduino.
Вы должны найти новый значок на рабочем столе и в списке приложений:

Arduino IDE – Иконка на рабочем столе
Добавление пользователя в группу использования порта Arduino
Чтобы избежать возможных проблем при использовании Arduino IDE, добавьте системного пользователя в группу dialout.
Это процедура доступа к последовательному порту из программного обеспечения Arduino (IDE), если вы получаете ошибку.
Может случиться так, что при загрузке эскиза вы получите следующую ошибку:
Если вы получаете эту ошибку, вам необходимо установить разрешения последовательного порта.
Введите в терминале следующую команду:
вы получите что-то вроде:
Теперь нам просто нужно добавить нашего системного пользователя в группу:
где <username> ваше имя пользователя Linux. Вам нужно будет выйти из системы и снова войти в систему, чтобы это вступило в силу.
В моем случае это так:
$ sudo usermod -a -G dialout smilojkovic
После этой команды вы сможете нормально запустить IDE и загрузить код на свою плату или использовать последовательный монитор.
Запуск Arduino IDE в первый раз
Перед запуском IDE подключите плату Arduino к компьютеру с помощью USB-кабеля.
Arduino должен быть доступен в списке приложений – если нет, то его можно запустить из командной строки, написав команду arduino .
Если все было установлено и настроено правильно, мы должны увидеть главное окно редактора IDE.

Окно редактора Arduino в Linux
Установка Arduino IDE с помощью Snap
Arduino IDE также доступна из пакетов Snap. Мы можем установить его с помощью следующей команды:
Ответ в терминале:
arduino 1.8.15 from Merlijn Sebrechts installed
Установка Arduino IDE в Linux с помощью Apt
Arduino IDE доступен в репозиториях Ubuntu, вы можете установить его с помощью apt.
Репозиторию может потребоваться некоторое время, чтобы получить последнюю версию. Поэтому проверьте версию, доступную перед установкой.
arduino/focal,focal 2:1.0.5+dfsg2-4.1 all
AVR development board IDE and built-in libraries
Заключение
Из этой статьи вы узнали, как установить Arduino IDE на Ubuntu 20.04 LTS.
Для получения дополнительной помощи или полезной информации, мы рекомендуем вам проверить официальный сайт Arduino.

Уже пару лет прошло с тех пор, как я полностью отказался от Wndows в пользу Linux. Для себя я выбрал дистрибьютив Linux Mint.
Освоение платформы Arduino я начал гораздо раньше. Не хочу сказать, что я великий программист микроконтроллеров, но все устройства какие мне нужно было сделать — я сделал =).
К сожалению, если устанавливать Arduino IDE через стандартный менеджер программ в Linux Mint или Ubuntu, то будет доступна лишь морально устаревшая версия 1.0.5. Почему-то обновлять репозиторий давно забросили, а PPA для Arduino я не нашел.
Поэтому придется устанавливать среду вручную, впрочем это совсем не сложно. Сначала нужно скачать архив по этой ссылке.
Распакуйте его в любую удобную директорию и запустите файлик install.sh.
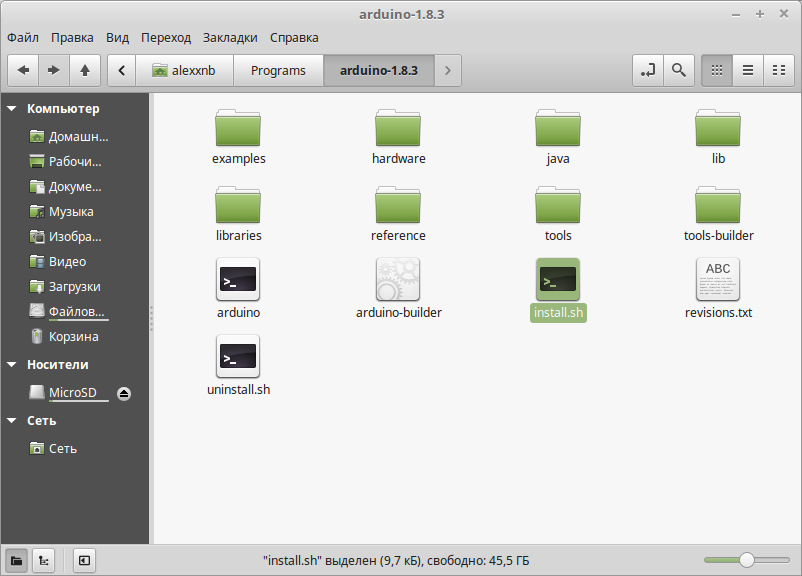
После этого на рабочем столе (или в списке приложений) появится ярлык Arduino и через который можно будет запускать среду.
Однако при попытке загрузить скетч в плату будет вылазить такая ошибка:
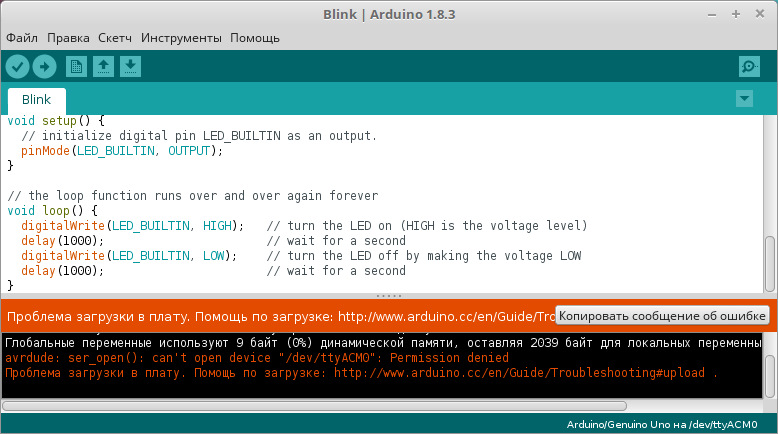
Для устранения этой несправедливости необходимо добавить своего пользователя в группу dialout. Для этого в Linux Mint необходимо открыть Меню-Администрирование-Пользователи и группы.
В появившемся окне кликаем по области, где расположен список групп, к которым принадлежит ваш пользователь.
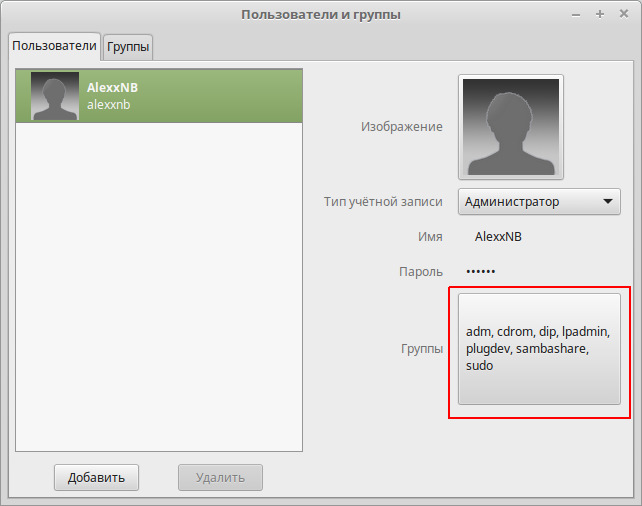
В списке ставим галочку напротив группы dialout. Потом жмем ОК и перезагружаем компьютер(или выходим из сеанса и входим обратно).
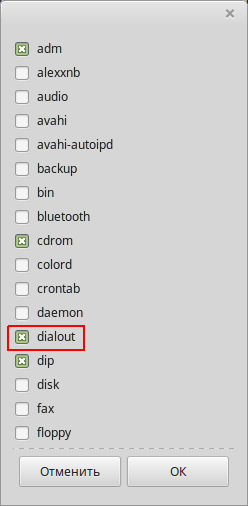
После этого можно смело пользоваться Arduino IDE. Примечательно, что для самих плат не нужно устанавливать никаких драйверов. Просто выбираете нужную плату и порт в списке и загружаете скетчи.
Добавление поддержки семейства ATTiny
Все-таки Arduino это плата для разработки. Готовое устройство необходимо собирать на основе микроконтроллера и соответствующей обвязки.
В них можно загрузить точно такие же скетчи(правда не все библиотеки поддерживаются), что и в обычную Arduino. Правда для этого потребуется программатор. Я использую самодельный USBAsp, но можно использовать и имеющуюся на руках Arduino в качестве ISP программатора.
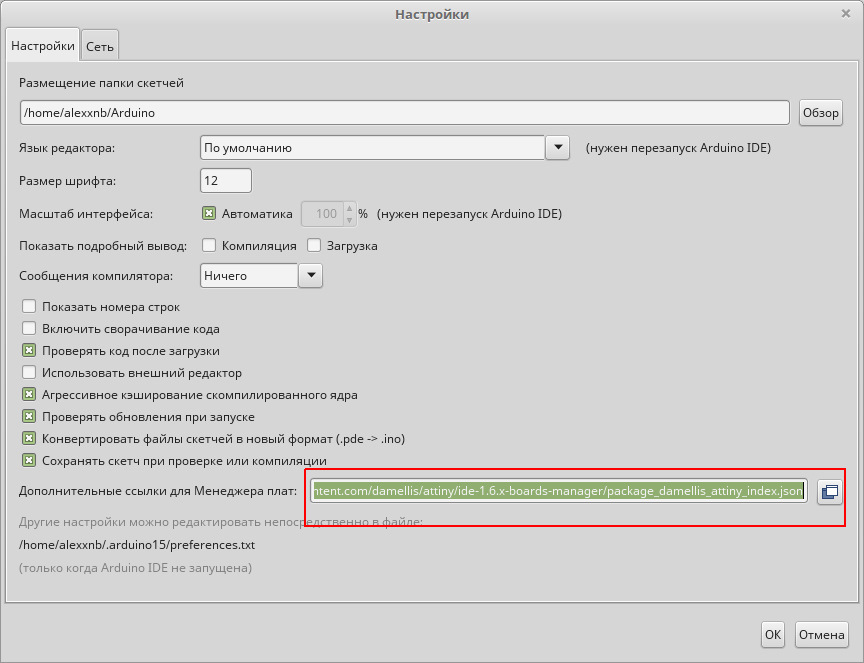
Далее в меню выбрать Инструменты-Плата-Менеджер плат и в появившемся окне в списке Тип выьрать пункт Внесены и в списке дополнений найти и кликнуть по attiny by David A. Mellis. Появится кнопка Установить, которую и следует нажать.
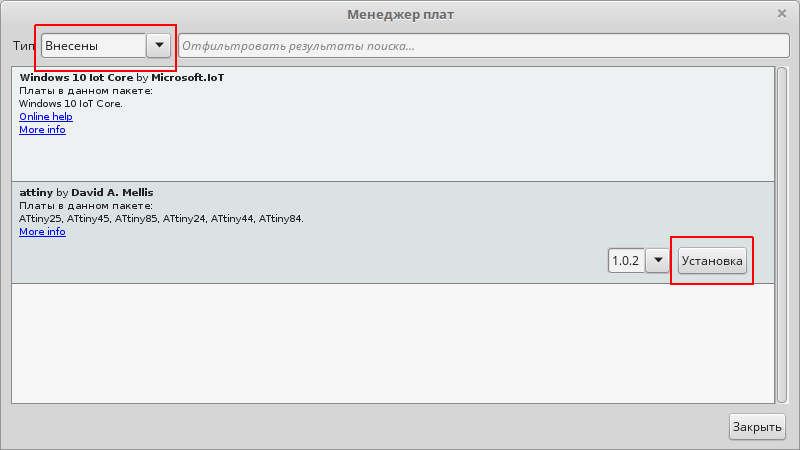
После этого вы можете выбрать одну из поддерживаемых микросхем attiny в списке плат.
Настройка поддержки USBAsp в LInux
Для программирования ATTiny и ATMega внутрисхемно необходим программатор. Как я уже писал, я использую USBAsp и в Linux по умолчанию нет разрешения работать с USB устройствами напрямую для обычных пользователей. Можно просто запускать Arduino IDE с правами root, но гораздо удобнее прописать разрешение на работу с USBAsp.
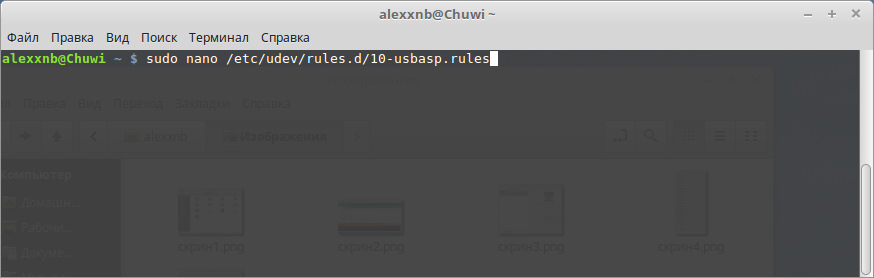
В появившемся текстовом редакторе вставляем(ctrl-shift-v) следующий текст: SUBSYSTEM=="usb", ATTR=="16c0", ATTR=="05dc", GROUP="dialout", MODE="0666". После этого жмете ctrl-O и ctrl-X, чтобы сохранить файл и выйти.
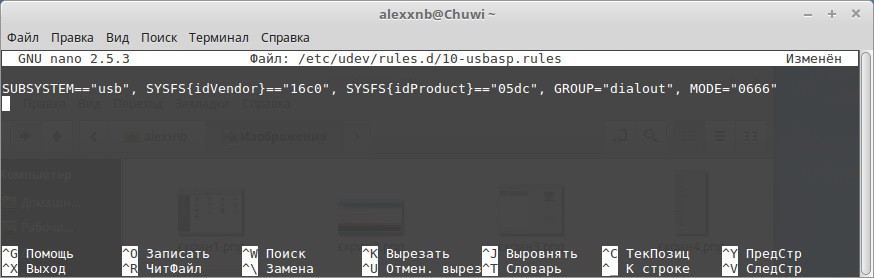
После перезагрузки компьютера вы сможете без проблем использовать программатор USBAsp в системе Linux.
Программируем ATTiny
Для примера возьмем ATTiny45. Сначала нужно присоединить микроконтроллер программатору. Можно сделать это на макетной плате по следующей схеме.
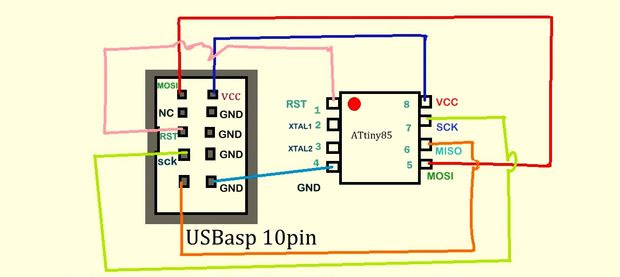
Но гораздо лучше сделать свою плату для разработки для attiny и atmega как у меня. Также хорошим решением будет предусматривать 6-пиновый разъем для внутрисхемного программирования, куда можно будет подключить программатор, чтобы перепрошивать микроконтроллер непосредственно в устройстве.
Далее программатор можно подсоединить к компьютеру и запустить Arduino IDE где в меню Инструменты-Программатор выбрать пункт USBAsp. Затем выбрать Attiny25/45/85 а меню Инструменты-Плата. В меню Инструменты-Процессор выбрать Attiny45.
Также необходимо выбрать генератор частоты и саму, на которой будет оперировать микроконтроллер, в меню Инструменты-Clock . Если в вашей схеме нет кварца, то выбирайте частоты только с приставкой Internal. Это означает, что микроконтроллер будет полагаться на свой внутренний генератор частоты. Если вы выберите пункт с приставкой External, то микроконтроллер не будет работать, пока вы не подключите кварц к соответствующим ножкам. Частоту можете выбирать какую угодно. Если в вашей программе нет действий, которые должны выполняться за микросекунды, то имеет смысл использовать самую малую частоту. Если вам важны точные промежутки времени(например, измерение частоты), то лучше использовать частоту побольше и внешний кварц соответствующей частоты. В нашем примере выберем Internal 1MHz.
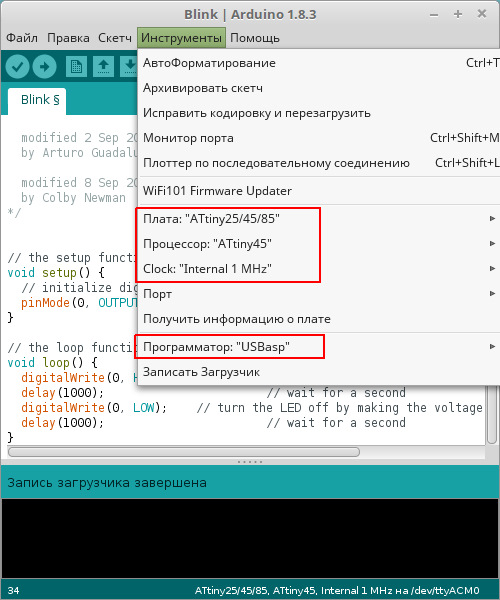
Если вы прошиваете конкретный микроконтроллер первый раз, а так же в случае смены частоты и источника частоты, необходимо сначала настроить микроконтроллер на выбранные параметры. Для этого выберите в меню пункт Инструменты-Записать загрузчик. Если все хорошо, то вы увидите надпись Запись загрузчика завершена.
Теперь вы можете загрузить скетч в микроконтроллер просто нажав кнопку Загрузка.
При написании микропрограмм в Arduino IDE следует руководствоваться картинкой ниже, чтобы знать какие порты IO среды Arduino соответствуют ножкам микроконтроллера.
Читайте также:

