Настройка audio midi mac os
Обновлено: 04.07.2024
Вы используете устаревший браузер. Этот и другие сайты могут отображаться в нём некорректно.
Вам необходимо обновить браузер или попробовать использовать другой.
gesheft
Active Member
Подскажите кто знает у меня в MacBook Pro когда заходишь в Utilities – Audio Midi Setup . Открывается только окно Аудио устройств а миди устройств не открывается. В Лоджике 9 в отсутствует в закладке Window строчка : Hide window MIDI .Заранее благодарен
soundpro
Well-Known Member
Utilities > Audio Midi Setup, далее в меню Window>Show Midi Window
В Лоджике 9 в отсутствует в закладке Window строчка : Hide window MIDI
gesheft
Active Member
Спасибо, а не подскажите новичку где в Лоджике находится редактор (точнее студио менеджер) от Yamaha SX.Вроде всё установилось а найти не могу. После РС многое странным кажется.
gesheft
Active Member
Utilities > Audio Midi Setup, далее в меню Window>Show Midi Window
А где находится эта закладка: Show Midi Window в Лоджике её нет только:Cycle through Windows?
gesheft
Active Member
C Лоджиком понятно стало :"по сценарию" редактора Yamaha SX там быть не должно.Но в разделе программ он не коннектится c аппаратом и выдает:что не настроены порты.А порты настроить не могу так как MIDI SETUP не знаю где открыть.Вот засада
Active Member
Подскажите кто знает у меня в MacBook Pro когда заходишь в Utilities – Audio Midi Setup . Открывается только окно Аудио устройств а миди устройств не открывается. В Лоджике 9 в отсутствует в закладке Window строчка : Hide window MIDI .Заранее благодарен
а если в открывшемся окне "Audio Midi Setup" нажать вкладку Window -> Show midi window .
Magnusstudio
Руслан Гарькавый
недавно сам неделю промучился пока нашел закладку с настройкой миди портов.
там по умолчанию она не активна и в списке не значится.
а потом кажись нажать сочетание Ctrl+Comand+Q (или U). И появится та самая неактивная иконка с миди студией, которую нужно нажать для активации. И появится настройка миди портов.
или Заходите в настройки аудио-миди, в меню то ли файл, то ли вид - есть "миди студия", где и будут все настройки.
Мне тут же на форуме подсказали, но вот уже пол часа ищу где это и не могу найти.
gesheft
Active Member
а если в открывшемся окне "Audio Midi Setup" нажать вкладку Window -> Show midi window .
У меня в открывшемся окне " Audio setup" нет вкладки -Show midi window, только вкладки настройки динамиков.Мне ещё подсказали, что если мак не обнаруживает никаких портов миди (подключённых) то и не покажет MIDI Setup
soundpro
Well-Known Member
У меня в открывшемся окне " Audio setup" нет вкладки -Show midi window
Вложения
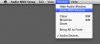
Active Member
У меня в открывшемся окне " Audio setup" нет вкладки -Show midi window, только вкладки настройки динамиков.Мне ещё подсказали, что если мак не обнаруживает никаких портов миди (подключённых) то и не покажет MIDI Setup
Вы на MacOS недавно. наверное. Здесь меню приложения - не в окне конкретного приложения(как в Windows), а в верхней строке . в зависимости - какое приложение активно в данный момент.
Well-Known Member
Мне ещё подсказали, что если мак не обнаруживает никаких портов миди (подключённых) то и не покажет MIDI Setup
это вас кто-то обманул - "драйвер IAC" и "сеть" в этом окне точно есть, и пункт меню "Окно" => "Показать окно MIDI" тоже есть, если речь идет о программке, которая находится в папке "Утилиты" и называется "Настройка Audio-MIDI"
gesheft
Active Member
это вас кто-то обманул - "драйвер IAC" и "сеть" в этом окне точно есть, и пункт меню "Окно" => "Показать окно MIDI" тоже есть, если речь идет о программке, которая находится в папке "Утилиты" и называется "Настройка Audio-MIDI"
Действительно обманули, миди студия открывается без проблем, а я уже думал пробовать у тон генератора Yamaha motif rack XS операционку менять .Хотя порты не назначаются ни в миди студии ни в студио менеджер, но это похоже на проблему драйверов.
Выражаю благодарность всем ,кто оказал помощь
Используйте программу «Настройка Audio-MIDI» на компьютере Mac для тестирования настройки MIDI.
Ниже приведены инструкции по тестированию настройки MIDI с помощью программы «Настройка Audio-MIDI».

- Подключите MIDI-контроллер (такой как клавиатура) к компьютеру Mac. Если используется MIDI-интерфейс, подключите его к компьютеру Mac, а контроллеры подключите к MIDI-интерфейсу.
- Откройте программу «Настройка Audio-MIDI» в подпапке «Утилиты» папки «Программы».
- Выберите «Окно» > «Показать MIDI‑студию». Устройства MIDI, подключенные к компьютеру Mac, отображаются в окне «MIDI-студия» значками. Значки устройств, которые не подключены в данный момент, затенены.
- Выберите устройство, которое требуется протестировать, затем щелкните в меню MIDI-студии.
- Чтобы протестировать входящий MIDI-сигнал на устройстве, щелкните стрелку вниз на значке для выбранного устройства. Каждый MIDI-порт на устройстве имеет собственный набор стрелок. Если на устройстве есть индикаторы состояния для передачи данных MIDI, индикатор для соответствующего порта должен светиться. Если устройство подключено для аудиовывода и настроено для приема на том же самом канале MIDI, оно также будет издавать звук.
- Чтобы протестировать MIDI-вывод устройства, воспроизведите ноту на MIDI-контроллере. При получении этого сигнала компьютером Mac в MIDI-студии будет выделена стрелка вверх для соответствующего порта MIDI-вывода на устройстве.
- Чтобы остановить тестирование, щелкните .
Если MIDI-контроллер или интерфейс не отвечают во время выполнения любого из этих тестов, убедитесь, что они совместимы с версией macOS на компьютере Mac. Обратитесь к производителю за поддержкой. Если обновление доступно, следуйте инструкциям производителя для обновления устройства или ПО.
Если из MIDI-модулей не слышен звук
Если индикаторы на MIDI-интерфейсе горят во время тестирования, убедитесь, что кабели из MIDI-портов на интерфейсе подключены к MIDI-портам на модуле.
Если звук по-прежнему не слышен, убедитесь, что аудиовыходы модулей подключены к микшеру или другой системе усиления. Если модуль оснащен разъемом для наушников, попробуйте подключить к модулю наушники для проверки звука.
Информация о продуктах, произведенных не компанией Apple, или о независимых веб-сайтах, неподконтрольных и не тестируемых компанией Apple, не носит рекомендательного или одобрительного характера. Компания Apple не несет никакой ответственности за выбор, функциональность и использование веб-сайтов или продукции сторонних производителей. Компания Apple также не несет ответственности за точность или достоверность данных, размещенных на веб-сайтах сторонних производителей. Обратитесь к поставщику за дополнительной информацией.


По умолчанию любая ОС позволяет выводить звук только на одно конкретное устройство - на наушники, колонки или встроенные динамики. Однако иногда может потребоваться использовать, например, несколько наушников - скажем, супруги отправили ребенка спать и хотят посмотреть кино с полноценным звуком в наушниках, а не на одно ухо. Или же вся семья хочет посмотреть кино, когда бабушка уже отправилась отдыхать.

В macOS встроен инструмент, позволяющий вывести звук сразу на несколько наушников или колонок. Преимущество еще и в том, что можно комбинировать и Bluetooth, и AUX-устройства.
- можно подключить одни проводные и одни Bluetooth-наушники, и слушать сразу через обе пары;
- вывести звук на две (или более) пары Bluetooth-наушников;
- использовать встроенные динамики Mac вместе с внешней колонкой;
- даже подключить наушники и колонку одновременно.
- подключи к Mac все устройства, которые хочешь объединить;
- найди и открой программу «Настройки Audio-MIDI»;
- в левом нижнем углу жми «+» и выбери «Создать многовыходное устройство»
- в открывшемся окне выбери галочками те устройства, которые ты хочешь использовать одновременно;
- в левом столбике тапни двумя пальцами на созданное «Многовыходное устройство» и выбери «Использовать для вывода звука»; тут же можно переименовать его, тапнув на название;
- прослушай устройства и выставь галочки «Коррекция смещения», если звук отстает.
- сразу для всех - в плеере с фильмом или музыкой;
- на каждом отдельном устройстве, если на нём есть регулятор;
- в приложении «Настройки Audio-MIDI», выбрав слева нужное устройство (для тех устройств, на которых громкость самостоятельно не регулируется, например, Apple AirPods).
Первая часть этого обзора была посвящена софту, позволяющему мак-пользователям записывать потоковый звук: онлайн-музыку, аудиодорожки из фильмов и роликов и т. п. Все упомянутые в нём программы можно назвать готовыми, «коробочными» решениями — в том смысле, что они работают сразу, «из коробки», без каких-либо танцев с бубном и прочих дополнительных действий со стороны пользователя.
И поскольку меня спрашивают, а какой программой для записи я пользуюсь сам, отвечаю: ни одной из перечисленных. Способ, которым я записываю звук, вряд ли можно назвать готовым «коробочным» решением: скорее, это причудливая сборка из нескольких разных инструментов. Несмотря на всю экзотичность, способ абсолютно рабочий и достаточно простой: один раз всё устанавливаете-настраиваете и затем пользуетесь. Как я на него вышел? Кое-что случайно обнаружил, а недостающие детали выяснил методом целенаправленного научного тыка. Полагаю, это можно назвать «додумался».
Чем интересен этот способ аудиозаписи?
• С его помощью можно записывать аудио, воспроизводимое на компьютере, в наивысшем качестве за сравнительно небольшие деньги — всего $39. (Для сравнения, за специализированную программу аудиозахвата придётся выложить $60-100);
• Также как и в премиальных программах для аудиозахвата, звук не записывается в файл, а транслируется напрямую в аудиоредактор — что очень удобно, если вам нужно редактировать вашу запись. Если же вы не планируете её редактировать, то из аудиоредактора вы в любой момент можете сохранить её в каком угодно качестве и формате;
• Кроме того, вы можете записать звук одновременно из нескольких источников (с отдельной регулировкой громкости и спецэффектами), либо весь системный аудиопоток целиком;
• Если же этот способ покажется вам слишком сложным, вы ничем не рискуете и всегда можете воспользоваться одним из проверенных «коробочных» решений.
Ну а для тех, кто хочет проверить этот способ на практике, вот пошаговое руководство:
Шаг 1. Установите и запустите триал-версию Sidify Music Converter
Sidify Music Converter (он же Spotify Music Converter Professional) — это приложение для записи потоковой музыки из Spotify. Вам нужно скачать триал-версию, установить на ваш компьютер и запустить всего один раз.
Зачем её устанавливать и запускать, если вы не пользуетесь Spotify? Фокус в том, что сама эта программа, Sidify Music Converter, вам не потребуется. Однако при первом же запуске она установит на вашу систему виртуальное аудиоустройство MJAudioRecorder. Оно-то нам и нужно!

Это устройство замечательно тем, что с его помощью можно записывать не только музыку Spotify, но и любой другой источник звука. И самое забавное: для этого не нужно ни покупать, ни даже пользоваться Sidify Music Converter (если хотите, можете выкинуть это приложение в корзину после первого же запуска: виртуальное устройство всё равно останется на вашей системе). Таким образом, данное устройство поступает в ваше полное распоряжение абсолютно бесплатно и легально.
Шаг 2. Создайте аудиоустройство для мониторинга
Итак, устройство для аудиозахвата у вас имеется, и, в принципе, можно приступать к записи. Однако если вы попытаетесь это сделать, то обнаружите, что запись происходит нормально, но в процессе записи звук не слышен. Почему? Причина в том, что MJAudioRecorder не умеет одновременно и записывать звук, и воспроизводить его. А ведь вам хотелось бы иметь возможность мониторинга (т. е. слышать, что вы записываете), не правда ли?
Чтобы решить эту задачу, создайте на вашей системе ещё одно аудиоустройство, которое будет слушать то, что записывает MJAudioRecorder и одновременно транслировать запись в колонки или наушники. Для этого откройте macOS-приложение «Настройка Audio-MIDI», нажмите плюсик в левом нижнем углу и выберите пункт «Создать многовыходное устройство»:

• Переименуйте новое устройство в Мониторинг записи
• В качестве мастер-устройства выберите MJAudioRecorder
• Поставьте галочки в чекбоксах напротив устройств «Встроенный выход» и «MJAudioRecorder»:

• Закройте приложение «Настройка Audio-MIDI».
Устройство для мониторинга записи готово к использованию!
Шаг 3. Установите SoundSource

SoundSource — удобнейшая программа-утилита для управления звуковыми настройками приложений macOS. Это платная программа, её стоимость $39 (
3100 р.). Дороговато для утилиты? Возможно. Но, на мой взгляд, она абсолютно стоит этих денег. Более того, я не понимаю, почему она до сих пор не является частью macOS: до того она хороша. Так или иначе, вы не обязаны сразу её покупать: для проверки данного способа сгодится и триал-версия.
Для чего в данном случае нужна SoundSource? Она нужна для выборочного перенаправления звука, т. е. для того, чтобы записывать только звук из выбранной программы, а не весь системный аудиопоток целиком. Без этого любые случайные звуки, которые воспроизведутся на компьютере в процессе записи — системные уведомления, звук из видеоролика в браузере, звуковые эффекты мессенджеров, почты и т. д. — тоже запишутся, что вас, естественно, не обрадует.
Шаг 4. Настройте вашу аудиосистему для записи
Итак, предположим, вы хотите записать музыку из Spotify. Для этого сделайте следующее:
• Кликните на значке SoundSource в панели меню macOS
• В строке Input установите опцию MJAudioRecorder
• В строке Spotify установите опцию Мониторинг записи
• Убедитесь, что для остальных приложений установлена опция No Redirect

(Примечание: если вам нужно записать звук одновременно из нескольких приложений, установите для каждого из них опцию Мониторинг записи в настройках SoundSource. Там же можно индивидуально отрегулировать громкость для каждого приложения и добавить спецэффекты.)
Настройка аудиосистемы завершена!
Шаг 5. Настройте ваш аудиоредактор
Чтобы ваш аудиоредактор смог записать звук с помощью виртуального аудиоустройства, откройте его настройки и установите MJAudioRecorder в качестве устройства для записи. Вот как эта настройка выглядит в Audacity:

Всё готово, можно записывать!
Шаг 6. Запись
После завершения записи вы можете экспортировать её в любой формат, который поддерживает ваш аудиоредактор. Удачи!
…
UPD 09/2021 Не работает MJAudioRecorder? Попробуйте BlackHole.
Читайте также:
- При загрузке centos зависает на started nfs status monitor for nfsv2 3 locking
- Windows defender firewall authorization driver как включить
- Невозможно подключиться к службе управления смарт картами jacarta windows 10
- Служба платформы подключенных устройств windows 10 что это
- Пойдет ли battlefield 3 на windows xp

