Настройка dcom windows server 2019
Обновлено: 02.07.2024
Для корректной работы OPC серверов необходимо настроить сетевые параметры и параметры безопасности DCOM.
Настройка OpcEnum не требуется, поскольку данная служба автоматически настраивается при установке "OPC Core Components".
Пример настройки параметров приведен для тестового OPC сервера "Те st OPC Server". Настройка параметров DCOM выполняется с помощью служебной команды "dcomcnfg".
Для запуска "dcomcnfg" нажмите на клавиатуре Win+ R, чтобы открыть окно запуска программ из командной строки.

Рис. 20 Запуск службы компонентов
4.1 Настройка параметров по умолчанию

Рис. 21 Свойства
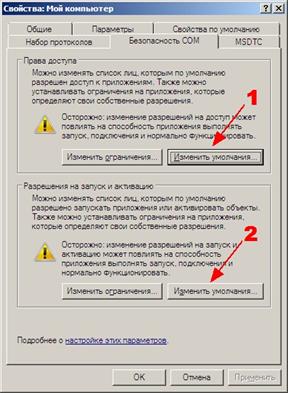
Рис. 22 Безопасность COM
Кликните по кнопке №1 (рис. 22). В появившемся диалоговом окне (рис.23):
- Кликните на кнопке "Добавить";
- Добавьте группу пользователей "Пользователи DCOM", выполнив действия, аналогичные показанным на рисунках 7 – 9;
- Установите для нее права доступа;
- Сохраните изменения, кликнув по кнопке "OK".
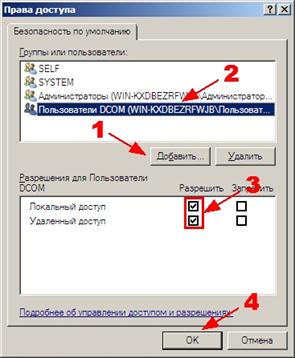
Рис. 23 Настройка прав доступа
Повторите действия в диалоговом окне "Разрешение на запуск и активацию" (рис.24), которое появляется при клике на кнопке №2 "Изменить умолчания" (рис.22).
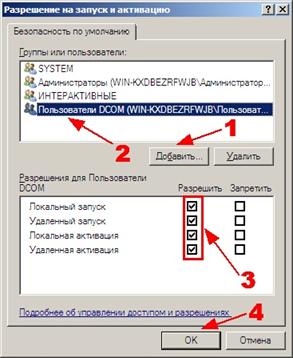
Рис. 24 Настройка разрешений на запуск
На закладке "Набор протоколов" (рис.25) удалите все протоколы, кроме TCP/ IP и нажмите "OK" для того чтобы сохранить изменения в диалоговом окне "Свойства: Мой компьютер".
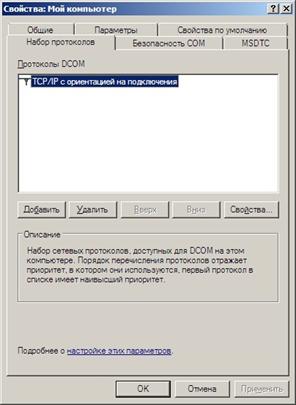
Рис. 25 Настройка разрешений на запуск
4.2 Настройка параметров для OPC сервера

Рис. 26 Настройка DCOM для OPC сервера
Поскольку все параметры были настроены для всего компьютера, то необходимо убедиться, что OPC сервер использует параметры по умолчанию.
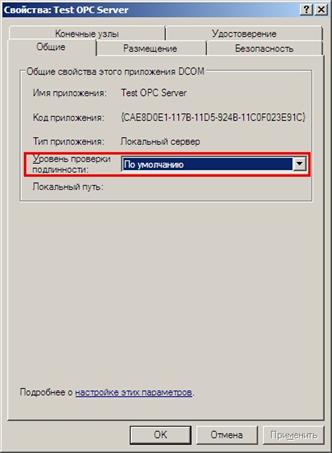
Рис. 27 Общие свойства OPC сервера
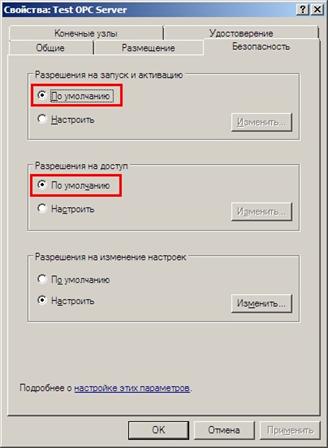
Рис. 28 Свойства безопасности
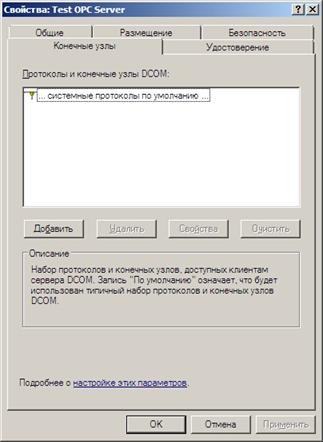
Рис. 29 Конечные узлы
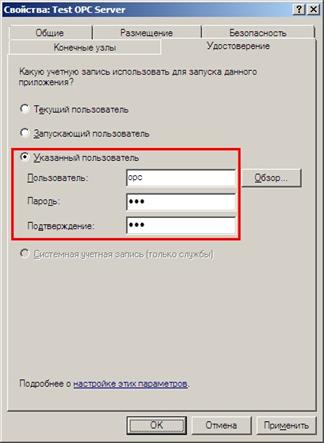
Рис. 30 Удостоверение
На закладке "Удостоверение" необходимо указать имя пользователя, который был создан ранее, от имени которого будет запускаться OPC сервер.
Замечание 1. Перед изменением настроек OPC сервера необходимо убедиться, что он не запушен и отсутствует в списке активных процессов. Или перезапустить OPC сервер после изменения настроек.
Замечание 2. Для некоторых OPC серверов необходимо, чтобы они были запущены хотя бы один раз с правами администратора, для того чтобы зарегистрироваться в системе и инициализировать параметры OPC сервера. Только после такой инициализации они будут доступны для обнаружения через OpcEnum и подключения.
4.3 Настройка доступа к OPC серверам "Для всех"
Внимание! Разрешение доступа для всех может снизить уровень безопасности компьютера.
Иногда требуется разрешить доступ к OPC серверу для всех, включая анонимных пользователей. Например, когда компьютер с сервером не включен в домен, а к серверу будут подключаться множество клиентов.
- Компьютер с сервером может быть не включен в домен;
- Не требуется создавать пользователей на компьютере с OPC сервером;
- Пользователи могут запускать OPC клиент от своего имени.
- Угроза безопасности компьютера за счет разрешения удаленного доступа к DCOM для всех.
Если вы хотите дать доступ к OPC серверу для всех, то необходимо настроить индивидуальные права доступа для выбранного OPC сервера.
Откройте настройки DCOM для OPC сервера, как показано в разделе 4.2 и модифицируйте их согласно рис.31 – рис.34. Остальные опции должны соответствовать параметрам, указанным в разделе 4.2.
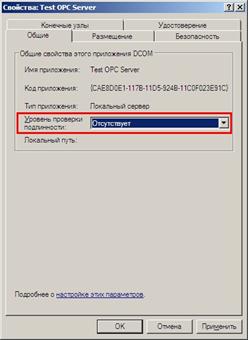
Рис. 31 Общие свойства
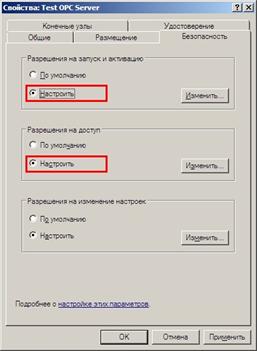
Рис. 32 Свойства безопасности

Рис. 33 Разрешения на запуск и активацию
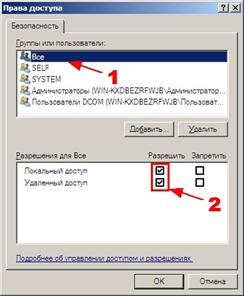
Рис. 34 Права доступа
Необходимо настроить локальную политику безопасности. Для этого необходимо открыть консоль управления "Локальная политика безопасности". Консоль можно запустить, выполнив "Пуск" - "Администрирование" - "Локальная политика безопасности". Необходимо перейти в раздел "Локальные политики: Параметры безопасности". И установить состояние правила "" в состояние "Включено" (рис. 35).
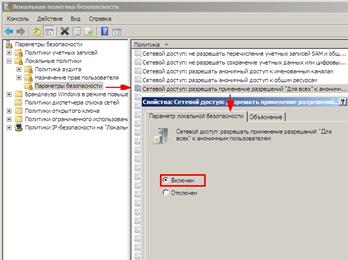
Рис. 35 Свойства политики безопасности
Если после изменения политики безопасности, как показано на рис. 35, OPC клиенты не могут получать список OPC серверов и подключаться к ним, то необходимо настроить и сохранить дополнительные свойства политики безопасности (рис. 36-37).
Что такое DCOM
Настройка DCOM для Excel.Application
И так у меня есть виртуальная машина под управлением Windows Server 2012 R2, на ней установлены серверные компоненты 1С, есть задача для Excel.Application модуля, настроить DCOM компоненты.
Для выполнения нижеописанных действий, вам будут необходимы права локального администратора, на том сервере, где все будет выполнятьсяНам необходимо открыть в панели управления Windows, компонент "Службы компонентов".

Либо можете, через окно выполнить ввести DCOMCNFG, откроется, тоже самое.

В службах компонентов (Component Services) откройте ветку:
Компоненты - Мой компьютер - Настройка DCOM - Microsoft Excel Application (Component Services - Computers - My computer - DCOM Config)
Если по каким-то причинам у вас нет пункта Microsoft Excel Application, откройте реестр Windows, найдите ветку: HKEY_CLASSES_ROOT\AppID\EXCEL.EXE, если ее нет, то создаем ее. В ней должен быть ключ REG_SZ со значением .

КОМУ ЛЕНЬ самому создавать, то можете скачать данный ключ реестра у меня. Просто запустите потом и подтвердите, что согласны добавить. Затем откройте командную строку от имени администратора и выполните команду:
У вас откроется mmc оснастка "Службы компонентов", которая делает то же что и DCOMCONFIG, но позволяет видеть 32 битные компоненты. В результате этих манипуляций компонент Microsoft Excel Application у вас должен появиться. Открываем свойства Microsoft Excel Application.

Переходим на вкладку "Безопасность (Secutity)". В пункте "Разрешения на запуск и активацию (Launch and Activation Permissions)", выберите "Настроить (Customize )" и изменить. Вам нужно добавить сюда учетную запись, от имени которой запускается служба 1С и предоставить ей права:
- Локальный запуск - Local Launch
- Локальная активация - Local Activation

Далее переходим к пункту "Разрешения на доступ (Access Permissions)" и так же меняем их. Добавьте там ту же учетную запись, от имени которой запускается сервис 1С, и дайте ей права "Локальный доступ (Local Access)". Сохраните настройки.

Закрываем окно служб компонентов, теперь для того, чтобы закончит ьнастройку DCOM для 1С и Microsoft Excel Application, вам необходимо дать права на две папки.

В чем заключается настройка DCOM OPC? Для корректной работы OPC серверов по сети, необходимо настроить сетевые параметры и параметры безопасности DCOM.
Настройка DCOM для компьютера
Первым шагом к настройке DCOM OPC всегда является добавление пользователя для работы с OPC. Если у вас пользователь настроен, то приступим к настройке сети и параметров безопасности.
В данном разделе нужно настроить свойства DCOM по умолчанию на сервере, чтобы «все работало». Приступим.
1. Запустим окно настройки DCOM
Настройка параметров DCOM выполняется с помощью служебной команды «dcomcnfg». Для запуска «dcomcnfg» нажмите на клавиатуре Win+R, чтобы открыть окно запуска программ из командной строки.

Откроется окно Службы компонентов, в котором нужно будет раскрыть список Службы компонентов, а затем и список Компьютеры, где мы увидим еще один вложенный список Мой компьютер, на который нужно нажать правой кнопкой мыши и выбрать пункт меню Свойства.
2. Настройка свойств компьютера для DCOM

В появившемся окне свойств выбираем вкладку Свойства по умолчанию и устанавливаем следующие настройки:

- Галка Разрешить использование DCOM на этом компьютере — без нее DCOM работать не будет.
- В Уровень проверки подлинности по умолчанию выбираем Подключиться.
- В Уровень олицетворения по умолчанию выбираем Определить.
После жмем кнопку OK. Система может предупредить о том, что будут изменены свойства DCOM — соглашайтесь. Окно Службы компонентов не закрывайте, оно нам еще понадобится.
Те же настройки необходимо провести и на клиенте за исключением пунктов 3.2 и 3.3 — они не повлияют на работу, но и не повредят. Самое главное, чтобы DCOM был разрешен.
Настройка безопасности DCOM
Переходим на вкладку Безопасность и устанавливаем умолчания на права доступа и на запуск и активацию.

Кликните по кнопке №1. В появившемся диалоговом окне:
- Кликните на кнопке «Добавить»;
- Добавьте группу пользователей "Пользователи DCOM
- Установите для нее права доступа;
- Сохраните изменения, кликнув по кнопке «OK».
Повторите действия в диалоговом окне «Разрешение на запуск и активацию» которое появляется при клике на кнопке №2 «Изменить умолчания».

На вкладке Набор протоколов должен быть только один протокол, как на скриншоте

Настройка DCOM для OPC Enum
Настройка OPC Enum по умолчанию
Если вы настроили умолчания для компьютера, то чаще всего эта настройка не нужна. Нужно только убедиться, что все настройки выставлены так, как надо.



Настройка OPC Enum вручную
Но иногда почему-то настройки по умолчанию не работают. Тогда настраиваем DCOM для OPC Enum вручную.
Служба OpcEnum отвечает за отображение OPC-серверов. Если ее настроить некорректно, то при браузинге серверов, вы не увидите ничего, кроме ошибок. Эту службу нужно настроить на сервере.

- В окне Служба компонентов должно уже быть открыто дерево до Настройка DCOM. Нужно выбрать этот элемент в левой части окна, и после этого в правой найти OpcEnum, кликнуть на него правой кнопкой мышки и выбрать пункт меню Свойства.
Вкладка Общие
Откроется окно свойств, и во вкладке Общие в списке Уровень проверки подлинности выбрать Подключиться.
Вкладка Размещение
Во вкладке Размещение должен быть выбран пункт Запустить приложение на данном компьютере. Остальные галки должны быть сняты.


Вкладка Безопасность
Далее переходим к вкладке Безопасность, где будем раздавать права на удаленный запуск, доступ и изменение настроек OpcEnum.
Во всех трех случаях выбираем пункт Настроить, т.е. у нас должны быть активны три кнопки Изменить.

- Начнем с Разрешение на запуск и активацию. Нам нужно добавить нашу группу с необходимыми разрешениями, поэтому кликаем на кнопку Добавить.
- Вписываем (или ищем) Пользователи DCOM, жмем OK — группа должна добавиться.
- Итак, группа в списке, теперь надо проставить галки под словом Разрешить. Ставим все галки, но, теоретически, для того, чтобы служба работала по сети нам нужно лишь Удаленный запуск и Удаленная активация. После проставления галок жмем OK.
- Открываем следующее окно — Права доступа. Точно так же добавляем нашу группу и разрешаем ей все, либо только Удаленный доступ, жмем OK.
Открываем окошко Разрешение на изменение настроек.
В этом окне точно так же добавляем группу и разрешаем ей Полный доступ и Read — они ставятся одновременно и снимаются так же. Жмем OK .

Вкладка Удостоверение
Переходим ко вкладке Удостоверение окна свойств OpcEnum.
Для службы OpcEnum возможно два варианта запуска:

- Системная учетная запись (только службы) — OPC-сервер будет запущен под системной учетной записью независимо от входа в систему. Данный вариант нам подходит, и его советуют как более предпочтительный.
- Указанный пользователь — при данной настройке OPC-сервер будет запущен от имени указанного нами пользователя в одном экземпляре, независимо от того, под какой учетной записью совершен вход. В данном случае мы сами указываем пользователя.
Определившись нажимаем OK и переходим к перезапуску службы OpcEnum. Это можно сделать из того же окна: слева выбираем Службы (локальные), справа в списке ищем OpcEnum, выбираем и перезапускаем нажатием на появившуюся ссылку.
Смотрите еще: 5 способов копирования файлов и папок в Windows 7 
- Дожидаемся перезапуска службы и переходим к клиенту.
- На клиенте запускаем OPC-клиент и пытаемся искать OPC-сервера на компьютере OPC-сервера.
Но при попытке достучаться до тэгов прилетает отказ. Этого следовало ожидать, ведь мы еще не настраивали наш OPC сервер.
Настройка DCOM для OPC сервера
Мы вплотную подобрались к настройке ПО, которое будет выдавать нам теги на клиенте. Настройка не сильно отличается от процедуры, описанной в предыдущем разделе.
- В Настройка DCOM ищем необходимый OPC-сервер, тыкаем правой кнопкой мыши и выбираем свойства.
- На вкладке Общие выбираем Уровень проверки подлинностиПодключиться.
- На вкладке Размещение должен быть выбран только пункт Запустить приложение на данном компьютере.
- На вкладке Безопасность группе Пользователи DCOM даем права на удаленный запуск, доступ и изменение настроек как и в случае с OpcEnum
- На вкладке Удостоверение у нас есть 4 варианта:
- Текущий пользователь — в этом случае OPC-сервер будет запускаться от имени вошедшего в систему пользователя. Можно использовать данный вариант, но необходимо на сервере авторизовываться под учетной записью opc, что может быть не всегда удобно. Но тем не менее можно выбрать этот вариант при условии, что сервер всегда будет запущен под учеткой opc.
- Запускающий пользователь — при авторизации пользователя будет запущен экземпляр OPC-сервера. Если к серверу будет подключено два клиента, то будет запущено два OPC-сервера. В одном случае это будет отжирать ресурсы, в другом — все кроме первого клиенты не будут видеть данных.
- Указанный пользователь — как и в случае с OpcEnum, этот вариант предпочтительный потому, что при такой настройке будет запущен один экземпляр под необходимой учетной записью. Можно выбрать этот вариант и ввести логин и пароль предварительно созданного пользователя.
- Системная учетная запись (только службы)
- После выбора одного из вариантов и нажатия на кнопку OK, нужно перезапустить OPC-сервер, если он запущен.
- Теперь переходим к компьютеру, на котором запущен OPC-клиент и пытаемся искать OPC-сервер на удаленном сервере. Вы должны увидеть список OPC-серверов без каких-либо проблем, как и в предыдущем разделе.
- Но после манипуляций описанных в этом разделе мы должны иметь возможность создать группу в клиенте, увидеть теги и их значения.
Настройка ПК с ОРС-сервером
Настройка DCOM на уровне компьютера

"Свойства по умолчанию". Выставляем, как показано на рисунке


В разделе "Разрешение на запуск и активацию" нажать "Изменить ограничения".






.jpg/675px-%D0%A0%D0%B0%D0%B7%D1%80%D0%B5%D1%88%D0%B5%D0%BD%D0%B8%D0%B5_%D0%BD%D0%B0_%D0%B7%D0%B0%D0%BF%D1%83%D1%81%D0%BA_%D0%B8_%D0%B0%D0%BA%D1%82%D0%B8%D0%B2%D0%B0%D1%86%D0%B8%D1%8E(Win10).jpg)
Настройка пользователей Server и Scada.
Пользователь Server
1. Открываем "Управление компьютером", Открываем вкладку "Служебные программы - Локальные пользователи и группы - Пользователи". Добавляем пользователя Server.
2. Галочки расставляем, как на рисунке. Пароль - 0000 (или свой).

3. Добавляем пользователя "Server" в группу "Администраторы". Остальные группы у пользователя удаляем.

5. Открываем вкладку "Локальные политики - Назначение прав пользователя".

Пользователь Scada
- Открываем "Локальные пользователи и группы"
- Добавляем пользователя Scada, галочки и пароль - аналогично,как пользователю Server.
- Добавляем его в группу "Пользователи DCOM", отальные группы удаляем.
- В локальной политике безопасности запрещаем этому пользователю локальный вход.
Права DCOM компонентам OpcEnum и Tekon OPC Server
Настройка OpcEnum


Настройка Tekon OPC Server
- Ищем в окне компонентов Tekon OPC Data Access Server (version 3.4)
- Наживаем правой кнопкой мыши - "Свойства"




Настройка брандмауэра Windows
Замечание относительно версий АСУД.SCADA до 2.8.0
При настройке АСУД Scada версии до версии 2.8.0, на ПК с OPC-сервером дополнительно к указанным действиям должен быть создан:
Обычно, на Пультах-ПК - это пользователи:
Настройка ПК со Scada
Настройка пользователей и предоставление прав


Настройка Брандмауэра Windows
ASUD Scada и ОРС-сервер установлены на одном ПК
Если программа SCADA и орс-сервер уcтановлены на одном ПК, то можно не использвать дополнительные настройки DCOM.

Если конфигурация более сложная, например Scada и ОРС-сервер установлены на разных ПК, то рекомендуется настраивать ПК, как описано выше в пунктах 2 и 3.
При регистрации ОРС-сервера в SCADA следует использовать учетные данные пользователя scada, созданного на ПК с сервером:

DCOM Access Assistant
Данный мастер создает необходимых для работы системы Пользователей, а так же настраивает:
Вы можете применять данную программу для конфигураций:
Утилита должна быть запущена последовательно на каждом из ПК. Перед запуском у вас уже должно быть установлено ПО АСУД.SCADA
После первого запуска утилита просканирует конфигурацию АСУД и оторазит текущую версию установленного программного обеспечения.
Далее есть два варинта настройки:
- Лайт вариант - упрощенный, для наших ПК с пользователями adminscada, dispather
- Полноценный вариант - с выбор специального пользователя для подключения SCADA - ОРС.Сервер
(как описано в инструкции выше)
Замечание!
При настройке версий до 2.8.0 см. замечание указанное в статье выше.

Если вы хотите выполнить полноценную "безопасную" настройку подключения согласно инструкции (выше), следует выбирать пользователя server, scada c блокировкой локального входа для этих пользователей и отказом доступа по сети.
DCOM ошибки и их решения
В данном разделе описаны типовые ошибки, причины их возникновния и способы их решения.
Читайте также:


