Настройка dhcp для разных vlan windows server
Обновлено: 05.07.2024
DHCP (RFC2131) - сокращение от Dynamic Host Configuration Protocol (Протокол Динамической Конфигурации Узла). DHCP позволяет динамически назначить IP-адрес, а также передать хосту другие параметры сетевой конфигурации, такие как маршрут по-умолчанию, DNS-сервер, местоположение файла образа прошивки и другие.
DHCP - имеет архитектуру “клиент-сервер”. DHCP-клиент запрашивает сетевой адрес и другие параметры у DHCP-сервера, сервер предоставляет сетевой адрес и параметры конфигурации клиентам. Если DHCP-сервер и DHCP-клиент находятся в разных подсетях, для перенаправления пакетов может быть настроен DHCP-relay.
В общем случае процесс предоставления адреса и других данных по DHCP выглядит следующим образом:
DHCP клиент отправляет широковещательный запрос DHCPDISCOVER;
При получении DHCPDISCOVER пакета DHCP сервер отправляет DHCP клиенту DHCPOFFER пакет, содержащий назначаемый IP-адрес и другие параметры;
DHCP клиент отправляет широковещательный DHCPREQUEST;
DHCP сервер отправляет пакет DHCPACK клиенту и клиент получает IP-адрес и другие параметры;
Вышеуказанные четыре этапа завершают процесс динамического назначения параметров. Однако, если DHCP сервер и DHCP клиент не находятся в одной сети, сервер не сможет получить широковещательные пакеты, отправленные DHCP клиентом. Для пересылки таких пакетов используется DHCP-relay, который перенаправит широковещательные пакеты от DHCP-клиента серверу как unicast.
Коммутаторы SNR могут быть настроены в качестве DHCP сервера, DHCP relay, а также получать параметры динамически в качестве DHCP-клиента.
1.2. Конфигурация DHCP-сервера
Включить\выключить DHCP service;
Настроить пул DHCP-адресов:
Настроить передаваемые параметры;
Настроить привязку IP адреса к MAC;
Включить логирование конфликта IP-адресов;
Включить\выключить DHCP service;
Команда
Описание
no service dhcp
! В режиме глобальной конфигурации
Включить сервисы DHCP (server, relay)
Выключить сервисы DHCP (по умолчанию)
ip dhcp disable
no ip dhcp disable
! В режиме конфигурации интерфейса
Выключить сервисы DHCP на интерфейсе
Включить сервисы DHCP на интерфейсе (по умолчанию)
2. Настроить пул DHCP-адресов:
Команда
Описание
ip dhcp pool <name>
no ip dhcp pool <name>
! В режиме глобальной конфигурации
Создать пул адресов для DHCP-сервера и войти в режим его конфигурирования.
Удалить пул адресов для DHCP-сервера
b. Настроить передаваемые параметры;
Команда
Описание
network-address <network-number> [mask | prefix-length]
! В режиме конфигурирования DHCP pool
Добавить область адресов в текущий DHCP pool
Удалить область адресов из текущего DHCP pool
! В режиме конфигурирования DHCP pool
Задать один или несколько (до 8 одновременно) шлюзов по-умолчанию. Чем раньше задан адрес, тем выше приоритет он будет иметь.
Удалить адрес шлюза по-умолчанию.
! В режиме конфигурирования DHCP pool
Задать один или несколько (до 8 одновременно) DNS-адресов. Чем раньше задан адрес, тем выше приоритет он будет иметь.
Удалить адрес DNS-сервера
! В режиме конфигурирования DHCP pool
Задать доменное имя
Удалить доменное имя
! В режиме конфигурирования DHCP pool
Задать один или несколько (до 8 одновременно) адресов WINS-серверов.
Удалить адрес WINS-сервера
! В режиме конфигурирования DHCP pool
Задать WINS node-type.
Удалить параметр WINS node-type.
! В режиме конфигурирования DHCP pool
Задать загрузочный файл
Удалить загрузочный файл
no next-server [<address1>[<address2>[…<address8>]]]
! В режиме конфигурирования DHCP pool
Задать IP-адрес сервера, на котором хратится bootfile
Удалить IP-адрес сервера, на котором хратится bootfile
! В режиме конфигурирования DHCP pool
Удалить параметр, определенный кодом опции <code>
! В режиме конфигурирования DHCP pool
Задать время аренды адреса, infinite - постоянное использование
Вернуть значение по-умолчанию (1 day)
! В режиме конфигурирования DHCP pool
Задать максимальное время аренды адреса, infinite - постоянное использование
Вернуть значение по-умолчанию (1 day)
ip dhcp excluded-address <low-address> [<high-address>]
no ip dhcp excluded-address <low-address> [<high-address>]
! В режиме глобальной конфигурации
Задать диапазон IP-адресов из dhcp pool, который будет исключен из динамического назначения. <low-address> - начало диапазона, <high-address> - конец диапазона
Удалить диапазон адресов
c. Настроить привязку IP адреса к MAC;
Команда
Описание
! В режиме конфигурирования DHCP pool
Задать аппаратный адрес для фиксированного назначения адреса
Удалить аппаратный адрес для фиксированного назначения адреса
! В режиме конфигурирования DHCP pool
Задать IP-адрес, который будет назначен на заданный hardware-address
Удалить IP-адрес, который будет назначен на заданный hardware-address
! В режиме конфигурирования DHCP pool
Задать уникальный ID пользователя
Удалить уникальный ID пользователя
3. Включить логирование конфликта IP-адресов;
Команда
Описание
ip dhcp conflict logging
no ip dhcp conflict logging
! В режиме глобальной конфигурации
Включить/выключить логирование при обнаружении конфликта адресов, выданных по DHCP
clear ip dhcp conflict <address | all>
! В привилегированном режиме
Удалить одну <address> или все <all> записи обнаруженных конфликтов адресов
1.3. DHCP-relay
Когда DHCP-клиент и DHCP-сервер находятся в разных сегментах сети, транслировать пакеты может DHCP relay. В результате внедрения DHCP-relay, один DHCP-сервер может использоваться для разных сегментов сети, что не только экономически эффективно, но и удобно в администрировании.
DHCP-клиент, как обычно, выполняет диалог с DHCP-сервером, но в процесс добавляется DHCP-relay. Он перехватывает пакеты от DHCP-клиента и перенаправляет их на заданный адрес DHCP-сервера как unicast, принимает пакеты от DHCP-сервера и перенаправляет их DHCP-клиенту, которому они предназначались.
Включить\выключить DHCP service;
Настройка DHCP-relay для перенаправления пакетов;
Настройка VLAN источника и назначения перенаправления.
Включить\выключить DHCP service;
Команда
Описание
no service dhcp
! В режиме глобальной конфигурации
Включить сервисы DHCP (server, relay)
Выключить сервисы DHCP (по умолчанию)
2. Настройка DHCP-relay для перенаправления пакетов;
Команда
Описание
ip forward-protocol udp bootps
no ip forward-protocol udp bootps
! В режиме глобальной конфигурации
Включить пересылку bootps пакетов
Выключить пересылку bootps пакетов
ip helper-address <ipaddress>
no ip helper-address <ipaddress>
! В режиме конфигурации Interface Vlan
Задать адрес DHCP сервера.
Удалить адрес DHCP сервера.
3. Настройка VLAN источника и назначения перенаправления.
Для использования DHCP-relay на коммутаторе необходимо создать интерфейс уровня 3 для VLAN, которая будет использоваться в качестве share-vlan. Одновременно с этим необходимо включить
Команда
Описание
ip dhcp relay share-vlan <vlanid> sub-vlan <vlanlist>
no dhcp relay share-vlan
! В режиме глобальной конфигурации
Задать соответствие VLAN источника (sub-vlan <vlanlist>) и назначения share-vlan <vlanid> перенаправления
Удалить соответствие VLAN источника и назначения перенаправления
1.4. Пример конфигурации DHCP
Сценарий 1:
Чтобы упростить настройку и администрирование, компания использует коммутатор в качестве DHCP-сервера. IP-адрес VLAN управления - 10.16.1.2/16. Сеть компании разделена между сетями A и B по местоположению офис. Конфигурация сети A и B показана в таблице ниже:
Pool A (сеть 10.16.1.0)
Pool B (сеть 10.16.2.0)
В сети A IP адрес 10.16.1.210 фиксированно задан для назначения устройству, имеющему MAC-адрес 00-03-22-23-dc-ab.
Использование: Когда DHCP/BOOTP клиент подключается к порту коммутатора с VLAN 1, он может получить адрес только из сети 10.16.1.0/24 вместо 10.16.2.0/24. Причина в том, что клиент может широковещательно запрашивать IP-адрес только в сегменте VLAN-интерфейса. Если клиент хочет получить адрес в сети 10.16.2.0/24, шлюз, пересылающий широковещательные пакеты клиента, должен принадлежать сети 10.16.2.0/24, должна быть обеспечена связность между шлюзом и коммутатором.
Сценарий 2:
Коммутатор Switch настроен как DHCP-relay, DHCP-клиент подключен к интерфейсу 1/0/2, DHCP-сервер подключен к интерфейсу 1/0/3. Конфигурация выглядит следующим образом:
Рекомендуется использовать комбинацию команд “ip forward-protocol udp bootps” и “ip help-address <ip-address>”. Команда “ip help-address <ip-address>” может быть настроена только на интерфейсах уровня 3.
Сценарий 3:
ПК1 и DHCP-сервер подключены к разным портам одного коммутатора Switch1. На ПК1 работает DHCP-клиент, получающий адрес от DHCP-сервера. Switch1 - коммутатор уровня 2, на нем настроены функции DHCP-relay и option 82, Ethernet 1/0/2 - настроен в режим access с vlan 3, Ethernet 1/0/3 настроен в trunk. DHCP сервер имеет адрес 192.168.10.199. На коммутаторе Switch1 создан interface vlan 1 и настроен IP-адрес 192.168.40.50, настроен адрес для перенаправления DHCP - 192.168.10.199. VLAN3 настроен как sub-vlan для vlan 1.
Конфигурация Switch1 выглядит следующим образом:
1.5. Решение проблем при настройке DHCP
Если DHCP-клиент не может получить IP адрес и другие сетевые параметры, после проверки кабеля и клиентского оборудования следует выполнить следующее:
Проверьте, запущен ли DHCP-сервер;
Если DHCP клиент и DHCP сервер находятся не в одной сети и не имеют прямой L2-связности, проверьте, настроена ли на коммутаторе, отвечающем за пересылку пакетов, функция DHCP-relay;
Проверьте, имеет ли DHCP-сервер адресный пул в том же сегменте, что и адрес interface vlan коммутатора, перенаправляющего DHCP-пакеты;
На данном коммутаторе адресный пул может быть настроен либо как динамический, командой “network-address” , либо как статический, командой “host”. Привязка только одного адреса может быть настроена в каждом пуле. Если необходимо настроить несколько адресов для ручной привязки, необходимо создать отдельный DHCP-pool для каждой привязки.
На моей работе мы готовимся к переходу от нескольких локальных сетей, подключенных через медленные VPN-подключения, к одному человеку, подключенному по оптоволокну, и у меня есть несколько вопросов.
Прежде всего, мы планируем сделать каждый физический сайт своей собственной VLAN, но нам бы хотелось, чтобы в центре обработки данных один DHCP-сервер раздавал IP-адреса каждой VLAN. Мы в значительной степени разработали структуру тегов VLAN, но мы хотели бы, чтобы наш единственный DHCP-сервер назначал разные подсети IP для каждой VLAN. Например:
- VLAN 2 получает с 10.0.2.x по 10.0.4.x
- VLAN 3 получает с 10.0.5.x по 10.0.7.x и т. Д.
Мы являемся магазином на основе Active Directory, и у нас есть сервер Server 2003, обрабатывающий DHCP (хотя мы не склонны обновлять его до сервера 2008).
Это возможно, или я мечтаю о трубе?
Мы делаем это с Server 2003, где я нахожусь. Ключ - наше центральное устройство уровня 3 (в нашем случае это старый 3Com 4900 SX). Он имеет то, что 3Com называет «виртуальным интерфейсом» для каждого vlan. Когда запросы dhcp поступают на устройство извне, они перенаправляют их, используя тот же интерфейс VLAN, на котором они поступили. Сервер dhcp просто имеет настройку области действия для каждого vlan без каких-либо других специальных сведений о конфигурации. Он сопоставляет запрос dhcp с исходным интерфейсом на устройстве уровня 3, чтобы узнать, какую область использовать. Это стандартное поведение для Windows DHCP-сервера.
Недостатком этого подхода является то, что сегмент вашего сервера теперь должен входить во все виртуальные сети (в одном виртуальном сегменте). Это означает, что весь ваш широковещательный трафик теперь будет идти по оптоволоконному каналу к вашему главному офису (но не по всем остальным ссылкам на другие филиалы), и очень важно поддерживать эти ссылки как можно более чистыми. Он также будет использовать время на том, что, вероятно, уже является самым загруженным вашим локальным сегментом, чтобы достичь вашего сервера. Но это, вероятно, неизбежно в любом случае.
Обновление.
Опять же, мы используем опцию 003 (Маршрутизатор) в разделе Параметры области, чтобы сопоставить адрес виртуального интерфейса с правильным vlan. Это может быть как-то связано с этим, но я думаю, что на самом деле это просто установка шлюза по умолчанию.
Проводятся технические работы по обновлению компонентов блога. Возможно некорректное отображение некоторых элементов. Приносим свои извинения за временные неудобства. Мы стараемся сделать блог лучше =)

четверг, марта 17, 2016
DHCP. Разные пулы для разных vlan на одном интерфейсе маршрутизатора.
Всем привет. После написания статьи "Конфигурация DHCP сервера на маршрутизаторах фирмы Cisco" уже двое людей поинтересовались о том, а как же быть если у нас на одном физическом интерфейсе маршрутизатора создано несколько субинтерфейсов, смотрящих в разные vlan ы, и нам требуется раздавать по DHCP разные пулы в разные vlan ы. Сегодня мы разберем вместе с Вами именно этот вопрос.
Как всегда все очень и очень просто. Для начала соберем в Packet Tracer схему приведенную в статье "Маршрутизациямежду vlan - маршрутизатор на привязи". Первоначальные настройки коммутатора и маршрутизатора, такие же как в этой статье. Единственное отличие будет заключаться в конфигурации хостов, в их настройках мы ставим получать конфигурацию по DHCP .
Естественно сразу после того как мы это сделали никаких IP адресов они не получат, так как мы еще не настраивали DHCP сервер на маршрутизаторе. Давайте этим и займемся. Для этого выполним на маршрутизаторе следующие команды:
Я думаю читавшим предыдущие статьи по настройки DHCP все уже стало понятно. Первыми пятью командами мы создаем первый DHCP пул для vlan 2. Вторыми пятью DHCP пул для vlan 3. Маршрутизатор, основываясь на данных указанных в командах network и default - router , будет определять принадлежность конкретного пула к конкретному субинтерфейсу, и, как следствие, каждый из пулов будет раздаваться только в конкретный vlan . Давайте проверим данную конфигурацию. Перейдем на компьютер PC 0 и выполним на нем команду ipconfig / renew , которая запросит у маршрутизатора новые настройки DHCP . Если все сделано верно он должен получить IP адрес 192.168.1.2.
Далее выполняем аналогичные действия на PC 1, если все сделано верно он должен получить IP адрес 10.0.0.1. Теперь проверим работу маршрутизации. Как мы это делали видно из скриншотов.
 |
| Проверка работы муршрутизации с PC0 |
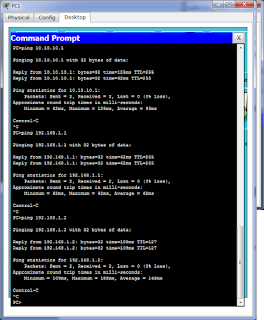 |
| Проверка работы маршрутизации с PC1 |
После чего перейдем на хост PC 2 и выполним команду ipconfig / renew .
Как можно заметить компьютер получил следующий по порядку IP адрес из пула для vlan 2. Теперь давайте перекинем данный хост в vlan 3 и посмотрим что с ним станет, для этого выполним команды:
После чего опять выполним на хосте PC 2 ipconfig / renew .
Как можно заметить хост получил IP адрес из пула для vlan 3. Что нам и требовалось.
Хотелось бы выразить огромную благодарность мои друзьям, замечательной семье Гостюниных, которые заставили меня вновь писать статьи в блог!



В этой статье мы покажем, как настроить тегированный интерфейс VLAN в Windows 10 и Windows Server 2016 (2019/2012R2). Стандарт VLAN (Virtual LAN) описан в 802.1Q и предполагает маркировку трафика с помощью тегов (vlanid), необходимую для отнесения пакета к той или иной виртуальной сети. VLAN используются для разделения и сегментирования сетей, ограничения широковещательных доменов и изоляции сегментов сети для повышения безопасности. В Windows вы можете настроить несколько различных логических сетевых интерфейсов с разными VLAN на одном физическом интерфейсе с помощью различных средств.
Для использования VLAN необходимо соответствующим образом перенастроить порт коммутатора, куда подключен ваш компьютер/сервер. Порт должен быть переведен из режима access в режим транк. По умолчанию на транк порту разрешены все VLAN, но вы можете указать список номеров разрешенных VLAN(от 1до 4094), которые доступны на данном порту коммутатора Ethernet.
Настройка VLAN интерфейсов в Windows 10
В десктопных версиях Windows нет встроенный поддержки VLAN. Только в самых последних версиях Windows 10 можно установить один тег VLAN для сетевого интерфейса. Для этого используется командлет PowerShell для управления сетевыми настройками. Например:
Set-NetAdapter –Name "Ethernet1" -VlanID 50
Однако есть два способа создать отдельный виртуальный сетевой интерфейс с определенным VLAN ID в Windows 10: с помощью специального драйвера и утилиты от производителя вашей сетевой карты и с помощью Hyper-V.
Настройка VLAN в Windows 10 на сетевой карте Realtek
Скачайте и установите последнюю версию сетевого драйвера для вашего адаптера Realtek и запустите утилиту Ethernet Diagnostic Utility.
Перейдите в раздел VLAN, нажмите кнопку Add и добавьте нужный VLAN ID. После этого в Windows появится новое сетевое подключение.

После создания сетевых интерфейсов для ваших VLAN вы можете задать на них нужный IP из соответствующей подсети.
Настройка VLAN на сетевом адаптере Intel Ethernet
У Intel для настройки VLAN есть собственная утилита Intel Advanced Network (Intel® ANS) VLAN. Ваша модель сетевого адаптера, естественно, должна поддерживать технологию VLAN (например, VLAN не поддерживаются для карт Intel PRO/100 и PRO/1000). При установке драйвера выбейте опции Intel PROSet for Windows Device Manager и Advanced Network Services.
После этого в свойствах физического сетевого адаптера Intel появляется отдельная вкладка VLANs, где можно создать несколько VLAN интерфейсов.
Однако этот способ работает во всех предыдущих версиях Windows (до Windows 10 1809). В последних версиях Windows 10 на вкладке присутствует надпись:

Для последних версий Windows 10 недавно Intel выпустила обновленный драйвера сетевых адаптеров и утилиту Intel PROSet Adapter Configuration Utility. Скачайте и установите последнюю версию драйвера Intel и эту утилиту.
Запустите ее, перейдите на вкладку Teaming/VLANs, нажмите кнопку New и укажите имя сетевого интерфейса и его VLANID.

Кроме того, вы можете добавить/удалить/просмотреть список VLAN с помощью специальных PowerShell командлетов из модуля IntelNetCmdlets:

Несколько VLAN в Windows 10 с помощью Hyper-V
Есть еще один способ создать несколько VLAN в Windows 10 с помощью Hyper-V (доступен только в Pro и Enterprise). Для этого нужно установить компоненты Hyper-V:
Enable-WindowsOptionalFeature -Online -FeatureName:Microsoft-Hyper-V -All
Создайте новый виртуальный коммутатор через Hyper-V Manager или с помощью команд PowerShell (см. пример в статье о настройке Hyper-V Server).
Затем для каждого VLAN, который нужно создать, выполнить команды:
Add-VMNetworkAdapter -ManagementOS -Name VLAN50 -StaticMacAddress “11-22-33-44-55-AA” -SwitchName vSwitch2
Set-VMNetworkAdapterVlan -ManagementOS -VMNetworkAdapterName VLAN50 -Access -VlanId 50
В результате у вас в системе появится сетевой адаптер с нужным VLAN.
Настройка нескольких VLAN в Windows Server 2016
В Windows Server 2016 можно настроить VLAN с помощью встроенных средств, устанавливать специализированные драйвера или утилиты не нужно. Попробуем настроить несколько разных VLAN на одной физической сетевой карте в Windows Server 2016 с помощью NIC Teaming.

Читайте также:

