Внимание приемлемо что ос windows загрузит драйвер в первый раз bloody
Обновлено: 07.07.2024
Сначала немного предыстории:
Переустанавливал недавно Windiws, после чего, конечно, нужно было переставлять все драйвера, сами знаете. И в конце концов, очередь дошла до софта моей Bloody V7. Нет-нет, я не делаю макросы, мне просто нужно настроить боковые клавиши и видеть какая чувствительность сейчас стоит.
В общем, скачал я эту прекрасную программу, установил-открыл, и тут в программе без моих действий начался процесс сохранения настроек/перепрошивки мышки. Кто пользовался - знает. И тут же ПК намертво завис. Намертво - это намертво. И после перезагрузки мышь превратилась в среднего веса такой кирпич - подсветка мыши не горит, курсор не двигается. Правда, горит лазер, и компьютер реагирует на её подключение, определяя как HID.
Что я нашел на просторах интернетов:
1) Тупо перевоткнуть
2) Тупо перевоткнуть с выключенным/удаленным софтом
3) Тупо перевоткнуть с включенным софтом
4) Вынуть, снести драйвер в диспетчере устройств, воткнуть, позволив Windows найти драйвер
5) Откатить софт на более раннюю версию и попробовать всё выше написанное
6) Отсоединить верхний шлейф и попробовать всё выше написанное
7) Комбинации всего выше написанного
Ничего из этого не помогло. Остается верить в силу Пикабу. Не хочется отдавать её на соседнюю стройку.

Сообщество Ремонтёров
6.1K постов 35.4K подписчиков
Правила сообщества
К публикации допускаются только тематические статьи с тегом "Ремонт техники".
В сообществе строго запрещено и карается баном всего две вещи:
В остальном действуют базовые правила Пикабу.
Мышь обновляла прошивку. В СЦ или искать как руками перешивать.
Была та же фигня. Помогло что-то одно из двух: переустановил винду и подключил мышь к другому компу, где она заработала.
@GeniusSon была такая стори кучу раз. Вот тебе решение, взамен, если сработает, передашь дальше таким же страдальцам-владельцам этой шняги (мне очень не нравится).1. Находишь любую.другую мышь.
2. Врубаешь комп и подключаешь к нему другую мышь (блажи убираешь пока).
3. Сносишь дрова и программу для блади.
4. Подключаешь блади и снова качаешь дрова и программу.
5. Когда зависнет на этапе "перечиповки" (смена соre), у меня зависало от этого.
6. Выбираешь новый соге, тут программа снова "виснет", но вторая мышь, вроде, будет работать. (Точно уже не помню)
7. Делаешь свои дела, думаю максимум полчаса повисит, зависит от быстродействия компьютера.
8. Profit! По-крайней мере у меня.
P.S. Отпиши потом как прошло, если не затруднит.
Оживить тему! Проблема вновь актуальна. Уже что только не делал, все равно не оживает. В общем, дело было так:
Сразу попрошу выйти в сторону бутылки людей, кто полезет с советами-суперрешениями а-ля "реинсталл Винды". Я не такой отбитый довен, чтобы переставлять ее. Есть более адекватное решение, возможно, более сложное, но зато адекватное. Спасибо!
Было похоже. ПК не завис, зависло нафиг приложение с мышью.
Уже думал что похоронил. но. приложение само каким-то образом перешивает кирпичи. Помогла вроде перезагрузка компа, перезапуск приложения, и затем втыкание кирпича. Приложение, вроде само подцепило кирпич и автоматом его прошило ещё раз. Очень очень плохо помню. Вроде бы механизм активируется когда какую-то вкладку в приложении открываешь, и, ещё, не помню, но кирпич может как другое устройство определятся, для которого, возможно, придётся дрова подоткнуть. Просто 0,5 года назад было.
У коллеги, который брал такую же мышь всё было по тому же сценарию. Тебе нужна просто рабочая мышь, либо знание как рулить виндой с клавы. Кирпич 100% восстановить можно даже без особых танцев с бубнами.
ЗЫ - нафиг ставил? Мышь конфигурится один раз и потом приложение нафиг не нужно. У меня поэтому его и нет - отконфигурил, прошил настройки и снёс.
было такое просто отключил от компа, она пролежала отключенная где то неделю и заработала
если эта тема еще не умерла. так стоит качать этот софт, если недавно я купил мышь или нет?
какая версия софта блади?
А у меня она периодически отваливается от порта
Да что за охуенные советы, запустись в безопасном, без драйверов, если не работает - полетела прошивка.
Ищешь на оф сайте прошивку - перепрошиваешь. (если прошивки нет - пишешь в суппорт)
Братцы, попробовал каждый из ваших вариков, ничего не помогло, мышь определяется как неизвестное устройство , если кто-то тут еще обывает, есть еще какие-нибудь способы оживления?
Ребят, не надо другого компа. Оставляем мышь подключенной, ПО блади включенным. На данный момент пишет "не вижу мышь, подключите", мышь не работает, огни не горят, лазер горит. Решается легко. Лезем в диспетчер устройств, раздел HID-устройства (Human interface devices), там у двух устройств - HID-совместимое устройство и устройство ввода - удаляем драйвера (у обоих правой кнопкой-свойства-вкладка драйвер-удалить-да), только после этого отсоединяем мышь, втыкаем в другой юсб-порт (при этом прога блади должна быть включена) и ждем, ничего не трогаем, пока мышь не загорится-заработает. Писать долго, а тыкается все это меньше чем за минуту. И не верьте этим "покупаю мертвые блади на запчасти"))
Софт с официального сайта скачал ? Просто есть такая тема что если скачал "крякнутое блооди " , то мышь уже не востановить . С телефона писать не удобно, попозже вариант решения проблемы скину. А так попробуй удали все что связано с мышью , почистий реестр от всех записей связаных с мышью, драйвера удали и попробуй подключить и заново все проделать.@CBRaider @blink832 ребят, программа блади, говорит, что мышь блади не подключена, прямо в софте писало. Через пару часов попробую сделать, как сказали. Ну и я запостил как раз для того, чтобы страдальцы могли найти это (:
Альтернативы продуктам Adobe в Open source
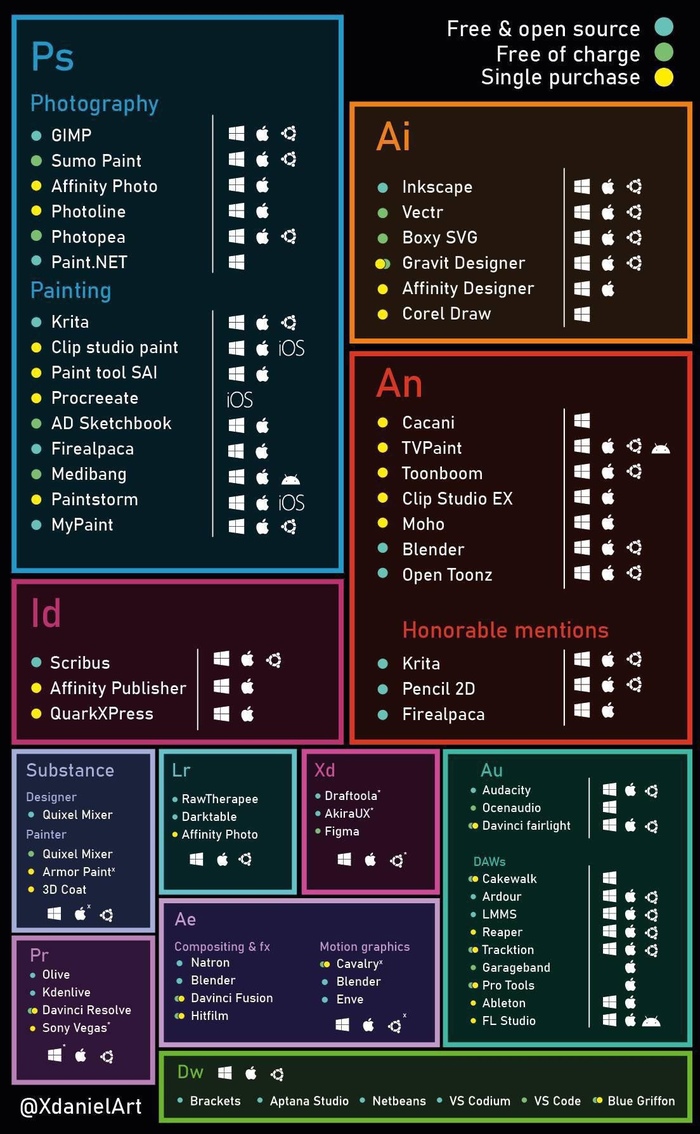

Российская ОС "ОСь" с нескучными обоями
Экспертный совет посчитал, что заявка НЦИ не соответствует правилам единого реестра российских программ, говорит представитель компании. НЦИ не получал запросов от Минкомсвязи, уверяет он.
Поскольку продукт вторичный, Смирнов не исключает, что у экспертов есть серьезные основания выдвигать претензии к объему прав, которые есть у НЦИ.
По словам Касперской, операционную систему подавали как проприетарное, т. е. являющееся частной собственностью, ПО, а не как операционную систему на открытом коде.
купил игровую мышь a4tech bloody v5. поиграл 4 дня после решил скачать программу для этой мыши. как только запустил мышка отключилась и все, не горит, курсор не двигается. что делать?
было норм, купил мышь j95s и решил скачать прогу, скачал, настроил, вроде все ок, НО на следующий денб при запуске компа, подсветка мыши включается на 1 сек и перестает гореть, и мышь не работает шашихе 5 марта
не открывалась программа блади 7 мышка блади p91, решил переустановить, открыл прогу, и мышка престала работать, но не совсем, кнопки функционируют, подскажите что делать эсюжубю 12 февраля
Помогите я открываю bloody, там возникает:Мышь bloody не подключена, подключите мышь bloody яхутэф 6 апреля 2020
Купил мышку A9 играл год всё отлично решил сегодня скачать bloody 7 работает но установил какие-то парамметры в мышку и мышка сама начала виснуть и лагать зенукунэ 8 августа 2019
Выдернул провод из usb разъёма, во время переключения ядер, мышь bloody v8, по итогу осталась кирпичом, что можно сделать ? Помогите пожалуйста, если возможно без обращения к специалистам огапожо 28 мая 2019
ЕСЛИ ПОСЛЕ ТОГО КАК ВЫ СКАЧАЛИ ПРОГУ BLOODY 6 И У ВАС НЕ РАБОТАЕТ МЫШКА ПРОСТО ОТКАТ СИСТЕМЫ ! ажусуцыч 3 апреля 2019
Я хотела скачать разброс на кс го. но когда я скачала на компьютер приложение bloody v6 а у меня v8. у меня отказала мышь помогите. хишохюз 15 декабря 2018
Купила мышку Bloody A7, когда она включилась, она стала мигать цветами, которые не перестают мигать. Даже если возьмёшь её всё равно мигает. ПОМОГИТЕ язарощиз 9 декабря 2018
Купил я значит мышку Bloody V7M подключил и стал играть. Через 20 минут я увидел листочек с адресом для установки софта. Скачал, запустил, нажал на Core 2 и у меня отказала мышка.. ырефуг 14 февраля 2018
купил код активации для мишки блюди 6 не активируется , сбой активации, проверить подключения сетевого подключения и брадмауэра что делать? все попробывал вроде ивучаш 5 января 2018
после переключения коре мышь перестала работать фупэгя 3 июля 2017
при попытке активации Core зависла прога, и мышь вырубилась, пробовал и удалять п\о и чё только не пробовал, не могу её оживить! Вчя 25 марта 2017
Купил мышку все работало скачал bloody 5 все потухло мышка не работает ни на этом ни на других mrdanya777 24 октября 2016
Купил Bloody r8 все работало, а потом поставил на зарядку и когда снял с зарядки и вставил в компьютер, то ничего не горит и мышка не откликается! ерэбыге 12 августа 2016

На сегодняшний день можно говорить о том, что любая компьютерная мышь, и геймерские манипуляторы из модельной линейки Bloody от A4Tech здесь не исключение, фактически не требуют настройки, чтобы работать в обычном (офисном) режиме. Все необходимые конфигурационные манипуляции производятся ОС Windows автоматически, стоит только подключить устройство к ПК. При этом пользователю доступны лишь некоторые возможности по изменению поведения мышки системными средствами, но в некоторых случаях нелишним будет их задействовать.

Способ 2: ПО от производителя мыши (Bloody 7)
Не просто обеспечить работоспособность мыши Блади в системе, а в широком диапазоне отрегулировать все характеризующие её параметры и таким образом точно настроить манипулятор для реализации индивидуальных целей позволяет специализированное одноимённое с модельной линейкой программное обеспечение, предоставляемое производителем. На момент написания статьи актуальную версию софта Bloody представляют сборки с номером 7.
Установка софта и драйвера
- Подсоедините мышь или её беспроводный контроллер к ПК/ноутбуку, дождитесь, пока манипулятор определиться в системе и начнёт работать.
- Перейдите на официальный сайт производителя устройства с целью загрузки дистрибутива ПО Bloody, а затем инсталлируйте софт на десктоп или ноутбук. Подробная инструкция по реализации указанного доступна в следующей статье:

Запуск ПО, режимы работы
По умолчанию программа Блади 7 запустится автоматически по завершении её развёртывания в системе. В дальнейшем вы можете в любой момент открыть софт из системного трея Windows, Главного меню ОС, а также с Рабочего стола, воздействовав на появившийся здесь ярлык.

После запуска Bloody 7 демонстрирует окно выбора режима работы (совокупности параметров) манипулятора. Здесь наличествуют 4 варианта предустановок: «CORE 1» (выбран по умолчанию), «CORE 2», «ULTRA CORE 3», «ULTRA CORE 4». Наведение курсора на наименование режима приведёт к отображению его описания.

Переход к установке предусмотренных тем или иным режимом настроек осуществляется путём клика по соответствующей кнопке. Смена конфигурации занимает несколько секунд, в течение которых мышь не реагирует на действия пользователя.

Режимы работы «1» и «2» функционируют без ограничений, а предоставляемый в их рамках возможностей настройки достаточно подавляющему числу пользователей рассматриваемых устройств. Далее в статье описана настройка девайса Блади в режиме «CORE 1» как наиболее простого в конфигурировании, но при этом вполне универсального решения.
«ULTRA CORE 3», «ULTRA CORE 4», хотя и предоставляют широчайшие возможности по программированию поведения мышей Bloody, не рассматриваются в рамках настоящего материала. Это обусловлено тем, что указанные режимы требуют платы за своё использование, задействуются в основном профессиональными геймерами, подразумевают наличие довольно глубоких знаний о принципах работы манипуляторов, а также индивидуального подхода при конфигурировании с точки зрения поставленных пользователем целей и конкретного софта (в основном игр), где эти цели нужно реализовать.
Переназначение кнопок
Условно на первое место по важности в деле достижения максимального уровня эффективности использования мышей Блади можно поставить назначение вызываемых кнопками манипулятора функций. В фирменном софте от производителя предусмотрен специальный раздел, через который можно переназначить любые кнопки, кроме основной (левой), а также создать несколько легко выбираемых в процессе эксплуатации девайса предустановок.
-
Перейдите на вкладку «Button» в программе Bloody 7.

В открывшемся окошке разверните список «Конфигурация переключения».

Выберите и настройте один из способов смены совокупности установленных на кнопки мыши функций:
Далее щёлкните «Обзор» внизу окна рядом с полем «Приложение»,

перейдите по пути расположения исполняемого файла использующей конфигурацию кнопок программы и дважды щёлкните по открывающему её объекту.



Если есть необходимость заменить комбинацию клавиш для переключения на какой-либо профиль, выделите его щелчком. Далее нажмите на значок «Клавиатура» в нижней части окна справа от поля «Горячая кнопка».
Введите устанавливаемую комбинацию




-
Переместитесь в правую часть окна, наведите курсор на любой из пунктов столбца «Кнопки» в таблице. В результате слева на картинке подсветится соответствующая кнопка мыши, чтобы вы могли убедиться в правильности выбора элемента, назначение которого предполагается изменить.



Настройка разрешения сенсора (CPI)
Одним из главных факторов, способствующих эффективному использованию геймерской мыши, является возможность выбора приемлемой в той или иной ситуации скорости реакции указателя на действия пользователя, а также быстрого переключения этого параметра при необходимости. Указанное регулируется путём смены разрешения сенсора (CPI) манипулятора.


Калибровка датчика
В большинстве случаев заводские значения отдельных параметров датчика мыши Блади и выполненная при производстве калибровка являются наиболее приемлемыми с точки зрения эффективной эксплуатации устройства, но при желании либо необходимости с помощью софта Bloody 7 вы можете переопределить и эти настройки, переместившись на вкладку «Sensitivity».





Для автоматической калибровки:
-
Кликните по кнопке «Калибровка»;



Для выбора максимального значения высоты отрыва вручную:
-
Нажмите на чекбокс «Калибровка», подсветив его таким образом красным цветом;




Настройка подсветки
Подсветка мыши Bloody и/или её отдельных конструктивных элементов – это практически не влияющая на основную функциональность манипулятора, но, с точки зрения его эстетического восприятия, безусловно, важная опция. Рассматриваемые девайсы и предназначенный для их настройки софт представляют своим пользователям широкий выбор моделей поведения скрытых в корпусе мыши цветных светодиодов.
-
Вне зависимости от открытого в ПО Блади 7 раздела настроек, кликните по кнопке с изображением лампочки в правом верхнем углу окна.




Кроме вышеописанного, в Блади 7 доступно указание конкретного цвета подсветки манипулятора, который будет действовать пока выбран тот или иной профиль конфигурации его кнопок:
-
Перейдите на вкладку «Button», кликните по круглому переливающемуся различными цветами элементу с изображением руки вверху рабочей области окна справа.



Сброс настроек


Отблагодарите автора, поделитесь статьей в социальных сетях.



В этом гайде рассмотрим как установить макросы на мышку Bloody. Самый свежий и актуальный гайд от 2021 года. Более подробный разбор всех способов установки смотрите в видео выше или на моем youtube канале посвященном макросам. И так, давайте преступим и для начала вам необходимо иметь мышку Bloody. После подключения мышки необходимо установить на нее корректные дарйвера, я буду показывать в примере драйвера Bloody 7 и мою мышку V8. Но делать все надо идентично на любой модели мышки блади. Переходим по ссылке "скачать" на моём сайте.

Далее необходимо зайти в нужный раздел для Bloody и скачать свежий драйвер. На самом деле можно скачивать любой драйвер блуди, так как он автоматически обновится, ничего страшного.


Устанваливаем драйвера на компьютер, в случае необходимости соглашаемся на обновление. Далее следует убедится, что наша мышка активирована. Если мышка не активирована вы увидите счетчик пробных нажатий и просьбу об активации. По истечении пробных нажатий макросы перестанут работать. Есть мышки активированные уже из коробки, но попадаются и без активации. Активировать мышку можно перейдя из ее внутриннего интерфейса на официальный сайт Bloody и купив лицензию для мышки. Стоимость лицензии примерно 10 долларов.

После установки и активации (если это необходимо) настала пора установить наш первый макрос на мышку. Для этого убедимся что макрос не находится в архиве и в файловой подсистеме вашей ос найдем папку находящуюся по адресу.

По этому пути содержаться подпапки с макросами. Вы можете использовать как стандартные папки, так и создавать собственные. Если вы создаете папки вручную не забудьте перенести файл Setting из любой стандартной папки, если вы создаете папки из программного обеспечения мышки Bloody, то делать этого не нужно, файл создастся автоматически. Редактировать вручную этот файл не нужно. Обратите особое внимание, что в пути установки, названии папок и самих макросов не должно быть крилических символов, это может вызвать сбои в работае вашей мышки. Далее переходим во вкладку Headshot в правом углу мыши.

Если в данной папке вы видите ваш перенесенный ранее макрос, это значит, что макрос уже готов к установке. Если же в папке все еще пусто, то переходим к следующему шагу и адаптируем наш макрос для работы на мышке блади. Для этого нам необходимо выбрать вкладку M-macro.

Сейчас в ней находится макрос который мы перенесели. Чтобы адаптировать мыкрос для работы с мышкой выберите его и кликните по кнопке Back в правом нижнем углу.

Назовите новый макрос произвольным, удобным для вас именем. Не используйте кирилические и спецсимволы. Нажмите ОК. Макрос будет сохранен под новым именем и помещен в библиотеку макросов блади.

Далее выбираем наш макрос на один из режимов работы мышек. По умолчанию их три, желтый, зеленый и красный. Всего можно установить два макроса на левую клавишу и выбирать прямо на мышке по средствам центральных клавиш. Третий цвет возвращает левую кнопку мыши в режим по умолчанию для работы в о.с. программах и т.д.

Сейчас макрос уже можно опробовать, он будет работать и выполнять свои функции. Так же вы можете устанавливать макросы на остальные клавиши мышки. Для этого необходимо перейти в меню Button откуда осуществляется настройка всех прочих программируемых клавиш на мышке.
Читайте также:

