Настройка док панели ubuntu
Обновлено: 05.07.2024
В этой статье мы поговорим про настройку внешнего вида в Ubuntu 18.04 и выше. Сегодня нас будет интересовать настройка панелей в Ubuntu. Разработчики Gnome, окружения, используемого в Ubuntu по умолчанию, заботятся о максимальной простоте окружения, поэтому спрятали большинство более-менее интересных настроек так, что найти их достаточно сложно.
Но некоторые настройки доступны из dconf editor. Также, благодаря стараниям энтузиастов, для Gnome существует множество расширений, которые позволяют менять внешний вид и поведение панелей Ubuntu.
Настройка панели Ubuntu 18.04
Панелей в Ubuntu две, это док панель слева (Ubuntu Dash), где находятся иконки запуска приложений и меню, и верхняя панель Ubuntu, на которой расположен системный трей и календарь. Для настройки панелей вам понадобится устанавливать расширения, поэтому сначала ознакомьтесь со статьей установка расширений Gnome. Теперь займемся панелью запуска приложений.
1. Изменение положения Ubuntu Dash
По умолчанию панель запуска приложений Ubuntu находится в левой части экрана. Но её можно перенести вправо или вниз. Для этого откройте настройки системы и на вкладке Панель задач выберите нужное расположение:
Здесь же можно включить автоматическое скрытие и настроить размер значков. Все остальные настройки нам придётся делать с помощью расширений.
2. Как убрать Ubuntu Dash
Если вы хотите полностью скрыть боковую панель Ubuntu, нужно установить расширение Dash to Dock и выполнить в терминале такие команды:
gsettings set org.gnome.shell.extensions.dash-to-dock autohide false
gsettings set org.gnome.shell.extensions.dash-to-dock dock-fixed false
gsettings set org.gnome.shell.extensions.dash-to-dock intellihide false
Чтобы вернуть всё обратно, присвойте всем параметрам значение true вместо false.
3. Превратить Ubuntu Dash в Dock
С помощью расширения Dash to Dock вы можете превратить вашу панель запуска в док панель, похожую на ту, что используется в MacOS. Для этого установите и активируйте расширение Dash to Dock:
Чтобы открыть настройки расширения, кликните по значку меню правой кнопкой и выберите Dash to Dock Параметры:
Здесь вы можете настроить позицию док панели, например, внизу экрана, размер значков, поведение, а также внешний вид.
4. Превратить Ubuntu Dash в панель
С помощью расширения Dash to Panel панель задач Ubuntu 18.04 можно совместить с панелью Dash и перенести вниз экрана, выглядеть это будет вот так:
Настойки панели Ubuntu открываются так же, как и в предыдущем варианте, здесь можно настроить размер панели, её расположение (сверху или внизу), а также её поведение.
5. Классическое меню приложений
Многие пользователи привыкли к классическому меню приложений, похожему на то, что мы можем видеть в Windows. Такое меню можно получить, установив и активировав расширение Application Menu:
6. Формат даты и времени
С основными возможностями настройки панели запуска разобрались, пора переходить ко второй, верхней панели. Здесь вы можете изменить формат вывода даты и времени. Для этого активируйте расширение Panel Date Format.
По умолчанию расширение выводит дату в формате %Y-%m-%d. Формат можно изменить с помощью dconf такой командой:
dconf write /org/gnome/shell/extensions/panel-date-format/format "'формат"
Вот основные сокращения, которые вы можете использовать:
7. Расположение уведомлений
Система и приложения могут отправлять пользователю уведомления, которые по умолчанию выводятся вверху, в центре экрана. Если вы изменили расположение панели Ubuntu, возможно, вы захотите изменить место вывода уведомлений. Для этого воспользуйтесь расширением Panel OSD.
Окно настроек расширения можно открыть на вкладке Installed Extensions:
Здесь вы можете точно отрегулировать место появления уведомлений по вертикали и горизонтали с помощью двух ползунков. Например, я хочу, чтобы уведомления показывались сверху, слева.
8. Как переместить панель вниз в Ubuntu
Если вы хотите переместить панель вниз без использования расширения Dash to Panel, то можно воспользоваться расширением BottomPanel. Просто установите его, и ваша системная панель будет перемещена вниз экрана.
9. Глобальное меню на панели Ubuntu
В Ubuntu Unity была такая функция как глобальное меню, когда меню активного приложения выносилось на верхнюю панель. Многим пользователям эта возможность очень нравилась. Сейчас такого поведения можно достичь с помощью расширения Gnome Global Application Menu, чтобы дата не мешала нашему меню, её можно переместить вправо расширением Frippery Move Clock. Так будет выглядеть меню для Firefox:
10. Как скрыть верхнюю панель Ubuntu
Чтобы убрать верхнюю панель Ubuntu, используйте расширение Hide Top Bar. После активации расширения панель прячется только тогда, когда её перекрывают какие-либо окна. Если вы хотите прятать панель Ubuntu всегда, откройте настройки расширения и отключите пункт Only hide panel when a window takes the space. Затем включите Show panel when mouse approaches edge of the screen, чтобы отображать панель, когда мышка прикасается к краю экрана.
Разработчики Ubuntu впервые включении по умолчанию в тестовые сборки Ubuntu 17.10 новое расширение панели Ubuntu Dock в оболочке GNOME Shell. Оформление Ubuntu Dock во многом напоминает панель Unity, что позволяет сохранить привычный внешний вид. По сути в Canonical решили адаптировать (форкнуть) расширение GNOME Shell - Dash to Dock и получился Ubuntu Dock.
Ubuntu Dock стал похожим на панель Unity, только вот настройки разнятся. И если в Ubuntu с окружением Unity был такой прекрасный инструмент как Unity Tweak, посредством которого настраивалась не только док-панель Unity, но и всё окружение на усмотрение пользователя, то в Ubuntu с окружением Gnome такой утилиты нет. В основных Настройках системы - Панель задач имеется всего три параметра:
1. Автоматически скрывать панель при перекрывающих её любыми окнами.
2. Размер значков, т.е. ширина панели.
3. Расположение панели на экране: Слева; Внизу; Справа.

Можно, конечно и расширениями GNOME Shell поиграться для настройки Ubuntu Dock, но это уже совсем другая история.
Итак, для настройки окружения GNOME Shell в запасниках/репозиториях Ubuntu имеется малоизвестный инструмент под названием Dconf Editor.
Установить его можно из Менеджера программ:

Либо командой в терминале:
sudo apt install dconf-editor
Настройка Ubuntu Dock с Dconf Editor
После установки откройте Dconf Editor по следующему адресу: org/gnome/shell/extensions/dash-to-dock.
Вот здесь находятся все настройки Ubuntu Dock, т.к. я упоминал в начале статьи, что Ubuntu Dock является форком Dash to Dock.
1. Минимизировать в один клик.
Минимизировать в один клик - это функция минимизации открытого окна в значок на панели Ubuntu Dock. Повторный клик на значке вновь открывает окно.
Прокрутите вниз Dconf Editor до параметра click-action:

Зайдите в настройки параметра click-action и выберите из предложенного списка функцию minimize.
Либо выполните в терминале (Ctrl+Alt+T) следующую команду:
gsettings set org.gnome.shell.extensions.dash-to-dock click-action minimize
2. Изменить длину панели
Изменить длину панели, это значит изменить размер панели до стандартной в GNOME Shell:

Панель GNOME Shell расширяемая, т.е. по мере наполнения значками, панель автоматически увеличивает свою длину.
Прокрутите до функции extend-height и отключите её, как показано на снимке.
Либо в терминале командами, которые отключают и включают данную функцию:
Отключение:
gsettings set org.gnome.shell.extensions.dash-to-dock extend-height false
Включение:
gsettings set org.gnome.shell.extensions.dash-to-dock extend-height true
3. Добавить значок Корзина на панель
По умолчанию в Ubuntu с окружением Gnome значок Корзина не отображается, как это было в Unity, где значок был "намертво" пришит в нижней части панели.
Что бы отобразить значок Корзина перейдите к функции show-trah (показать корзину) и включите данную функцию:
Либо в терминале:
Включить:
gsettings set org.gnome.shell.extensions.dash-to-dock show-trash true
Отключить:
gsettings set org.gnome.shell.extensions.dash-to-dock show-trash false
Примечание. Значок Корзина на панели всегда будет отображаться самым нижним, сколько бы вы не добавляли значков запуска на панель.
4. Настройка индикаторов запущенных приложений
Индикаторы запущенных приложений - это точки, сегменты, линии и пр., обозначающие визуально запущенные приложения на панели:
Перейдите к функции running-indicator-style, войдите в него и выберите из предложенного перечня понравившийся индикатор:



Опять же можно менять индикаторы в терминале командами:
DEFAULT (по умолчанию):
gsettings set org.gnome.shell.extensions.dash-to-dock running-indicator-style DEFAULT
DOTS:
gsettings set org.gnome.shell.extensions.dash-to-dock running-indicator-style DOTS
SOLID:
gsettings set org.gnome.shell.extensions.dash-to-dock running-indicator-style SOLID
METRO:
gsettings set org.gnome.shell.extensions.dash-to-dock running-indicator-style METRO
5. Значок Показать приложения сверху
По умолчанию значок Показать приложения располагается в нижней части панели Ubuntu Dock. Для переноса значка в верхнюю область панели прокрутите вниз, найдите функцию show-apps-at-top и передвиньте флажок в позицию Включено:
Либо в терминале:
Значок вверху:
gsettings set org.gnome.shell.extensions.dash-to-dock show-apps-at-top true
Значок внизу:
gsettings set org.gnome.shell.extensions.dash-to-dock show-apps-at-top false
6. Скрыть подключенные тома и устройства
К подключенным томам и устройствам относятся следующие носители информации: флешки; компакт диски (CD/DVD); карты памяти SD, а также мобильные телефоны.
В последнем релизе Ubuntu 19.10, а также в разрабатываемом Ubuntu 20.04 теперь по умолчанию подключенные тома и устройства отображаются в виде значков на панели Ubuntu Dock.
Но помимо док-панели, подключенные тома и устройства отображаются и в файловом менеджере.
Поэтому, если у вас небольшой экран компьютера и/или недостаточно места на док-панели, то значки подключенных томов можно отключить.
Откройте Dconf Editor по следующему адресу: /org/gnome/shell/extensions/dash-to-dock/show-mounts и измените его значение на false. Значки исчезнут с панели.
Для восстановления значков на панели, измените значение show-mounts на true.
Тоже самое можно сделать в терминале следующими командами:
Отключить подключенные тома:
gsettings set org.gnome.shell.extensions.dash-to-dock show-mounts false
Включить подключенные тома:
gsettings set org.gnome.shell.extensions.dash-to-dock show-mounts true
Отличительной особенностью интерфейса Ubuntu является её панель Ubuntu Dock, расположенная слева. Однако разработчики специально скрыли большую часть настроек.
Сравнение Dash to Dock с Ubuntu Dock
Настройки Ubuntu Dock находятся во вкладке Внешний вид. Как видите, доступно всего 4 параметра: автоскрытие, размер значков, выбор экрана для вывода и положение на экране:

Но это ещё не всё. Давайте попробуем найти скрытые настройки в Dconf:

Настроек гораздо больше, а именно всё то, что доступно в Dash to Dock. Обратите внимание на то, что настройки хранятся по адресу: /org/gnome/shell/extensions/dash-to-dock/. Поэтому у вас не получится использовать Ubuntu Dock и Dash to Dock одновременно, но установка последнего позволит настраивать Док с большим удобством, чем в Dconf.

В настройках Dash to Dock большая часть элементов переведена на русский, а также изменения применяются сразу же, в отличие от Dconf.
Установка Dash to Dock в Ubuntu

Как было отмечено ранее, настройки у Dash to Dock и Ubuntu Dock общие, поэтому после установки следует отключить расширение (Installed extensions в шапке сайта). При этом кнопка для вызова настроек останется активной и позволит настроить панель в полной мере. Если же вы хотите оставить в системе только Dash to Dock, то удалить Ubuntu Dock можно командой:
sudo apt remove gnome-shell-extension-ubuntu-dock
Настройка Dash to Dock

Первая вкладка настроек содержит практически то же самое, что можно изменить в Ubuntu Dock. Плюс к этому есть переключатель режима панели, отключающий растягивание на всю длину.

На второй вкладке можно отключить показ избранных приложений, корзины и примонтированных разделов.

Во вкладке Поведение настраивается действие по нажатию. Если выбрать Минимизация или показ миниатюр, то при нескольких открытых окнах будут показаны миниатюры. Кроме того, несколько окон можно переключать колёсиком мыши (Действие при прокрутке).

Во вкладке Внешний вид можно уменьшить отступы (Сжать Док), сделав панель более компактной. Имеются также настройки индикаторов, а в расширенных настройках вы можете включить дополнительную рамку для открытых приложений, как это было в оболочке Unity.
Выводы
Как вы могли убедиться, установка Dash to Dock Ubuntu 20.04 поможет настроить родную панель Ubuntu Dock, ведь, по сути, это одно и то же. Это возможно благодаря тому, что настройки хранятся в реестре GNOME и расположены по одному адресу. По этой причине активным должно быть только одно расширение. Если же вам хочется чего-то большего, то обратите внимание на другие расширения, например, Dash to Panel, совмещающее обе панели Ubuntu в одну.
Нет похожих записей
Статья распространяется под лицензией Creative Commons ShareAlike 4.0 при копировании материала ссылка на источник обязательна.
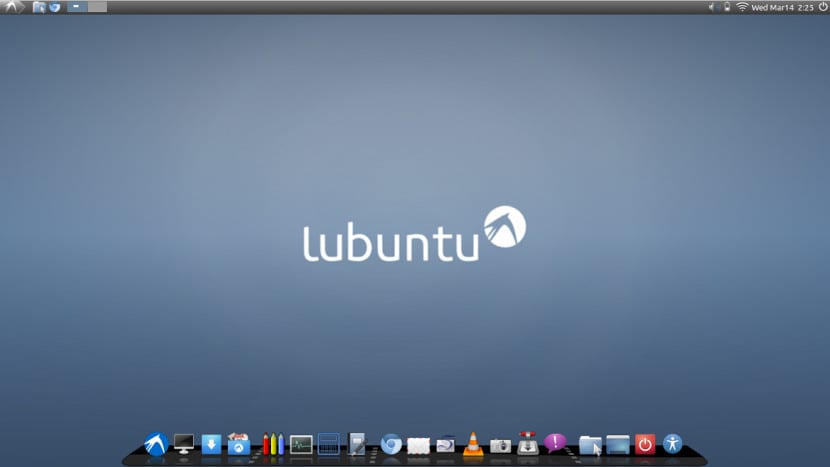
Док становится все более важным и интересным элементом для многих пользователей. Это не только делает любой письменный стол красивее, но и делает его более функциональным и простым. В такой степени дело обстоит так, что панель Unity в Ubuntu используется многими как вертикальная док-станция и просьба перевести панель в альбомный режим в основном связана с необходимостью использовать ее как док.
Официальные версии Ubuntu также могут иметь док-станцию, не теряя своей философии. О Kubuntu мы уже упоминали странную док-станцию; в Xubuntu уже есть вспомогательная панель, которая работает как таковая, но А лубунту? Можете ли вы установить док на Lubuntu?
Ответ положительный. Lubuntu - это официальная версия, которая имеет рабочий стол LXDE, но это не означает, что у нас не может быть столько панелей, сколько мы хотим, или стыковок. Это более, Lubuntu может быть одним из рабочих столов, больше всего напоминающих старый Gnome 2., после МАТЭ, конечно.
Cairo Dock - легкий и красивый док для LXDE
К установить док на Lubuntu, сначала нам нужно переместить основную панель рабочего стола. Для этого щелкните правой кнопкой мыши на панели и выберите опцию «переместить панель», теперь мы размещаем ее вверху, оставляя дно свободным для дока. Как только это будет сделано, мы установим док. Лучшие варианты - Plank и Cairo Dock. На этот раз мы выберем Cairo Dock благодаря простой установке и красивой эстетике.. Итак, мы открываем терминал и пишем следующее:
Теперь нам нужно перейти в «Настройки» -> «Запускать приложения», добавить в поле следующий код и нажать «Добавить» или «Добавить»:
Теперь в логин будет добавлена не только док-станция, но и необходимые библиотеки для ее работы. Перезагружаем систему и теперь появится Lubuntu с доком, если нет, заходим в приложения и ищем Cairo Dock, выполняем и внутри Параметры конфигурации Cairo Dock выбираем вариант начать с системы.
Теперь нам нужно только добавить приложения, которые мы хотим, в док. Процесс прост, а производительность и эстетика, которых мы достигаем, интересны. Вы так не думаете?
Содержание статьи соответствует нашим принципам редакционная этика. Чтобы сообщить об ошибке, нажмите здесь.
Полный путь к статье: Убунлог » Ubuntu » Как получить док в Lubuntu
Те, кому приходилось работать в GNOME 3, особенно несколько лет назад, могли вполне справедливо сказать, что он неудобен и не поддается кастомизации. Но в отличии от Unity, которая вышла практически одновременно с GNOME 3 и имела те же проблемы, ситуация с последним сегодня изменилась кардинально. И заслуга в этом, в первую очередь, большого сообщества, которое за несколько лет просто завалило пользователей различными апплетами, расширениями и твиками, позволяющими практически полностью настроить GNOME под себя.
Дефолтный Dash

Все бы хорошо, да только многим непонятна логика разработчиков, которые почему-то сделали свой Dash скрываемым (его можно найти лишь на экране слева зайдя в глобальное меню). В результате получается, что хоть у вас есть панель с избранными приложениями, чтобы активировать ее нужно делать лишнее действие мышкой или клавиатурой. И изменить это штатным средствами нельзя. Вот здесь и приходит на помощь сообщество, а конкретнее разработчик по ником michele_g, который не стал мириться с такими положением дел и создал расширение Dash to Dock, которое позволяет превратить простой Dash в полнофункциональный (практически) док-бар.
Знакомимся с Dash to Dock
Теперь в браузере перейдите по ссылке, в каталог расширений GNOME прямо на страницу Dash to Dock.
Слева от названия расширения есть переключатель, активирующий установке Dash to Dock, активируем его:

Появиться запрос на установку, соглашаемся:

Все, дополнение установлено. Переходим к настройке.



В общем, после нескольки минут настройки Dash легко можно превратить в нативный, вполне функциональный док-бар, в результате чего у вас отпадает необходимость использовать для этого сторонние программы:
Читайте также:

