Настройка доступа к папкам для разных пользователей windows 7
Обновлено: 04.07.2024
На просторах России много фирм и мелких предприятий не имеют в штате своего системного администратора на постоянной основе или приходящего время от времени. Фирма растёт и рано или поздно одной расшаренной папки в сети, где каждый может делать что захочет, становится мало. Требуется разграничение доступа для разных пользователей или групп пользователей на платформе MS Windows. Линуксоидов и опытных админов просьба не читать статью.
Самый лучший вариант - взять в штат опытного админа и задуматься о покупке сервера. Опытный админ на месте сам решит: поднимать ли MS Windows Server с Active Directory или использовать что-то из мира Linux.
Но данная статья написана для тех, кто решил пока мучаться самостоятельно, не применяя современные программные решения. Попытаюсь объяснить хотя бы как правильно реализовывать разграничение прав.
Прежде чем начать хотелось бы разжевать пару моментов:
- Любая операционная система "узнаёт" и "различает" реальных людей через их учётные записи. Должно быть так: один человек = одна учётная запись.
- В статье описывается ситуация, что в фирме нет своего админа и не куплен, к примеру, MS Windows Server. Любая обычная MS Windows одновременно обслуживает по сети не более 10 для WinXP и 20 человек для Win7. Это сделано фирмой Microsoft специально, чтобы клиентские Windows не перебегали дорогу серверам Windows и вы не портили бизнес Microsoft. Помните число 10-20 и когда в вашей фирме будет более 10-20 человек, вам придётся задуматься о покупке MS Windows Server или попросить кого-либо поднять вам бесплатный Linux Samba сервер, у которого нет таких ограничений.
- Раз у вас нет грамотного админа, то ваш обычный комп с клиентской MS Windows будет изображать из себя файловый сервер. Вы вынуждены будете продублировать на нём учётные записи пользователей с других компьютеров, чтобы получать доступ к расшаренным файлам. Другими словами, если есть в фирме ПК1 бухгалтера Оли с учётной записью olya, то и на этом "сервере" (именую его в дальнейшем как WinServer) нужно создать учётную запись olya с таким же паролем, как и на ПК1.
- Люди приходят и уходят. Текучесть кадров есть везде и если вы, тот бедный человек, который не админ и назначен (вынужден) поддерживать ИТ вопросы фирмы, то вот вам совет. Делайте учётные записи, не привязанные к личности. Создавайте для менеджеров - manager1, manager2. Для бухгалтеров - buh1, buh2. Или что-то подобное. Ушёл человек? Другой не обидится, если будет использовать manager1. Согласитесь это лучше, чем Семёну использовать учётную запись olya, так как влом или некому переделывать и уже всё работает 100 лет.
- Забудьте такие слова как: "сделать пароль на папку". Те времена, когда на ресурсы накладывался пароль давным давно прошли. Поменялась философия работы с различными ресурсами. Сейчас пользователь входит в свою систему с помощью учётной записи (идентификация), подтверждая себя своим паролем (аутентификация) и ему предоставляется доступ ко всем разрешённым ресурсам. Один раз вошёл в систему и получил доступ ко всему - вот что нужно помнить.
- Желательно выполнять нижеперечисленные действия от встроенной учётной записи Администратор или от первой учётной записи в системе, которая по умолчанию входит в группу Администраторы.
Приготовление.
В Проводнике уберите упрощённый доступ к нужным нам вещам.
- MS Windows XP. Меню Сервис - Свойства папки - Вид. Снять галочку Использовать мастер общего доступа
- MS Windows 7. Нажмите Alt. Меню Сервис - Параметры папок - Вид. Снять галочку Использовать простой общий доступ к файлам.
Создайте на вашем компьютере WinServer папку, которая будет хранить ваше богатство в виде файлов приказов, договоров и так далее. У меня, как пример, это будет C:\dostup\. Папка обязательна должна быть создана на разделе с NTFS.

Доступ по сети.
На данном этапе нужно выдать в доступ по сети (расшарить - share) папку для работы с ней другими пользователями на своих компьютерах данной локальной сети.
И самое главное! Выдать папку в доступ с полным разрешением для всех! Да да! Вы не ослышались. А как же разграничение доступа?

Мы разрешаем по локальной сети всем подсоединяться к папке, НО разграничивать доступ будем средствами безопасности, сохраняемые в файловой системе NTFS, на которой расположена наш каталог.
- MS Windows XP. На нужной папке (C:\dostup\) правой клавишей мыши и там Свойства. Вкладка Доступ - Открыть общий доступ к этой папке. Заполняем Примечание. Жмём Разрешение. Группа Все должна иметь по сети право Полный доступ.
- MS Windows 7. На нужной папке (C:\dostup\) правой клавишей мыши и там Свойства. Вкладка Доступ - Расширенная настройка. Ставим галочку Открыть общий доступ к этой папке. Заполняем Примечание. Жмём Разрешение. Группа Все должна иметь по сети право Полный доступ.
Пользователи и группы безопасности.
Нужно создать необходимые учётные записи пользователей. Напоминаю, что если на многочисленных ваших персональных компьютерах используются различные учётные записи для пользователей, то все они должны быть созданы на вашем "сервере" и с теми же самыми паролями. Этого можно избежать, только если у вас грамотный админ и компьютеры в Active Directory. Нет? Тогда кропотливо создавайте учётные записи.

- MS Windows XP. Панель Управления - Администрирование - Управление компьютером.
Локальные пользователи и группы - Пользователи. Меню Действие - Новый пользователь. - MS Windows 7. Панель Управления - Администрирование - Управление компьютером.
Локальные пользователи и группы - Пользователи. Меню Действие - Создать пользователя.
Теперь очередь за самым главным - группы! Группы позволяют включать в себя учётные записи пользователей и упрощают манипуляции с выдачей прав и разграничением доступа.
Чуть ниже будет объяснено "наложение прав" на каталоги и файлы, но сейчас главное понять одну мысль. Права на папки или файлы будут предоставляться группам, которые образно можно сравнить с контейнерами. А группы уже "передадут" права включённым в них учётным записям. То есть нужно мыслить на уровне групп, а не на уровне отдельных учётных записей.
- MS Windows XP. Панель Управления - Администрирование - Управление компьютером.
Локальные пользователи и группы - Группы. Меню Действие - Создать группу. - MS Windows 7. Панель Управления - Администрирование - Управление компьютером.
Локальные пользователи и группы - Группы. Меню Действие - Создать группу.

Нужно включить в нужные группы нужные учётные записи. Для примера, на группе Бухгалтеры правой клавишей мыши и там Добавить в группу или Свойства и там кнопка Добавить. В поле Введите имена выбираемых объектов впишите имя необходимой учётной записи и нажмите Проверить имена. Если всё верно, то учётная запись изменится к виду ИМЯСЕРВЕРА\учётная_запись. На рисунке выше, учётная запись buh3 была приведена к WINSERVER\buh3.
Итак, нужные группы созданы и учётные записи пользователей включены в нужные группы. Но до этапа назначения прав на папках и файлах с помощью групп хотелось бы обсудить пару моментов.
Стоит ли заморачиваться с группой, если в ней будет одна учётная запись? Считаю, что стоит! Группа даёт гибкость и маневренность. Завтра вам понадобится ещё одному человеку Б дать те же права, что и определённому человеку с его учётной записью А. Вы просто добавите учётную запись Б в группу, где уже имеется А и всё!
Намного проще, когда права доступа выданы группам, а не отдельным персонам. Вам остаётся лишь манипулировать группами и включением в них нужных учётных записей.
Права доступа.
Желательно выполнять нижеперечисленные действия от встроенной учётной записи Администратор или от первой учётной записи в системе, которая по умолчанию входит в группу Администраторы.
Вот и добрались до этапа, где непосредственно и происходит магия разграничения прав доступа для различных групп, а через них и пользователям (точнее их учётным записям).
Итак, у нас есть директория по адресу C:\dostup\, которую мы уже выдали в доступ по сети всем сотрудникам. Внутри каталога C:\dostup\ ради примера создадим папки Договора, Приказы, Учёт МЦ. Предположим, что есть задача сделать:
- папка Договора должна быть доступна для Бухгалтеров только на чтение. Чтение и запись для группы Менеджеров.
- папка УчётМЦ должна быть доступна для Бухгалтеров на чтение и запись. Группа Менеджеров не имеет доступа.
- папка Приказы должна быть доступна для Бухгалтеров и Менеджеров только на чтение.
На папке Договора правой клавишей и там Свойства - вкладка Безопасность. Мы видим что какие-то группы и пользователи уже имеют к ней доступ. Эти права были унаследованы от родителя dostup\, а та в свою очередь от своего родителя С:
Мы прервём это наследование прав и назначим свои права-хотелки.
Жмём кнопку Дополнительно - вкладка Разрешения - кнопка Изменить разрешения.
Сначала прерываем наследование прав от родителя. Снимаем галочку Добавить разрешения, наследуемые от родительских объектов. Нас предупредят, что разрешения от родителя не будут применяться к данному объекту (в данном случае это папка Договора). Выбор: Отмена или Удалить или Добавить. Жмём Добавить и права от родителя останутся нам в наследство, но больше права родителя на нас не будут распространяться. Другими словами, если в будущем права доступа у родителя (папка dostup) изменить - это не скажется на дочерней папке Договора. Заметьте в поле Унаследовано от стоит не унаследовано. То есть связь родитель - ребёнок разорвана.
Теперь аккуратно удаляем лишние права, оставляя Полный доступ для Администраторов и Система. Выделяем по очереди всякие Прошедшие проверку и просто Пользователи и удаляем кнопкой Удалить.

Кнопка Добавить в данном окне Дополнительные параметры безопасности предназначена для опытных админов, которые смогут задать особые, специальные разрешения. Статья же нацелена на знания опытного пользователя.
Мы ставим галочку Заменить все разрешения дочернего объекта на разрешения, наследуемые от этого объекта и жмём Ок. Возвращаемся назад и снова Ок, чтобы вернуться к простому виду Свойства.
Данное окно позволит упрощённо достигнуть желаемого. Кнопка Изменить выведет окно "Разрешения для группы".

Жмём Добавить. В новом окне пишем Бухгалтеры и жмём "Проверить имена" - Ок. По умолчанию даётся в упрощённом виде доступ "на чтение". Галочки в колонке Разрешить автоматически выставляются "Чтение и выполнение", "Список содержимого папки", "Чтение". Нас это устраивает и жмём Ок.
Теперь по нашему техническому заданию нужно дать права на чтение и запись для группы Менеджеры. Если мы в окне Свойства, то снова Изменить - Добавить - вбиваем Менеджеры - Проверить имена. Добавляем в колонке Разрешить галочки Изменение и Запись.
Теперь нужно всё проверить!
Следите за мыслью. Мы приказали, чтобы папка Договора не наследовала права от свого родителя dostup. Приказали дочерним папкам и файлам внутри папки Договора наследовать права от неё.
На папку Договора мы наложили следующие права доступа: группа Бухгалтеры должна только читать файлы и открывать папки внутри, а группа Менеджеры создавать, изменять файлы и создавать папки.
Следовательно, если внутри директории Договора будет создаваться файл-документ, на нём будут разрешения от его родителя. Пользователи со своими учётными записями будут получать доступ к таким файлам и каталогам через свои группы.
Зайдите в папку Договора и создайте тестовый файл договор1.txt
На нём щелчок правой клавишей мыши и там Свойства - вкладка Безопасность - Дополнительно - вкладка Действующие разрешения.
Жмём Выбрать и пишем учётную запись любого бухгалтера, к примеру buh1. Мы видим наглядно, что buh1 получил права от своей группы Бухгалтеры, которые обладают правами на чтение к родительской папке Договора, которая "распространяет" свои разрешения на свои дочерние объекты.

Пробуем manager2 и видим наглядно, что менеджер получает доступ на чтение и запись, так как входит в группу Менеджеры, которая даёт такие права для данной папки.

Абсолютно так же, по аналогии с папкой Договора, накладываются права доступа и для других папок, следуя вашему техническому заданию.
- Используйте разделы NTFS.
- Когда разграничиваете доступ на папки (и файлы), то манипулируйте группами.
- Создавайте учётные записи для каждого пользователя. 1 человек = 1 учётная запись.
- Учётные записи включайте в группы. Учётная запись может входить одновременно в разные группы. Если учётная запись находится в нескольких группах и какая-либо группа что-то разрешает, то это будет разрешено учётной записи.
- Колонка Запретить (запрещающие права) имеют приоритет перед Разрешением. Если учётная запись находится в нескольких группах и какая-либо группа что-то запрещает, а другая группа это разрешает, то это будет запрещено учётной записи.
- Удаляйте учётную запись из группы, если хотите лишить доступа, которого данная группа даёт.
- Задумайтесь о найме админа и не обижайте его деньгами.
Задавайте вопросы в комментариях и спрашивайте, поправляйте.
Видеоматериал показывает частный случай, когда нужно всего лишь запретить доступ к папке, пользуясь тем, что запрещающие правила имеют приоритет перед разрешающими правила.
Все современные версии операционной системы Windows, начиная с легендарного Win XP, снабжены полезным функционалом для работы в локальных и интертет-сетях, о котором многие владельцы компьютеров даже не догадываются. В данном случае речь идет об организации общего доступа к папке для определенной группы людей (устройств), подключенных к единой локальной сети.
Эта техническая возможность находит применение во многих сферах деятельности:
- Для обеспечения быстрого доступа работников предприятия к общим данным, архивам, сведениям и прочим материалам.
- Для размещения и распространения секретной корпоративной информации в пределах узкого круга лиц высшего руководства.
- Для домашнего использования мультимедийных и прочих файлов на нескольких устройствах сразу.
Сегодня мы расскажем и покажем вам, как сделать общий доступ к папке в Windows 7 и 10, не прибегая к использованию стороннего ПО или сетевых ресурсов.
Разрешаем доступ к ресурсам ПК через Панель инструментов
Чтобы открыть общий доступ к папке нужно настроить систему компьютера должным образом. Также вы должны указать имена разрешенных пользователей (или группы), и установить пароль для входа (при необходимости). Процесс настройки практически идентичен для Windows 7 и 10.
Выполняем следующие действия:

- Открываем меню «Центр управления сетями и общим доступом», перейдя в «Пуск/Панель управления/Сеть и интернет». Есть и более простой вариант — нажать на иконку интернет-соединения и выбрать названный выше пункт.
- Выбираем меню «Изменить дополнительные параметры общего доступа».

- В зависимости от используемой вами сети производим настройки доступа к ПК. В нашем случае используется профиль «Домашняя сеть».
Выставив галочки напротив указанных пунктов, нажимаем кнопку «Сохранить изменения». Если вы хотите защитить данные от посторонних людей, работающих в сети — включите защиту паролем (предпоследний параметр).
Теперь ваш компьютер виден в локальной сети. Чтобы убедиться в этом — перейдите в меню «Сеть» через «Этот компьютер» или «Компьютер».
Создаем папку с общим доступом
После настройки компьютера переходим к созданию сетевой папки в Windows 7 и 10.
Выглядит это так:

- Создаем новую папку или выбираем уже существующий раздел. Нажимаем по иконке правой кнопкой мыши и выбираем «Свойства/Доступ». Настройка общего доступа выполняется двумя способами: через меню «Общий доступ» или «Расширенная настройка». Мы рассмотрим оба варианта по очереди.
- Переходим в директорию «Общий доступ». Здесь нужно выбрать пользователей, которые получат доступ к папке и ее содержимому. Также тут устанавливаются разрешения на действия с разделом и вложением.
Мы выбираем пункт «Все» и нажимаем «Добавить».

После добавления нового профиля предоставляем ему права чтения и записи, и нажимаем «Общий доступ».
На экране появится окно с уведомлением об успешной настройке общего доступа к выбранным папкам в Windows и указанием пути к ресурсу.

- Вы также можете проделать описанные выше действия через меню «Расширенная настройка».
Открываем доступ к папке в Windows по галочке в верхней части окна, выбираем нужный ресурс, и устанавливаем разрешения по одноименной кнопке.

Открывшееся окно представляет собой список пользователей, имеющих разрешение на работу с папкой и ее содержимым. Жмем по кнопке «Добавить».

Тут мы вольны ввести имя пользователя самостоятельно или выбрать из имеющегося списка. Выберем второй вариант, нажимая на «Дополнительно».

Следующая консоль содержит все имеющиеся в системе профили пользователей, группы и служебные субъекты. Кликаем по «Поиск» и выбираем профиль «Все» из списка. В конце нажимаем «ОК».

Разрешаем все действия для профиля и соглашаемся с настройками.


Теперь папка «деловая документация» отображается в сети, и доступна всем пользователям.
Открываем доступ к разделу через «Компьютер» и «Этот Компьютер»
Сетевая папка в Windows 7 и 10 может быть создана более простыми способами. Сейчас мы сделаем это непосредственно в меню «Компьютер» и «Этот Компьютер».
На «Семерке» это выглядит так:
- Открываем «Компьютер», находим целевой раздел на жестком диске, выделяем его и нажимаем кнопку «Общий доступ/Конкретные пользователи» строки меню.

Отмечаем группу «Все» и соглашаемся с внесенными изменениями.
Открываем доступ к папке через командную строку
Наверное, самый быстрый метод создания сетевого раздела – через командную строку Windows 7 и 10.
Для этого делаем следующее:

- Открываем «Пуск/Все программы/Стандартные/Командная строка» либо пишем команду «cmd» в поисковой строке.
- В консоли вводим команду: «net share files=буква диска:\название папки». В нашем случае это «net share files=d:\Деловая документация» (без кавычек).
Заходим в сетевую папку с другого ПК
После расшаривания нашего раздела в локальной сети переходим к его использованию на другом компьютере.
Выглядит это следующим образом:

- Для начала узнаем IP-адрес компьютера, на котором находится папка с открытым доступом. Запускаем «Командную строку» как указано выше и вводим команду «ipconfig» (без кавычек).
Ищем IPv4-адрес в списке. Запоминаем наш IP:192.168.1.3 (у вас будет другой).
- Переходим к другому компьютеру, который уже подключен к вашей локальной сети. В поисковую строку проводника вводим IP-адрес с двумя обратными слэшами: «\\192.168.1.3». Искомые папки с данными появятся перед вами.
Создаем и входим в «Домашнюю группу»
Благодаря функционалу «Домашняя группа» члены вашей семьи и близкие люди могут стать полноправными владельцами сетевой папки на едином ПК в Windows 7 и 10.
Для ее создания делаем следующее:

- Переходим в меню «Пуск/Панель управления/Сеть и Интернет/Домашняя группа» и кликаем по кнопке «Создать домашнюю группу».
- Отмечаем галочками те элементы, которые вы хотите предоставить для всех участников группы.


- После нажатия «Далее» система создаст новую группу и предоставит пароль для входа в нее. Обязательно запишите код на отдельном листе бумаги или сделайте скриншот окна. Только после этого нажимайте «Готово».
- Подтвердив действие, на экране появится окно управления, где вы можете сменить пароль, установить ограничения для участников группы. Тут же можно включить потоковую передачу мультимедийных данных, что необходимо для просмотра вложений сетевых разделов без необходимости скачивать их на свое устройство.

Теперь вы будете иметь доступ к открытым ресурсам пользователей домашней группы.
Становимся владельцем сетевой папки
Чтобы сменить владельца папки делаем следующее:
- Выделяем интересующую нас папку, жмем правую кнопку мыши и выбираем «Свойства/Безопасность». После переходим в меню «Дополнительно».
- В этом разделе пользователю доступны точные настройки доступа к папке и возможных действий над ней. Идем во вкладку «Владелец» и кликаем по «Изменить» в нижней части окна.
- Теперь мы должны выбрать свою учетную запись. Чтобы доступ распространялся на все вложения, обязательно ставим галочку «Заменить владельца подконтейнеров и объектов».

По окончании настройки нажимаем «ОК» или «Применить». Если владелец был успешно изменен — система оповестит вас об этом в окне уведомления.

- В десятой Windows есть небольшие отличия в структуре меню. Нажимаем синюю ссылку «Изменить», где выбираем свой профиль из списка. Отмечаем галочкой о замену владельца вложенных файлов и папок.
Завершаем настройку кнопкой «ОК».
В заключение
В этой статье мы рассмотрели несколько простых способов, как открыть доступ к папкам в пределах локальной сети. Все вышеуказанные алгоритмы действий для Windows 7 и 10 не имеют различий, за исключением визуальной составляющей интерфейса и перестановки некоторых кнопок управления.
Не бойтесь экспериментировать со своим компьютером, запоминайте пройденные шаги во время настройки, и у вас все получится!

Сегодня использование в одном доме или предприятии малого бизнеса сразу и Windows XP, и Windows 7, и Windows 8 - вполне возможно.
И хотя в Windows 7 и Windows 8 есть схожие средства для того, чтобы делиться файлами в сети, есть различия, которые могли бы вас озадачить.
Основы обмена файлами в локальной сети
При установке или устранении проблем совместного доступа к файлам по сети домашнего или малого бизнеса первым делом нужно удостовериться, что все компьютеры в сети - элементы одной рабочей группы. Есть исключение: если у вас ноутбук, который обычно подключен к корпоративному домену и настроен как элемент домена, и при этом вы собираетесь оставить его в таком качестве.
Имя рабочей группы по умолчанию для систем Windows - WORKGROUP. Но вы можете использовать другое имя. Проще говоря, ПК будет видеть все системы в локальной сети, у которых одно общее имя рабочей группы. Если вы присоединяете машину к рабочей группе, в настройках системы Windows предусмотрен мастер.
Чтобы вручную изменить имя рабочей группы системы, вызовите диалоговое окно Свойства системы (System Properties) (рис. 1). Для этого в Панели управления (Control Panel) откройте раздел Система (System). В Windows 7 и Windows 8 щелкните ссылку Дополнительные параметры системы (Advanced system settings). Выберите вкладку Имя компьютера (Computer Name) и нажмите кнопку Изменить (Change), чтобы ввести новое имя рабочей группы (или новое доменное имя или имя компьютера).

Рисунок 1. В Свойствах системы предлагается как ручной метод присоединения доменов и рабочих групп, так и с помощью мастера.
Как только у вас появились свои компьютеры, распознающие друг друга в Проводнике Windows, вы можете начать совместное использование файлов, назначая файлы и папки для совместного использования. Но об этом через мгновение.
Использование домашних групп для локального обмена файлами и папками
Microsoft рассчитывает на то, что для совместного доступа к файлам вы будете использовать встроенные в Windows домашние группы (homegroups). Это, по существу, заранее сконфигурированные группирования совместно используемых файлов и принтеров. Как правило, домашние группы легко настроить, но у них также есть ряд ограничений и потенциальных проблем с производительностью. Например, системы XP не могут быть присоединены к домашней группе. Передача файлов с помощью домашней группы может быть заметно медленнее, чем через стандартное соединение рабочей группы (workgroup).
Домашние группы можно использовать в Windows 8.1, Windows RT 8.1 и Windows 7 с несколькими важными оговорками. В Windows 7 Starter, Windows 7 Home Basic и Windows RT 8.1 вы можете осуществлять присоединение к домашней группе, но не создавать ее. В RT вы также не сможете совместно использовать с другими локальный контент. Системы, установленные как доменные элементы, также могут быть присоединены (но без создания) к домашним группам.
Как правило, Windows 7 предлагает пользователям создать домашнюю группу или присоединиться к ней, когда ПК впервые подключается к сети. С Windows 8 не так: при настройке ПК с Windows 8.1 домашняя группа создается автоматически, если нет никаких других домашних групп в сети. Если будет другой компьютер в сети с домашней группой, то утилита уведомит вас и покажет кнопку Присоединить сейчас (Join now) (см. рисунок 2). Если вы нажмете кнопку, то Вам будет предложено ввести пароль домашней группы.

Рисунок 2. Если в вашей сети уже есть домашняя группа, Windows должна автоматически спросить, хотите ли вы присоединиться к ней.
Однако прежде чем сделать присоединение к домашней группе, я рекомендую щелкнуть ссылку «Изменить дополнительные параметры общего доступа» (Change advanced sharing settings). Диалоговое окно «Дополнительные параметры общего доступа)» (Advanced sharing settings) позволяет сконфигурировать ресурсы для сети. Программа предлагает три раздела: Частная (текущий сетевой профиль) (Private), Гостевая или общедоступная (Guest or Public) и Все сети (All Networks). Организационная схема этой утилиты может сбить с толку; вот что здесь показано:
- В разделах Частная (Private) и Гостевая или общедоступная (Guest or Public) вы можете указать, включить ли сетевое обнаружение и совместное использование файлов и принтеров. Вам стоит оставить эти опции включенными, потому что, в конце концов, вам нужно, чтобы ваши компьютеры видели друг друга и совместно использовали файлы.
- Раздел Все сети (All Networks) более интересен. Здесь вы можете установить параметр, могут ли пользователи на других компьютерах иметь доступ к Общим папкам (мы вскоре доберемся до них), и определить, какие устройства в сети могут передавать потоком медиафайлы по сети.
Чтобы разместить более старые устройства, вы можете также понизить стандарт шифрования, используемый сетью. Наконец, вы можете установить, будет ли реализовано защищенное паролем совместное использование на текущем компьютере. Если вы активируете этот параметр, то пользователям для совместного использования файлов нужно будет иметь учетные записи на компьютере.

Рисунок 3. Раздел Все сети (All Networks) диалога Дополнительные параметры общего доступа (Advanced sharing settings) позволяет защитить паролем совместно используемые файлы.
Диалоговое окно Предоставление доступа другим домашним компьютерам (Share with other homegroup members) поначалу может немного сбить с толку. Следует иметь в виду, что вы не определяете типы файлов, вы определяете папки, сохраненные в вашем пользовательском профиле. Выбор Общий доступ (Shared) в категории Видео (Video), например, означает, что только к этим файлам в вашей библиотеке Видео (Video) или папке могут получить доступ другие. Видео, сохраненные в других каталогах, совместно использоваться не будут.

Рисунок 4. Windows позволяет Вам контролировать, что именно будет совместно использоваться в папках и библиотеках Windows по умолчанию; у вас есть два варианта - Общий доступ (Shared) и Общий доступ не предоставляется (Not shared).
Более детальную информацию о домашних группах Windows вы найдете на странице "Домашняя группа" сайта Microsoft.
Общий доступ к файлам по сети через папки Общие
Соединена ли система с домашней группой, или просто является частью рабочей группы, вы можете использовать папку Общие (Public), чтобы совместно использовать файлы с кем-то, у кого есть доступ к вашему компьютеру, - по сети или локально. Если вы создали домашнюю группу, папка Общие будет задействована автоматически. В противном случае вам нужно будет самим включить папку Общие.
Опять же, как только вы включили использование папки Общие (Public), любые файлы, сохраненные в этой папке или ее подпапках, будут доступны всем пользователям, у которых есть доступ к этому компьютеру. Следует иметь в виду, однако, что папка Общие (Public) в каждой системе - это отдельная папка, независимая от папок Общие (Public) во всех остальных системах. Это не единая общая папка, доступная по сети.
Как только вы включили папку Общие (Public), я рекомендую сделать ее новой Библиотекой (Library). Щелкните правой кнопкой по ее имени и выберите Добавить в библиотеку (Include in library).
Установка совместного доступа к определенным файлам и папкам
Я обычно не использую папки данных Windows по умолчанию, я считаю более удобным создание моей собственной иерархии папок. (Следует иметь в виду, что если вы хотите пользовательские нестандартные папки автоматически резервировать с помощью Истории файлов в Windows 8, они должны быть включены в библиотеку.) К счастью, это относительно просто — назначить отдельные папки, подпапки и файлы для совместного доступа — для себя, в рамках домашней группы или для других конкретных пользователей.
Любопытно, что если вы хотите сделать определенную папку (кроме папки Общие (Public)) доступной всем в вашей сети, вам придется сделать несколько лишних шагов. Вы должны открыть свойства файла или папки, выбрать вкладку Доступ (Sharing) и нажать Общий доступ (Share).

Рисунок 6. Средство Дополнительные параметры безопасности (Advanced Security Settings) в Windows 8 позволяет задавать полномочия отдельных пользователей по совместному использованию файлов и папок.
Дважды щелкните имя конкретного пользователя, и откроется диалоговое окно Элемент разрешения (Permission Entry) (см. рисунок 7.) Вы можете также указать, среди прочего, распространяются ли данные полномочия также и на подпапки и файлы в них.

Рисунок 7. Расширенное диалоговое окно полномочий позволяет задать то, что конкретный пользователь может делать с выбранными папками и файлами.
Windows 7 также позволяет Вам в файлах и папках устанавливать определенные пользовательские полномочия, но находится это в другом месте. Щелкните правой кнопкой папку и выберите Свойства (Properties), затем выберите вкладку Доступ (Sharing) или Безопасность (Security). На вкладке Доступ (Sharing) выберите Расширенная настройка (Advanced Sharing) и затем Разрешения (Permissions). На вкладке Безопасность (Security) выделите имя пользователя и затем нажмите Изменить (Edit). (Это подходит и для Windows 8.)
Настройка совместно используемых файлов и папок вручную потребует некоторых усилий, но это, очевидно, позволит Вам тонко контролировать доступ и уровни доступа к данным на ПК. Когда вы хотите получить доступ к чему-то общедоступному на другом компьютере, вы просто переходите к разделу Сеть (Network) в навигационной панели Проводника Windows, нажимаете кнопку Развернуть (Expand) напротив конкретной системы, и открываете файл или папку, которую вы ищете.
Облако: организация доступа к собственным данным
Использование домашних групп и общих папок упрощает предоставление другим доступа к вашим данным. Это также позволяет иметь доступ к данным на нескольких компьютерах в локальной сети. Но еще более гибкое решение находится в облачной технологии. Службы, такие как Dropbox, Google Drive и OneDrive (Microsoft) исключительно упрощают синхронизацию данных на множестве машин и мобильных устройств. Вы можете также получить доступ к своим данным, используя любой подключенный к Интернету браузер, и вы относительно легко можете совместно использовать файлы и папки с другими людьми через Интернет.
Но у облачного подхода хранения файлов и папок есть недостатки — помимо необходимости абонентской платы, когда вы выходите за пределы ограничений на бесплатное хранение. Например, частенько вы не можете предоставлять разные полномочия разным людям. Что более важно, вы обычно не можете синхронизировать файлы между системами в локальной сети без того, чтобы загружать те же данные на облако, где, опять же, вы сталкиваетесь с потенциальной необходимостью оплаты за хранение.
Нет единого универсального способа предоставления общего доступа к данным
Чтобы обеспечить доступ к файлам и папкам — себе и другим — вероятно, вы будете использовать разные методы для разных целей.
Применение домашних групп позволяет легко обмениваться данными, находящимися в определенных папках Windows, особенно если не нужно устанавливать разные разрешения для каждого файла и папки применительно к разным пользователям.
Использование общедоступных папок - это подходящий метод, если вы просто хотите обеспечить открытый доступ к выбранным файлам, особенно если вы хотите поделиться ими с другими пользователями того же самого компьютера.
Вручную указывать общие файлы и папки — и даже диски — это наилучший вариант, когда вы хотите жестко контролировать доступ или если вы предпочитаете хранить данные в своей собственной структуре каталогов.
Наконец, облачное хранилище — идеальный вариант для того, чтобы синхронизировать файлы и папки на нескольких устройствах и когда вы не соединены с локальной сетью. В качестве бонуса у вас также есть возможность делать удаленное резервное копирование важных данных.
В процессе работы на компьютере часто возникает необходимость защитить те или иные свои данные от неквалифицированного и несанкционированного просмотра и редактирования. Эта задача обычно возникает при работе в локальной сети, а также в случае, когда к компьютеру в разное время имеют доступ несколько разных пользователей.
Механизм защиты информации от постороннего вмешательства существовал и в предыдущих версиях операционной системы Windows. В данном разделе мы расскажем, как он функционирует в системе Windows 7.
Чтобы настроить права доступа к файлу, щелкните на нем в окне Проводника правой кнопкой мыши, и в появившемся контекстном меню выберите команду Свойства. Затем в открывшемся окне перейдите на вкладку Безопасность, содержимое которой показано на рис. 5.12.

Рис. 5.12. Свойства файла, вкладка Безопасность
В верхней части данной вкладки отображается полный путь к выбранному объекту (на рис. 5.12 это D: Экспорт. txt). Ниже располагается список пользователей или групп пользователей, имеющих доступ к данному компьютеру. Еще ниже отображается перечень разрешений для пользователя или группы, выделенной курсором. На рис. 5.12 пользователи группы Alex применительно к данному файлу имеют разрешение Чтение и выполнение.
Отметим, что на вкладке Безопасность вы не сможете изменить текущие разрешения. Чтобы добавить пользователя или группу пользователей, либо чтобы отредактировать действующие разрешения нажмите кнопку Изменить. В результате на экране откроется окно, изображенное на рис. 5.13.

Рис. 5.13. Редактирование разрешений
Если вы хотите изменить разрешения для пользователя или группы пользователей, выберите в списке Группы или пользователи соответствующую позицию щелчком мыши, после чего в нижней части окна путем установки соответствующих флажков определите запреты или разрешения.
Чтобы добавить в список нового пользователя или группу пользователей, нажмите кнопку Добавить. В результате на экране откроется окно, изображенное на рис. 5.14.

Рис. 5.14. Добавление пользователя или группы для управления доступом к файлу
В данном окне в поле Введите имена выбираемых объектов нужно ввести имя пользователя или группы пользователей для последующей настройки прав доступа. Вы можете ввести в данное поле одновременно несколько имен – в этом случае разделяйте их точкой с запятой. При вводе имен используйте следующие варианты синтаксиса:
• Выводимое Имя (пример: Имя Фамилия);
• Имя Объекта (пример: Компьютер1);
• Имя Пользователя (пример: Пользователь1);
• Имя Объекта@Имя Домена (пример: Пользователь1@Домен1);
• Имя ОбъектаИмя Домена (пример: Домен1Пользователь1).
С помощью кнопки Проверить имена осуществляется поиск имен пользователей и групп пользователей, указанных в поле Введите имена выбираемых объектов.
В поле Выберите тип объекта, которое находится в верхней части данного окна, указывается тип объекта, который нужно найти, Например, вы можете настраивать разрешения только для пользователей, или только для групп пользователей, или для встроенных субъектов безопасности, или всех типов объектов одновременно (последний вариант предлагается использовать по умолчанию). Чтобы выбрать типы объектов, нажмите кнопку Типы объектов, затем в открывшемся окне путем установки соответствующих флажков укажите требуемые типы объектов и нажмите кнопку ОК.
Область для поиска объектов указывается в поле В следующем месте. Этой областью может являться, например, конкретный компьютер (по умолчанию предлагается текущий компьютер). Чтобы изменить область для поиска, нажмите кнопку Размещение, затем в открывшемся окне укажите требуемую область и нажмите кнопку ОК.
Чтобы удалить пользователя или группу из списка объектов для настройки разрешений, выделите соответствующую позицию в списке (см. рис. 5.13) щелчком мыши и нажмите кнопку Удалить. При этом следует соблюдать осторожность, поскольку система не выдает дополнительный запрос на подтверждение операции удаления, а сразу удаляет выбранный объект из списка.
Аналогичным образом выполняется настройка разрешений и для папок. Однако для папок и каталогов можно настроить также дополнительные параметры доступа. Для этого в окне свойств папки предназначена вкладка Доступ, содержимое которой показано на рис. 5.15.
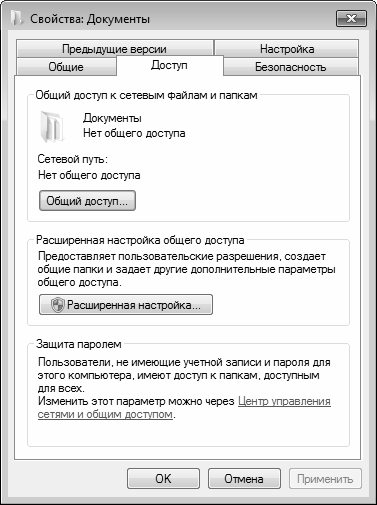
Рис. 5.15. Настройка параметров общего доступа
Чтобы настроить общий доступ к папке (это обычно используется при работе в локальной сети), нажмите на данной вкладке кнопку Общий доступ. В результате на экране отобразится окно, которое показано на рис. 5.16.

Рис. 5.16. Настройка общего доступа для отдельных пользователей
В данном окне из раскрывающегося списка нужно выбрать пользователя, которому требуется настроить доступ. Отметим, что содержимое данного списка формируется системой автоматически по мере добавления в нее учетных записей (о том, как осуществляется добавление и редактирование учетных записей, мы говорили ранее, в соответствующих разделах данной главы). Помимо имен учетных записей, добавленных в систему пользователем, данный список содержит также позиции Все, Гость, Администратор, Запись для сети и Домашняя группа, которые добавляются в него по умолчанию.
После выбора пользователя нужно нажать кнопку Добавить – в результате его имя отобразится в перечне, который находится чуть ниже. В поле Уровень разрешений нужно из раскрывающегося списка выбрать уровень разрешений для данного пользователя применительно к данной папке. Возможен выбор одного из двух вариантов:
• Чтение – в данном случае пользователь будет иметь право только на просмотр содержимого данной папки.
• Чтение и запись – при выборе этого варианта пользователь будет иметь право не только на просмотр, но и на редактирование содержимого данной папки.
Чтобы удалить пользователя из списка, выберите для него в поле Уровень разрешений команду Удалить. При этом следует соблюдать осторожность, поскольку программа не выдает дополнительный запрос на подтверждение операции удаления.
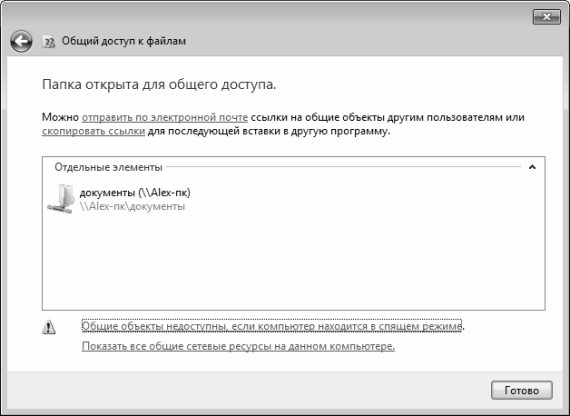
Рис. 5.17. Информация о предоставлении папке общего доступа
Вы можете информировать по электронной почте других пользователей о том, что им предоставлен общий доступ к папке – для этого воспользуйтесь соответствующей ссылкой. Чтобы просмотреть содержимое каталога, к которому вы предоставили общий доступ, дважды щелкните мышью на его значке в поле Отдельные элементы. Для завершения операции нажмите в данном окне кнопку Готово.
В данном примере мы открывали общий доступ к папке, которая называется Документы. В окне, изображенном на рис. 5.15, для данной папки в области Общий доступ к сетевым файлам и папкам отображается информация Нет общего доступа. После предоставления общего доступа к данной папке эта информация изменится, и отобразится текст Есть общий доступ. Кроме этого, будет показан сетевой путь к данной папке, по которому ее смогут найти другие пользователи локальной сети.
Для перехода в режим расширенной настройки общего доступа нажмите на вкладке Доступ (см. рис. 5.15) кнопку Расширенная настройка. При этом на экране откроется окно, которое показано на рис. 5.18.

Рис. 5.18. Расширенная настройка общего доступа
Параметры данного окна являются доступными для редактирования только при установленном флажке Открыть общий доступ к этой папке. Если вы ранее уже открыли общий доступ к данной папке (так, как было рассказано чуть выше), то по умолчанию этот флажок будет установлен. Если же общий доступ к папке до настоящего момента не открывался, то флажок по умолчанию будет снят, и вы можете установить его самостоятельно.
Имя ресурса, к которому открывается общий доступ, отображается в поле Имя общего ресурса. В некоторых случаях это значение можно перевыбрать из раскрывающегося списка. Вы можете добавить новый общий ресурс – для этого нажмите в данном окне кнопку Добавить. В результате откроется окно добавления ресурса (рис. 5.19).

Рис. 5.19. Добавление общего ресурса
В данном окне в поле Общий ресурс с клавиатуры вводится имя общего ресурса – в соответствии с именем, под которым он храниться в компьютере. В поле Описание при желании можно с клавиатуры ввести дополнительное описание к ресурсу – например, кратко охарактеризовать его содержимое, и т. д.
С помощью переключателя Предельное число пользователей вы можете определить максимально допустимое число пользователей, которые могут одновременно работать с данным ресурсом. Если переключатель установлен в положение максимально возможное (этот вариант предлагается использовать по умолчанию), то ограничение по числу пользователей не будет – все, кто захочет, могут в любой момент получить доступ к ресурсу независимо от того, работает с ним кто-то в данный момент или нет. Если же переключатель установлен в положение не более, то справа открывается для редактирования поле, в котором с клавиатуры или с помощью кнопок счетчика указывается предельное число пользователей, которые могут одновременно работать с данным ресурсом. Иначе говоря, если вы не хотите, чтобы с вашей папкой одновременно работало более 3 пользователей, установите переключатель Предельное число пользователей в положение не более, и в расположенном справа поле введите значение 3.
С помощью кнопки Разрешения осуществляется переход в режим настройки разрешений для выбранного ресурса. О том, как работать в данном режиме, шла речь выше (см. рис. 5.13).
Завершается ввод нового общего ресурса нажатием в данном окне кнопки ОК. С помощью кнопки Отмена осуществляется выход из данного режима без сохранения выполненных изменений.
Чтобы удалить общий ресурс, выберите его из раскрывающегося списка (см. рис. 5.18) и нажмите кнопку Удалить. При этом будьте внимательны, поскольку программа не выдает дополнительный запрос на подтверждение данной операции.
В поле Ограничить число одновременных пользователей до (см. рис. 5.18) можно ограничить число пользователей, которые одновременно могут работать с данным ресурсом. Этот параметр работает таким же образом, как и переключатель Предельное число пользователей в окне Новый общий ресурс (см. рис. 5.19).
В поле Примечание при необходимости можно ввести или отредактировать дополнительную информацию произвольного характера, относящуюся к данному общему ресурсу.
С помощью кнопки Разрешения осуществляется переход в режим настройки разрешений для выбранного ресурса. О том, как работать в данном режиме, шла речь выше (см. рис. 5.13).
С помощью кнопки Кэширование (см. рис. 5.18) вы можете определить, какие файлы и программы будут доступны пользователям вне локальной сети. При нажатии данной кнопки на экране открывается окно, изображенное на рис. 5.20.

Рис. 5.20. Настройка автономного режима
В данном окне с помощью соответствующего переключателя можно открыть или закрыть доступ к файлам и папкам вне сети. Возможен выбор одного из трех вариантов:
• Вне сети доступны только указанные пользователем файлы и программы;
• Файлы и программы в этой общей папке недоступны вне сети;
• Вне сети автоматически доступны все открывавшиеся пользователем файлы и программы.
По умолчанию данный переключатель установлен в положение Вне сети доступны только указанные пользователем файлы и программы.
Все настройки, выполненные в окне Расширенная настройка общего доступа (см. рис. 5.18), вступают в силу после нажатия кнопки ОК или Применить. Чтобы выйти из данного режима без сохранения выполненных изменений, нажмите кнопку Отмена.
Данный текст является ознакомительным фрагментом.
Продолжение на ЛитРес
5.5. Смена владельца, прав доступа и времени изменения
5.5. Смена владельца, прав доступа и времени изменения Несколько других системных вызовов дают вам возможность изменять другие относящиеся к файлу сведения: в частности, владельца и группу файла, права доступа к файлу и времена доступа и изменения
5.5.2. Изменение прав доступа: chmod() и fchmod()
11.1. Проверка прав доступа
11.1. Проверка прав доступа Как мы видели в разделе 5.4.2 «Получение информации о файлах», файловая система хранит идентификаторы владельца и группы файла в виде числовых значений; это типы uid_t и gid_t соответственно. Для краткости мы используем для «идентификатора владельца
11.1.2. Модификаторы прав доступа к файлам
11.1.2. Модификаторы прав доступа к файлам Модификаторы прав доступа файлов — это также битовые маски, значения которых представляют биты setuid, setgid и sticky-бит ("липкий" бит). Если бит setuid установлен для исполняемого файла, то эффективный идентификатор пользователя процесса
11.3.3. Простое определение прав доступа
11.3.3. Простое определение прав доступа Хотя режим файла представляет всю информацию, которая может понадобиться программе, для определения того, имеет ли она доступ к файлу, тестирование набора прав — дело хитрое и чреватое ошибкам. Поскольку ядро ухе включает в себя код
11.3.4. Изменение прав доступа к файлу
(3.35) После изменения прав доступа к файлам (security permissions) на NTFS хочется вернуть все к тому виду, как было после установки. Возможно ли это?
(3.35) После изменения прав доступа к файлам (security permissions) на NTFS хочется вернуть все к тому виду, как было после установки. Возможно ли это? Да, это возможно. Более того, это просто необходимо, если вы поставили W2k на FAT или FAT32, а затем отконвертировали файловую систему в NTFS (см.
2.17.После изменения прав доступа к файлам (security permissions) на NTFS хочется вернуть все к тому виду, как было после установки. Возможно ли это?
2.17.После изменения прав доступа к файлам (security permissions) на NTFS хочется вернуть все к тому виду, как было после установки. Возможно ли это? Да, это возможно. Более того, это просто необходимо, если вы поставили XP на FAT или FAT32, а затем cконвертировали файловую систему в NTFS. Для
Приложение В. Команды chmod и chown: изменение прав доступа
Приложение В. Команды chmod и chown: изменение прав доступа В Linux есть понятие владельца файла (каталога) и прав доступа к нему. С данными понятиями мы познакомились в главе I, но подробно не рассматривали их. Здесь мы поговорим об этом подробнее.В Linux существует три типа прав
8.2. Функция access(): проверка прав доступа к файлу
8.2. Функция access(): проверка прав доступа к файлу Функция access() определяет, имеет ли вызывающий ее процесс право доступа к заданному файлу. Функция способна проверить любую комбинацию привилегий чтения, записи и выполнения, а также факт существования файла.Функция access()
8.9. Функция mprotect(): задание прав доступа к памяти
8.9. Функция mprotect(): задание прав доступа к памяти В разделе 5.3, "Отображение файлов в памяти", рассказывалось о том, как осуществляется отображение файла в памяти. Вспомните, что третьим аргументом функции mmap() является битовое объединение флагов доступа: флаги PROT_READ, PROT_WRITE и
14.2.2. Ограничение прав на создание объекта
14.2.2. Ограничение прав на создание объекта Доступность конструктора определяется тем, в какой секции класса он объявлен. Мы можем ограничить или явно запретить некоторые формы создания объектов, если поместим соответствующий конструктор в неоткрытую секцию. В примере
1.4. Изменение прав доступа к файлу
1.4. Изменение прав доступа к файлу Вы можете изменять режим доступа к файлам, которыми владеете, с помощью команды chmod. Аргументы этой команды могут быть заданы либо в числовом виде (абсолютный режим), либо в символьном (символьный режим). Сначала рассмотрим символьный
17.1. Проверка прав доступа к файлу
17.1. Проверка прав доступа к файлу Основные форматы команды test:test условиеили[ условие ]Обратите внимание, что с обеих сторон от условия обязательно остаются пробелы. При проверке права на доступ к файлу может применяться довольно много условий. В табл. 17.1 содержится
Читайте также:

