Настройка exchange server windows server 2012
Обновлено: 06.07.2024
В этом разделе предусмотрены действия по установке необходимых Windows Server 2012 R2, Windows Server 2012 и Windows Server 2008 R2 с необходимыми условиями для операционной системы Пакет обновления 1 (SP1) для почтовых ящиков Microsoft Exchange 2013 г., клиентского доступа и роли транспортного сервера edge. Она также предоставляет необходимые условия для установки средств управления Exchange 2013 года на Windows 8, Windows 8.1 и Windows 7 клиентских компьютерах.
Что нужно знать перед началом работы?
Сведения в этом разделе применимы Пакет обновления 1 и более поздних версиях Exchange 2013 г.
Роль транспортного сервера edge доступна с 2013 Exchange 2013 года.
Убедитесь, что функциональный уровень леса не менее Windows Server 2003 и что мастер схемы работает Windows Server 2003 с Пакет обновления 2 или более поздней Пакет обновления. Дополнительные сведения о функциональном уровне Windows см. в рублях Managing Domains and Forests.
Полный параметр установки Windows Server 2012 R2, Windows Server 2012 и Windows Server 2008 R2 SP1 должен использоваться для всех серверов, работающих Exchange 2013 серверов или средств управления.
Сначала нужно присоединить компьютер к соответствующему внутреннему лесу и домену Active Directory.
Некоторые компоненты требуют перезагрузки сервера для завершения установки.
Установите на компьютере последние обновления Windows. Дополнительные сведения см. в разделе Контрольный список по безопасности развертывания.
Если вы устанавливаете роль сервера почтовых ящиков и хотите, чтобы сервер был членом группы доступности баз данных (DAG), необходимо запускать Windows Server 2012 R2 Standard или Datacenter Edition, Windows Server 2012 Standard или Datacenter Edition или Windows Server 2008 R2 SP1 выпуск Enterprise. Windows Сервер 2008 R2 SP 1 выпуск Standard не поддерживает функции, необходимые для daGs.
Вы не можете обновить Windows, Exchange установлен на сервере.
Чтобы перейти на microsoft Unified Communications Managed API (UCMA) 4.0, сначала необходимо удалить все предыдущие версии UCMA, установленные с помощью программ Add/Remove.
Возникли проблемы? Попросите помощи на форумах Exchange. Перейти на форумы можно по следующей ссылке: Exchange Server.
Подготовка Active Directory
Компьютер, который необходимо использовать для подготовки Active Directory к 2013 Exchange 2013, имеет определенные необходимые условия.
Установите на компьютере следующее программное обеспечение, которое будет использоваться для подготовки Active Directory:
После установки программного обеспечения, перечисленного выше, необходимо выполнить следующие действия, чтобы установить пакет средств удаленного администрирования. После установки пакета средств удаленного администрирования компьютер может использоваться для подготовки Active Directory. Дополнительные сведения о подготовке Active Directory см. в статье Подготовка Active Directory и доменов.
Откройте среду Windows PowerShell.
Установка пакета администрирования удаленных средств.
На компьютере Windows Server 2012 R2 или Windows Server 2012 выполнить следующую команду.
На компьютере Windows Server 2008 R2 SP1 запустите следующую команду.
Windows Server 2012 Условия R2 и Windows Server 2012
Необходимые условия для установки Exchange 2013 г. на Windows Server 2012 R2 или Windows Server 2012 зависит от Exchange ролей, которые необходимо установить. Ознакомьтесь с разделом ниже, который соответствует роли, которые необходимо установить.
Роли сервера почтового ящика или сервера клиентского доступа
Следуйте инструкциям в этом разделе, чтобы установить необходимые условия на Windows Server 2012 R2 или Windows Server 2012, на которых необходимо сделать одно из следующих:
Установите только роль сервера почтовых ящиков на компьютере.
Установите только роль сервера клиентского доступа на компьютере.
Установите роли сервера почтового ящика и сервера клиентского доступа на одном компьютере.
Выполните следующие действия, чтобы установить необходимые роли и компоненты Windows:
Откройте среду Windows PowerShell.
Запустите следующую команду для установки необходимых компонентов Windows.
После установки ролей и компонентов операционной системы установите следующее программное обеспечение в порядке перечисления:
Ознакомьтесь с обзором актуальных поддерживаемых версий распространяемого пакета C++
роль пограничного транспортного сервера
Следуйте инструкциям в этом разделе, чтобы установить необходимые условия на Windows Server 2012 R2 или Windows Server 2012, на которых необходимо установить роль транспортного сервера edge на компьютере.
Выполните следующие действия, чтобы установить необходимые роли и компоненты Windows:
Откройте среду Windows PowerShell.
Запустите следующую команду для установки необходимых компонентов Windows.
Ознакомьтесь с обзором актуальных поддерживаемых версий распространяемого пакета C++
Windows Предпосылки сервера 2008 R2 SP1
Необходимые условия для установки Exchange 2013 г. на компьютере Windows Server 2008 R2 SP1 зависит от Exchange ролей, которые необходимо установить. Ознакомьтесь с разделом ниже, который соответствует роли, которые необходимо установить.
Роли сервера почтового ящика или сервера клиентского доступа
Следуйте инструкциям в этом разделе, чтобы установить необходимые условия на компьютерах Windows Server 2008 R2 SP1, где необходимо сделать один из следующих:
Установите только роль сервера почтовых ящиков на компьютере.
Установите только роль сервера клиентского доступа на компьютере.
Установите роли сервера почтового ящика и сервера клиентского доступа на одном компьютере.
Выполните следующие действия, чтобы установить необходимые роли и компоненты Windows:
Откройте среду Windows PowerShell.
Запустите следующую команду для загрузки модуля Server Manager.
Запустите следующую команду для установки необходимых компонентов Windows.
После установки ролей и компонентов операционной системы установите следующее программное обеспечение в порядке перечисления:
Ознакомьтесь с обзором актуальных поддерживаемых версий распространяемого пакета C++
Этот hotfix уже может быть установлен, если вы Windows обновления для установки обновлений безопасности на компьютере.
роль пограничного транспортного сервера
Следуйте инструкциям в этом разделе, чтобы установить необходимые условия на компьютерах Windows Server 2008 R2 SP1, где необходимо установить роль транспортного сервера edge на компьютере.
Выполните следующие действия, чтобы установить необходимые роли и компоненты Windows:
Откройте среду Windows PowerShell.
Запустите следующую команду для загрузки модуля Server Manager.
Запустите следующую команду для установки необходимых компонентов Windows.
После установки ролей и компонентов операционной системы установите следующее программное обеспечение в порядке перечисления:
Ознакомьтесь с обзором актуальных поддерживаемых версий распространяемого пакета C++
Windows 7 обязательных условий (только для средств администрирования)
Следуйте инструкциям в этом разделе, чтобы установить необходимые условия на Windows 7 64-битных компьютерах, на которых необходимо установить Exchange управления.
Откройте панель управления, а затем выберите программы.
Перейдите к службы IIS > > средствам управления IIS 6.
Выберите поле для консоли управления IIS 6 и нажмите кнопку ОК.
После установки функций операционной системы установите следующее программное обеспечение в показанном порядке:
Теория
Для начала, что мы имеем: только что развернутая виртуальная машина с Windows Server 2012 R2 и только что скаченный дистрибутив Exchange Server 2013 SP1. Почему именно эта ОС и именно SP1 у Exchange? Нет, не только потому что это самые свежие из стабильных продукты на момент написания статьи.
Операционная система Windows Server 2012 R2 теперь поддерживается в Exchange 2013 SP1. Exchange 2013 SP1 также поддерживает установку в средах Active Directory с Windows Server 2012 R2.
The architecture of Exchange 2013 is different than it was in Exchange 2010 and Exchange 2007. In previous versions of Exchange UM, all the components for Unified Messaging were included on a server that had the UM server role installed. In Exchange 2013, all the Unified Messaging components are split between a Client Access server running the Microsoft Exchange Unified Messaging Call Router service and a Mailbox server running the Microsoft Exchange Unified Messaging service. All the functionality, including the services and worker processes for Unified Messaging, is located on each Mailbox server, with the exception of the Client Access server running the Microsoft Exchange Unified Messaging Call Router service, which proxies incoming calls to the Mailbox server.
Если все же у вас есть веские причины использовать предыдущие версии ОС, не лишним будет ознакомиться с предварительными требованиями 6 7 .
Конечно крайне желательно перед установкой Exchange установить все накопившиеся обновления ОС.
Установка Exchange 2013
Скриншоты самой установки можно посмотреть ниже.


В итоге у вас должно быть всего два предупреждения, которые говорят о том, что, установив в вашей организации Exchange Server 2013 SP1, у вас не будет возможности поставить Exchange Server 2007 и 2010. Это в том случае, если конечно ваша схема AD не содержит информации о серверах предыдущих версий Exchange. В противном случае нужно будет либо проводить миграцию с предыдущих версий на 2013, либо вручную подчищать схему 11 . В свое время мне пришлось использовать именно второй вариант, когда оказалось, что в организации все ещё присутствует информация о сервере Exchange 2003, в то время как реального сервера уже давно не было и я его даже ни разу не видел, а 2013 версия уже не поддерживает миграцию с 2003.
Вот так выглядит завершение установки:


Разберитесь, что такое сервер Microsoft Exchange server, как настроить его и как с ним работать. Это сервис для пересылки электронных писем. Есть поддержка клиентских протоколов вроде POP3, SMTP, MAPI и IMAP. Интегрируется с Outlook. Эту программу используют, если нужно предоставить доступ к mail сразу нескольким пользователям. Она незаменима в организациях с большим количеством сотрудников. Но и в маленьких фирмах она пригодится.
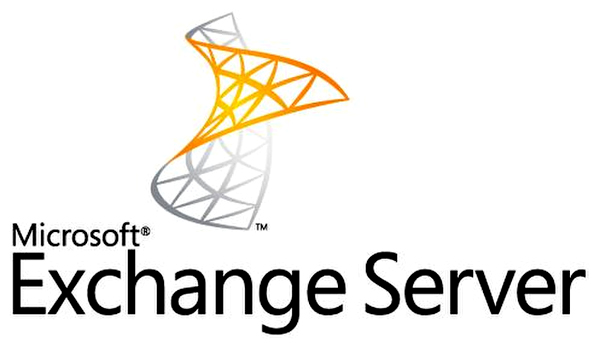
Об Exchange server
Сервер позволяет совместно работать с контактами, задачами и другими сервисами mail. Можно создать почту с собственным доменом.
ES может взаимодействовать с другими утилитами компании Microsoft: ActiveSync, Windows Mail и Outlook. Работа утилиты тесно связана с компонентом Active Directory (AD).
Чтобы компьютер нормально работал с этой программой, у него должны быть подходящие характеристики. Они зависят от того, какая у него будет нагрузка и какой тип подключения планируется использовать. Вот системные требования для небольших фирм:
- 64-разрядная архитектура.
- 10 Гигабайт оперативной памяти. Прибавлять по 20 Мегабайт для каждого нового пользователя.
- 30 Гигабайт свободного места в винчестере.
- 200 Мегабайт памяти на системном диске.
Подходящие характеристики для разных Exchange server указаны на официальном сайте Microsoft. В больших организациях к почтовому серверу другие требования. Там нужно несколько компьютеров.
Установка
Чтобы установить и настроить утилиту, вначале надо загрузить ряд компонентов и сервисов.
- WWW Publishing.
- NET.
- SMTP и NNTP.
- NET Framework
- Windows 2003 Support Tools (цифры зависят от версии ES).
- Средства администрирования.
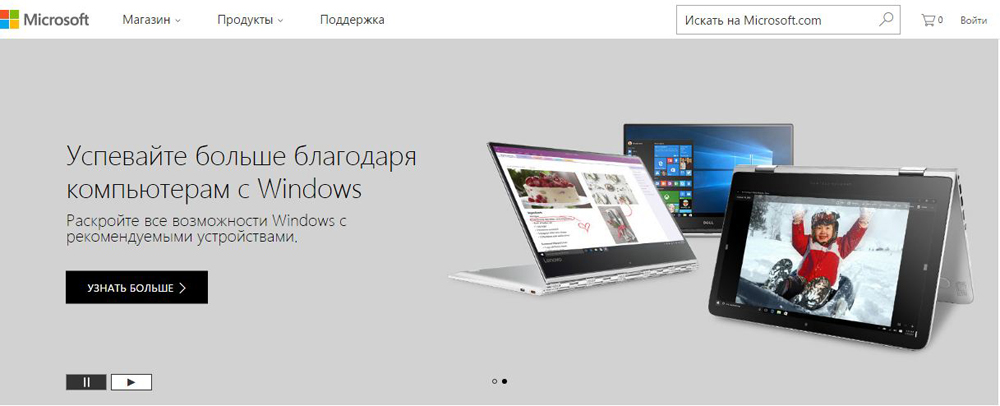
Официальный сайт Microsoft
Перед тем как устанавливать ES сервер, надо подготовить AD. В Active Directory находится большая часть информации, которая связана с Exchange server 2003: контакты, учётные записи, конфигурации, атрибуты.
Если у вас нет группы, которая управляет директорией, и вы не планируете делать большое развёртывание, можете сразу переходить к инсталлятору. Он сможет всё настроить автоматически. Для работы с AD нужны права администратора.
- В распакованной папке с ES найдите файл setup.exe.
- Откройте командную строку Windows.
- Введите команду «[Путь к файлу Setup] /PrepareSchema /IAcceptExchangeServerLicenseTerms».
![«[Путь к файлу Setup] /PrepareSchema /IAcceptExchangeServerLicenseTerms»](https://nastroyvse.ru/wp-content/uploads/2017/02/setup.exe_.prepareschema-iacceptexchangeserverlicenseterms.jpg)
![«[Путь к файлу Setup] /PrepareAD /OrganizationName:"Название организации" /IAcceptExchangeServerLicenseTerms»](https://nastroyvse.ru/wp-content/uploads/2017/02/ukazanie-imeni-organizacii.jpg)
Теперь подготовьте домены.
- Введите команду «[Путь к setup] /PrepareAllDomains /IAcceptExchangeServerLicenseTerms».
- Для выбора домена — «[Путь к setup] /PrepareDomain:[FQDN домена] /IAcceptExchangeServerLicenseTerms»
Инсталлятор делает всё это автоматически.
Чтобы увидеть результат работы, зайдите в редактор AD Service Interfaces. Найдите «Schema» («Схема»). Выберите свойство «rangeUpper». В «ms-Ex-Verision-Pt» должно быть написано значение для Microsoft Exchange server (это не версия программы 2003; значения можно узнать на официальном сайте Майкрософт).
Создание доменов
Чтобы ES принимал и отправлял электронные письма по протоколам POP3, SMTP, IMAP, добавлял пользователей и работал, надо сделать домен.
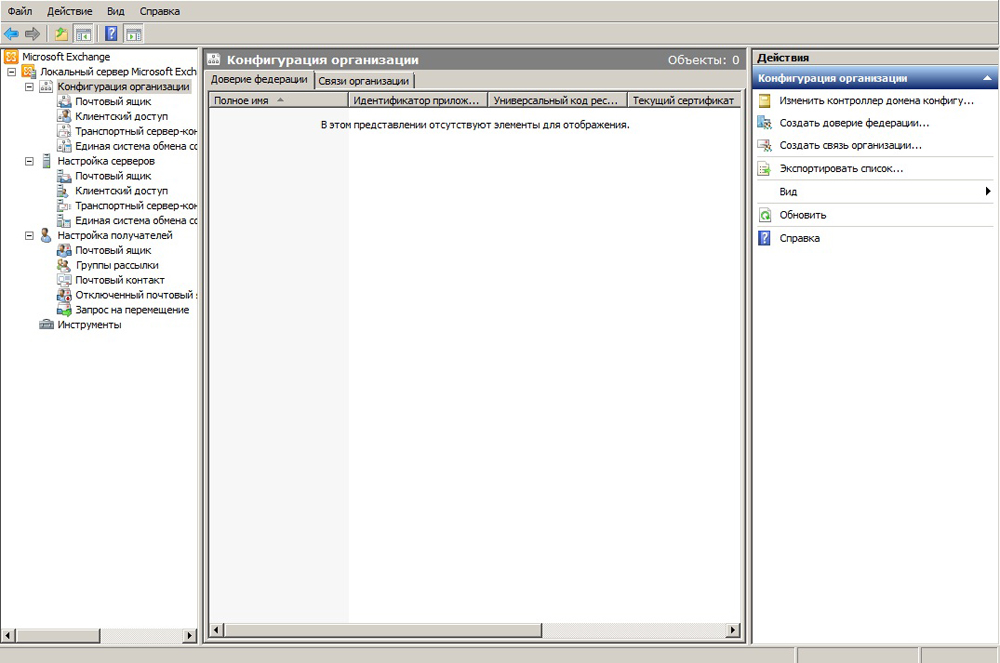
- Зайдите в консоль программы.
- Перейдите к пункту «Конфигурация организации».
- Откройте «Транспортный сервер-концентратор».
- Раздел «Обслуживаемые домены».
- Кнопка «Создать домен».
- В открывшемся окне напишите название. Это может быть название вашей компании, направление деятельности. Или всё вместе в любых сочетаниях.
- Отметьте опцию «Уполномоченный домен».
- Откройте вкладку «Политики адресов».
- Нажмите «Создать политику» (в списке «Действия»).
- Напишите её название.
- Добавьте контейнер «Users». Для этого кликните на кнопку «Обзор» и укажите к нему путь.
- Нажимайте «Далее», пока не появится окно с настройкой правил для адресов почты.
- Отметьте «Выбрать принятый домен».
- Кнопка «Обзор».
- Укажите только что сделанный вами домен.
- Подтвердите.
Теперь Exchange server 2003 может работать с внутренней электронной корреспонденцией. То есть этот тип ресурса позволяет сотрудникам отправлять письма друг другу. Чтобы задать приём и отправку электронных писем по протоколам IMAP, POP3 и SMTP:
- Зайдите в «Транспортный сервер-концентратор».
- «Соединители отправки».
- В разделе «Действия» выберите «Создать соединитель».
- Напишите название коннектора.
- Введите имя вашего домена.
- Нажмите «Далее».
- В следующем меню нужно указать, на какие адреса будет отправляться почта. Если надо, чтобы Microsoft server 2003 работал со всеми доменами, напишите в поле «Адресное пространство» символ «*» (звёздочка).
- Снова «Далее».
- Выберите опцию «Использовать MX-записи DNS для автоматической маршрутизации».
- Ещё несколько раз нажмите «Далее». И кликните «Создать».
Затем надо настроить приём электронной корреспонденции из внешних источников:
Программа настроена и может работать.
Настройка
Теперь можно разобраться, как выбрать тип аккаунта Exchange (POP3, IMAP 4). Оба протокола подключены к Client Access. В версии 2003 — к IIS. За них отвечают отдельные службы.
Найдите одну из них в списке консоли.
- Откройте её свойства.
- В пункте «Вариант запуска» выберите «Автоматически».
- Нажмите «Запустить».
- Перейдите в Локальный — Настройка серверов — Клиентский доступ.
- В списке «Имя протокола» будет «POP3» и «IMAP 4». Откройте свойства одного из них.
- Можете указать номера портов, по которым программа сможет подключить домен.
- На вкладке «Проверка подлинности» расставьте параметры безопасности. Они зависят от параметров, которые можно установить на компьютере пользователя.
В новых версиях Microsoft server (от 2013 и выше) настройки расставляются через ECP (Центр администрирования).
Эти протоколы могут принимать электронную корреспонденцию. Разница между ними:
Создание почтовых ящиков
Для добавления пользователей и почтовых ящиков нужны права администратора домена.
- Запустите консоль управления.
- Разверните «Конфигурирование почтового ящика в получателе».
- «Создать ящик».
- Откройте раздел «Введение».
- Нажмите «Почтовый ящик».
- В пункте «Тип пользователя» выберите «Новый».
- Откроется страница с информацией, которую надо ввести: ФИО сотрудника; логин (имя входа); пароль.
- В следующем окне надо заполнить поле «Алиас» (обычно совпадает с логином).
- Загрузите базу данных ящика и его политику.
- Подтвердите и нажмите «Создать».
В ES 2016 это делается так:
- Откройте Центр администрирования (ECP).
- Щёлкните на кнопку «Получатели» (она слева сверху).
- Нажмите на «Почтовые ящики».
- Разверните список с тем же названием. Для этого кликните на стрелочку около символа «+» (Плюс)
- Опция «Ящик пользователя».
- Откройте страницу «Создать».
- «Новый пользователь».
- Заполните информацию о владельце аккаунта.
- Сохраните изменения.
После этого ящик можно подключать к Outlook или другой почтовой программе.
Права администратора
Повысить обычного пользователя до администратора достаточно просто. Но список действий зависит от версии утилиты.
- Щёлкните правой кнопкой мыши на «Мой компьютер».
- Пункт «Управление».
- «Локальные пользователи».
- Нажмите на «Группы».
- Двойной клик на «Администраторы».
- «Добавить».
- Выберите «Поиск».
- Найдите нужного пользователя.
- Зайдите в консоль.
- «Конфигурация».
- Нажмите «Добавить администратора».
- Кликните на «Обзор».
- Выберите пользователя и задайте ему роль.
- Подтвердите.
- В Центре администрирования перейдите в Почта — Опции — Управление.
- Нажмите на «Роли и аудит».
- Два раза кликните на «Управление получателями».
- Кнопка «Добавить».
- Выберите пользователя.
- Нажмите «OK».
Подключение Outlook
Создать подключение невозможно, если работает Outlook. Перед настройкой надо закрыть эту программу и завершить связанные с ней процессы.
Повышение схемы
В пределах одной сети доступна только одна организация. Нельзя использовать разные ES параллельно. Если вы уже установили почтовый ресурс, можно разобраться, как повысить схему Exchange 2003 до 2007, 2010, 2013 или 2016. Это достаточно сложный процесс, в котором надо учитывать большое количество факторов. Начиная от установленных программ, заканчивая настройками каждого пользователя. Для миграции программы ES надо хорошо в ней разбираться.
В данной статье пошагово со скриншотами рассмотрим самые базовые настройки Windows Server 2012 R2 (любых версий: Standard, Datacenter, Essentials). В них входит настройка AD, DNS, DHCP, а так же лицензирование терминального сервера (настройка сервера RDP). Эти настройки как правило подходят для большинства задач и являются стандартными для использования их в Windows Server.
С процессом установки и самой начальной настройки как активация сервера, и получение обновлений Windows Server 2012 R2 можете ознакомиться в нашей прошлой статье.
1) Итак, начнем. Для начала нам нужно задать имя сервера, чтобы оно было в последующем корректно указано в различных настройках для подключений. Зайдем в меню "Свойство системы" => Изменить параметры => Далее в окне "Имя компьютера" нажимаем кнопку "Изменить" => После в строке ввода "Имя сервера" задаем имя в произвольном порядке. У нас оно будет просто Server.



Чтобы настройки применились перезагрузите Ваш компьютер.

2) Следующая, тоже очень важная процедура - это задать локальный статический IP адрес серверу. Для быстроты переходим в меню "Пуск", далее в поиске вводим ncpa.cpl.

На Вашем основном сетевом адаптере щелкаем правой кнопкой мыши => Свойства

Выделяем протокол IPv4 и нажимаем "Свойства".

И задаете серверу статический IP адрес в зависимости от Вашей сети. (далее в статье рассмотрим настройку DHCP, чтобы Ваш сервер сам мог раздавать свой диапазон IP адресов). Чтобы посмотреть текущий локальный IP адрес и шлюз - Вам нужно открыть командную строку, в поиске введите "Cmd" => Далее введите команду "ipconfig". Как DNS сервера в предпочтительных можем оставить IP адрес Вашего шлюза (роутера, маршутизатора), а как альтернативный адрес Google - 8.8.8.8
После применяете настройки и проверяете Ваше соединение с интернетом, если все работает, значит Ваши настройки корректные.
3) С настройками IP адресов пока закончено, перейдем к добавлению ролей и компонентов. Заходим в диспетчер серверов. Меню "Панель мониторинга" => Добавить роли и компоненты

Переходим в пункт "Тип установки" и выбираем "Установка ролей или компонентов".

Выбираете Ваш сервер в меню выбора серверов.

В ролях сервера мы в данном случае выбираем самые стандартные роли, которые используются как правило в большинстве задач. Можете сделать так же.

В компонентах оставляем все по стандарту. За исключением того, если у Вас сервер будет работать по Wi-FI, т.е в нем будет какой-либо Wi-Fi адаптер, то без компонента "Службы беспроводной локальной сети" - беспроводное соединение работать не будет. Отмечаете галкой его, если Вам требуется такой функционал.

Далее доходим до меню "Службы ролей" для удаленных рабочих столов. Отмечаем галкой то, что нужно для работы с RDP.

В службах "Удаленный доступ" по желанию можете выбрать работу с VPN и прокси-сервером, это как правило многим не нужно. На Ваш выбор.

Доходим до пункта "Подтверждение", отмечаем галкой автоматический перезапуск после установки и жмем "Установить". Ожидаем пока все установится.


4) Теперь переходим к настройкам тому, что мы только что устанавливали. В конкретном случае к настройкам DNS. Заходим снова в меню "Диспетчер серверов" => Нажимаем на флажок => И выбираем пункт "Повысить роль этого сервера до контроллера домена".

В конфигурации развертывания отмечаем пункт "Добавить новый лес" и придумываем имя корневого домена. В вашем случае это может быть абсолютно любое название, которое Вам понравится, мы назовем как пример "soft.com".

В параметрах контроллера придумываем Ваш пароль для Вашего домена и жмем "Далее".

Теперь можем дойти сразу до предварительной проверки всех настроек. Все будет корректно если у Вас будет в окне указано, что "Все проверки готовности к установке выполнены успешно . ". Нажимаем установить. После установки перезагружаем сервер.

После перезагрузки как будете вводить пароль администратора, Вы можете заметить, что Ваш сервер уже добавлен в домен.

Но это еще не все, нам нужно его до конца настроить. Снова переходим в "Диспетчер серверов" => меню "Свойства" => DNS

Мы перешли в "Диспетчер DNS". Разворачиваем дерево DNS => SERVER (Имя Вашего сервера) => Зоны обратного просмотра => Щелкаем правой кнопкой мыши и нажимаем на пункт "Создать новую зону".

Выбираем "Основная зона" и отмечаем галкой "Сохранять зону в Active Directory . ".

Следующим окном выбираем пункт "Для всех DNS-серверов, работающих на контроллерах домена в этом домене: "ваш домен"".

Далее выбираем пункт с IPv4 соответственно.

В индефикаторе сети для данного DNS выбираем Ваш IP диапазон или имя зоны. Мы на примере выберем DNS по IP диапазону.

Разрешим динамические обновления, т.к это рекомендуемый параметр для настроек AD.

На этом все, нажимаем готово.

5) Теперь рассмотрим настройки DHCP (чтобы Ваш сервер мог раздавать свой диапазон IP адресов). Переходим в меню "Диспетчер серверов" и выбираем пункт "Завершение настройки DHCP".


В меню "Авторизация" для удобства выбираем пункт "Использовать учетные данные текущего пользователя". И нажимаем "Фиксировать".



Теперь заходим в меню "Средства" => DHCP.

Разворачиваем дерево DHCP => "Имя вашего домена" => нажимаем на IPv4 правой кнопкой мыши => Создать область.

Задаем имя области, как пример "Basic", Вы можете задать любое название.

Теперь прописываем диапазон IP адресов, который будет раздавать Ваш сервер путем DHCP. Например 192.168.1.1/245. Диапазон задается по Вашему желанию.

В следующем окне можете исключить какой-либо диапазон, например определенные IP адреса. На примере мы его пропустим.

Задаем срок действия IP адреса для устройства, после которого динамически он сменится на другой. Можете задать любой срок в зависимости от Ваших задач, мы поставим 30 дней как пример.


Можете добавить Ваш маршутизатор в эту область, либо пропустить этот шаг.

Укажите имя Вашего домена как родительский.



6) Теперь Вам можно уже настроить удаленные рабочие столы для пользователей. Для этого на Вашем сервере нужно лицензировать сервер удаленных рабочих столов. С инструкцией как происходит настройка RDP на сервере можете ознакомиться в нашей прошлой статье на следующей странице. Приобрести ключ активации для лицензирования Windows Server User/Device CAL можете в нашем каталоге. Быстрая доставка ключа в течении нескольких часов на Вашу электронную почту.
7) Теперь, после того как Вы успешно лицензировали сервер удаленных рабочих столов, можно добавить первого пользователя для подключения по RDP. Заходим в "Диспетчер серверов" => Средства => Пользователи и компьютеры Active Directory.

Разворачиваем дерево "Пользователи и компьютеры" => Правой кнопкой мыши на название Вашего домена или просто имя сервера => Создать => Подразделение.

Чтобы было понятно, что за подразделение можете задать ему имя "Пользователи", или "Клиенты".

Далее в новом разделе "Пользователя" (в зависимости от того, как Вы назвали Ваше подразделение). Нажимаете на него правой кнопкой мыши => Создать => Пользователь.

Теперь в карточке пользователя задаем параметры для пользователя, его имя, фамилию, имя для входа на латинице.

Задаем пароль для входа пользователю на сервер. Так же, по желанию, можете запретить смену пароля пользователям (желательно), поставить неограниченный срой действия пароля, чтобы в дальнейшем заново не задавать его.

Добавление пользователя закончено. Теперь по RDP пользователь может подключиться к серверу со своими данными.
Читайте также:

