Настройка firefox linux mint
Обновлено: 04.07.2024
Firefox Developer Edition представляет собой браузер, построенный специально для веб-разработчиков, впервые был введен Mozilla еще в ноябре 2014г. Это рационализировало рабочий процесс Developement, поэтому разработчикам не нужно прыгать между различными платформами и браузерами.
Этот браузер поставляется с многими предустановленными для веб-разработчики инструментами, такими как WebIDE и Valence, который позволяет разработчикам отлаживать другие браузеры и приложения непосредственно в Firefox Developer Edition.
Используя Developer Edition, вы также получите доступ к инструментам и функциям платформы, по крайней мере за 12 недель до того, как они достигнут основного выхода в Firefox. Он может работать параллельно с существующими релизами Firefox.
Изменения последней версии 53.0a2 включают:
- Две новые компактные темы, доступные в Firefox, темная и светлая версии, основанные на Developer Edition
- Режим чтения теперь отображает приблизительное время чтения для страницы
- Легкие темы в настоящее время применяется в частных окнах просмотра
- Добавлено разделение процесса наборщиком для улучшенной графической стабильности
- И другие изменения и исправления
Установить Firefox Developer Edition в Ubuntu 16.04/Linux Mint 18
Самым простым методом установки является скачивание с официального сайта, архив с firefox dev, который вы можете скачать по ссылке ниже
Далее нам потребуется распаковать архив, поэтому открываем терминал(Ctrl+Alt+T) и вводим следующую команду
В который скопируйте вот такие строки
[Desktop Entry]
Name=Firefox Developer
GenericName=Firefox Developer Edition
Exec=/usr/local/firefox_dev/firefox
Terminal=false
Icon=/usr/local/firefox_dev/browser/icons/mozicon128.jpg
Type=Application
Categories=Application;Network;X-Developer;
Comment=Firefox Developer Edition Web Browser.
Вот и все, далее находим Firefox Dev в меню приложений, и можно начинать верстать сайты.
А вы пользуетесь этим браузером? Поделитесь в комментариях.
Если вы нашли ошибку, пожалуйста, выделите фрагмент текста и нажмите Ctrl+Enter.
Mozilla Firefox - это веб-браузер, который присутствует во всех дистрибутивах Gnu / Linux. Вот почему многие называют его веб-браузером с бесплатными программами по преимуществу, но это правда, что это не мешает ему быть тяжелым веб-браузером.
Объем этой программы сделал Google Chrome очень популярным, как и другие веб-браузеры. Но эта тяжесть может быть решена быстро и не дожидаясь появления новой версии для исправления этой проблемы, а внося несколько небольших изменений в версию, которая есть в нашем дистрибутиве Gnu / Linux, чтобы ускорить Firefox.
Изменить настройки плагина
Один из первых шагов, которые мы можем предпринять, чтобы сделать Firefox более быстрым, - это изменить настройки используемых нами плагинов. В случае плагинов мы должны изменить конфигурацию на «Попросить активировать» и забудьте про «Всегда активировать». Это будет означать, что плагины перестанут загружаться, когда мы откроем веб-браузер, и мы также избежим возможных дыр в безопасности, например, вызванных плагином Adobe Flash.
Ограничьте количество плагинов
У современных веб-браузеров есть большая проблема, которую они медленно решают, и которую мы также можем решить сами: ограничить количество плагинов. Плагины и надстройки загружаются в память веб-браузера, поэтому программа для открытия простой регистрационной формы занимает больше памяти, чем офисный пакет или текстовый редактор.
Единственное решение, которое существует для этого, - ограничить количество надстроек и плагинов и используйте только строго необходимые. Например, нет смысла иметь подключаемый модуль Pocket, если в коде Firefox уже есть подключаемый модуль с этой службой. Темы для Firefox также замедляют работу веб-браузера, и их удаление - хороший вариант. Для выполнения этих задач мы должны вернитесь в меню Инструменты → Надстройки и отключите и удалите надстройки, которые мы не используем или нам больше не нужно.
Очистить кеш Mozilla Firefox

Кеши веб-браузеров - это всегда огромная черная дыра ресурсов. Мы можем легко ограничить или устранить это. Сначала нам нужно перейти к Настройки или параметры Mozilla Firefox. Появится следующее окно:
Сбоку выбираем опцию «Конфиденциальность и безопасность» и в разделе «Файлы cookie и данные» на сайте нажмите кнопку «Очистить данные».. Он спросит нас, какие типы данных мы хотим. Мы можем удалить все, но если мы не хотим терять файлы cookie, мы выбираем «кэшированный веб-контент». А Firefox сотрет все остальное.
Уловки с About: config

В Mozilla Firefox есть опция конфигурации для опытных пользователей, с помощью которой с помощью строк кода мы можем заставить Mozilla Firefox делать то или другое. Только для доступа мы должны написать в адресной строке следующее "about: config" и появится следующее окно:
Теперь нам нужно внести следующие изменения в следующие строки:
Мы можем использовать поле поиска, которое появляется в веб-браузере, и если эта строка не найдена, мы щелкаем правой кнопкой и переходим к новой опции, где мы создадим указанную запись. Как только все будет сделано, мы перезапускаем веб-браузер, и по умолчанию он будет использовать меньше памяти, а также свободную оперативную память, когда мы сворачиваем окно веб-браузера.
Деактивируйте Pocket и перейдите в закладки
Плагин Pocket - отличный инструмент для Firefox, но это правда, что мы можем заменить его маркером на панели маркеров, который это заставляет Firefox не загружать эту службу на каждой вкладке. Чтобы удалить его, мы должны дважды щелкнуть мышью по значку Pocket и выберите опцию «Удалить из адресной строки». Теперь нам нужно добавить сеанс Pocket на нашу панель закладок.
Обозначьте открытые вкладки

Вкладки, которые мы открываем или открываем в Mozilla Firefox, потребляют ресурсы и замедляют работу остальных вкладок, поскольку ресурсы, которые операционная система назначает веб-браузеру, распределяются. Это из-за этого рекомендуется ограничить количество открытых вкладок и даже некоторые пользователи рекомендуют использовать только одну вкладку.
Чтобы решить эту проблему и запретить веб-страницам открывать вкладки, которые нам там не нужны очень легкое и мощное расширение под названием OneTab. OneTab - это надстройка Firefox, которая блокирует открытие нежелательных вкладок в веб-браузере, а также открытие определенного количества вкладок. Да, лучше всего использовать только одну вкладку, но этот плагин позволяет открывать две или три вкладки, даже временно отключите его, чтобы мы могли открыть несколько вкладок, если нам это понадобится в какой-то момент. В разделе Инструменты → Плагины мы найдем OneTab.
Скомпилируйте код Mozilla Firefox
Также есть возможность скомпилируйте код Mozilla Firefox и установите его с нашей машины. Эта форма несколько сложна и подходит только для опытных пользователей, но это правда, что любая программа, скомпилированная на машине, которая ее запускает, работает быстрее, чем если бы мы устанавливали пакет из репозитория.
Это философия Gentoo, и по этой причине немногие пользователи используют этот дистрибутив Gnu / Linux. Тем не менее, возможность существует, и результаты будут замечательными, даже если мы используем другой дистрибутив Gnu / Linux, такой как Debian, Slackware или сам Ubuntu.
Перейти на SeaMonkey
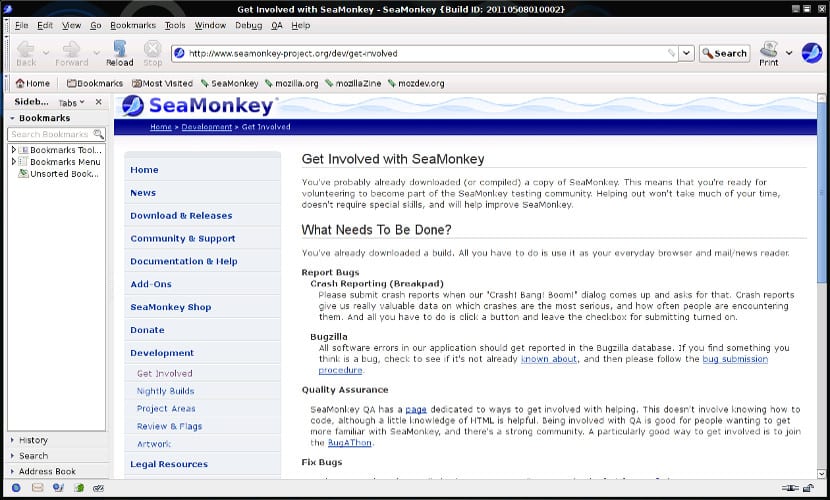
Браузер Mozilla Firefox стал очень тяжелым, что было признано создателями Mozilla, которые решили изменить курс последних и будущих версий Mozilla Firefox. Возможность изменить веб-браузер есть, но также мы можем заменить Mozilla Firefox на его младшего брата: SeaMonkey.
SeaMonkey - это веб-браузер, основанный на коде Mozilla Firefox, который предлагает нам возможность иметь программу чтения каналов и программу чтения электронной почты в одном приложении, которое корректно работает на компьютерах с ограниченными ресурсами. Но в обмен на это количество надстроек и расширений ограничено, а также дополнительные возможности, которые есть в Firefox а SeaMonkey - нет.
Такие дистрибутивы, как Lxle, давно решили заменить Mozilla Firefox на Seamonkey. и его результаты были совсем неплохими. В любом случае, если он все еще не убедит, мы всегда можем изменить его обратно на другие веб-браузеры. Мы давно разработали список возможных веб-браузеров доступно для Gnu / Linux.
Это все?
Правда заключается в том, что существует множество конфигураций, позволяющих запускать Mozilla Firefox, но также верно и то, что срок действия многих из них истек вместе с различными появившимися версиями. Другие очень опасны, а другие трудны, и результаты едва заметны на компьютере, которому уже несколько лет.
Лично я бы выделил лПараметры в About: Config и элементы управления в плагинах и надстройках, которые мы используем в качестве лучших решений для ускорения Firefox. а вы? Какой вариант вам больше всего понравился?
Содержание статьи соответствует нашим принципам редакционная этика. Чтобы сообщить об ошибке, нажмите здесь.
Полный путь к статье: Убунлог » Ubuntu » Как ускорить Firefox в Ubuntu 18.04
Первый шаг к использованию Firefox — его установка на ваш компьютер. В этой статье будет описано, как устанавливать Firefox в операционных системах семейства Linux.
Информацию по другим операционным системам можно получить в следующих статьях:
Многие дистрибутивы Linux включают Firefox по умолчанию, поскольку большинство имеет систему управления пакетами - это предпочтительный способ установки Firefox. Система управления пакетами будет:
- Устанавливать недостающие необходимые библиотеки
- Устанавливать Firefox наиболее подходящим образом для вашего дистрибутива
- Создавать ярлыки для запуска Firefox
- Делать Firefox доступным для всех пользователей данного компьютера
- Делать удаление и обновление Firefox такими же, как удаление и обновление любого другого приложения
При использовании системы управления пакетами есть некоторые недостатки:
- В ней может быть не самая последняя версия Firefox
- Firefox из репозитория может иметь название или логотип, отличающиеся от официальных
Вы также можете установить Firefox через Flatpak.
Flatpak — новый формат пакетов для Linux. Чтобы установить Flatpak, прочитайте инструкцию по установке FlatPak, выберите вашу ОС и следуйте шагам установки.
Когда установка Flatpak будет завершена, перейдите на страницу Firefox Flathub и щёлкните по кнопке Install . Когда он будет загружен, следуйте инструкциям командной строки в нижней части страницы.
Со времени установки Firefox из Flatpak обновления получаются автоматически, так что повторная установка не требуется.
Загрузка версии с определённой локализацией
При установке Flatpak (с помощью командной строки или с помощью Flathub-ссылки) проверяется локализация ОС (локализация ОС, а не заголовок принимаемого языка браузера), и Flathub отправляет только те локализации, которые имеют тот же префикс. Так что, например, если LANG=en_US.UTF-8 , Flatpak отправит те локализации, у которых основной префикс en , к которым относятся en-CA, en-GB и т.д.
Чтобы загрузить определённую локализацию, это нужно делать вручную. Например, для установки французской (fr): flatpak update --subpath=/fr org.mozilla.firefox.Locale
Чтобы установить Firefox с использованием менеджера пакетов, пожалуйста, обратитесь к документации вашего дистрибутива Linux.
На сайтах поддержки для некоторых дистрибутивов Linux есть полные инструкции по установке Firefox без использования менеджера пакетов, хотя некоторые сведения могут быть устаревшими. Например:
Вы также можете следовать инструкциям ниже, чтобы инсталлировать вручную для каждого аккаунта пользователя.
- Перед установкой Firefox, убедитесь, что на вашем компьютере установлены необходимые библиотеки. Отсутствие библиотек сделает Firefox неработоспособным.
- Установочный файл, предоставленный Mozilla в формате .tar.bz2, имеет предварительно скомпилированные двоичные файлы, в отличие от исходников. Нет необходимости компилировать программу из исходных текстов: просто распакуйте и запустите исполняемые файлы.
- Следующие инструкции предназначены для установки Firefox в ваш домашний каталог. Только текущий пользователь сможет запустить его.
- Загрузите Firefox со страницы загрузки Firefox в ваш домашний каталог.
- Откройте Терминал и перейдите в домашний каталог: cd
Ошибка libstdc++5
Как отмечалось выше, необходимо установить необходимые библиотеки, чтобы Firefox смог работать. Многие дистрибутивы по умолчанию не включают libstdc++5.
Если Firefox установлен согласно инструкциям, приведенным выше, он должен быть запущен (в Терминале или значком на рабочем столе, например) с помощью команды:
Если вы попытаетесь запустить Firefox в Терминале командой: firefox , она либо запустит версию Firefox установленную менеджером пакетов, либо скажет вам, что программа не установлена.
Эти прекрасные люди помогли написать эту статью:

Станьте волонтёром
Растите и делитесь опытом с другими. Отвечайте на вопросы и улучшайте нашу базу знаний.

Firefox браузер последней версии в Linux
Так как пользуюсь несколькими компьютерами и разными операционными системами заметил разницу в дизайне браузера Firefox. Не везде браузер обновился до последней версии.
Мне это не критично, но некоторые пользователи хотели бы использовать самую последнюю версию.
Можно посоветовать сменить дистрибутив Linux, например на Arch или Mongaro — там все самое последнее и свежее.
Мне например больше по душе Debian и проверенные временем самые стабильные версии программ.
Я сознательно ранее перешёл на этот дистрибутив, так как стабильность и бесперебойная работа системы мне важнее, чем новый дизайн и все новшества.
Как быть если вы хотите обновить ваш браузер Firefox до последней версии ?
Ниже будет описан проверенный мной, рабочий способ, обновить firefox до последней версии. Так же в последствии ваш браузер продолжит обновляться автоматически по мере выхода новых версий или исправлений.
Ник то не застрахован от ошибок, вдруг, что то пойдёт не так.
Перед тем как начать, что то делать рекомендую сделать бэкап всей системы, дабы потом безболезненно все вернуть ка было.
Не зависимо от того какая у вас операционная система, в этой статье вы найдёте способ сделать бэкап.
Подготовительный этап.
Для начала нам нужно запустить терминал.
Стандартно производим обновление списка и версий пакетов
Теперь нам необходимо добавить репозиторий последних пакетов Mozilla и всех программ этого издателя.
Добавлять будем репозиторий предоставленный проектом Ubuntuzilla.
Вводим команду в терминале, это команда добавит репозиторий
Вторым действием будет добавление ключа подписи пакетов.
Выполняем команду так же в терминале
Снова обновляем список пакетов

Устанавливаем свежую версию Firefox
Далее вам необходимо установить нужный вам пакет, программу.
Установка через Sinaptik — менеджер установки пакетов.
Открываете синаптик, найдя его в списке программ меню «Пуск»
В поиске набираете mozilla или mozilla-build
Теперь осталось в найденном списке найти нужный пакет и отметить для установке.
Пакет самой свежей версии браузера
Пакет самой свежей версии почтового клиента Thunderbird
Пакет самой свежей версии комплекса seamonkey
Пакет «замороженной» версии браузера
После нажимаем применить.

Если ставите через терминал.
Команда для установки самой свежей версии браузера
Команда для установки самой свежей версии почтового клиента Thunderbird
Команда для установки самой свежей версии комплекса seamonkey
Команда для установки замороженной версии браузера

После установки нужного пакета, программу вы найдете в меню пуск раздел Интернет.
Читайте также:

