Настройка firewall в linux webmin
Обновлено: 08.07.2024
Иногда управление Linux-сервером может быть затруднительным, особенно для тех, кто не имеет большого опыта работы с инструментами командной строки. Кроме того, администраторам тяжело управлять своими серверами удаленно – работать на эмуляторе терминала с мобильных устройств не очень удобно. Поэтому были созданы панели управления, одним из примеров которых является Webmin. Это веб-панель управления для Linux-систем с простым в использовании интуитивным интерфейсом управления сервером.
В данном руководстве мы рассмотрим установку и настройку Webmin, а также наиболее распространенные примеры ее использования.
Установка Webmin
Начнем с установки Webmin. В зависимости от вашего дистрибутива для этого используются различные команды.
Для Ubuntu/Debian (и производных)
Для систем на основе Debian есть репозиторий проекта Webmin. Чтобы им воспользоваться, нужно внести его в список репозиториев apt.
Затем нужно добавить PGP-ключ для проверки пакетов.
Теперь можно установить Webmin при помощи apt:
Для RHEL/CentOS
Для RHEL/CentOS также есть репозиторий проекта Webmin, и его тоже требуется добавить в список репозиториев yum.Для этого создадим файл /etc/yum.repos.d/webmin.repo следующего содержания.
Затем можно установить Webmin при помощи yum, как любой другой пакет:
Первые шаги
При возникновении проблем нужно проверить, не заблокирован ли порт через iptables или firewalld. Если порт запрещен, то его нужно разрешить. Так же проверьте не использует ли его другая программа. Когда вы введете указанный адрес впервые, вы получите ошибку, сообщающую, что сертификат подписан самостоятельно. Это нормально, можно доверять этому сертификату и продолжить работу. В дальнейшем можно настроить Webmin для использования собственного сертификата, полученного вами из центра сертификации (это будет рассмотрено ниже).
После того, как вы разрешите доверять сертификату, вы попадете на экран входа в систему. Здесь можно ввести те же имя пользователя и пароль, которыми вы обычно пользуетесь в своей системе Linux. Можно войти как root или другой пользователь, которому разрешено пользоваться sudo.

После входа в систему вы попадете, наконец, на саму панель управления. На ней отображается общая информация о системе, а при помощи различных секций в правой части экрана можно управлять различными элементами вашего сервера.
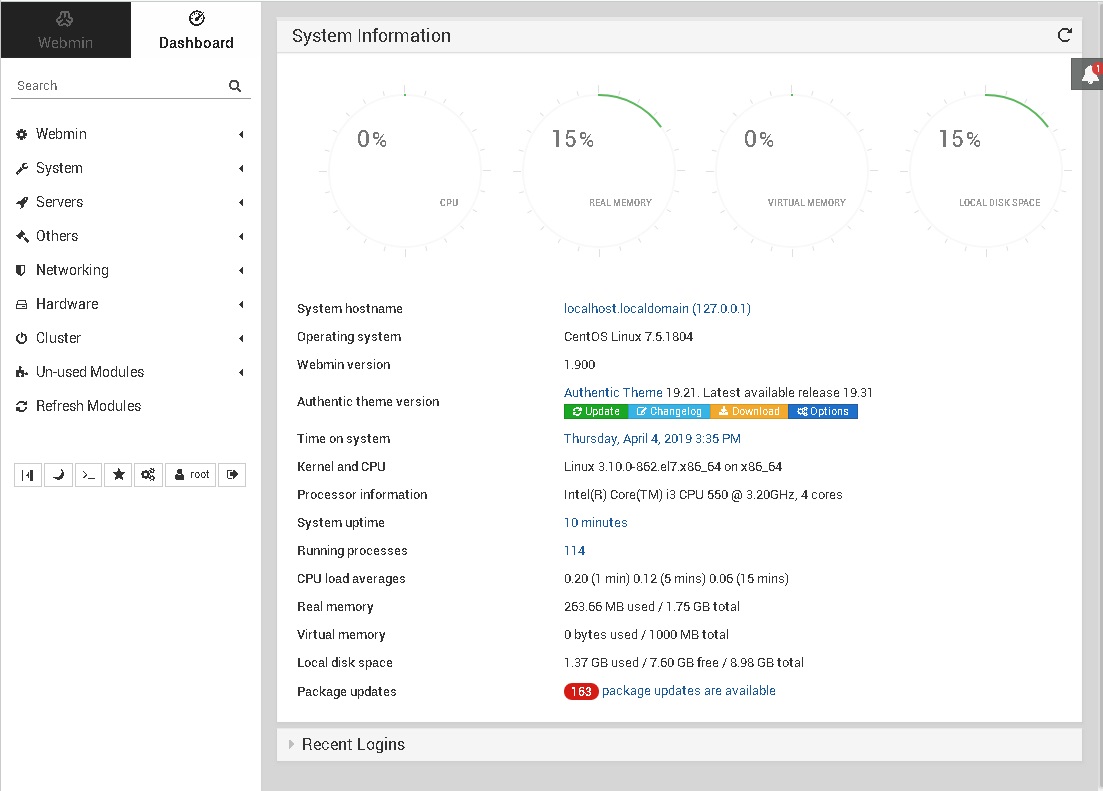
В следующем разделе мы рассмотрим важнейшие функции Webmin.
Обзор функций и модулей Webmin
Webmin предоставляет самые разнообразные функции в виде модулей. Существуют модули для управления каждым элементом системы Linux, будь то обновление пакетов, настройка брандмауэра или управление ротацией логов. В данном руководстве мы рассмотрим наиболее важные и распространенные из них, необходимые для начала работы с вашим сервером. Некоторые модули, например, для управления DNS-сервером, будут отключены до установки необходимых программ.
Управление пакетами
Webmin позволяет легко устанавливать и удалять пакеты. В меню в левой части выберите System → Software packages (Система – Программные пакеты). Вы попадете на страницу, аналогичную приведенной ниже. Отображаемая информация может отличаться в зависимости от используемого дистрибутива.
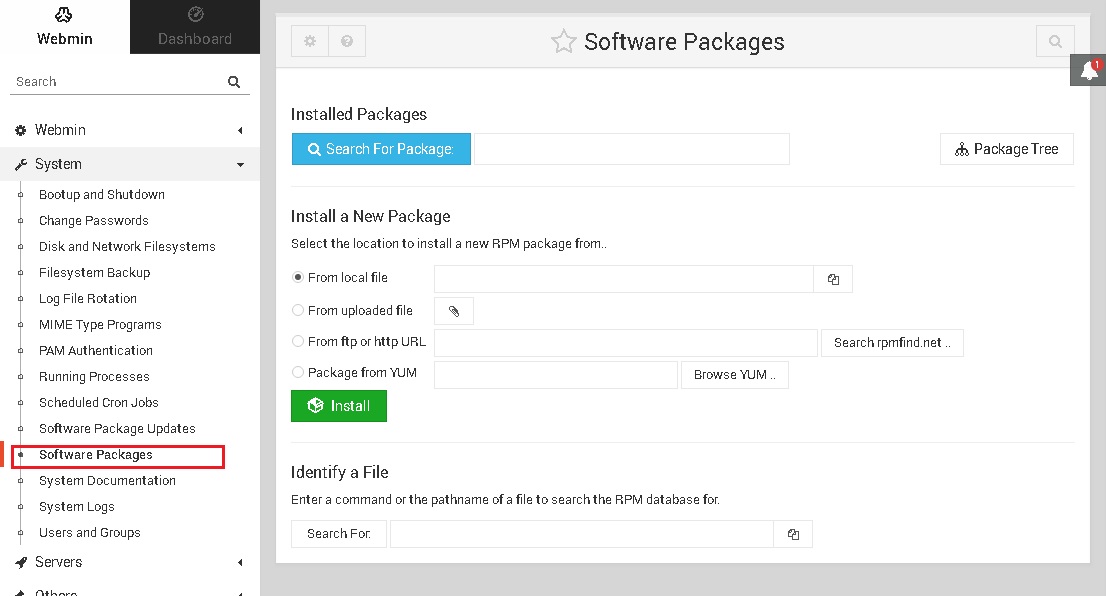
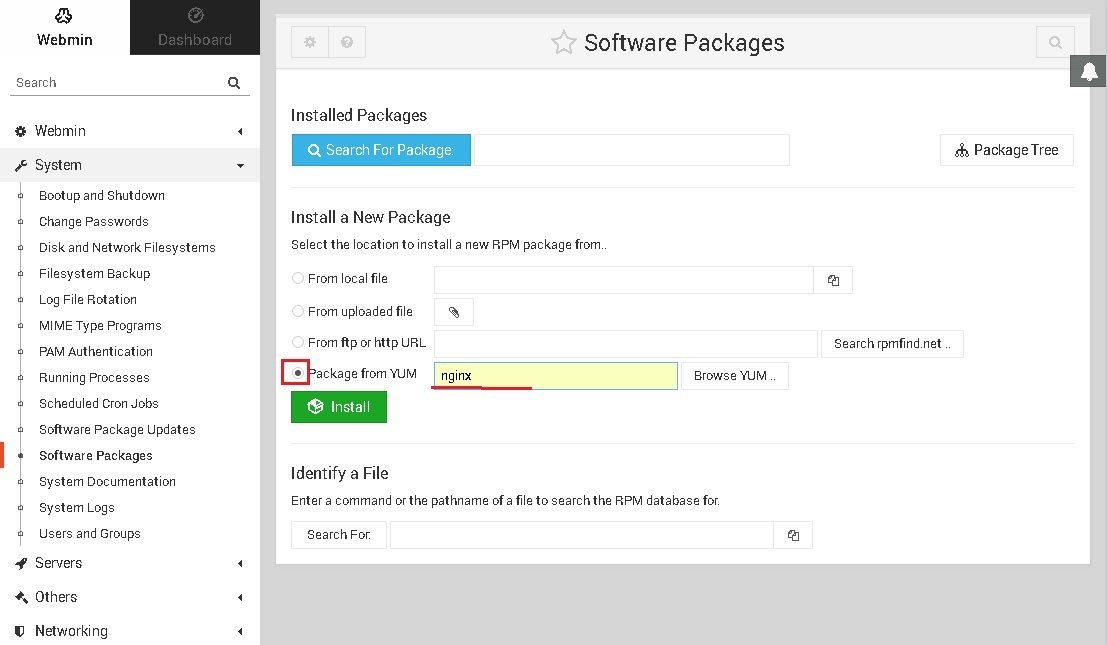
Обновлять пакеты также довольно легко. Если доступны обновления пакетов, на панели управления появится соответствующее уведомление. Кликните по нему, и вы попадете на страницу «Software Package Updates» (Обновление программных пакетов), либо можно выбрать пункт System → Software Package Updates (Система – Обновление программных пакетов) в меню слева. Здесь вы можете выбрать пакеты и обновить их, нажав кнопку «Update Selected Packages» (Обновить выбранные пакеты). Также можно настроить автоматическое обновление в разделе «Scheduled checking options» (Опции автоматического обновления).
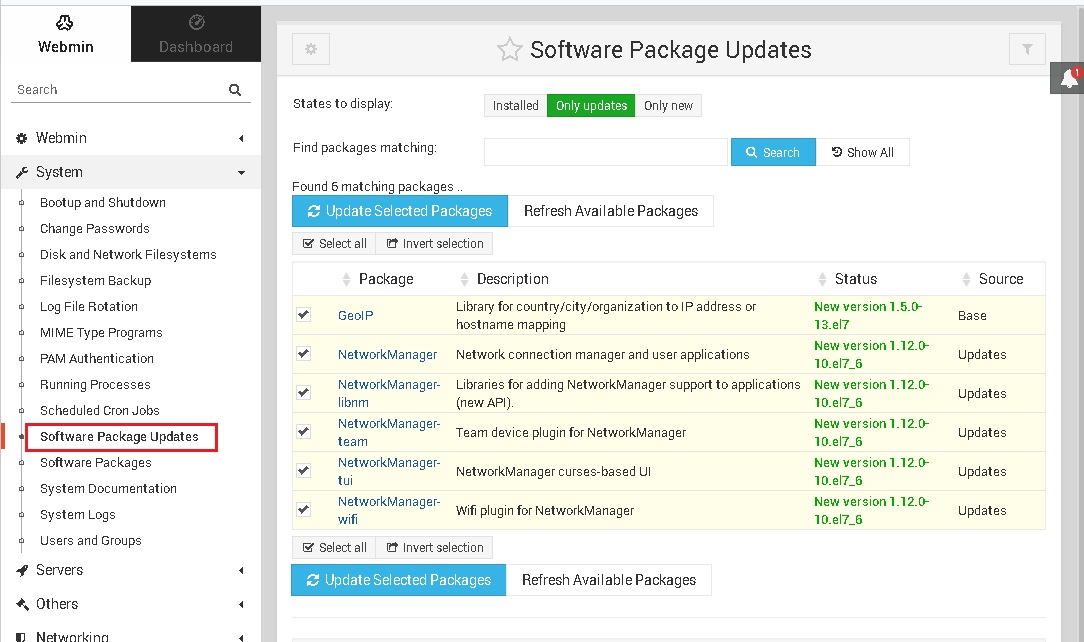
Управление пользователями
При помощи опции конфигурации пользователей можно легко добавлять или удалять пользователей в системе. В меню слева выберите Webmin → Webmin Users (пользователи Webmin). Чтобы добавить пользователей, нажмите кнопку «Create a new Webmin user» (создать нового пользователя), как показано на скриншоте ниже.

Если требуется удалить пользователей, нужно выбрать их, установив галочку, и нажать кнопку «Delete Selected» (удалить выбранных).
Менеджер файлов
Чтобы загружать или просматривать файлы на удаленной системе, обычно требуется использовать SFTP или rsync. Однако, не везде эти инструменты доступны. В Webmin есть простой веб-менеджер файлов, при помощи которого можно просматривать, скачивать и загружать файлы. Чтобы открыть его, выберите в главном меню пункт Others → File Manager (Прочее – Менеджер файлов).
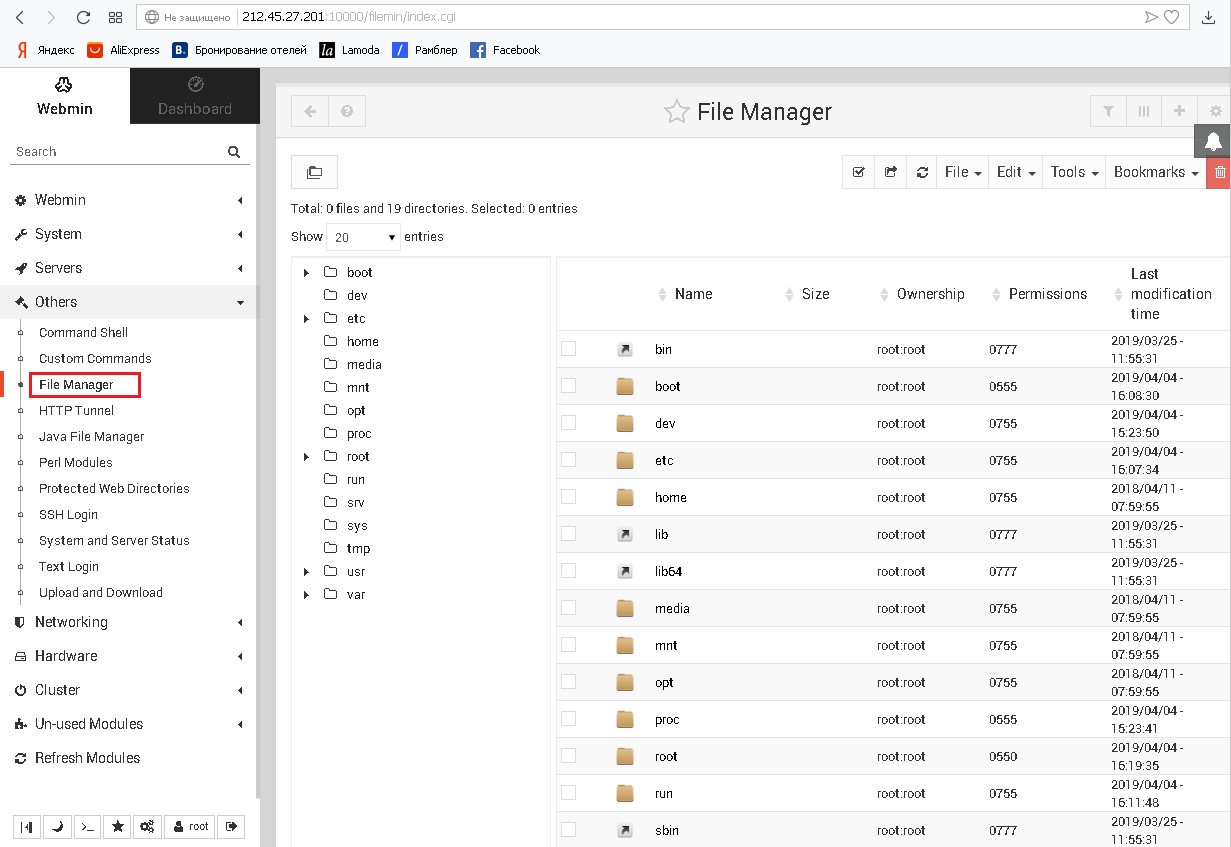
Для создания нового файла или загрузки файла можно воспользоваться меню «File» (Файл) в правой верхней части. Меню «Tools» (Инструменты) позволяет выполнять более сложные задачи, например, изменять права доступа к файлам.
Работа в командной строке
Несмотря на то, что в Webmin есть множество модулей, для некоторых задач может потребоваться вернуться к интерфейсу командной строки. Для таких ситуаций в Webmin есть специальная оболочка. Ее можно открыть, выбрав пункт меню Others → Command Shell (Прочее – Командная строка). Это не полноценный эмулятор терминала, поэтому интерактивные программы могут не работать, тем не менее, оболочка очень удобна для небольших задач, в которых требуется командная строка.
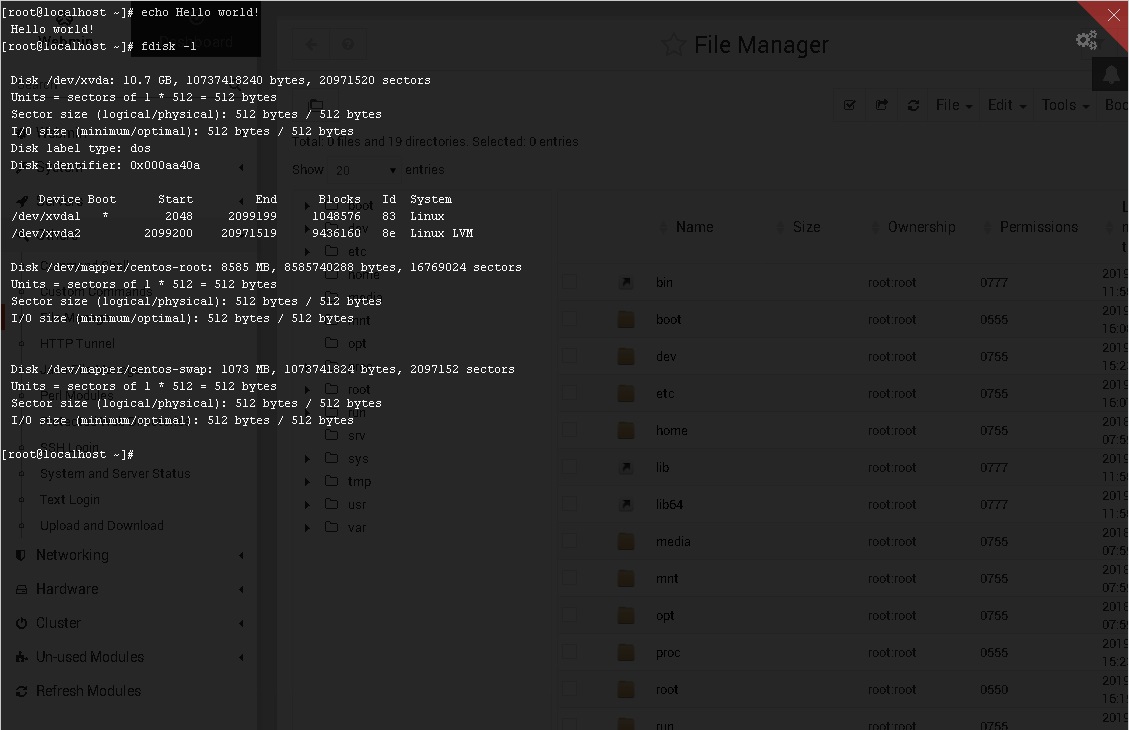
Смена языка интерфейса
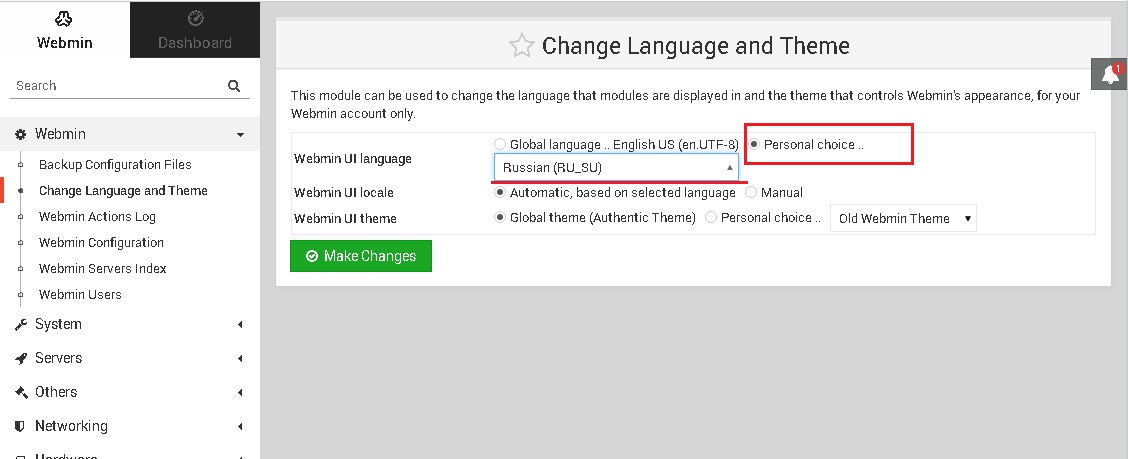
Настройка Webmin
В Webmin есть множество опций конфигурации. Для доступа к ним выберите слева пункт меню Webmin → Webmin Configuration (Конфигурация Webmin).
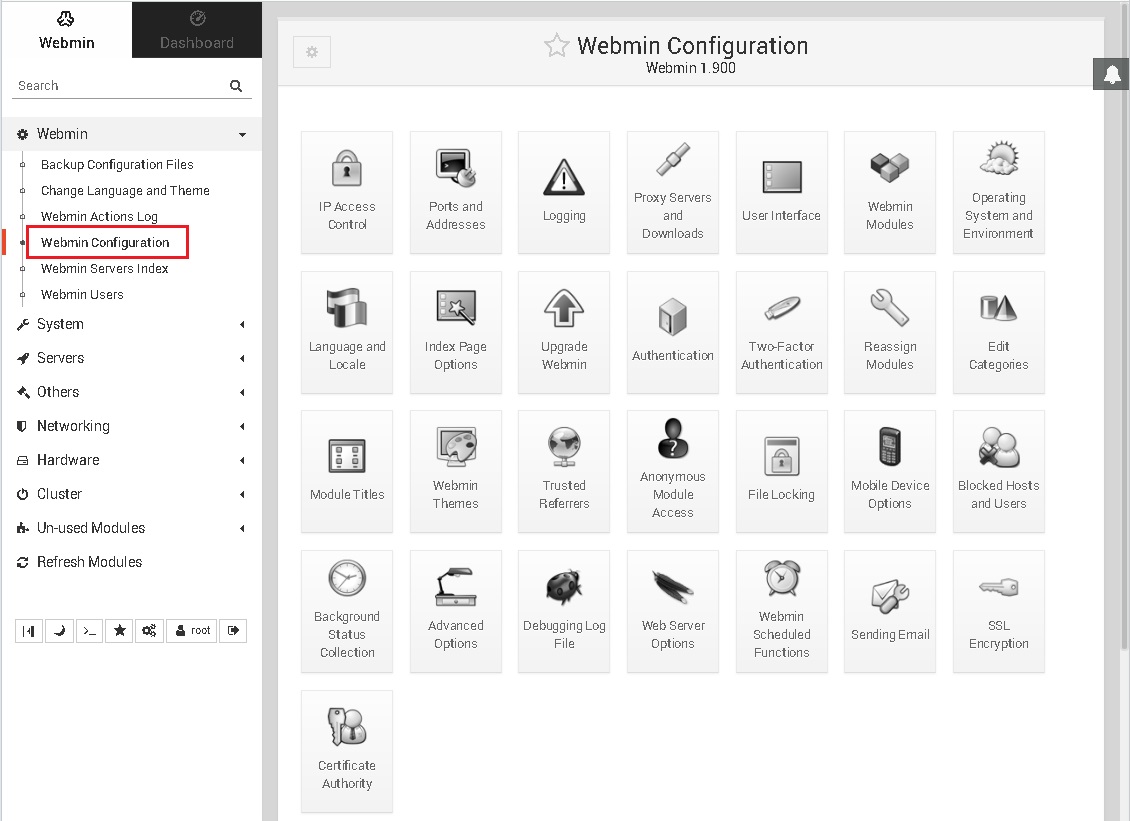
На данной странице располагается огромное количество опций, которые можно настроить, от параметров безопасности до тем оформления. В нашем руководстве мы вновь ограничимся наиболее важными из них.
Защита от злоумышленников
Все, что видно в Интернете, рано или поздно может привлечь внимание хакеров. Злоумышленник может попытаться получить доступ к вашему серверу, перебрав множество различных имен пользователя и паролей. К счастью, в Webmin есть встроенные механизмы защиты от подобных действий.
Если требуется разрешить или запретить доступ с определенных IP-адресов, можно воспользоваться «IP Access Manager» (Менеджер IP-доступа). В зависимости от того, хотите ли вы разрешить или запретить доступ, выберите пункт «Only allow from listed addresses» (Разрешать доступ только с указанных адресов) или «Deny from listed addresses» (Запретить доступ с указанных адресов». Далее введите адреса, с которых вы хотите разрешить или запретить доступ, в поле «Allowed IP address» (Разрешенные IP-адреса).
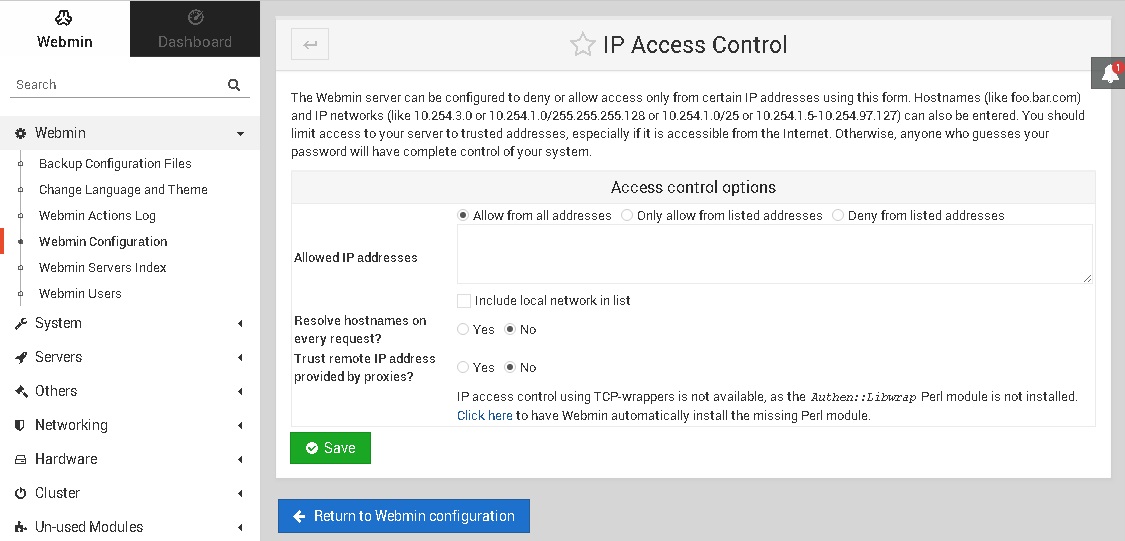
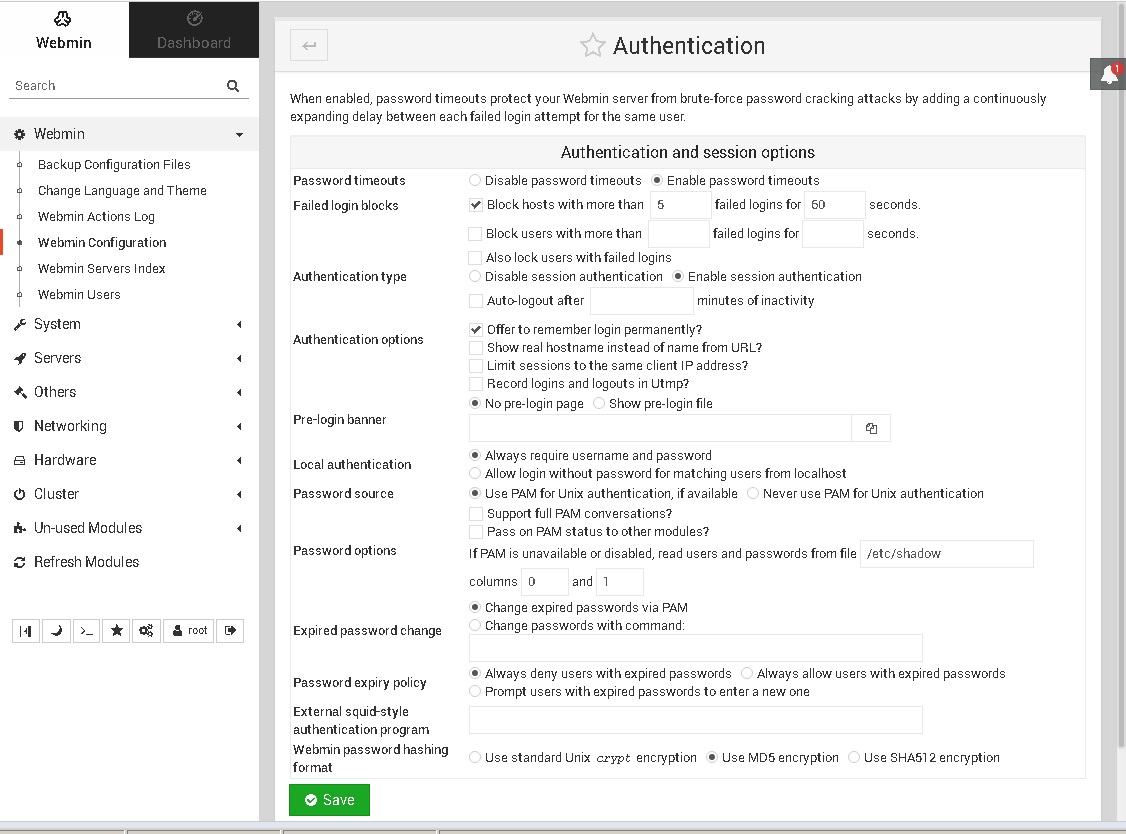
Если вы еще сильнее хотите повысить безопасность, можно настроить двухфакторную аутентификацию.
Настройка SSL-сертификатов
Как уже было сказано, по умолчанию Webmin использует автоматически сгенерированный самостоятельно подписанный сертификат. Если вы хотите использовать другой сертификат, зайдите в раздел « SSL Encryption» (Шифрование SSL). Здесь вы можете загрузить собственный сертификат на вкладке «Upload certificate» (Загрузить сертификат)
Вы также можете получить сертификат SSL от Let’s Encrypt, автоматического центра сертификации. Важно заметить, что для использования Let’s Encrypt вам потребуется имя узла. Также нужно будет установить Apache или другой веб-сервер.
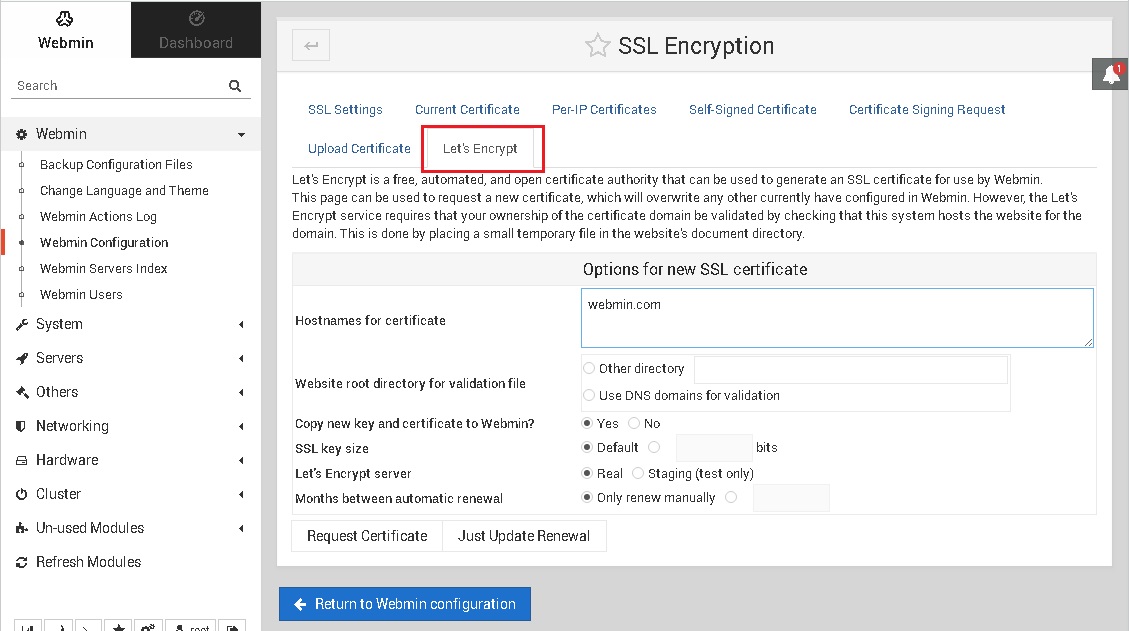
После установки веб-сервера заполните поле имени узла. Для Apache в разделе «Website root directory» (Корень документов сайта) выберите «Other directory» (Другая директория) и введите /var/www/html . Если вы уже используете другой веб-сервер, укажите настроенную для него директорию. Затем установите в поле «Months between automatic renewal» (Количество месяцев до автоматического обновления) значение 1 или 2, так как срок действия сертификатов Let’s Encrypt – 3 месяца. Далее нажмите «Request Certificate» (Запросить сертификат), и он будет создан в течение нескольких секунд.
Заключение
Webmin – один из лучших инструментов для управления Linux-серверами. Он предоставляет большое разнообразие полезных функций, которое оценят как начинающие, так и опытные пользователи. Для более подробного изучения этого инструмента можно обратиться к его документации.
Если вы нашли ошибку, пожалуйста, выделите фрагмент текста и нажмите Ctrl+Enter.
Webmin — web-портал для управления системой Linux. С его помощью можно выполнять повседневные обязанности системного администрирования без необходимости вводить команды в строке shell. Его работа поддерживается во многих дистрибутивах Linux — в данной статье мы разберем установку и настройку на CentOS 7.
Webmin — это программный комплекс, позволяющий администрировать операционную систему через web-интерфейс, в большинстве случаев, позволяя обойтись без использования командной строки и запоминания системных команд и их параметров. Используя любой браузер, администратор сервера может создавать новые учётные записи пользователей, почтовые ящики, изменять настройки служб и сервисов, например: web-сервера Apache, DNS. Однако, в некоторых случаях необходимо знание операционной системы и редактирование конфигурационных файлов вручную. Кроме того, не все возможности операционной системы и не все программы можно конфигурировать через интерфейс Webmin, например nginx пока не входит в базовый набор.
Webmin состоит из простого web-сервера и большого количества скриптов (>500), которые собственно и осуществляют связь между командами администратора через web-интерфейс и их исполнением на уровне операционной системы и прикладных программ. Webmin написан полностью на языке Perl и не использует никаких дополнительных нестандартных модулей. Простота, лёгкость и быстрота выполнения команд — одно из самых больших преимуществ данной панели управления.
Другое важное преимущество — возможность исправлять конфигурационные файлы вручную, так как Webmin не «портит» конфигурационные файлы, в отличие от некоторых других панелей управления, и следует, как правило, политикам дистрибутивов по конфигурированию программ.
Данная панель управления бесплатна на условиях лицензии BSD распространяется для коммерческого и некоммерческого использования. Авторы этой программы позволяют всем желающим не только бесплатно использовать программу, но и изменять её по своему усмотрению.
Для Webmin доступны несколько десятков тем оформления, многие из которых уже входят в стандартный дистрибутив.
Webmin состоит из модулей, которые можно подключать или отключать по необходимости. На официальном сайте представлено более 300 модулей. Модули Webmin могут обеспечить настройку и управление почти всем функционалом сервера.
В стандартный набор дистрибутива Webmin:
2. Подготовка сервера к установке.
По умолчанию, Webmin работает на 10000 порту, поэтому его нужно открыть в брандмауэре.
Если используем firewalld:
Если используется iptables в системе, открываем нужные порты:
Перезапустим службу iptables:
3. Установка и запуск Webmin.
В стандартных репозиториях CentOS7 программа Webmin отсутствует, поэтому добавим репозиторий с этой программой:
- name — произвольное название для репозитория;
- baseurl — путь со списком пакетов для установки;
- enabled — разрешает или запрещает использование репозитория (в данном примере разрешено);
- gpgcheck — задает требование проверки ключа (в нашем случае ключ не требуется проверять).
Сохраним файл и выйдем из текстового редактора.
Устанавливаем Webmin командой:
Разрешаем автозапуск сервиса:
Примечание: Программа Webmin не работает как юнит systemd, поэтому команда systemctl enable webmin с ним не работают — при попытке включить автозапуск мы можем получить ошибку «Failed to start LSB: web-based administration interface for Unix systems». Просто пользуемся устаревающей chkconfig.

Внимание! Проверять наличие активной службы бесполезно, она не работает традиционным systemctl способом:

Это происходит из-за использования самоподписного сертификата. Игнорируем предупреждение и переходим на наш сайт управления.

Откроется окно ввода логина и пароля — вводим root и его пароль на сервере:

Нас поприветствует web-интерфейс программы:

4. Если Webmin не работает.
Если Webmin не открывается:
- проверяем, что система слушает запросы на порту 10000:


- проверяем, что мы добавили порт 10000 в брандмауэр:

Примечание:
- в секцию BEGIN CERTIFICATE вставляем последовательность для открытого ключа;
- в секцию BEGIN PRIVATE KEY — закрытого.
6. Итоговые выводы.
Вы также можете управлять более чем одной системой Linux с помощью функции кластера Webmin. По сути, установите Webmin в каждой системе Linux, а затем добавьте каждую из этих систем в кластер.
Раньше Webmin был популярным приложением среди новых системных администраторов, которые боялись командной строки.
В наши дни доступны лучшие инструменты, такие как Puppet, Chef, Ansible, которые упрощают настройку, развертывание и управление несколькими серверами Linux. Несмотря на то, что для этих инструментов автоматизации требуется обучение, Webmin прост в использовании.
Администрирование серверов Linux может быть очень скучным, набирая команды в терминале. Но наличие инструментов, которые автоматизируют длинные команды и добавят немного графики. Всегда хорошо, а также это может произвести впечатление на вашего босса.

Установка защита Webmin Centos
Такие инструменты, как Webmin и PhpMyAdmin, всегда хорошо иметь под рукой. Однако они приносят с собой проблемы безопасности из-за различных уязвимостей. Ну например порты и пути указанные при установки. Это первое что будут сканировать злоумышленники.
В этом уроке я покажу как установить Webmin на сервер Centos 7. И в место того, чтобы открыть стандартный порт 10000 для доступа к нему из внешнего мира.Буду получать доступ к нему через SSH-туннель с нашей машины windows, не открывая никаких дополнительных портов .
Эта статья для Centos 7, работающем на сервере VPS. Однако описанные методы могут быть использованы практически на любом сервере Linux. Так же в этом руководстве предполагается, что у вас есть корневой доступ к серверу. Это очень важно!
Установка Webmin:
Мы начинаем с добавления репозитория Webmin в yum, которое не входит в стандартную комплектацию.
Вставьте следующее:
Установите ключ GPG
Далее нам потребуется обновить репозитории
Устанавливаем Webmin
Запуск Webmin:
Далее включим Webmin запустив сервис:
Примечание: поскольку webmin не считается родным сервисом, мы используем chkconfig webmin on вместо обычного systemctl enable webmin чтобы включить webmin при запуске. Мы также запускаем сервис с помощью /etc/init.d/webmin start хотя можно и так.. systemctl start webmin
Теперь Webmin работает и запускается автоматически при следующей загрузке сервера. Теперь нам нужно сделать его доступным для внешнего мира.
Примечание: Если вы не хотите, чтобы webmin запускался автоматически при каждой загрузке, не выполняйте команду chkconfig webmin on. Чтобы запустить и остановить службу вручную, вы можете запустить “/etc/init.d/webmin start” и “/etc/init.d/webmin stop”
Доступ к Webmin напрямую из внешнего мира (не рекомендуется):
Если вы хотите получить доступ к Webmin из любого браузера подключенного, то все что вам нужно сделать: это открыть порт 10000 для внешнего мира
Безопасный доступ к webmin (правильный способ):
Рекомендуемый способ безопасного доступа к webmin (или любой другой службе на вашем сервере) заключается в том, чтоб оставить порт 10000 закрытым. Будем поучать доступ к webmin через ssh. Это гораздо безопаснее.
Вот как это делается :
- Вам надо скачать putty-a free ssh и telnet client для windows.
- Устанавливаем и запускаем.
- В поле Имя хоста (или IP address) введите имя хоста или ip-адрес вашего сервера
- В поле Порт введите SSH port, который используется для подключения к серверу
- Тип подключения: SSH
- В Saved Sessions введите имя, чтобы сохранить настройки, которые вы делаете, я использую имя хоста.
Введите свое имя пользователя и нажмите кнопку “enter”
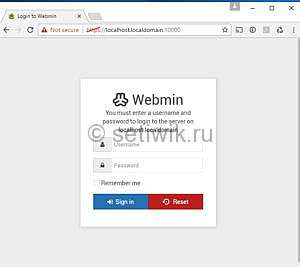
Установка защита Webmin Centos server
Заключение:
Доступ к Webmin мы получаем до тех пор пока работает putty ssh. После выхода из системы службы станут недоступными. В следующий раз, когда вам нужно будет получить доступ к услугам через ssh-tunnel, просто запустите putty, выберите “Saved Session”, нажмите кнопку “ Load”, а затем кнопку “ Open”, введите имя пользователя и пароль.
Ну вот в принципе и все, если есть вопросы или вы нашли неточности в статье, оставьте комментарий.
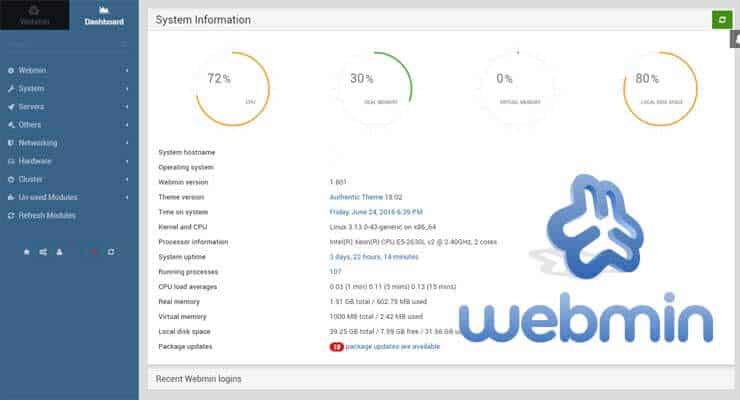
Далее в серии статей о Webmin я делюсь некоторыми замечательными настройками Webmin для повышения вашей производительности и безопасности. Если вы не знаете, что такое Webmin, это крутой WebUI, который делает управление и администрирование Linux Server быстрым. Я показал вам, как установить Webmin на Ubuntu Server и добавить модули Webmin. В этом посте я собираюсь показать вам 6 быстрых взломов Webmin, которые могут значительно улучшить ваш опыт работы с Webmin. В моем случае реализация этих настроек заставила меня перейти между Pydio и Webmin для удаленного управления файлами, между прочим.
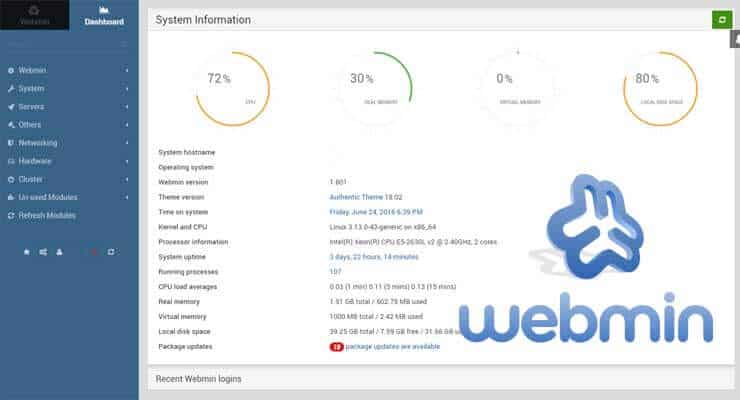
Прежде всего, если вы используете Ubuntu Server и у вас еще нет Webmin, воспользуйтесь моим пошаговым руководством по установке Webmin или установите Webmin с помощью AtoMiC ToolKit.
Webmin твики
Эти 6 изменений конфигурации Webmin – это первое, что я делаю после установки Webmin на любой сервер. Хотя я называю их «твиками», они по сути являются просто изменениями настроек Webmin. Без дальнейшего бла-бла, давайте посмотрим на то, что они есть.
1. Изменить тему Webmin
Недавно я представил некоторые из лучших тем Webmin, самой примечательной из которых была Authentic Theme. Чтобы установить новую тему Webmin, перейдите на страницу загрузки тем Webmin, загрузите последний файл Authentic Theme и сохраните его в известном месте. Далее перейдите к Webmin Configuration -> Webmin Themes -> Install Theme . Найдите и выберите файл Authentic Theme и нажмите Install, как показано на рисунке ниже.

Установить Webmin Theme
Как только Webmin Theme будет успешно установлен, перейдите к Webmin Configuration -> Webmin Themes -> Change Theme . Выберите Authentic Theme из выпадающего списка и нажмите Change, как показано на рисунке ниже.
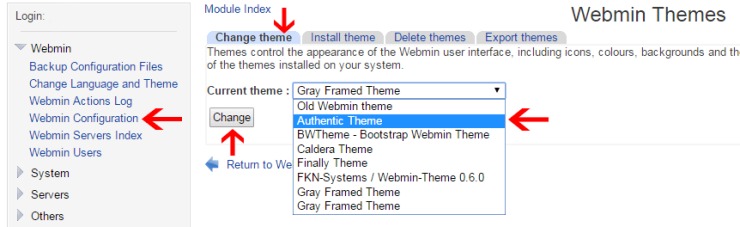
Изменить тему Webmin
Ваш опыт Webmin уже должен быть отличным на этом этапе. Теперь давайте перейдем к другим улучшениям производительности и безопасности для Webmin.
Рекомендуемые руководства:
2. Изменить порт Webmin
По умолчанию Webmin работает через порт 10000. Большинство хакеров знают это. Поэтому настоятельно рекомендуется изменить порт Webmin и заставить его прослушивать что-либо, кроме порта 10000 (ничто не сравнится с надежным брандмауэром + паролем). Вы можете выбрать любой доступный случайный порт между 1024 и 65535. Вы можете узнать, какие порты уже используются, используя следующую команду:
Как только вы определитесь с портом, перейдите к Webmin Configuration -> Webmin Themes -> Ports and Addresses и введите недавно выбранный номер порта Webmin в двух местах, показанных ниже.
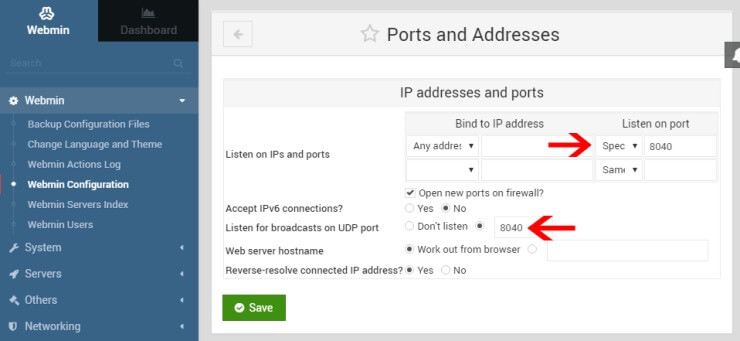
Изменить порт Webmin
3. Включить Webmin SSL
Как и изменение номера порта, включение SSL для Webmin также является мерой безопасности для противодействия паролю / перехвату данных. Webmin уже поставляется с SSL-сертификатами по умолчанию, поэтому вам не нужно будет их создавать. Но у вас есть возможность создавать свои собственные неподписанные или подписанные сертификаты. Сертификаты, подписанные сертифицирующим органом, не будут выдавать предупреждение «Неподписанный сертификат» при открытии Webmin через браузер.
Чтобы включить Webmin SSL, перейдите к Webmin Configuration -> Webmin Themes -> SSL Encryption and Enable SSL , как показано на рисунке ниже.
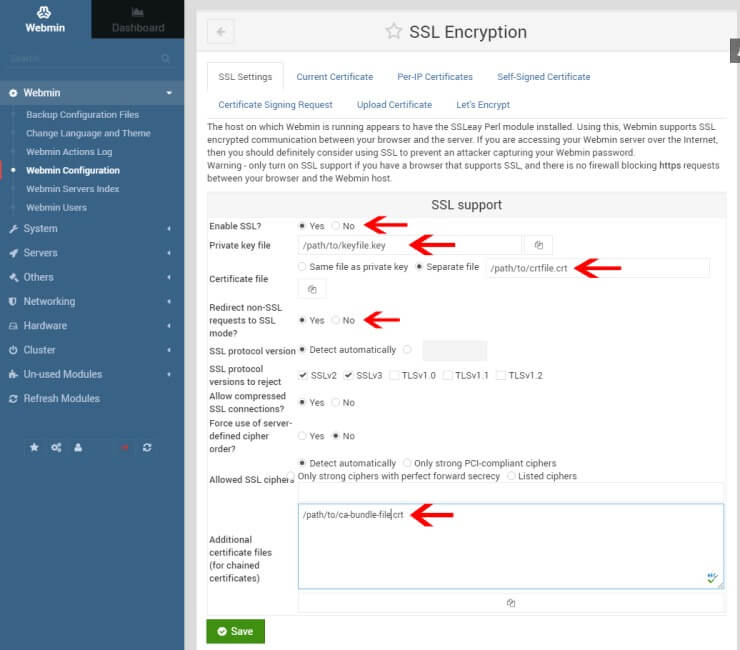
Вы можете оставить параметры «Файл закрытого ключа» и «Файл сертификата» по умолчанию, если хотите использовать файлы сертификатов SSL Webmin по умолчанию. Если у вас есть собственные самозаверяющие или подписанные CA файлы .key и .crt файлы, вы можете изменить путь, чтобы указать эти файлы.
Затем установите соединения без SSL для автоматического перенаправления на соединение SSL. И наконец, предоставьте файл цепочки сертификатов, если он у вас есть (это применимо только в том случае, если у вас есть сертификаты, подписанные CA, такие как сертификаты от GlobalSign, Symantec, Comodo и т.д. ). После нажатия кнопки «Сохранить» Webmin должен перезагрузиться и подключиться через порт SSL для повышения конфиденциальности и безопасности.
Рекомендуемые сборки HTPC / Home Server:
4. Создать закладки
Webmin ‘Filemin (файловый менеджер) позволяет создавать закладки для разных мест / папок. Однако по какой-либо причине закладки не отображались правильно в стандартной теме Webmin (Grey Framed). Как только я переключился на Authentic Theme, как описано выше, все заработало как положено. Перейдите к каждой папке, которую вы хотите добавить в закладки, а затем нажмите «Добавить в закладки текущий каталог», как показано ниже.
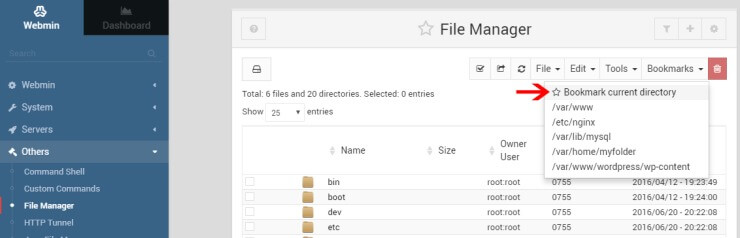
Создание закладок файлового менеджера Webmin
Вы также можете вручную редактировать закладки, используя следующую команду (замените USER на свое имя пользователя для входа в Webmin):
Внесите изменения и нажмите Ctrl + X и Y, чтобы сохранить и выйти. Затем перезапустите Webmin, используя следующую команду, чтобы изменения стали активными:
После этого все ваши важные каталоги находятся всего в одном клике от файлового менеджера. [ Читать: Как установить Ubuntu Server на VirtualBox?
5. Создать избранное
Тема Webmin по умолчанию не поддерживает избранное. Фактически, из нескольких тем, которые я пробовал, только Authentic Theme поддерживал избранное. Это одна из главных причин, почему я выбрал Authentic Theme вместо Boostrap Theme. Вы можете пометить страницу определенного модуля или каталога как избранную. Если щелкнуть по избранному каталогу, тема Authentic автоматически откроет диспетчер файлов и перейдет к выбранному каталогу.
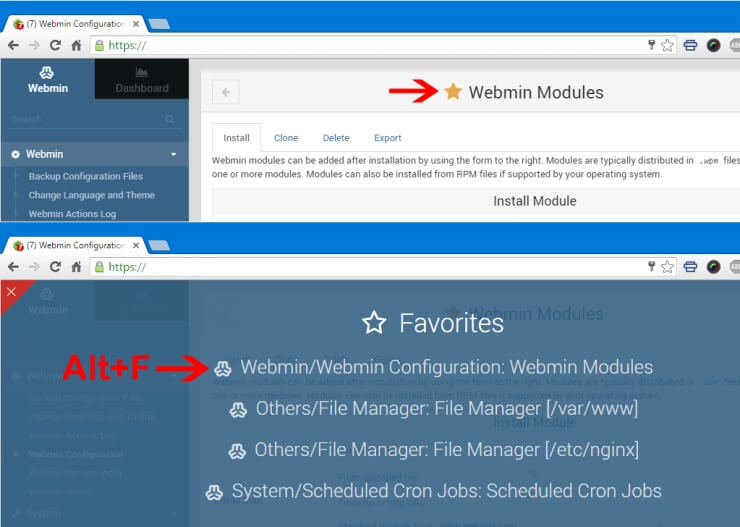
Создать Webmin Избранное
Чтобы пометить модуль / страницу / каталог как избранный в Authentic Theme, активируйте меню избранного, нажав Alt + F. Затем нажмите на значок звездочки в верхней части экрана, как показано на рисунке выше. После того, как помечено как избранное, элемент должен появиться в списке избранного. [ Читать: Как установить Shellinabox в Ubuntu? ]
6. Активируйте дополнительные модули
Финал взлома Webmin включает активацию дополнительных модулей webmin. Например, если у вас есть система резервного копирования Bacula для вашего сервера, то есть модуль Webmin, который позволяет вам управлять настройкой Bacula через интерфейс Webmin. На веб-сайте Webmin перечислены все сторонние модули и стандартные модули. Обратите внимание, что не все они обновляются.
Мой предыдущий пост о добавлении модулей Webmin ясно объясняет, как расширить возможности Webmin с помощью модулей. Поэтому я не буду вдаваться в подробности здесь.
Заключительные замечания
Webmin раньше был приложением, которое я имел на своих серверах, но использовал редко. В результате этих продвинутых взломов Webmin я использую Webmin почти ежедневно. Хотя есть администраторы серверов, которые по-прежнему предпочитают командную строку для нескольких задач, Webmin определенно является находкой для других. Для меня это экономит много времени. Если у вас есть какие-либо хаки, которые помогли вам, пожалуйста, поделитесь ими с другими, оставив комментарий. Так что давай, попробуй некоторые из этих твиков Webmin, чтобы увидеть, нравятся ли они тебе.
Читайте также:

