Настройка интернет соединения в windows 10 для игр
Обновлено: 03.07.2024

Даже если у вас очень быстрый игровой компьютер с видеокартой вроде RTX 3080 и другими мощными компонентами, это не гарантирует быстрого доступа в интернет. Без такого доступа ваши возможности добиваться успеха в сетевых играх будут ограниченными.
Соперники с более слабыми компьютерами, но с более быстрым доступом в интернет, покажут более быструю реакцию и будут побеждать вас. Это же относится к игровым консолям. Если у вашего противника такая же модель, но лучше доступ в интернет, у него будет преимущество.
Самым очевидным советом является подключение к лучшему доступному вам провайдеру интернета. Однако, мы предположим, что вы уже подключились к лучшему провайдеру и тарифу, который можете себе позволить. После этого есть ещё несколько вещей, которые можно использовать для улучшения вашего подключения.
Пинг и пропускная способность: насколько быстр ваш интернет?
Прежде чем что-то менять, нужно оценить то, что есть. Для интернета это означает, на какой пинг вы можете рассчитывать в играх. Пинг представляет собой простое измерение, которое показывает скорость отправки данных на определённый IP-адрес и скорость получения ответа с этого адреса.
Этот показатель прямо влияет на игры в интернете. Пинг может считаться задержкой. Например, если пинг равен 350 мс, вы видите события в игре через 350 мс после того, как они произошли. Чтобы с комфортом играть в сетевые игры, нужен минимальный пинг. Многое зависит от конкретной игры.
В некоторые игры невозможно играть с пингом больше 200 мс, а в некоторые даже больше чем 50 мс. Если говорить об игровом процессе, каждые лишние 50 мс заметны и ухудшают удовольствие от игры. Кроме того, пинг не является неизменным.
Проверять пинг нужно между определёнными местоположениями. Вы измеряете пинг до каждого конкретного сервера. Для подробного тестирования можно использовать GameServerPing. Быстрый пинг означает более отзывчивое подключение, что особенно важно для видеоигр.
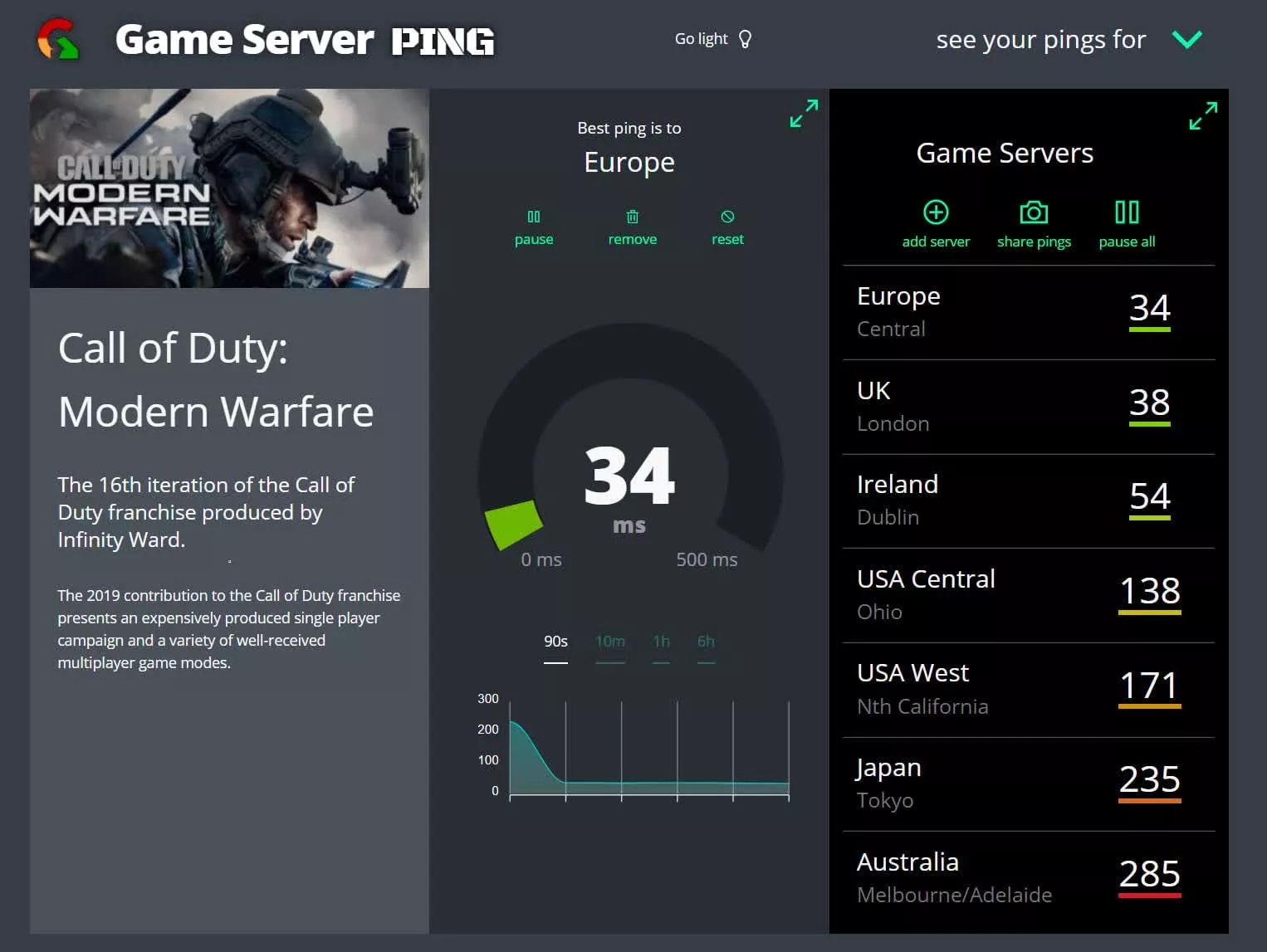
Как показано на изображении, в данном случае подключение к интернету имеет низкую задержку для европейских серверов и можно даже попробовать сыграть на американских серверах. Пинг с японскими и австралийскими серверами слишком высокий.
Именно по этой причине популярные онлайн-игры обладают множеством игровых серверов по всему миру, чтобы вы могли подключиться к ближайшему и получить максимальную скорость.
Как подключить контроллер PS5 DualSense к iPhone и iPadСуществующие и рекомендуемые диапазоны пинга:
- Меньше 20 мс. Отличное значение. Оптимальное для игр. Во время игр не будет никаких подтормаживаний. Если что-то работает медленно, то виновато не подключение к интернету.
- 20-50 мс. Хорошее значение. Встречается довольно часто. Скорость достаточно хорошая, хотя требовательные игроки предпочтут не больше 20 мс.
- 50-100 мс. Удовлетворительное значение. Его можно рассматривать как среднее. Могут быть подтормаживания, в некоторых играх противники будут иметь преимущество над вами.
- 100-300 мс. Плохое значение. Играть всё равно можно, но будут подтормаживания. Это может раздражать и приводить к поражениям.
- Больше 300 мс. Неиграбельно. Такое подключение не подходит для онлайн-игр.
Кроме пинга, важным параметром является скорость подключения к интернету. Играм не требуется очень быстрое подключение, но нужна входящая скорость как минимум 30 Мбит/с. Имейте в виду, что одновременно с вами в интернет могут выходить родственники и они также занимают полосу пропускания. В таком случае нужно выбирать скорость подключения с запасом. Например, 100 Мбит/с или даже больше.
SpeedTest позволяет автоматически подключиться к ближайшему серверу и вы узнаете минимальный пинг. Что делать, если вы играете с кем-то с другого континента? В таком случае пинг будет значительно выше. Пинг из Польши до некоторых стран показан в таблице ниже.

Можно настроить используемые по умолчанию серверы DNS на уровне маршрутизатора. Это означает, что к нему будут подключаться все устройства вашей сети Wi-Fi. Хотя каждый производитель маршрутизаторов использует разный пользовательский интерфейс для настройки серверов DNS, найти их нетрудно. Там вы должны ввести указанные выше адреса.
Если ничего не помогло, пора обновляться
В наши дни в каждой семье полно смартфонов, планшетов, умных телевизоров, компьютеров, умных часов и тому подобных компьютерных устройств. Все они просят доступ в интернет. Необходимость в качественном маршрутизаторе сейчас высока как никогда. Если у вас маршрутизатор, который вам предоставил ваш провайдер, велика вероятность, что для игр он подходит не лучшим образом.
В продаже есть игровые маршрутизаторы, которые обладают встроенными функциями для оптимизации подключения. Не нужно покупать игровой маршрутизатор только потому, что так он назван на коробке. Это сложная категория устройства и они годятся не для всех. Как уже сказано выше, игры зависят больше от задержек, чем от пропускной способности сети.

Подключение интернета к компьютеру – простое дело, которое в Windows 10 чаще всего автоматизировано. В ранних версиях операционной системы нам приходилось искать драйверы, выставлять многочисленные настройки, вызывать мастера и только потом получать долгожданный выход в сеть. Сейчас мы смотрим на это, как на страшный сон, но для некоторых он так и не закончился. Нередко бывает, что Windows 10 начинает подводить, и приходится самостоятельно настраивать интернет. Чаще всего это возникает при подключении через PPPoE.
Как все настроить и получить связь со всемирной паутиной – об этом и многом другом поговорим в сегодняшней статье.
Ethernet: подключение к интернету через LAN-кабель
Ethernet – это одна из самых распространенных технологий передачи данных, которая используется многими интернет-провайдерами. Суть заключается в прокладывании обычных сетевых кабелей в квартиры пользователей. Подключение может осуществляться как напрямую, так и через Wi-Fi роутер. Чаще всего достаточно просто вставить кабель в ноутбук или компьютер, и соединение будет установлено.

Но так бывает не всегда: многие пользователи сталкиваются со статусами подключения «Ограничено» или «Неопознанная сеть». Подобные проблемы обозначаются восклицательным знаком в иконке интернета, которая расположена в панели задач.

Решить подобную неполадку можно с помощью следующих манипуляций:
- Открываем окно «Выполнить» с помощью комбинации клавиш «WIN+R», где Win – клавиша с логотипом Windows. В отобразившееся окно вводим запрос ncpa.cpl.
- Таким образом мы попадаем в «Сетевые подключения» – здесь находится вся информация о текущих подключениях. Выбираем иконку с желтым восклицательным знаком и кликаем по ней правой кнопкой мыши, затем переходим в «Свойства».
- Во вкладке «Сеть» открываем дополнительное окно «IP версия 4 (TCP/IPv4)». В нем должны быть установлены автоматические режимы – если это не так, то выставите их и не забудьте сохраниться кнопкой «ОК».
Проверьте, изменился ли статус подключения – интернет должен заработать. Если никаких результатов нет, то попробуйте перезагрузить компьютер. Если и это не помогло, то можно пойти еще одним путем – узнать у провайдера, есть ли привязка по MAC-адресу. Если есть, то он попросит вас сообщить MAC-адрес компьютера, чтобы вбить его в свои настройки.
Что такое MAC-адрес и как его узнать? Можете не беспокоиться, провайдер поможет разобраться в этом и все настроить.
Подключение через PPPoE в Windows 10
PPPoE характеризуется высокоскоростным интернет-соединением, которое также часто используется провайдерами. Подключение осуществляется с помощью логина и пароля, которые выдаются индивидуально каждому клиенту. Отличие этого соединения от Ethernet, по сути, только в более расширенной настройке: если просто вставить провод в компьютер, то никакого соединения не произойдет. Однако если вы пытаетесь подключиться через роутер, все настройки уже будут внесены.
Если же кабель идет напрямую, то необходимо добавить высокоскоростное подключение в Windows 10. Сделать это можно следующим образом:
Если все данные были введены правильно, то проблем возникнуть не должно. Управлять соединением вы также можете через значок интернета в панели задач.
Как подключиться к Wi-Fi роутеру
Самый простой способ, который требует минимум усилий – достаточно открыть нужное меню, выбрать роутер и ввести необходимые данные. Рассмотрим на примере:
- Обращаем внимание на нижний правый угол рабочего стола – там должна отображаться иконка интернета со знаком блока. Кликаем по ней левой кнопкой мыши и в отобразившемся окне выбираем «Wi-Fi».
- В списке будут показаны все ближайшие Wi-Fi роутеры – находим свой и кликаем по нему левой кнопкой мыши. Затем жмем «Подключиться». Если вы хотите, чтобы данная процедура всегда выполнялась автоматически, то отметьте галочкой соответствующий пункт.
- Вводим пароль от роутера и наслаждаемся успешным подключением.
Вот так все просто – теперь вы знаете, как подключиться к Wi-Fi роутеру на ноутбуке с Windows 10.
Как подключиться к беспроводному модему
Сегодня модем – это высокоскоростной 4G-интернет, который может пригодиться в поездах или для жизни в отдаленных районах, где нет проводного интернета. Да, конечно, сейчас есть мобильный интернет с раздачей, но если нужно выжать максимум скорости, то это, безусловно, модем. Подключить его можно практически так же, как и высокоскоростной интернет.
- Переходим в окно подключения к интернету, которое мы успешно открыли в разделе с PPPoE, отмечаем пункт «Показать варианты подключения, которые не настроены для использования» и кликаем по «Коммутируемое».
- Вводим все данные, необходимые для подключения модема и жмем «Создать».
- После этого соединение должно быть установлено. Подключить или отключить интернет можно в разделе «Набор номера» параметров сети.
Как видите, подключение к интернету – несложная процедура, которая посильна даже неопытным пользователям.
Что делать, если на Windows 10 не работает интернет
В некоторых случаях компьютер никак не реагирует на подключение LAN-кабеля и показывает красный крест и надпись «Сетевой кабель не подключен».

Первым делом рекомендуется проверить, корректно ли установлены драйверы:
- Кликаем правой кнопкой мыши по иконке «Этот компьютер» и выбираем «Свойства».
- Раскрываем окно на весь экран и в правой части кликаем по кнопке «Диспетчер устройств».
- В отобразившемся окне раскрываем пункт «Сетевые адаптеры» и смотрим, все ли корректно. Если все нормально, то ни один из элементов не будет отображаться с желтым восклицательным знаком.
- Если же проблемы есть, то можно попробовать переустановить драйвер, предварительно удалив старый. Для этого выбираем конфликтный драйвер и кликаем по нему правой кнопочкой мыши, в отобразившемся меню жмем «Удалить устройство».
Перезагружаем компьютер и смотрим на устранение проблемы: Windows 10 способен автоматически устанавливать новые драйверы. Если же драйвер не установился (проверить это можно в «Диспетчере устройств», что мы открыли выше), то придется позаботиться об этом самостоятельно. Загружать драйвер нужно для сетевой карты, которая установлена в вашем компьютере или ноутбуке.
Проблема может быть не в драйвере, а в самой сетевой карте – в таком случае рекомендуем обратиться к специалисту, если своими руками не получается ничего решить. Возможны и проблемы со стороны провайдера – свяжитесь со службой поддержки, чтобы это уточнить.
На что еще можно обратить внимание, так это на сам LAN-провод. Проверьте, плотно ли он подсоединен к роутеру или компьютеру, нет ли никаких дефектов и прочих оплошностей.
Сценариев предостаточно, но стоит сказать, что их часто решает сам провайдер. Обычно за это берут дополнительную плату, но иногда бывает, что все это входит в ежемесячный тариф. Если инструкция не помогла, то уточните все детали у службы поддержки – с проблемой вы точно не останетесь.

На скорость интернет-соединения влияет множество факторов, одними из которых являются исходящая и входящая пропускные способности. Последняя отвечает за прием данных, например, за загрузку файлов. Исходящая — за передачу. Пинг — это время, за которое информация доходит от клиента (персонального компьютера) к серверу, и обратно.
Причины низкого потребления трафика
Может возникнуть ситуация, когда снижается скорость передачи. Причинами являются:
- одновременное использование нескольких источников входящего трафика
- загрузка большого объема данных
- плохое качество связи при использовании модема
- повреждение Ethernet-кабеля
- удаленность от беспроводной Wi-Fi-сети
Проблемы могут быть связаны с техническими причинами со стороны провайдера, предоставляющего услуги связи. Причины приведены в таблице:
| Причины | Низкая значимость | Средняя значимость | Высокая значимость |
| Загруженность трафика | + | ||
| Приложения-потребители | + | ||
| Технические проблемы со стороны провайдера | + | ||
| Обновление системных компонентов | + | ||
| Технические проблемы со стороны пользователя | + | ||
| Низкая пропускная способность | + |
Как улучшить скорость интернета
Есть несколько действенных методов увеличить скорость интернета в Windows 10:
- расширение кэша DNS;
- отключение автоподстройки TCP;
- остановка службы QoS;
- оптимизация Torrent-клиента;
- настройка турбо-режима веб-обозревателя
- изменение параметров Wi-Fi-роутера;
- проверка программ-потребителей трафика.
Увеличение кэша DNS
Одним из способов является повышение размера системы доменных имен. Для этого нужно:
- Ввести в поиске Regedit , запустить одноименную службу.

- В открывшемся реестре перейти в HKEY_LOCAL_MACHINE\SYSTEM\CurrentControlSet\Services\Dnscache\Parameters .
- Создать три файла DWORD со следующими значениями:
CashHash TableBucket — 10 ;
NegativeCashe — 300 ;
CasheHash TableSize — 211 ;
MaxCashe — 86400 ;
MaxSOA — 120 .

- Подтвердить внесенные изменения, совершить перезагрузку.
Отключение автоподстройки TCP
Автоподстройка TCP отвечает за потребление трафика системными службами. Улучшить интернет на компьютере с Windows 10 позволит выключение соответствующего компонента. Нужно выполнить простой алгоритм действий:
- В системном поиске вписать « Командная строка ».
- Щелкнуть по компоненту правой кнопкой мыши (ПКМ) и выбрать « Запуск от имени администратора ».

- Прописать netsh interface tcp set global autotuninglevel=disabled , после чего перезапустить компьютер.
Отключение службы Qos
Служба Qos отвечает за ограничение передачи пакетов данных через интернет-соединение, с целью определения приоритетов. Работу системного файла можно остановить, чтобы потребление трафика не ограничивалось. Необходимо:
- Нажать Win + R .
- В текстовое поле написать gpedit.msc .

- Перейти в « Конфигурация компьютера » → « Административные шаблоны » → « Сеть » → « Планировщик пакетов QoS » → « Ограничить резервируемую пропускную способность ».

- Двойным кликом по файлу « Ограничить резервируемую пропускную способность » запустить свойства, поставить значение 0 и сохранить изменения.

Отключение и оптимизация Torrent
Torrent — протокол для обмена данными между пользователями, работающий фоном. Может использовать большое количество входящего трафика. Ускорение интернета в Windows 10 достигается путем отключения или оптимизации торрент-клиента. Чтобы остановить работу, нужно:
- Кликнуть ПКМ по « Панели задач », открыть « Диспетчер задач » или нажать на Ctrl + Shift + Esc .

- Перейти в раздел « Автозагрузка ».
- Среди приложений найти торрент-клиент и кликнуть по нему ПКМ, выбрать « Отключить ».

Для оптимизации необходимо:
- Открыть клиент.
- Найти параметры, ограничивающие скорость входящего и исходящего потока трафика.
- Выставить необходимые настройки.

Включение турбо-режима в браузерах
Турбо-режим в браузерах не поможет сделать интернет быстрее на Windows 10, но позволит комфортно работать в Сети. Для включения необходимо (на примере Google Chrome):
- Открыть браузер.
- В верхней части интерфейса кликнуть по функциональной кнопке.
- Перейти в « Дополнительные инструменты » → « Расширения ».

- Напротив вкладки режима турбо перевести ползунок в активное положение, используя левую кнопку мыши (ЛКМ).
Настройка Wi-Fi роутера
Оптимизация интернет-соединения в Windows 10 может быть достигнута путем настройки параметров Wi-Fi-роутера. Модели сильно отличаются, поэтому следует ознакомиться с рекомендациями провайдера, чтобы повысить потребление трафика. Универсальные действия для настройки:
- Вставить все необходимые провода в роутер.
- Проверить работоспособность подключения запуском веб-сайтов в браузере, перейти к следующему этапу, в случае если не поддерживается автоматическая настройка.
- Ввести в поле адресную строку веб-обозревателя 192.168.0.1 или 192.168.1.1 — может отличаться в зависимости от модели.
- Выполнить настройки вручную.
Внимание! Очень важно установить пароль на Wi-Fi с целью защиты сети.
Проверка программ-потребителей трафика
Некоторое программное обеспечение потребляет много входящего и исходящего трафика. Характерными признаками таких программ являются:
- постоянное обновление ПО;
- приложение предназначено для работы в интернете;
- утилита необходима для загрузки данных или общения.
Не рекомендуется единовременное использование большого количества программ-потребителей. По возможности необходимо временно прекращать работу ненужных на данный момент компонентов. Следует:
- Нажав Ctrl + Shift + Esc , открыть « Диспетчер задач » либо кликнуть ПКМ по « Панели задач » и выбрать пункт « Диспетчер задач ».

- Перейти во вкладку « Журнал приложений », нажать по пункту « Сеть » ЛКМ.

- Обратить внимание на программное обеспечение, находящееся в первых строках списка, применить к каждому из приложений индивидуальные меры.
Программы для оптимизации интернета в Windows 10
Существуют приложения, которые автоматически вносят изменения в работу системы для повышения пропускной способности компьютера. Это позволит сэкономить время и дополнительно защитить систему во время подключения к Сети. Интерфейс каждого программного обеспечения интуитивно понятный и не вызовет проблем у рядового пользователя.
Throttle
Throttle — программа, которая оптимизирует работу модема, вносит изменения в реестр. Поддерживает множество систем, в том числе DSL и ADSL. Для работы необходимо запустить приложение и выставить нужные параметры. Имеющаяся функциональность:
- Оптимизирует работу локальной и беспроводной Сети.
- Поддерживает спутниковые системы.
- Автоматически регулирует потребление трафика.

CFosSpeed
CFosSpeed — приложение от разработчика cFos Software GmbH. ПО увеличивает скорость интернет-соединения за счет выставления приоритетов потребления трафика. Предназначено для снижения времени отклика. Особенности программы:
- Есть функция самонастройки.
- Технология приоритета трафика.
- Возможность тонкой настройки.

Ashampoo Internet Accelerator
Ashampoo Internet Accelerator — программное обеспечение от компании Ashampoo, имеющее автоматическую настройку с возможностью регулирования для опытных пользователей. Возможности приложения:
- Проверка всех параметров интернета.
- Очистка от вредоносного кода.
- Ускорение браузеров.
- Очистка кэша.
- Контроль приоритета трафика.

Advanced System Care
Advanced System Care — приложение с функциями автоматизации контроля за входящим и исходящим трафиком. Достоинства ПО:
- Наладка в один клик.
- Поиск и удаление вирусов.
- Защита от фишинга.
- Обеспечение конфиденциальности.

Как настроить пропускную способность интернета Windows 10
Пропускная способность — показатель максимально возможной скорости передачи пакетов данных в локальной или глобальной Сети. Измеряется в битах в секунду. Информация предоставляется компанией-провайдером при подключении к тарифному плану. Есть несколько способов повышения показателя:
- Смена тарифа интернет-провайдера на более скоростной.
- Замена кабеля с большей пропускной способностью, но с учетом возможности тарифа.
- Использование новых технологий в устройствах, связанных с интернет-подключением. Например, предпочтительнее иметь стандарт роутера 802.11n или технологию 4G на модеме.
Дополнительные способы ускорения
В некоторых случаях требуется применение дополнительных мер. Следует учитывать множество факторов, влияющих на скорость передачи данных. Порядок выполнения простых действий поможет повысить скорость работы интернета:
- Обращение к провайдеру для решения проблемы низкой скорости интернет-соединения. Большинство операторов оказывают бесплатные услуги по техническим вопросам.
- Снижение количества устройств, подключенных к одной сети одновременно.
- Использование проводного интернета более комфортно, если необходима высокая пропускная способность.
- Приобретение усилителей сигнала Wi-Fi-роутера.
- Проверка и изменение параметров настройки Сети.
- Сканирование компьютера на наличие вредоносного программного обеспечения.
- Покупка сетевой платы.
- Настройка статического IP-адреса (выполняется провайдером).
Заключение
Не всегда можно решить проблему низкого качества работы Сети. Чтобы интернет-соединение оставалось стабильным, в дальнейшем следует регулярно сканировать систему антивирусным ПО и контролировать приложения, которые потребляют большое количество трафика. При использовании модема для временного повышения качества соединения следует выбирать расположение с открытым пространством.
В случае возникновения проблем с подключением, обратиться в техническую поддержку провайдера. Не следует одновременно использовать несколько устройств, требующих доступ в Сеть, например компьютер, смартфон и смарт-телевизор. Если это невозможно, нужно снижать количество одновременно потребляемого трафика. Установка специального программного обеспечения на устройства позволит защитить домашний интернет от угроз и снизить число входящих и исходящих запросов.
От скорости интернет-соединения напрямую зависит комфорт пользователя во время веб-серфинга, просмотра видео, игровых баталий и скачивания файлов. Практически все провайдеры позволяют выполнять эти действия быстро и без каких-либо проблем. Но некоторые пользователи даже на шустром тарифе испытывают ряд неудобств, и в таком случае нужно разобраться, как убрать ограничение скорости интернета на операционной системе Windows 10.
Основные причины низкой скорости интернета на Windows 10
Ситуации, когда интернет тормозит, проявляются сплошь и рядом. Причем самое удивительное, что даже самый дорогой тариф не готов гарантировать стабильное соединение.

Если вы столкнулись с проблемой медленного интернета, то, скорее всего, на его скорость повлияли следующие факторы:
- поврежденный кабель (в случае использования проводного подключения);
- устаревшие драйверы оборудования;
- активация ограничителя скорости;
- неправильные настройки файлообменника;
- отсутствие оптимизации при открытии страниц в браузере.
На заметку. Беспроводное подключение Wi-Fi априори медленнее проводного соединения. Поэтому людям, желающим выжать максимум из своего тарифа, рекомендуется использовать интернет по кабелю.
Важно отметить, что у каждого человека свое определение «медленного» интернета. Кроме того, низкая скорость проявляется по-разному. Бывает, в браузере соединение проявляет себя безукоризненно, а при скачивании файлов заставляет ждать долгие часы до окончания загрузки.

Как ускорить интернет
Низкая скорость соединения обусловлена не только настройками оптимизации, но и аппаратными особенностями оборудования. Далее будут рассмотрены способы, позволяющие ускорить интернет за счет изменения параметров. Но перед этим вам необходимо изучить информацию о своем тарифном плане, уточнить характеристики и проверить целостность оборудования, а также обновить драйверы через Диспетчер устройств. Только после этого можно переходить к решительным действиям. В противном случае ни одна из предложенных рекомендаций не принесет пользы.
Оптимизация скорости файлообмена на устройстве
Чаще всего пользователи жалуются на низкую скорость при скачивании файлов. Скорее всего, подобная ситуация обусловлена ограничениями, установленными на компьютере. Чтобы их снять, сделайте следующее:
- Кликните ПКМ по иконке файлообменника, расположенного в панели задач (например, uTorrent).
- Перейдите во вкладку «Ограничение приема».
- Установите максимальное значение или параметр «Не ограничено».

Таким образом, у вас получится максимально задействовать ресурсы своего оборудования и конкретного тарифа для скачивания файлов. В то же время указанные изменения не повлияют на скорость загрузки через браузер. Для веб-обозревателя предусмотрена отдельная инструкция.
Отключение ограничения скорости QoS
Если вы сталкиваетесь с медлительностью интернета при загрузке информации через браузер, а не отдельный файлообменник, не исключено, что скорость ограничивает QoS. Прежде чем снять ограничитель для проводной или беспроводной сети, необходимо проверить активацию пакета:


- Откройте вкладку со своим типом соединения и нажмите на кнопку «Настройка параметров адаптера».

- Кликните ПКМ по названию используемого подключения.
- Перейдите в свойства.

- Проверьте наличие флажка рядом с пунктом «Планировщик пакетов QoS».

Наличие флажка говорит о том, что планировщик действительно вмешивается в процесс загрузки информации. Теперь нам нужно снять ограничения через Редактор групповой политики:
- Откройте окно «Выполнить» через комбинацию клавиш «Win» + «R».
- Введите запрос «gpedit.msc» и нажмите на кнопку «ОК».

- Перейдите по пути «Конфигурация компьютера/Административные шаблоны/Сеть/Планировщик пакетов QoS».
- Двойным щелчком ЛКМ откройте настройки параметра «Ограничить резервируемую пропускную способность».
- Установите отметку возле пункта «Включено» и пропишите значение «0» для выбранного параметра.
- Сохраните обновленные настройки.

Турборежим в браузерах
Если проблема заключается не в низкой скорости загрузки файлов, а в медленном открытии страниц в браузере, то стоит закрыть лишние вкладки. При отсутствии положительной динамики рекомендуется активировать функцию «Турбо» в своем веб-обозревателе. Она доступна в большинстве современных браузеров, включая следующие:
- Opera;
- Яндекс.Браузер;
- Chrome;
- Firefox и других.

Принцип функционирования режима «Турбо» заключается в том, что он заставляет веб-обозреватель открывать облегченные версии сайтов. Благодаря подобному подходу компьютер загружает меньше данных, а медленный интернет становится чуть более быстрым. Рассмотрим принцип активации опции на примере Opera:
- Запустите браузер.
- Перейдите в «Настройки», кликнув по иконке с тремя полосками.
- Выберите «Показать дополнительные настройки».
- Во вкладке «Браузер» пролистайте страницу вниз.
- Отметьте галочкой пункт «Включить Opera Turbo».

Аналогичным образом функция включается и в других браузерах. Правда, в некоторых из них она доступна исключительно в виде дополнительного расширения. Поэтому перед попыткой ускорения интернета рекомендуется проверить наличие поддержки столь полезной технологии.
Увеличение скорости на Wi-Fi
При использовании беспроводного соединения пользователь должен позаботиться о покупке маршрутизатора, способного работать на повышенных скоростях. Это должна быть модель, поддерживающая частоту 5 ГГц. Разумеется, соответствующей поддержкой должен обладать и адаптер компьютера. В противном случае никакой пользы от продвинутого роутера не будет.
Кроме того, рекомендуется обновить драйверы беспроводного адаптера, чтобы увеличить скорость:
- Кликните ПКМ по иконке «Пуск».
- Перейдите в «Диспетчер устройств».

- Раскройте вкладку «Сетевые адаптеры».
- Щелкните ПКМ по названию беспроводного устройства и нажмите на кнопку «Обновить драйвер».

Также не забывайте, что на скорость соединения будет влиять то, на каком расстоянии располагается компьютер относительно маршрутизатора. А еще на стабильность подключения влияет наличие препятствий в виде стен.
Специальные утилиты для ускорения интернета в Windows 10
Как мы уже выяснили, на скорость интернета влияют два основных фактора:
Первый подразумевает наличие современного оборудования, а второй – установку оптимальных настроек без ограничений. Если самостоятельно оптимизировать интернет вам оказалось затруднительно, вы можете скачать на компьютер специальную программу для ускорения интернета. Ниже рассмотрим самые лучшие примеры.

Advanced System Care
Утилита, на главной странице которой находится опция «Интернет ускорение». Если вы решите сделать соединение более быстрым, действуйте по инструкции:
Advanced System Care проверит, что мешает выбранному типу подключения работать быстро, и самостоятельно исправит проблему. Также при помощи этого софта можно избавиться от лишнего мусора и почистить реестр.

Ashampoo Internet Accelerator
Еще одна программа, которая занимается увеличением пропускной способности интернет-подключения. Для исправления проблем со скоростью нужно запустить Ashampoo Internet Accelerator, выбрать свое соединение по названию, а затем нажать на кнопку «Начать». Так вы запустите проверку, которая завершится исправлением выявленных недочетов.

NetScream
Это приложение способно отключить параметр Windows «Ограничить резервируемую пропускную способность», а также улучшить соединение. Работает NetScream по схожему с Ashampoo Internet Accelerator принципу.

CFosSpeed
Хорошая программа, которая поможет выжать максимум из сетевой карты. Для оптимизации соединения понадобится отрегулировать приоритеты во вкладке «Протоколы». Так вы снизите нагрузку сети на лишние процессы и сможете с комфортом смотреть потоковые видео и скачивать файлы.
Читайте также:

