Настройка компиз в линукс минт 20
Обновлено: 05.07.2024
26 ноя 2018, 17:30
. >в Мате включается компиз при выборе оконного менеджера. Где это сделать в Синамоне не нашёл.>Может кто знает как включить всё это? .
>хочу настроить в Синамоне.
и не найдёте.
никто не знает
хотеть не вредно
циннамон не совместим с компизом в нём есть настройка своих эффектов
если хотите компиз и не нравится мате а кед нет , то хфце или какой другой DE или чисто гномтреть попробуйте
или -> на кубунту
(с)Себастьян Перейра, торговец чёрным деревом
Как включить Compiz?
26 ноя 2018, 17:36
В 19 минте половина эффектов в компизе не работает. Я уже писал на эту тему. Такое впечатление, что его хотят окончательно зарыть. Выпуск Linux Mint 20 Ulyana 64-разрядный MATE 1.24.0Процессор Intel® Core™ i3-6006U CPU @ 2.00GHz × 4 Память 7,6 GiB
Как включить Compiz?
26 ноя 2018, 17:56
Как включить Compiz?
26 ноя 2018, 18:01
■ Mint 19.3 KDE (initial Xfce) @ Intel NUC Skull Canyon, i7-6770HQ, 16Gb RAM, 512Gb SSD M2, Iris Graphics 580■ KDE Neon UE (20.04) @ Lenovo IdeaPad 3-15 (81W40079RK) 1920, Ryzen 5 4500U, 18 Гб DDR-4, 1 Тб HDD,128 Гб SSD
Как включить Compiz?
26 ноя 2018, 18:04
neokovalsky , тут поищи эксты для корицы, там были дрожащие окна.
Как включить Compiz?
26 ноя 2018, 18:19
■ Mint 19.3 KDE (initial Xfce) @ Intel NUC Skull Canyon, i7-6770HQ, 16Gb RAM, 512Gb SSD M2, Iris Graphics 580■ KDE Neon UE (20.04) @ Lenovo IdeaPad 3-15 (81W40079RK) 1920, Ryzen 5 4500U, 18 Гб DDR-4, 1 Тб HDD,128 Гб SSD
Как включить Compiz?
27 ноя 2018, 12:18
как правило в таких случаях получается какая-то ..ерня. проще забить на минт и перейти на другую систему. Я про домашний комп пишу, поэтому допиливать потом неделю нет желания. Это раньше было интересно, сейчас нет.Как включить Compiz?
27 ноя 2018, 12:19
neokovalsky , тут поищи эксты для корицы, там были дрожащие окна.Как включить Compiz?
02 дек 2018, 00:25
Полностью согласен. Это надо знать какие пакеты доставлять чтоб получилось. А то выйдет недоDE Новичок? - ознакомься с правиламии Панель форматирования
IRC-канал
CompizConfig Settings Manager (CCSM) - это менеджер настроек композитного менеджера окон Compiz 1) .
CCSM содержит список установленных плагинов Compiz. При наведении на них появляется всплывающая подсказка с описанием плагина.
Для того, чтобы включить или отключить плагин, установите или снимите галки рядом с ними. Большинство плагинов можно отключить отдельно, но некоторые зависят от других. CCSM сообщит вам о существующих зависимостях.
В левом верхнем углу находится поисковое окно для ускоренной навигации.
Плагины сгруппированы и разделены на 8 категорий.
Общие (General) - общие для всех плагинов настройки. Специальные возможности (Accessibility) - В этом разделе находятся плагины, применение которых позволит облегчить использование системы людьми с ограниченными возможностями. Рабочий стол (Desktop) - содержит элементы настройки поведения рабочего стола. Эффекты (Effects) - включение и настройка эффектов. Загрузка изображений (Image Loading) - плагины, позволяющие загружать изображения. Утилиты («Utility») - обеспечивают внутреннюю функциональность , или небольшие, но полезные функции. Управление окнами (Window Management) - эта категория содержит модули, которые обеспечивают как основные, так и раширенные функции управления окнами.Для установки CompizConfig Settings Manager перейдите по ссылке слева или выполните в терминале:
Запуск программы осуществляется либо через Главное меню 2) , либо через терминал:
Еще один способ «аварийного» запуска CCSM: Правой кнопкой мышки на рабочем столе → «Создать новый документ» → «Пустой документ» → Открыть документ, вписать «ccsm», сохранить. Сделать файл исполняемым - Правой кнопкой мышки → «Свойства» → «Права» → «Разрешить исполнение файла как программы» → Двойной клик левой кнопкой мышки(запустить файл).
Возможности и параметры
Перед изменением дополнительных настроек Compiz рекомендуется установить дополнительную панель (AWN или Cairo) и добавить команду перезапускающую Compiz в автозагрузку 3) :
Настройка дополнительных клавиш
С помощью CCSM можно настраивать дополнительные клавиши. (Например регулировку звука)
Раздел «Общие», плагин «Команды», вкладка «Команды»
amixer -q sset Master 5+ (увеличивает громкость с шагом в 5%)


Вкладка «Комбинации клавиш». Выбрать команду.(«Выполнить команду») Нажать кнопку «отключено»⇒«изменить». Отметить «включено»

«Считать комбинацию клавиш»
Команда для уменьшения громкости:
-q sset Master 5-
Переключение рабочих столов колесом мыши
По умолчанию в Unity используются плгины Desktop Wall (Стена рабочих столов) и Expo. Для настройки переключения раб.столов колесом мыши необходимо:
В разделе Рабочий стол нажать на плагин Переключатель рабочих мест (Viewport Switcher)

Установить галку Включено и нажать OK

Выбрать Button 4

Куб рабочего стола
Часть настроек куба описаны здесь. Рассмотрим ещё некоторые.
Количество столов
На самом деле «куб» не обязательно должен быть «кубом», это может быть любая полигональная призма с числом граней от 2 до 32 ( кроме верхней и нижней).
Для настройки количества рабочих столов запустим CCSM. В разделе Общие переходим в секцию Общие настройки (General Options) Далее (нажимая стрелку) переходим на вкладку Размер рабочего стола (Desktop Size) Для получения «куба» установить:
Вращать куб в любом направлении можно удерживая СКМ 4) , или используя комбинацию клавиш Ctrl + Alt + ← для прокрутки куба влево и Ctrl + Alt + → для его прокрутки вправо.
Для настройки вращения куба (переключения рабочих столов) колесом мыши, в разделе Рабочий стол, плагин Вращение куба вкладка Закрепление, выбрать Вращение куба. Далее - Вращать влево вместе с окном→Включено→Button4 Вращать вправо вместе с окном→Button5
Дополнения
Существует много дополнений для Compiz, расширяющих и без того широкий функционал менеджера. В репозиториях Ubuntu доступны для установки три набора дополнений (плагинов):
compiz-plugins-unsupported - плагины, которые официально не поддерживаются разработчиками CompizCompiz Experimental Plugins
Compiz Experimental Plugins - набор готовых к установке и использованию экспериментальных плагинов для Compiz. Домашняя страница.
Установка
Необходимо загрузить архив и извлечь его содержимое. Затем запустить исполняемый файл compiz-addons-0.9 в терминале:

Установочный скрипт будет предлагать слкдующие действия для каждого из устанавливаемых плагинов:
Ниже представлено описание некоторых плагинов.
Cube Atlantis

Cube Atlantis - один из наиболее популярных плагинов. Добавляет «аквариум» внутрь куба.
Выбираем Cube Atlantis


Show mouse
Раздел Специальные возможности→Show mouse→вкладка Общие (General)
Запуск плагина по умолчанию закреплён за комбинацией клавиш Super + K , но поскольку за клавишей <Super> в Unity закреплены довольно важные функции, комбинацию клавиш можно изменить строке Initiate Выбрать комбинацию, затем Считать комбинацию→OК
Rotation speed - скорость вращения. Radius - радиус «шлейфа». Emiters - количество «созвездий»
Вкладка Настройки частиц (Particle Options).
Number Of Particles (Количество частиц)- количество звездочек в кластере.
Particle Size (Размер частиц)- размер отдельной звездочки.
Particle Slowdown (Замедление (затухание)частиц) - изменение скорости затухания звезд при удалении от источника, регулирует резкость «звёздного шлейфа»
Particle Life - время жизни частиц.
Darken background
Additive blending (Смешивание частиц) - если включено, частицы при наложении одна на другую будут ярче.
Particle Color (Цвет частиц) - выбор базового цвета и настройка прозрачности частиц.
Randomly Colored Particles - устанавливает произволшьный цвет частиц
"Сгорающие" окна
Настройка Сгорающих окон.
Запускаем CCSM.
Включаем Animations→Close Animations.
Первая строка - окна, вторая - всплывающие подсказки, третья - выпадающие меню. Можно настроить разные эффекты для разных типов окон.
Выбрать нужную строку. Изменить→ во всплывшем окне в выпадающем списке выбрать Burn.
Во вкладке Animations Add-On можно настроить направление сгорания, количество и цвет частиц огня.
Потеря фокуса на новых окнах
При открытии окна или развёртывании окна из панели фокус не передаётся этому окну.
Решение:
General → “Focus & Rase Beheviour” ставим “отключить” “Уровень упреждающей фокусировки”.
Потеря отображения системного трея, меню запуска программ и.т.д
Полный сброс настроек CCSM в случае отсутствия отображения системного трея, меню запуска программ (Launcher), а так же в случае залипания окошек программ в верхней части дисплея и невозможности перемещения таковых по области дисплея.
Решение:
Ctrl+Alt+T
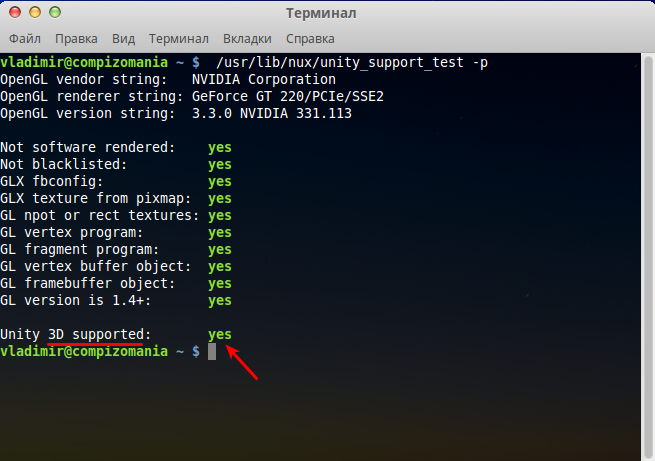
Для тех кому терминал определил возможность использования Compiz - yes, следующим шагом будет запуск Compiz. Откройте окно Поиск приложений - Alt+F2, введите и выполните команду (нажать Enter или кнопка Запустить):
compiz --replace

Чтобы Compiz запускался при входе в систему, данную команду необходимо ввести в Автозапуск приложений. Откройте программу Сеансы и запуск, вкладка Автозапуск приложений, нажмите кнопку +Добавить, что низу окна и введите в открывшемся дополнительном окне, как на снимке:
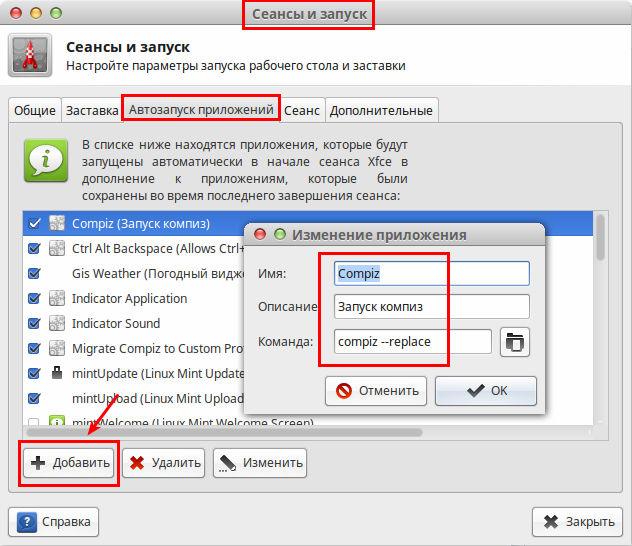
После того как Compiz запущен, вы можете включить дополнительные плагины и различные эффекты в программе Менеджер настройки CompizConfig, которая есть по умолчанию в меню:
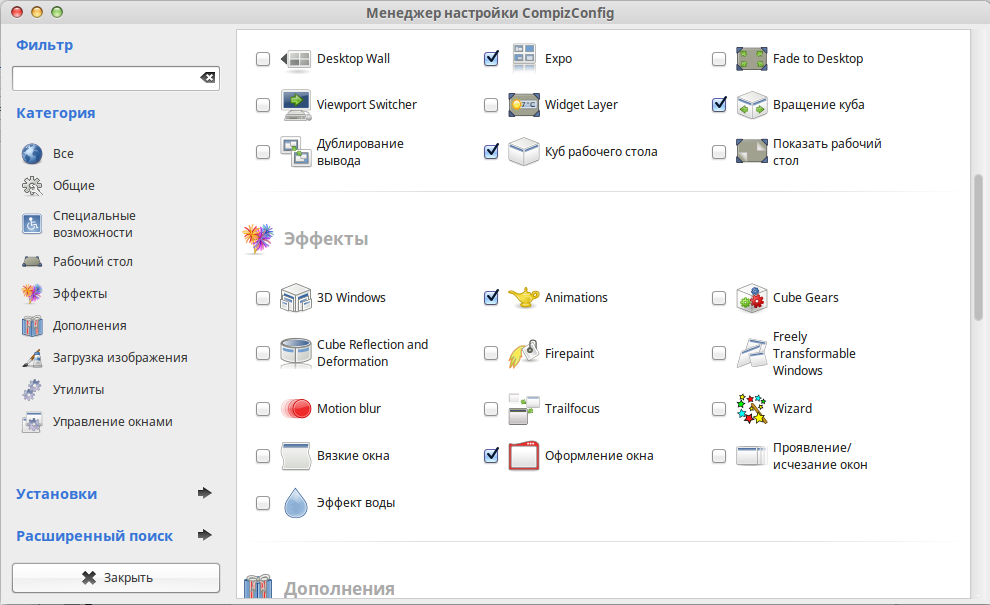
Для того чтобы задействовать плагин Куб рабочего стола, прежде всего нужно добавить виртуальные рабочие области. Для этого в Менеджер настройки CompizConfig войдите в Общие настройки, вкладка Размер рабочего стола и выставьте параметры виртуальных размеров: 4 - по горизонтали и 1 - по вертикали, как на снимке:

Далее нужно активировать плагин Вращение куба и войти в его настройки для изменения размера вращающегося куба, иначе он будет один к одному с рабочим столом. В параметре Изменить масштаб замените первый ноль на единицу:
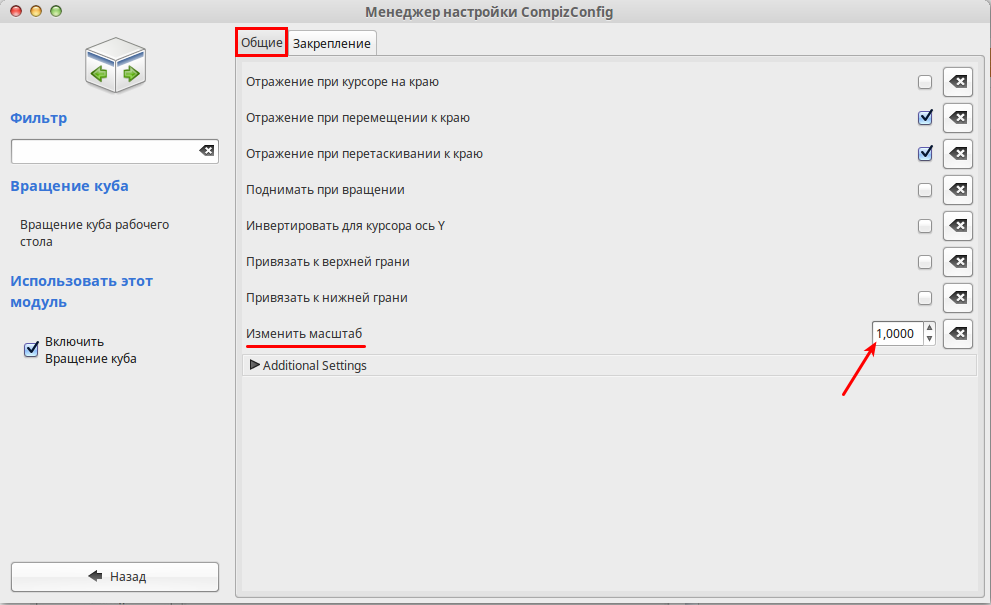
А теперь пробуйте вращать Куб. Одновременно нажмите клавиши Ctrl+Alt+левую кнопку мышки и двигайте мышью в разные стороны (Для ноутбуков одновременно Ctrl+Alt+левую кнопку тачпада и водить пальцем по тачпаду). Куб должен вращаться на чёрном фоне. Для задействования фона с цветовой гаммой по умолчанию, откройте настройки плагина Куб рабочего стола, вкладка Внешний вид и активируйте параметр - Фон:
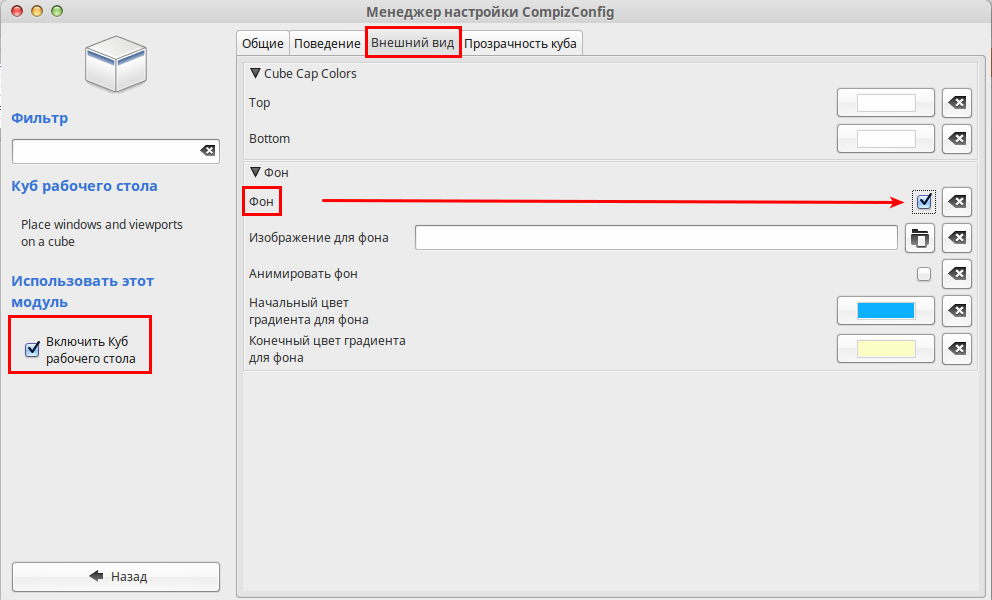
Вот такой куб получился у меня в системе Linux Mint 17.1 "Rebecca" Xfce:
Что такое Compiz Fusion наверняка слышали многие. Это композитный менеджер окон с коллекцией дополнений, который позволяет творить с вашей системой чудеса. Только вот немногие знают, что Compiz привносит в систему не только красивые графические эффекты, но и полезный функционал. Если правильно все настроить, то работа с системой становится намного удобней и приятней. О настройке Compiz Fusion для удобной и комфортной работы я и хочу поговорить в этой статье.

Установили все что нужно? Замечательно. Теперь выбираем в меню пункт «Система → Параметры → Менеджер настройки CompizConfig» и приступаем к настройке. Интерфейс менеджера настройки в русскоязычной версии переведен не везде, но разобраться в нем труда не составит даже новичку. Настройки разбиты на категории, и по каждой из этих категорий мы сейчас пройдемся. Если какие-то из настроек я пропустил в этом описании, значит по моему мнению стоит оставить их в дефолтном состоянии. Еще одно замечание — в большинстве случаев в клавиатурных комбинациях рекомендую заменить часто используемое сочетание Ctrl + Alt на клавишу Win ( Super ), это гораздо удобней. В дальнейшем при упоминании клавиатурных комбинаций в этой статье я буду считать, что эта замена произведена.

Общие
- KDE Compatibility — совместимость с KDE. Поскольку у нас Gnome, здесь галочку не ставим.
- Команды — здесь можно назначить горячие клавиши всевозможным пользовательским командам. Например, можно назначить клавиатурные комбинации для запуска некоторых программ.
- Общие настройки — здесь практически все можно оставить как есть. Советую только обратить внимание на последнюю вкладку и сделать себе 4 рабочих стола размером 2×2. По моему мнению, это оптимальное количество столов и их расположения. Однако если вы хотите использовать «Куб рабочего стола», то можно расположить столы в один ряд.
- Совместимость с Gnome — эта галочка по умолчанию установлена, и ее естественно стоит оставить.

Специальные возможности
- Прозрачность, яркость и насыщенность — рекомендую включить как минимум ради прозрачности. Довольно удобно при зажатой клавише Alt регулировать прозрачность любого окна колесом мыши. Таким образом можно, например, смотреть полноэкранное видео и одновременно ходить по сети или набирать текст. Параметры яркости и насыщенности можно и не трогать.
- Negative — меняет цвета на негатив для одного окна или всего рабочего окружения. Может быть полезен для тех, кто любит читать светлый текст на темном фоне.

Рабочий стол
- Fade to Desktop — плавное исчезновение окон по команде сворачивания всех окон (в моем случае Win + D ). Можно включить, вреда не будет.
- Show Desktop — окна прячутся по углам экрана по команде сворачивания всех окон. Считаю такой подход неудобным, рекомендую выключить. Ко всему прочему эта настройка при включении конфликтует с «Fade to Desktop».
- Переключатель рабочих мест — позволяет задать горячие клавиши для переключения на каждое из имеющихся рабочих мест. Рекомендую выключить, так как при небольшом количестве рабочих столов (в нашем случае 4) и расположении их в виде 2×2 удобней переключаться между ними при помощи клавиш курсора с зажатой клавишей Win (по умолчанию Ctrl + Alt ).
- Стена рабочего стола установлена в качестве дефолтного вида переключения между рабочими столами, и именно ее я советую оставить. Конечно, «Куб рабочего стола» выглядит эффектней, однако эта эффектность идет в ущерб удобству. При использовании «куба» приходится располагать окна в один ряд, а это значит, что между первым и четвертым столом придется переключаться в несколько этапов. В случае же со «стеной» между любыми двумя столами можно переключаться нажатием одной комбинации клавиш. Кроме того, при одновременном отображении всех столов на экране ( Win + E ) расположение четырех столов в два ряда оптимально занимает рабочее пространство стола. Переключение между столами в моем случае — клавишами курсора с зажатой клавишей Win .
- Экспо ( Win + E )— то самое отображение сразу всех рабочих столов, о котором я говорил выше, рекомендую включить. В этом режиме есть возможность перетаскивать окна с одного рабочего стола на другой.

Эффекты
Эта категория содержит настройки, никак не влияющие на удобство работы, поэтому подробно останавливаться здесь не буду. Могу только сказать, что у меня включены «Анимации», «Дополнительные анимации», «Проявление/исчезание окон», «Вязкие окна», «Оформление окна» с настройками по умолчанию.
Практически то же самое можно сказать и по поводу следующих трех категорий («Дополнения», «Загрузка изображения», «Утилиты»), поэтому их я тоже пропускаю.
Читайте также:

